- 公開日:
- 更新日:
ワードの文字間隔の調整方法(そろえる・詰める・均等など)
文字間隔の調整ができると、見出しの文字間隔を広くして強調したり、本文は狭い文字間隔で引き締まった見た目にしたり、より美しく読みやすいWord文書を作成できます。また、限られたスペースに文字を収めたり、印刷のムダを省いたりすることも可能です。
本記事では、文字間隔を広くしたり、狭くしたりする方法、指定の文字幅に文字を配置する「均等割り付け」で文字間隔を揃える方法などを詳しく説明しています。
文字間隔を調整する手順
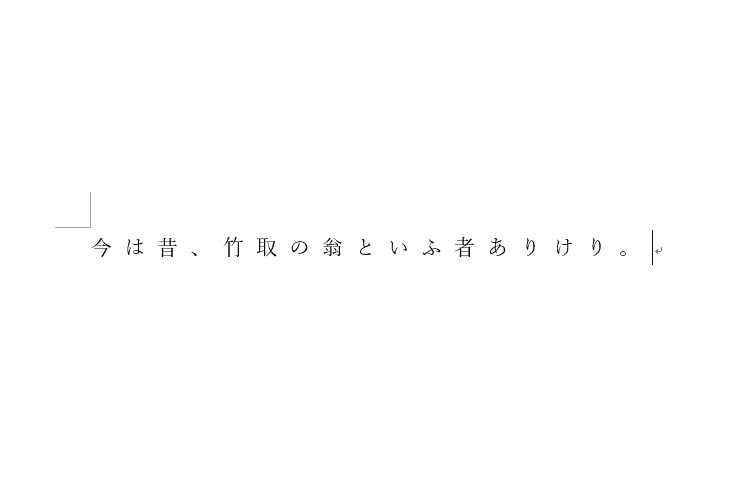
Wordで文字間隔を調整する手順は、
- フォントを選択
- フォントのダイアログボックス起動ツールを選択
- 文字間隔のプルダウンからメニューを選択するか数値を入力する
- OKボタンを押す
です。以下でより詳しく説明していきます。
フォントのダイアログボックスから文字間隔を揃える
文字間隔を揃える方法は大きく分けて2つあります。プルダウンから「広く」もしくは「狭く」を選択する方法と、数値を入力する方法です。
以下では、文字間隔を揃える2つの方法について説明します。
文字間隔をプルダウンメニューで設定
広くする
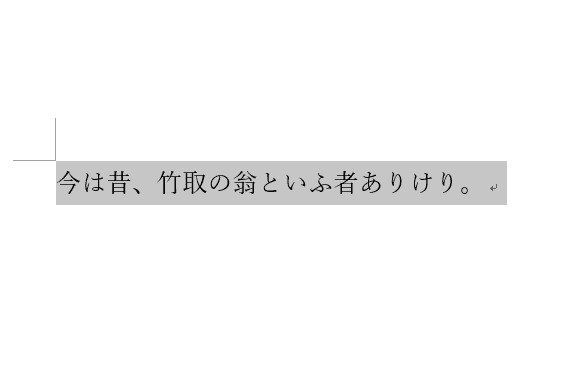
文字間隔を広げたい文字列を選択します。
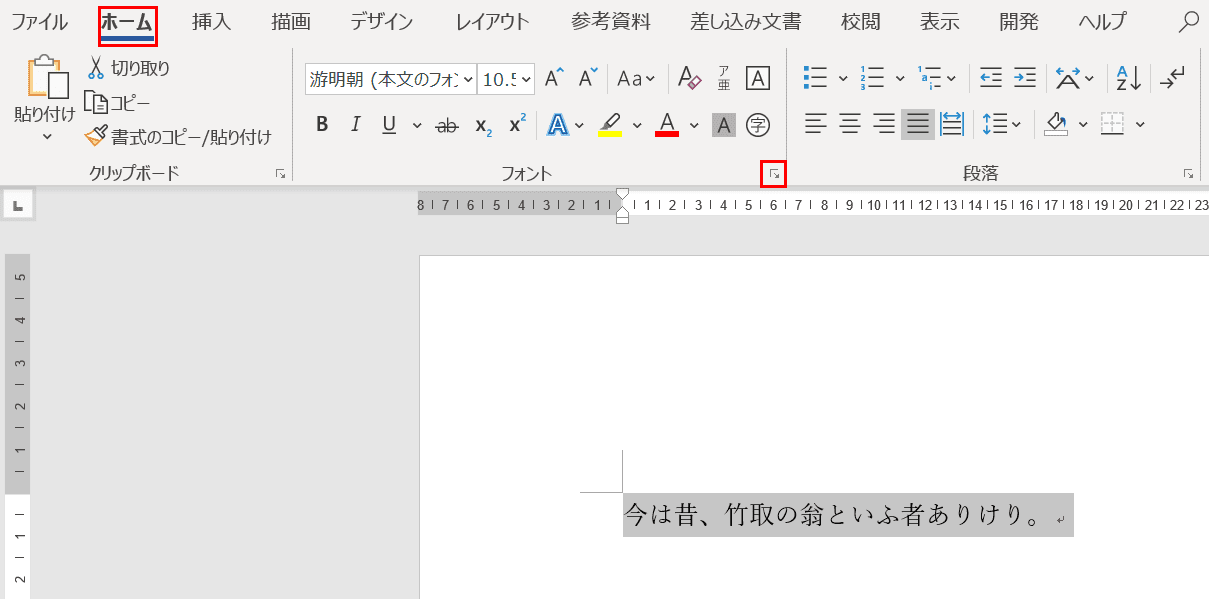
文字間隔を広くするには、「フォント」ダイアログボックスを利用します。
「フォント」ダイアログボックスを表示させるには、リボンの【ホーム】タブ、【フォントダイアログボックス起動ツール】を選択します。
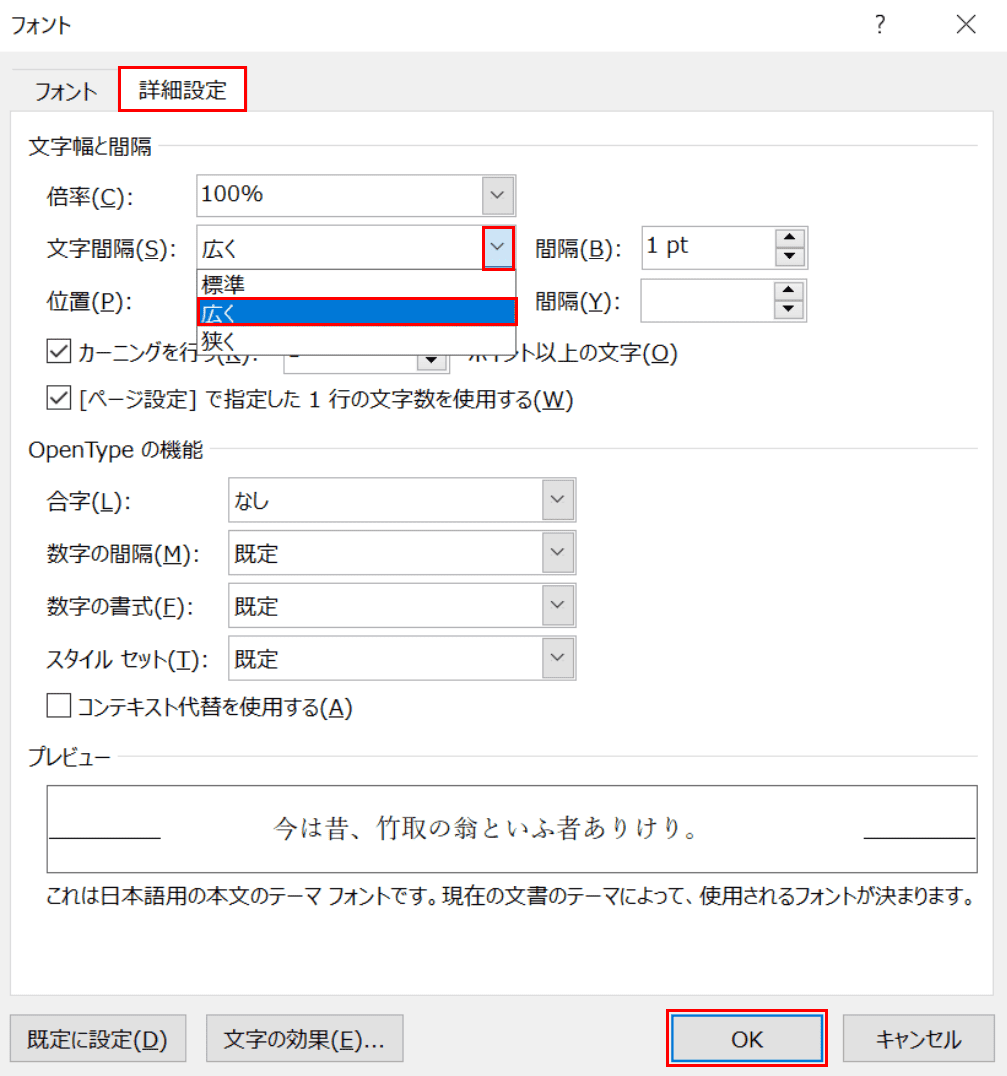
「フォント」ダイアログボックスが表示されました。【詳細設定】タブ、「文字間隔」のプルダウンから【広く】の順に選択し、【OK】ボタンを押します。
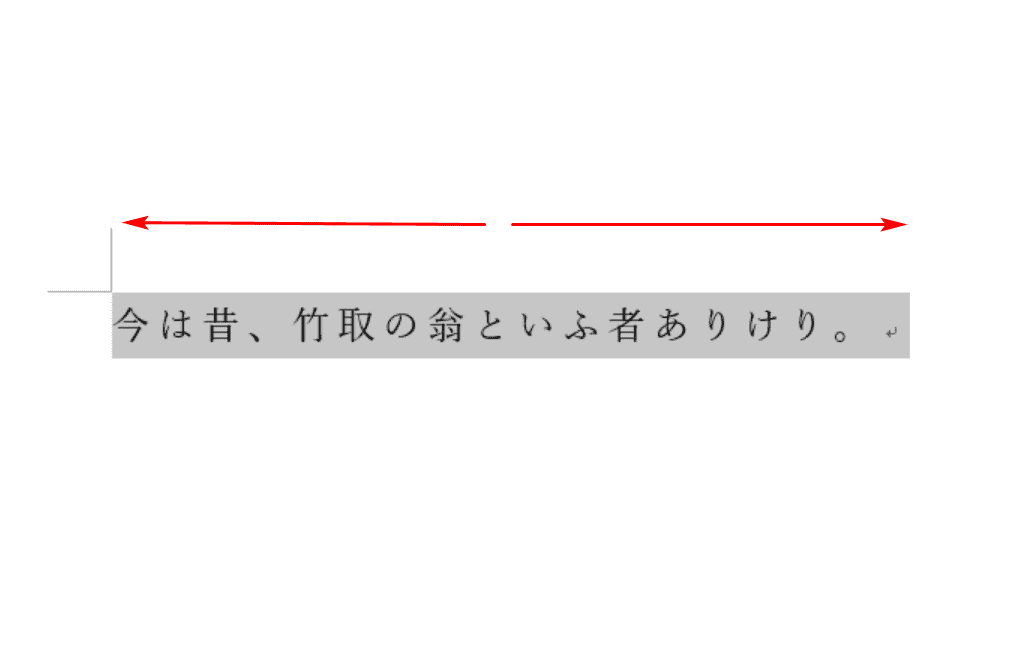
文字間隔が広くなりました。
狭くする
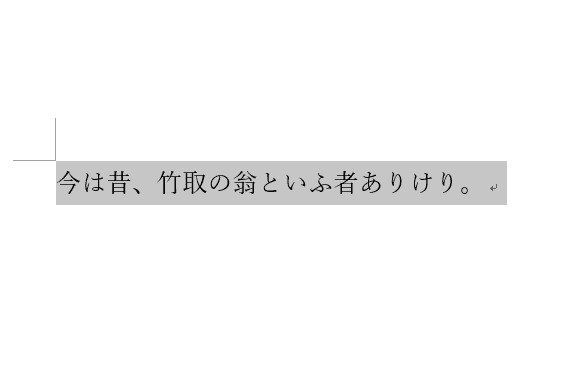
文字間隔を狭くしたい文字列を選択します。
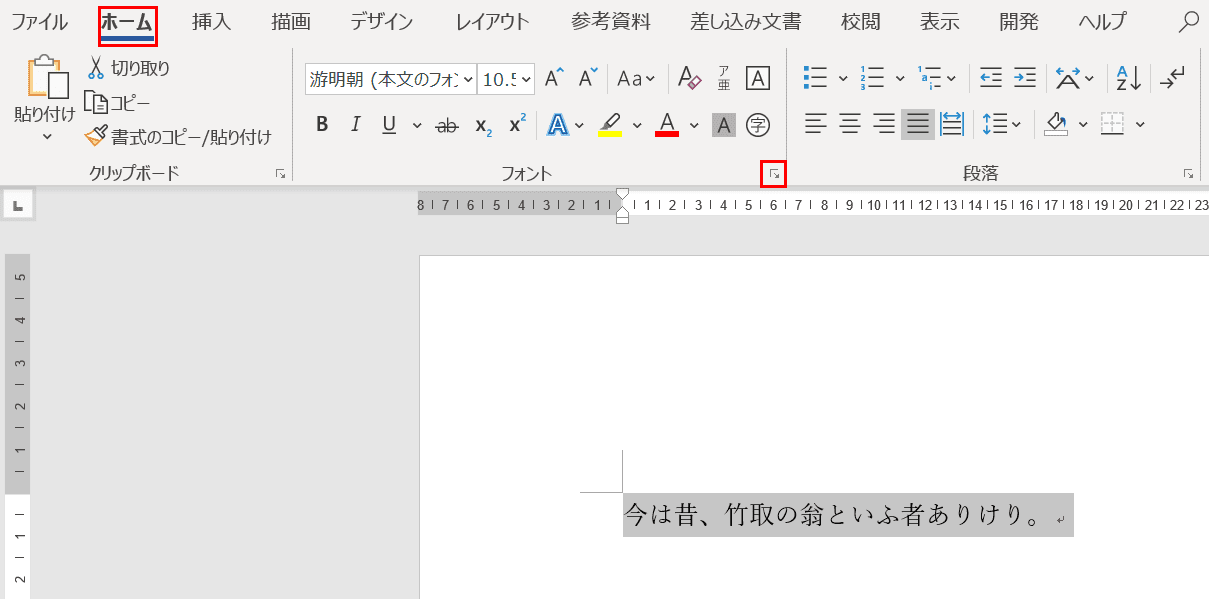
文字間隔を狭くする場合も、「フォント」ダイアログボックスを利用します。
「フォント」ダイアログボックスを表示させるには、リボンの【ホーム】タブ、【フォントダイアログボックス起動ツール】を選択します。
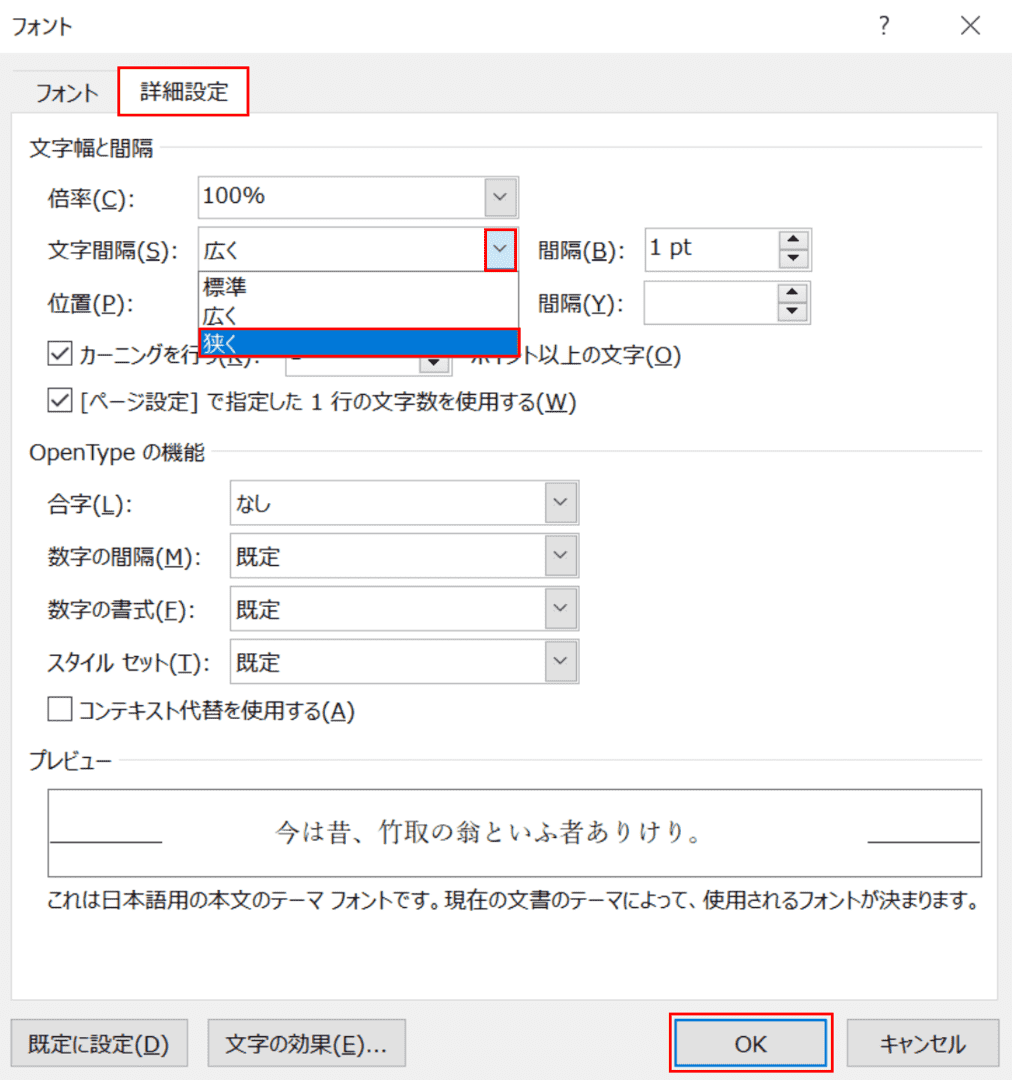
「フォント」ダイアログボックスが表示されました。【詳細設定】タブ、「文字間隔」のプルダウンから【狭く】の順に選択し、【OK】ボタンを押します。
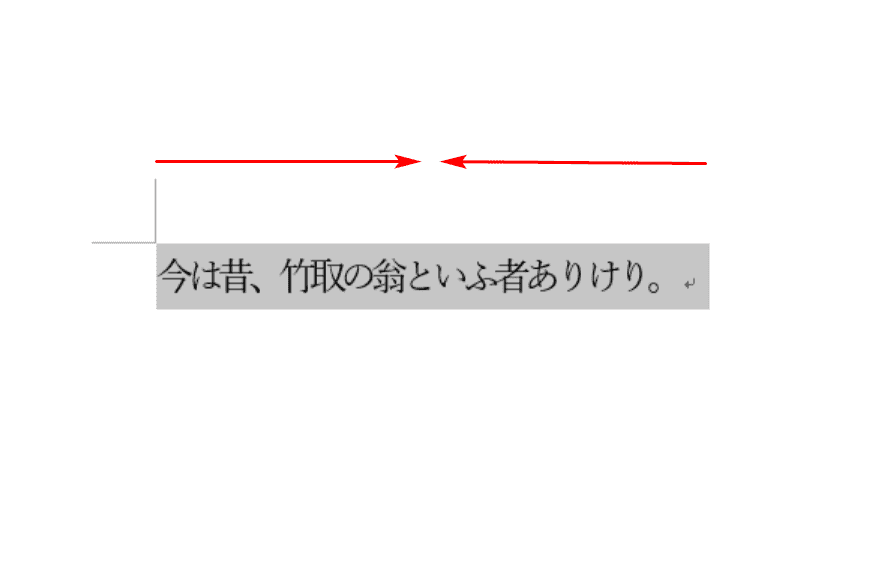
文字間隔が狭くなりました。
文字間隔を数値で指定
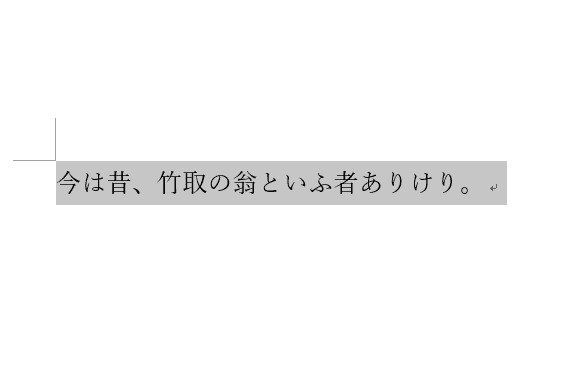
数値で文字間隔を設定したい文字列を選択します。
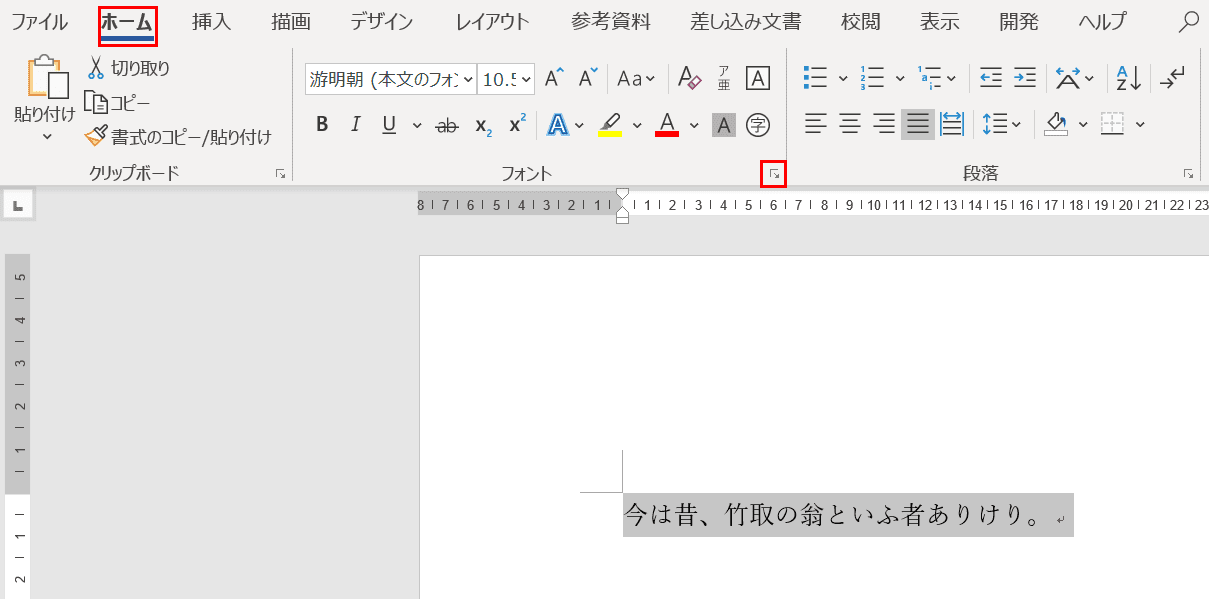
文字間隔を直接数値で設定する場合も、「フォント」ダイアログボックスを利用します。
「フォント」ダイアログボックスを表示させるには、リボンの【ホーム】タブ、【フォントダイアログボックス起動ツール】を選択します。
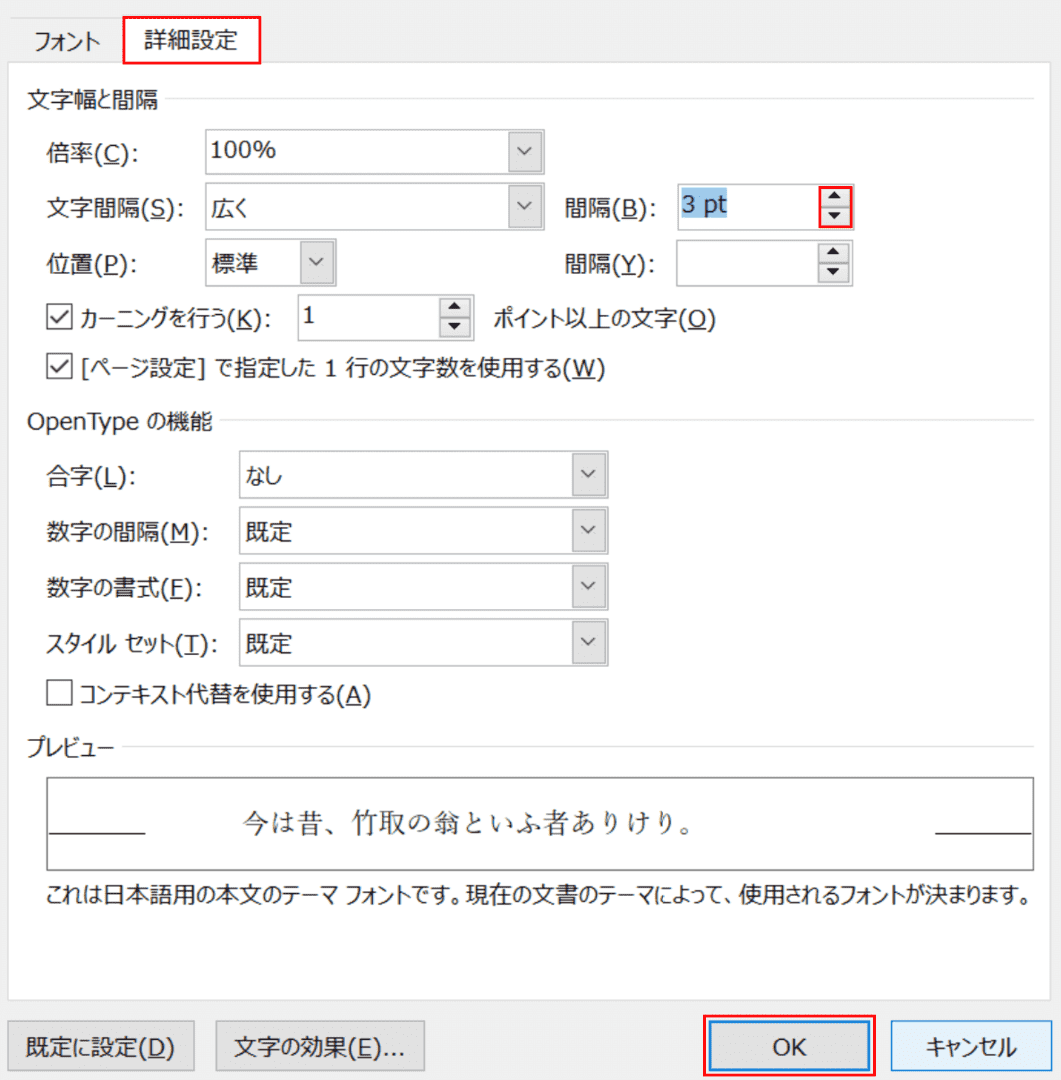
「フォント」ダイアログボックスが表示されました。【詳細設定】タブの選択後、「間隔」の右隣にある【▲】もしくは【▼】で文字間隔を調整することができます。
ここでは、【3pt】に設定して文字間隔を広くしてみます。入力が終わったら、【OK】ボタンを押します。
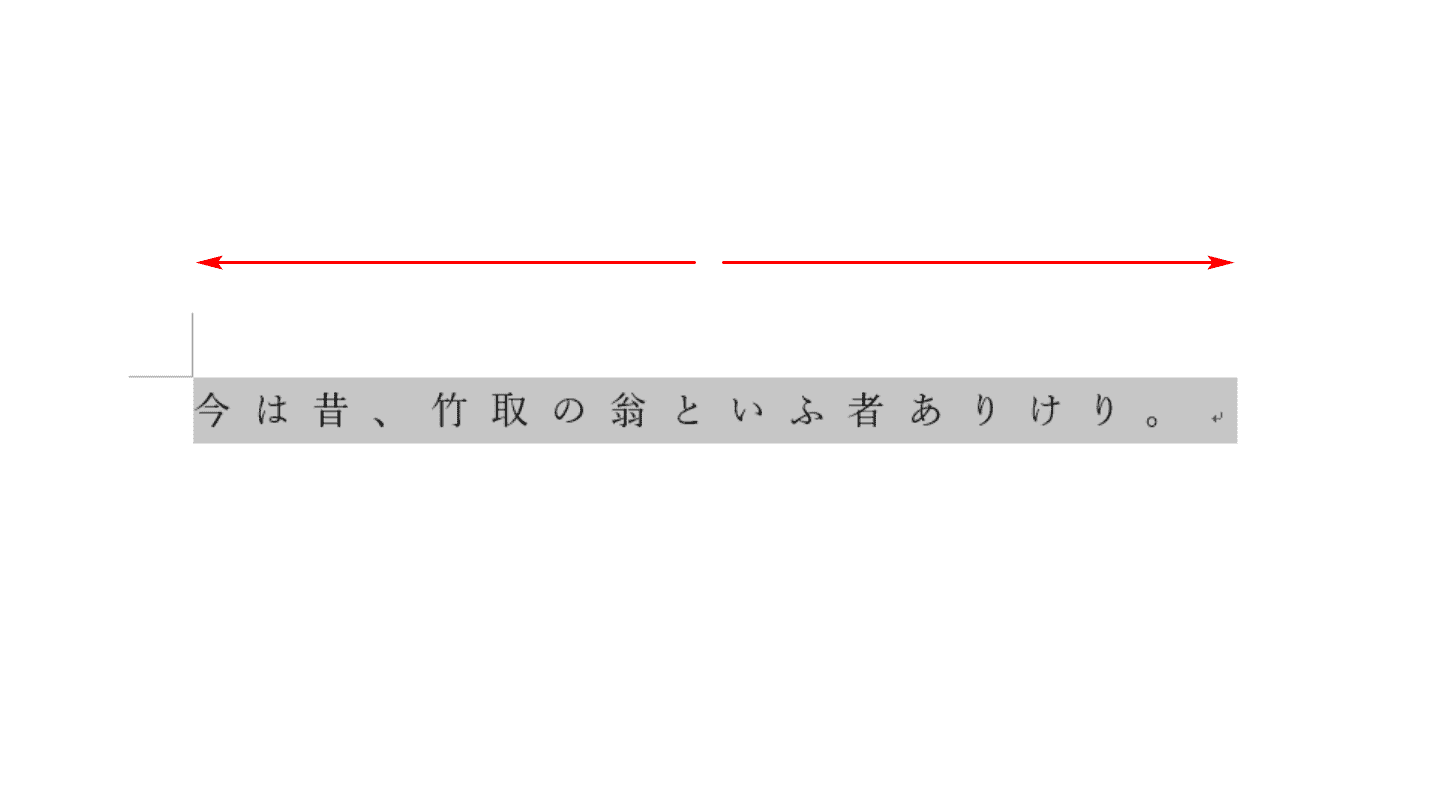
文字間隔が3ptの幅で広くなりました。
フォントダイアログボックスを表示させるショートカットキー
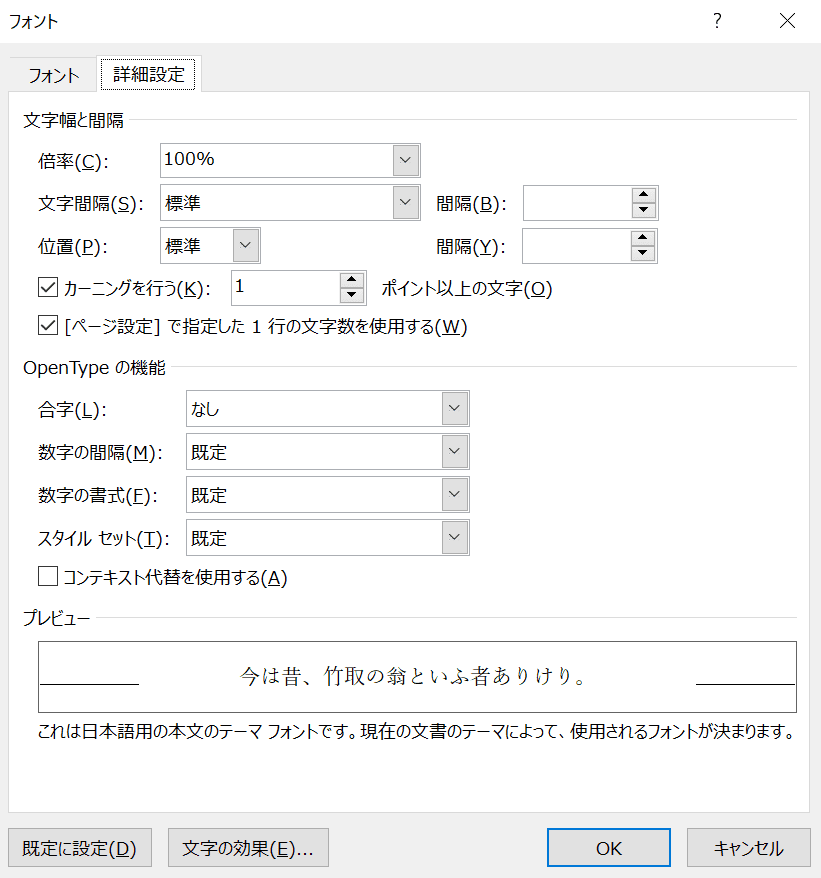
文字間隔の調整を行う「フォント」ダイアログボックスを表示させるには、Ctrl+Dを押します。
均等割り付けをする

文字間隔を調整するには、均等割り付けという方法もあります。均等割り付けとは、文字を指定した文字幅に割り付ける機能のことで、印刷物の見栄えを良くする効果があります。
均等割り付けを覚えてWordのスキル向上を図っていきましょう。まずはページを用意し、均等割り付けをしたい文字列(ここでは、「今は昔、」の4文字)を選択します。
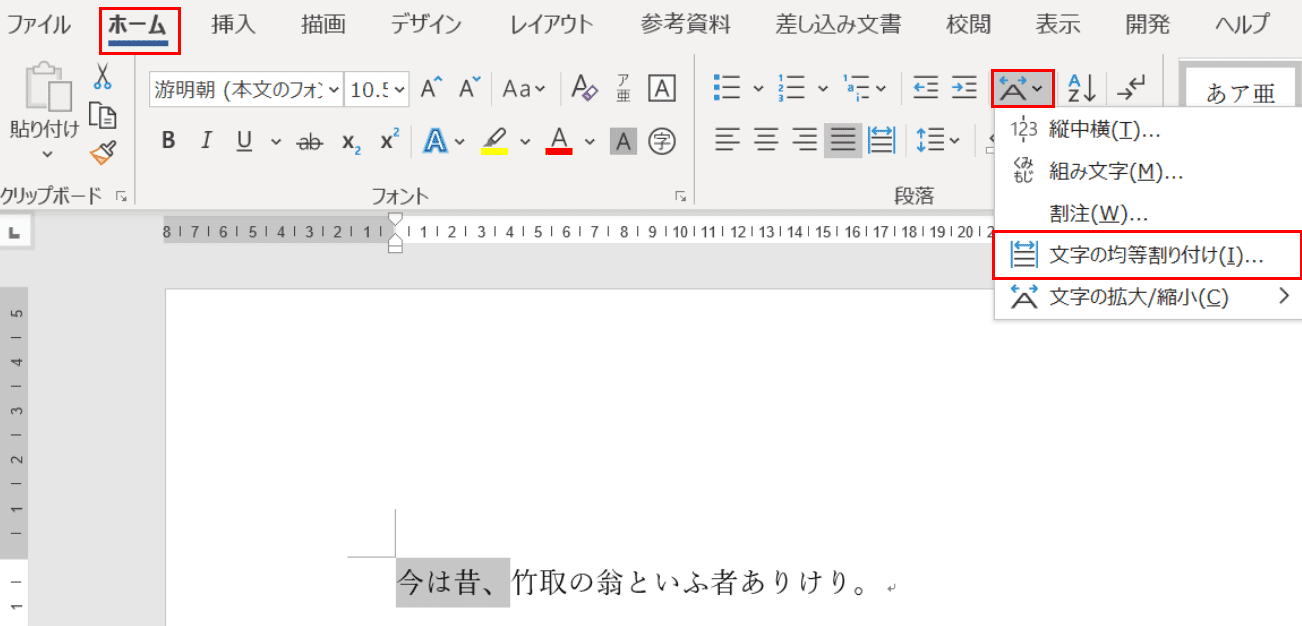
リボンの【ホーム】タブ、【拡張書式】、【文字の均等割り付け】の順に選択します。
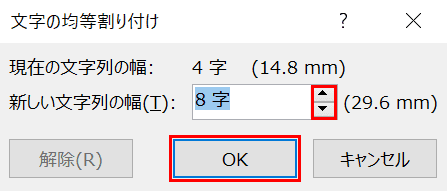
「文字の均等割り付け」ダイアログボックスが表示されました。「新しい文字列の幅」の右隣にある【▲】と【▼】で指定の文字幅の字数を調整し、【OK】ボタンを押します。
※ここでは、8字に設定します。
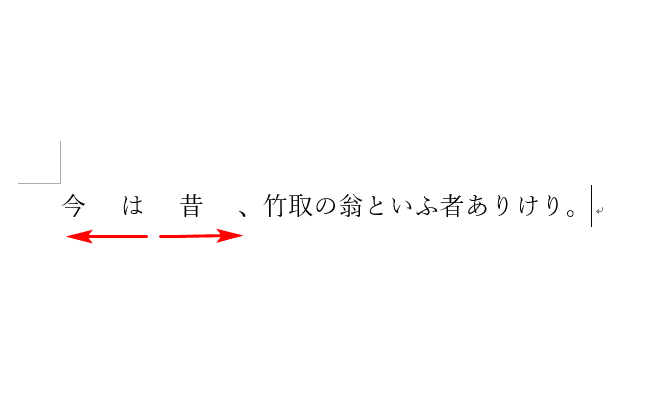
選択された4文字が8文字分の幅になりました。
日本語と英語の間隔を自動で調整しない設定をする

日本語と半角英数字の間には、自動調整により小さなスペースが入っています。このスペースは、DeleteやBackSpageを使って詰めることはできません。
この章では、日本語と英語の間隔を自動で調整する方法を説明していきます。まず、日本語と英語の間に自動調整で小さなスペースが入っている状態のページを用意します。
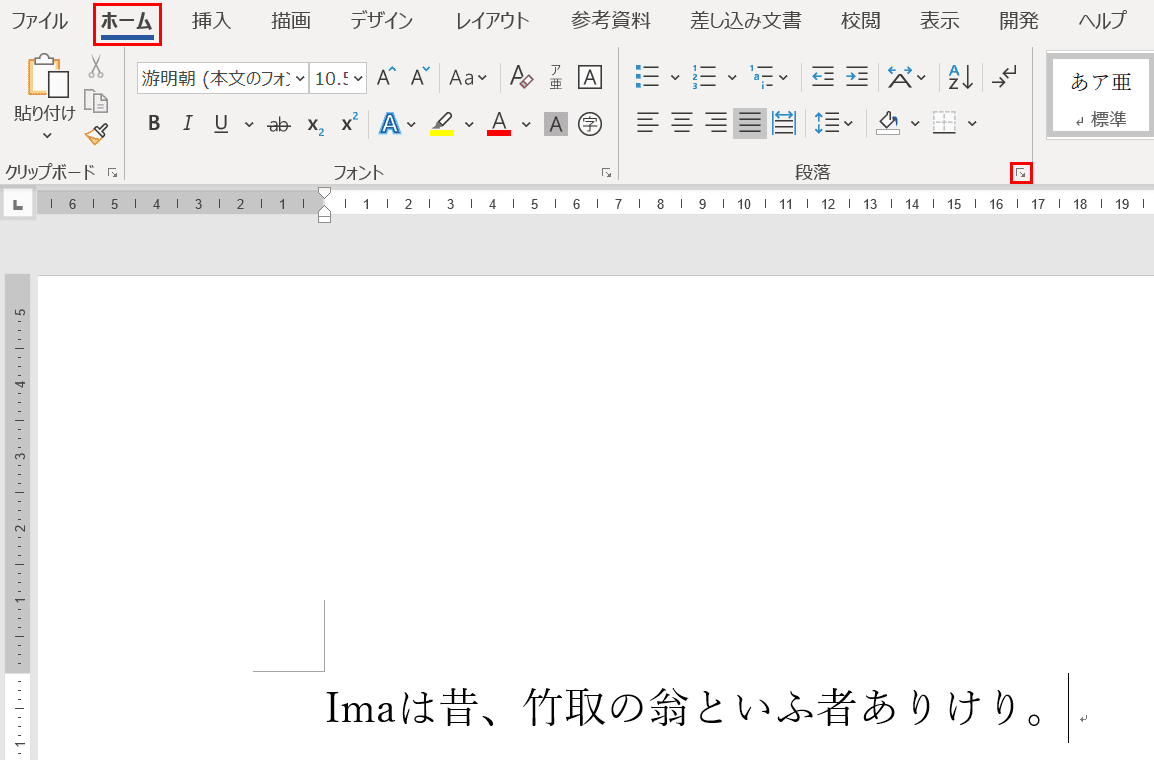
リボンの【ホーム】タブ、【段落の設定】ダイアログボックス起動ツールの順に選択します。
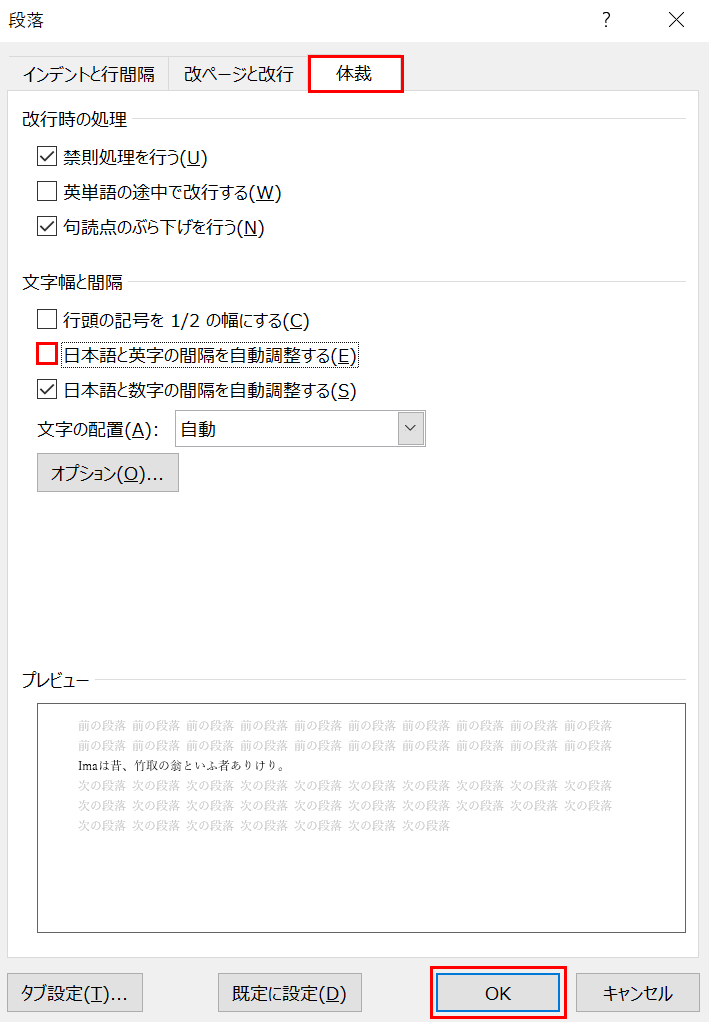
【「日本語と英字の間隔を自動調整する」のチェックマーク】を外し、【OK】ボタンを押します。
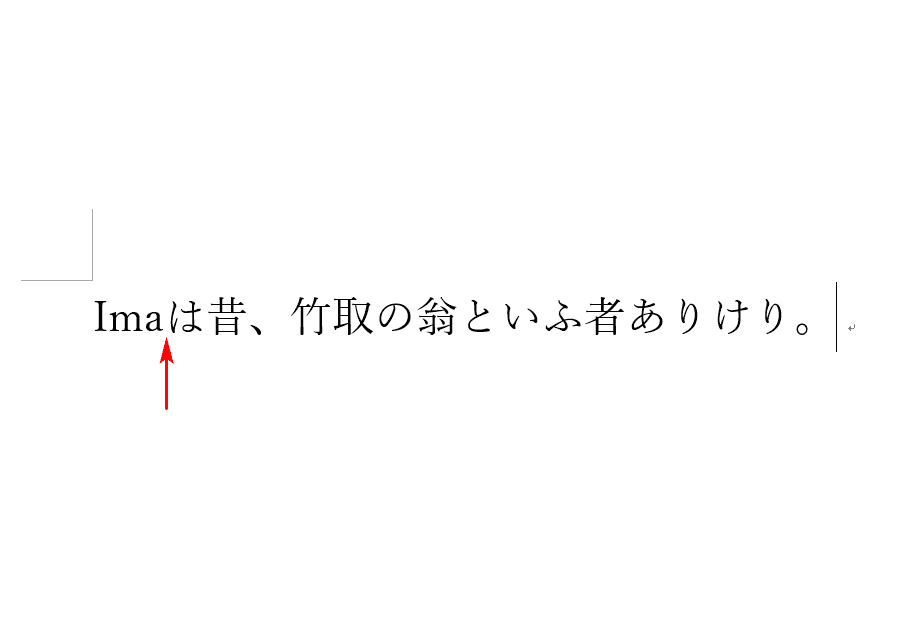
日本語と英字のスペースが詰まりました。
行間を設定して上下の文字間隔を調整する方法も合わせてチェック
以下の記事では、行間を設定して行の上下の文字間隔を設定する方法を詳しく説明しています。
上下左右の文字間隔を調整して、自分の好きなレイアウトを整えていきましょう。
