- 公開日:
- 更新日:
ワードで改行位置を揃える方法
ワードで改行しようとすると改行位置がずれてしまい、いちいちスペースを削除したり挿入したりして揃えたという経験があるかと思います。
しかし、せっかくスペースで調整したのに微妙なズレが生じてしまう場合があります。
この記事では、スペースで調整せずに改行位置を揃える方法についてご紹介します。
ワードで改行位置を揃える方法
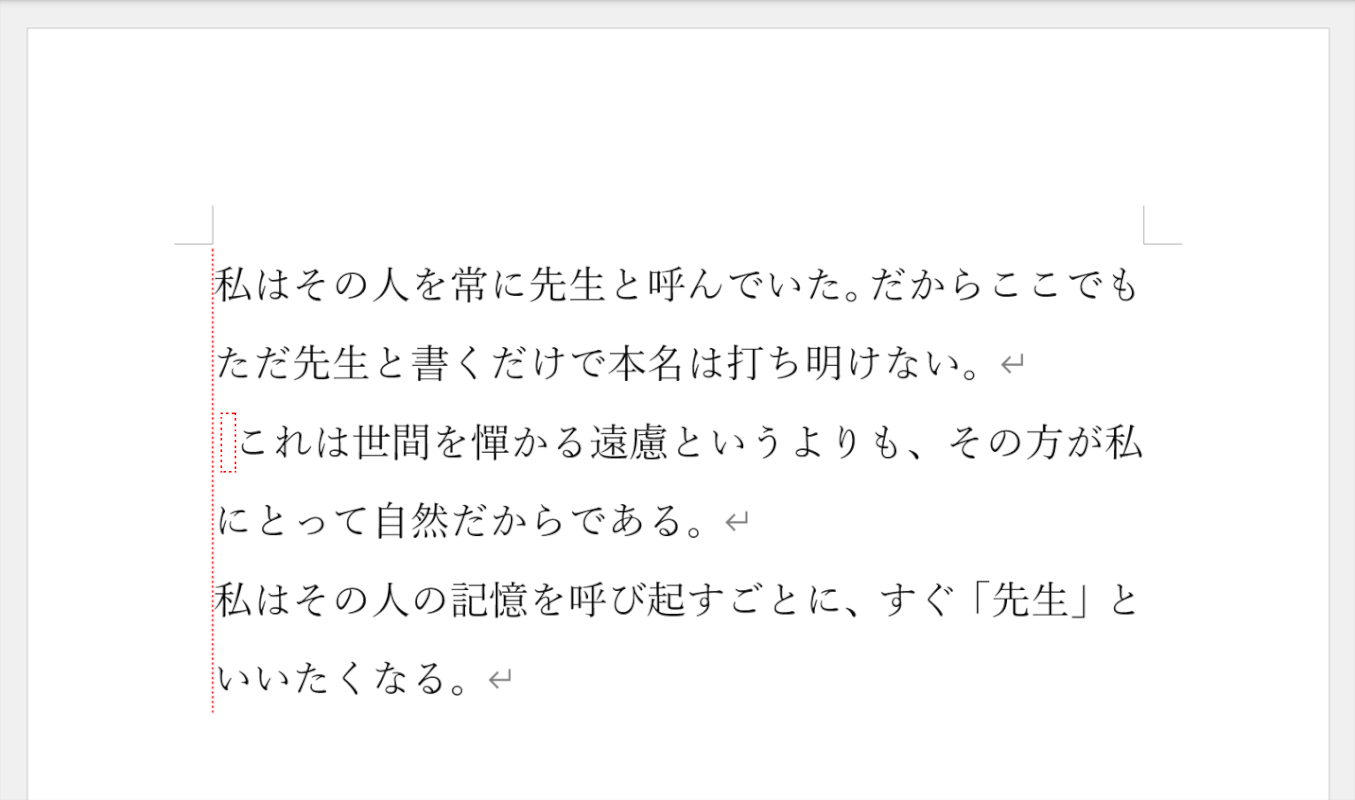
ワードで改行すると、折り返した行の開始位置がずれてしまうことがあります。
例えば上の画像の2段落目の行頭には半角のスペースがあり、行の開始位置がずれています。
以下ではワードで改行位置を揃える方法について、ルーラーで揃える方法と段落の設定で揃える方法を説明します。
ルーラーで揃える
ルーラーで改行位置を揃える方法を説明します。
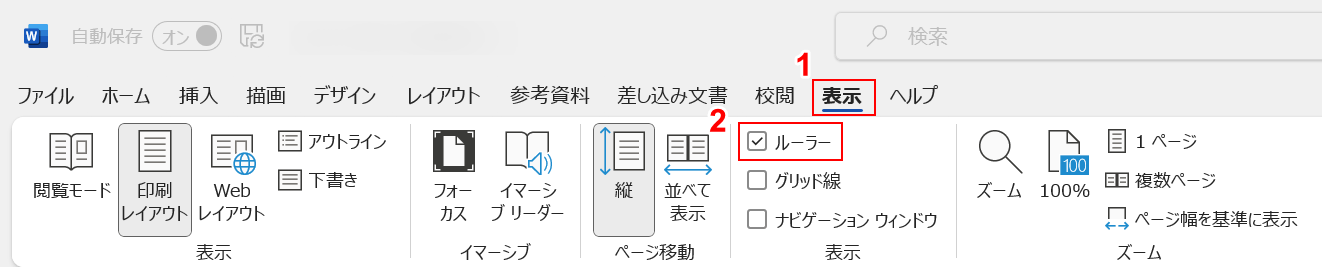
①「表示」タブ、②「ルーラー」の順に選択します。
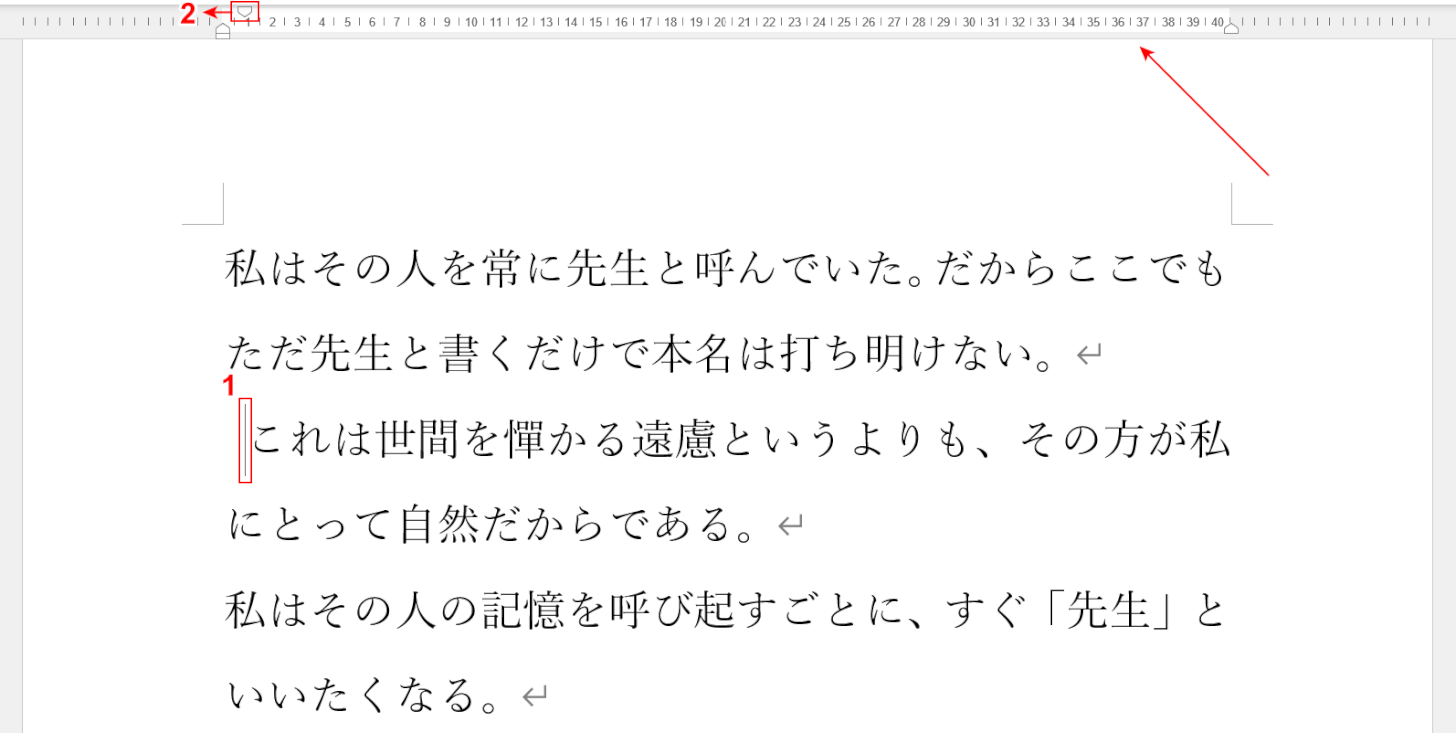
ルーラーが表示されました。①改行位置を揃えたい箇所にカーソルを置き、②ルーラーの1行目のインデントマーカーを揃えたい位置にドラッグします。ちなみに文章中のすべての改行位置を揃えたい場合、Ctrl₊Aで全選択して一気に揃えることもできます。
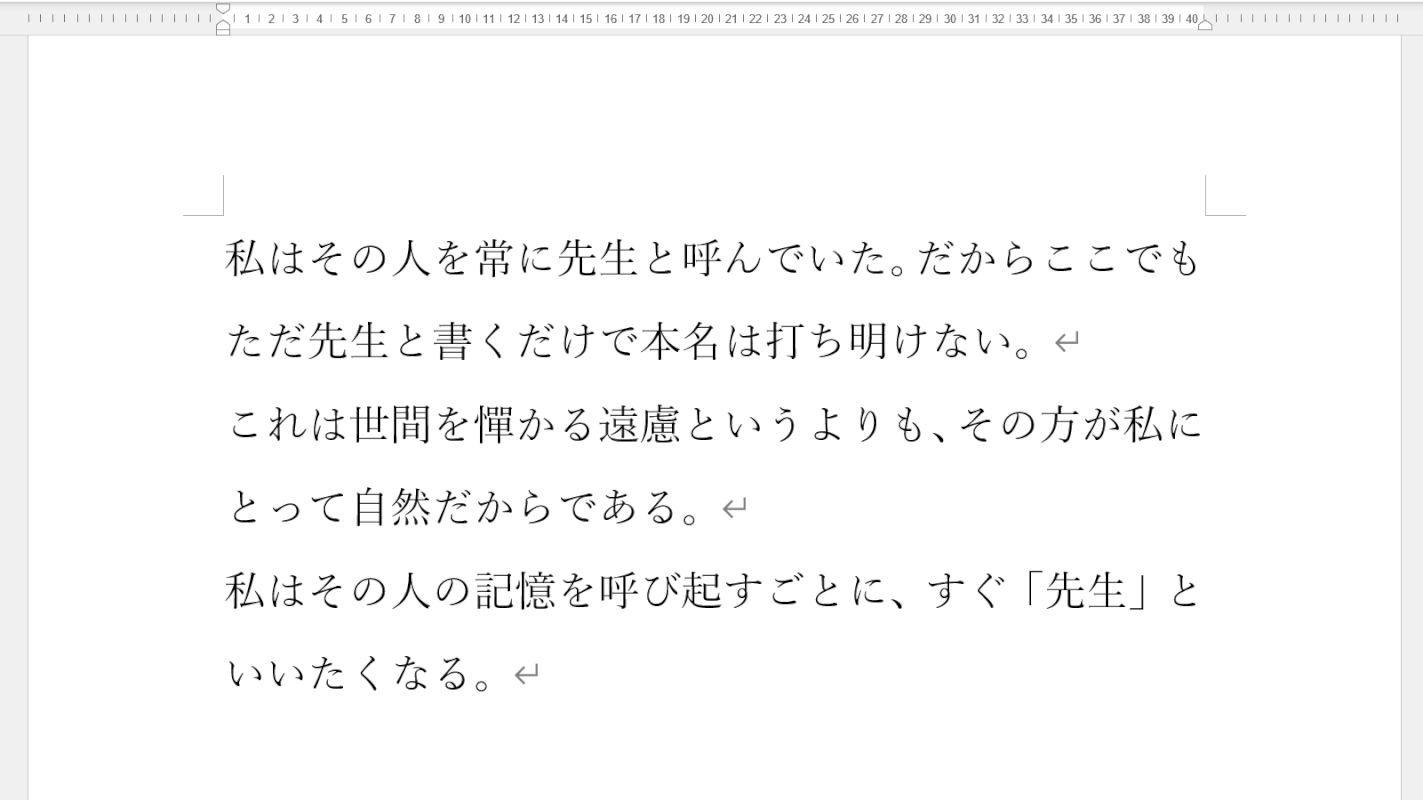
ルーラーで改行位置を揃えることができました。
段落の設定で揃える
段落の設定で改行位置を揃える方法を説明します。
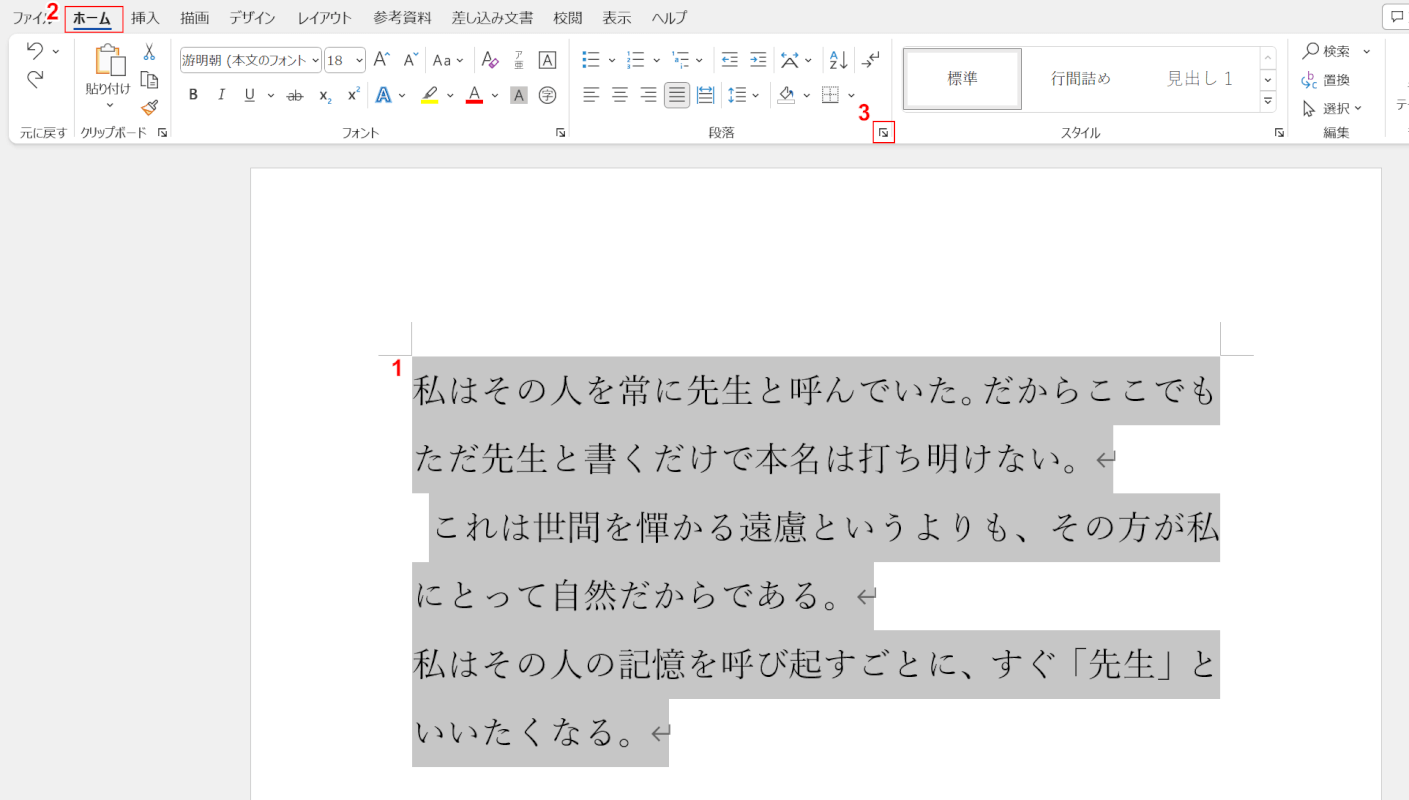
①改行位置を揃えたい文章をCtrl+Aで全選択した後、②「ホーム」タブを選択し、③段落の設定をクリックします。
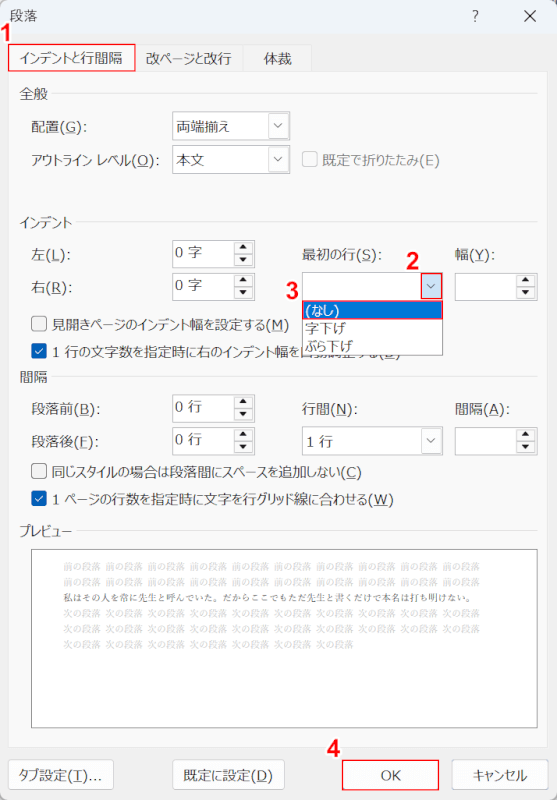
「段落」ダイアログボックスが表示されます。
①「インデントと行間隔」タブ を選択し、②インデントの最初の行のプルダウンをクリックします。
③(なし)を選択し、②「OK」ボタンを押します。
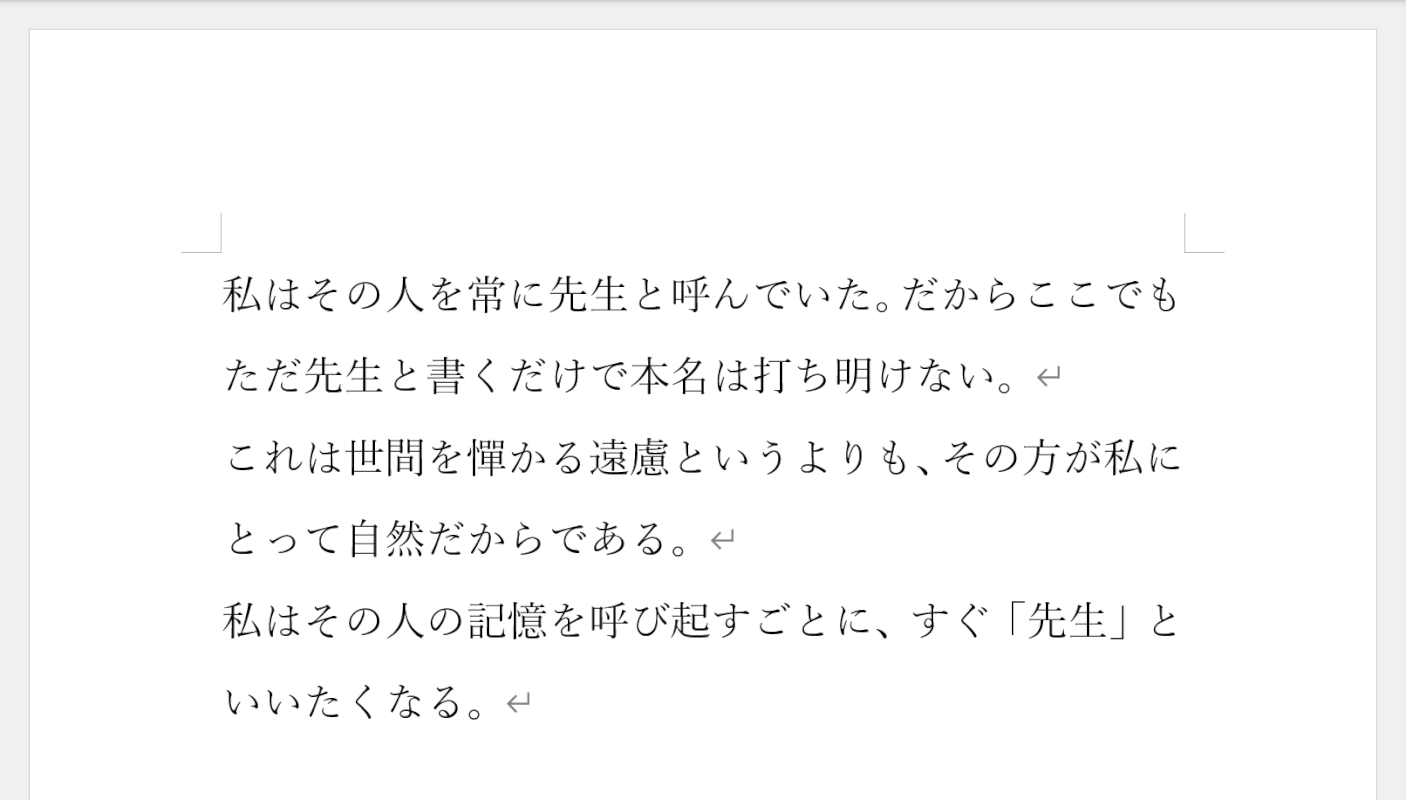
段落の設定で改行位置を揃えることができました。
字下げ位置を揃える場合
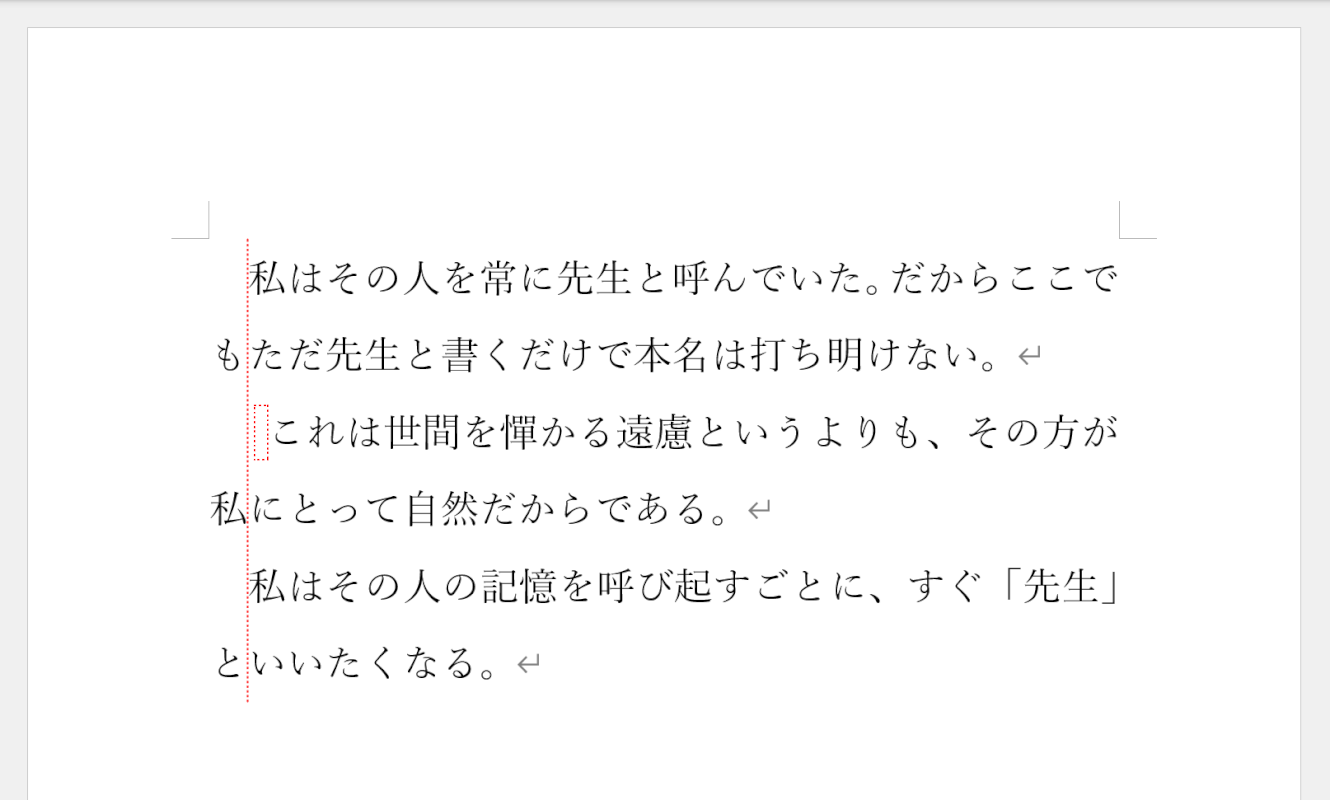
字下げ(行頭にスペースを挿入して先頭の文字を右に下げること)した文章で改行すると、折り返した行の開始位置がずれてしまう場合があります。
例えば上の画像の2段落目の字下げした行頭には半角のスペースがあり、行の開始位置がずれています。
ルーラーで字下げ位置を揃える方法を説明します。なお、すでにルーラーが表示されている状態から説明します。
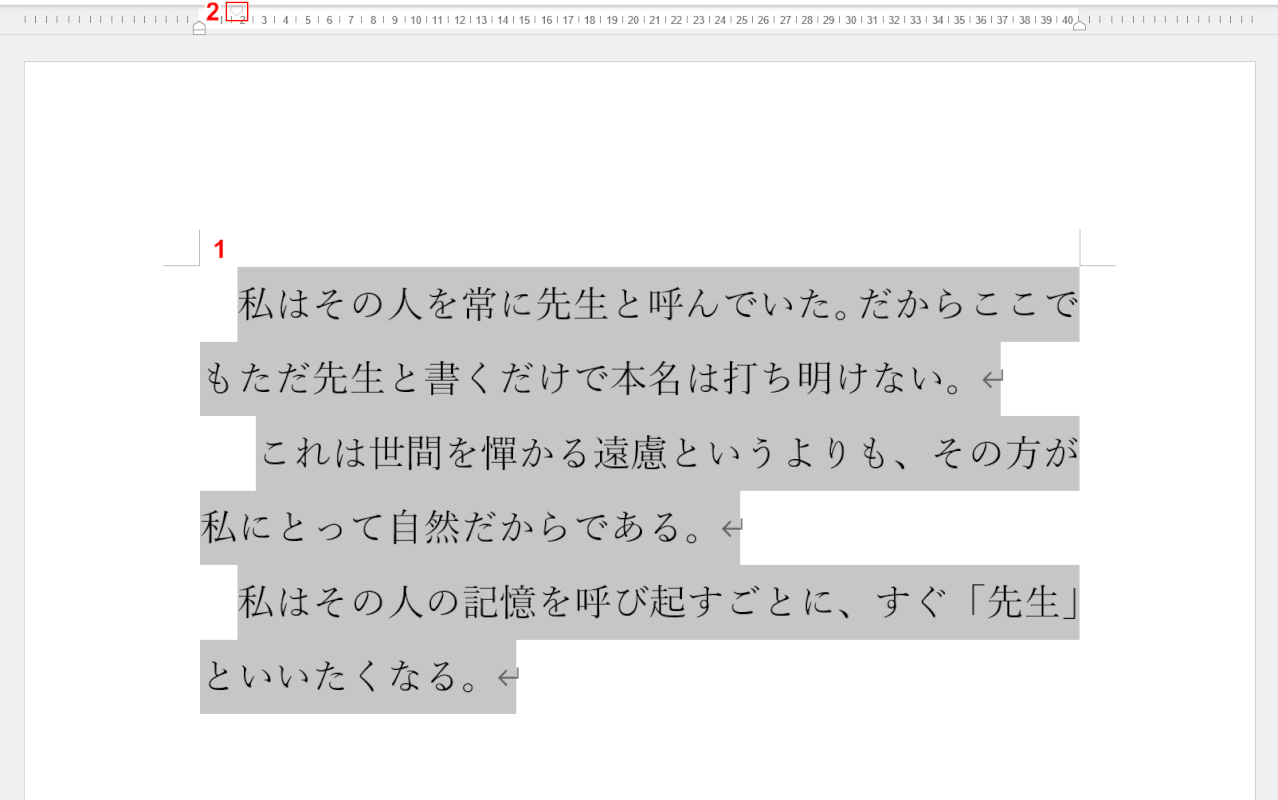
①字下げ位置を揃えたい文章をCtrl+Aで全選択します。
ここではすでに設定されている字下げ位置に揃えたいので、②1行目のインデントマーカーを1回クリックします。
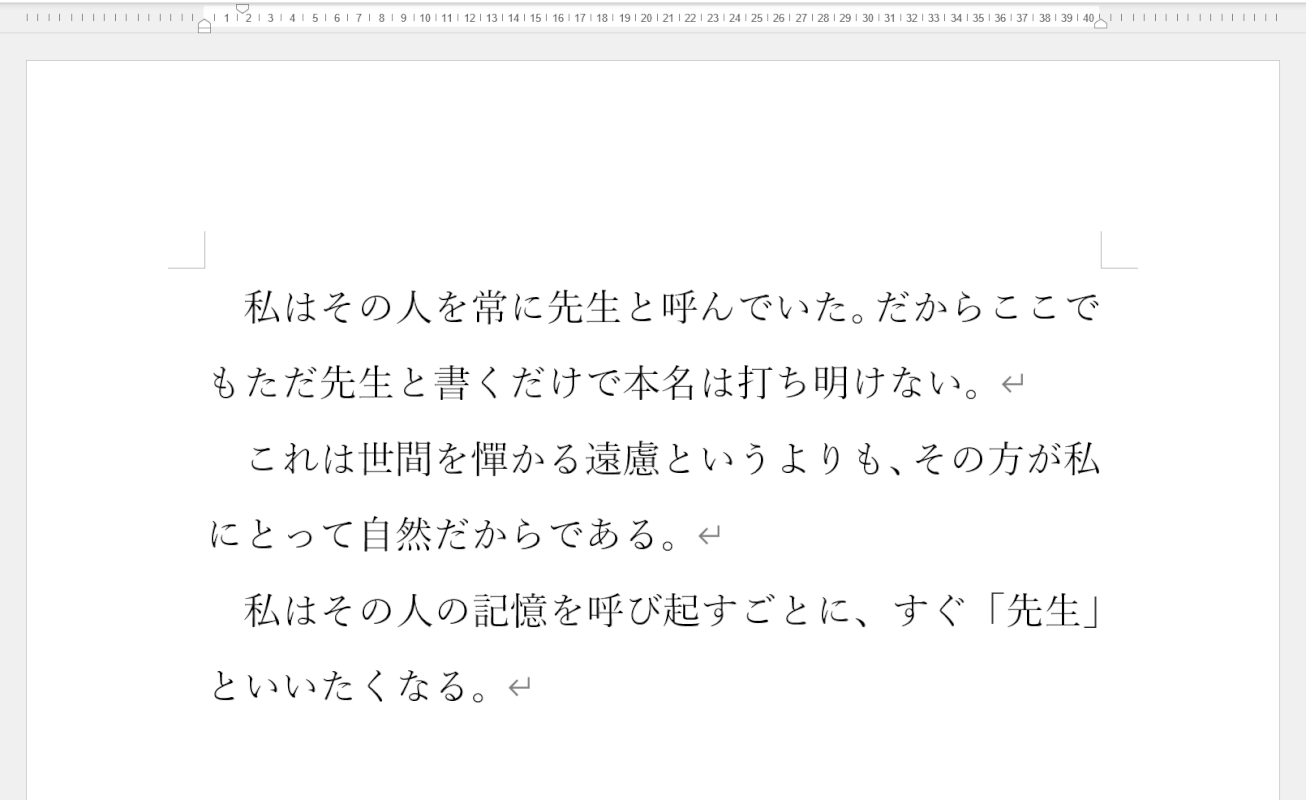
ルーラーで字下げ位置を揃えることができました。
また、段落の設定でも、揃えたい字下げの文字数を設定すれば揃えることができます。
段落の設定で字下げ位置を設定する方法は以下の記事の「段落の設定で変更する」セクションで説明しています。
