- 公開日:
Wordでの参考文献の書き方や番号の変更方法など
Wordで論文やレポートを作成する際、参考にした文献の情報を簡単に挿入できる便利な機能があります。
この記事では、Wordでの参考文献の書き方や番号の変更方法などをご紹介します。
参考文献とは?
参考文献とは、論文やレポートを作成する際に参考にしたり、引用した資料などを指します。
文章中に参考にした文献は、論拠を明示するためにも必ず記載しなくてはなりません。
論文やレポートが長くなると、参考文献の量も増える傾向があります。
Wordの便利な機能を使って、参考文献の情報を簡単に挿入する方法をご紹介します。
Wordでの参考文献の書き方
Wordでの参考文献の書き方をご紹介します。
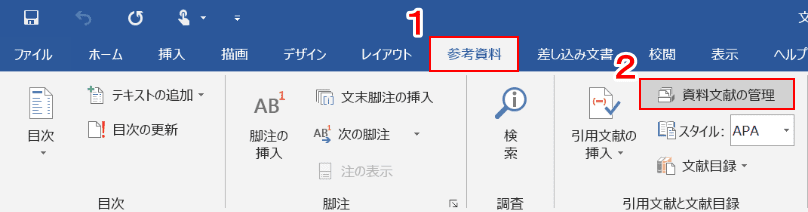
Wordを開きます。①【参考資料】タブ、②【資料文献の管理】の順に選択します。
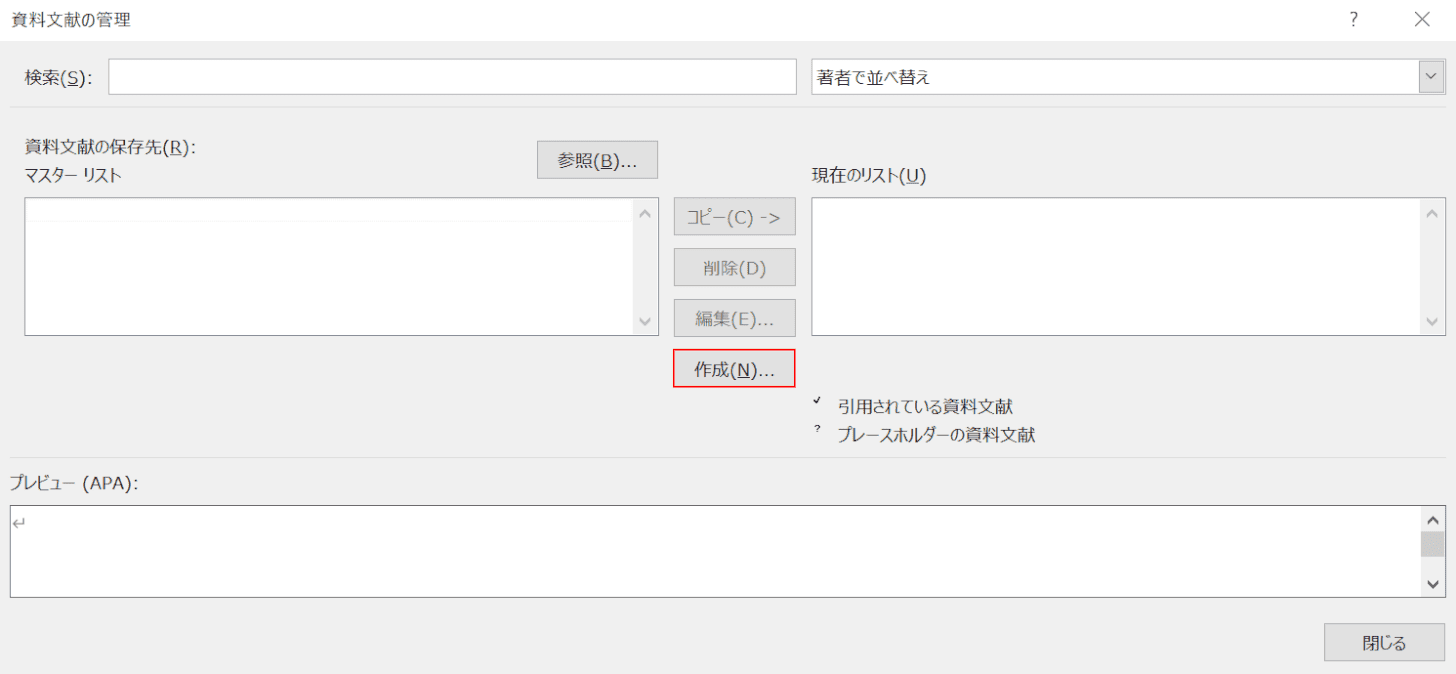
「資料文献の管理」ダイアログボックスが表示されました。【作成】ボタンを押します。
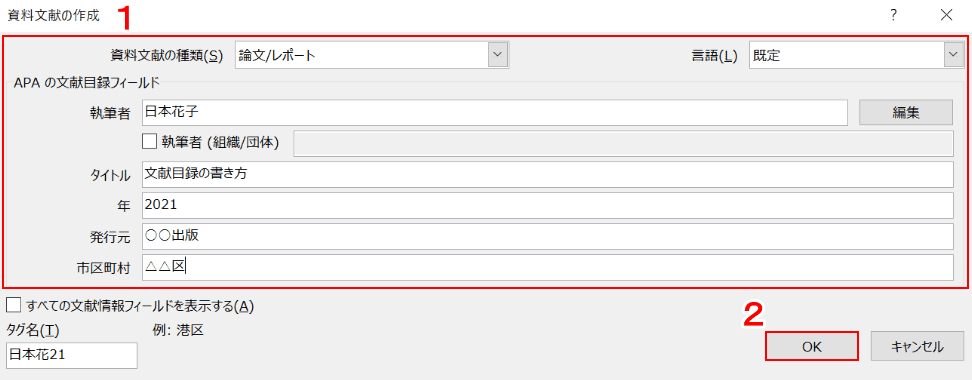
「資料文献の作成」ダイアログボックスが表示されました。①『参考文献の情報』を入力し、②【OK】ボタンを押します。
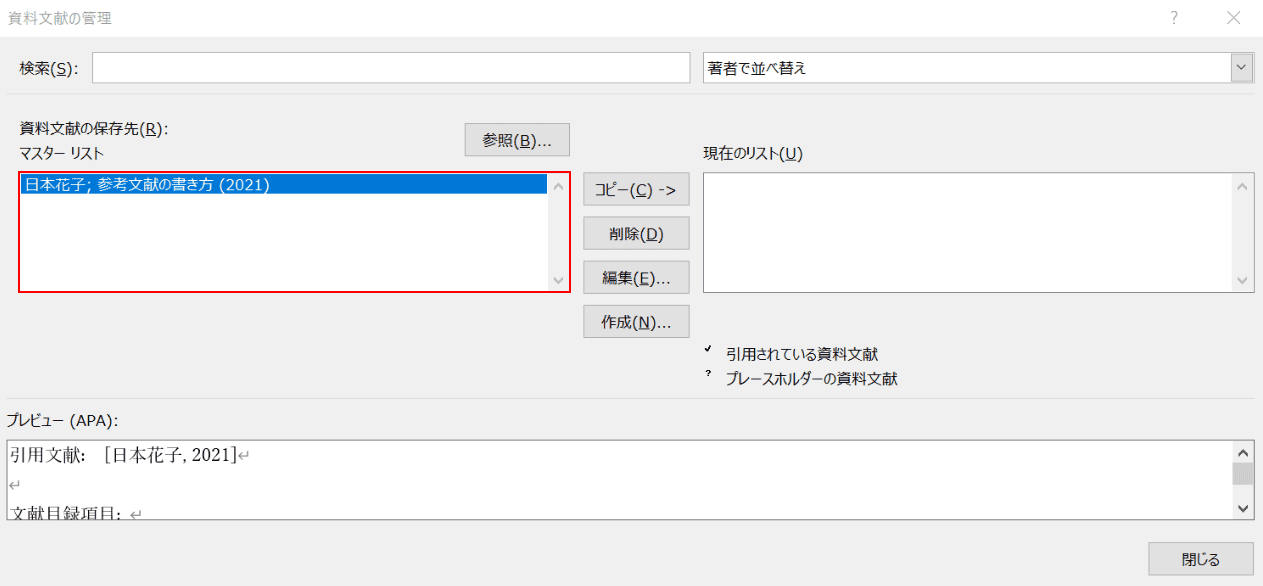
「マスター リスト」に、先程入力した参考文献が表示されました。一度登録をすると、そのパソコンのWordに情報が保存されますので、次回以降、参考文献を使う際にも表示されます。
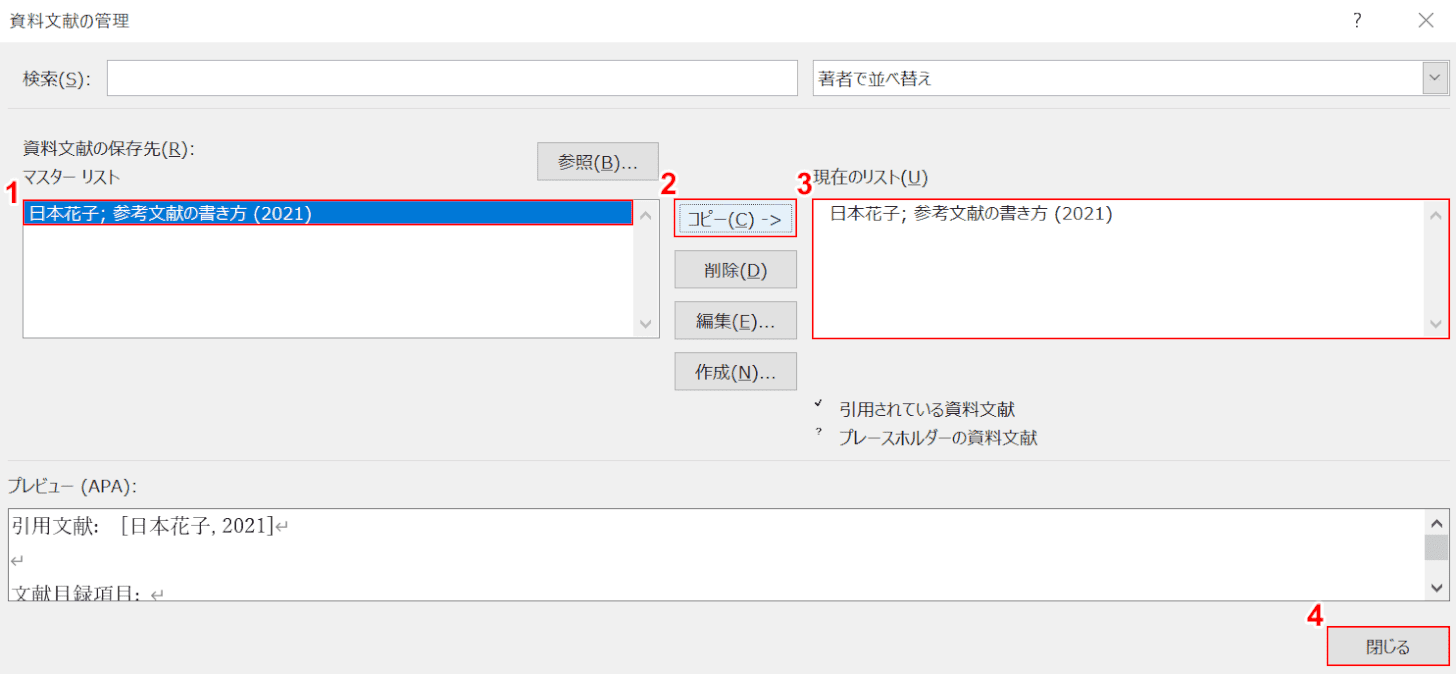
①【参考文献(例:日本花子;参考文献の書き方(2021))】を選択し、②【コピー】ボタンを押します。③「現在のリスト」に選択した参考文献が追加されたことを確認します。④【閉じる】ボタンを押します。
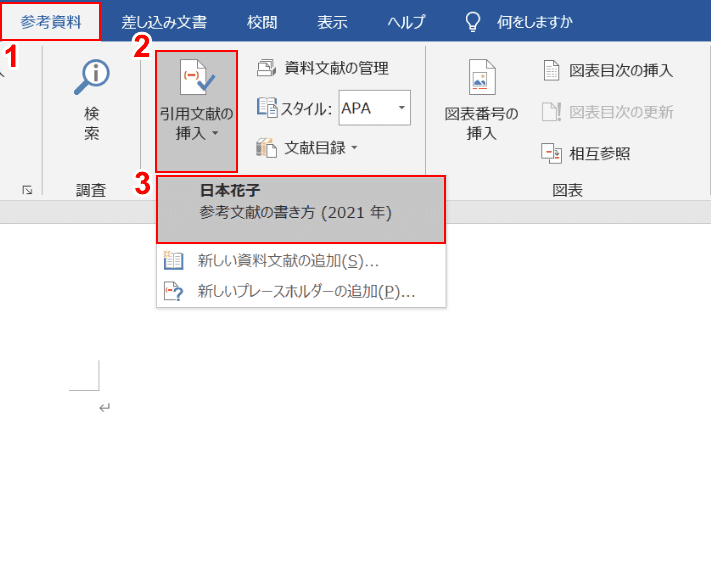
①【参考資料】タブ、②【引用文献の挿入】、③【挿入したい参考文献(例:日本花子)】の順に選択します。
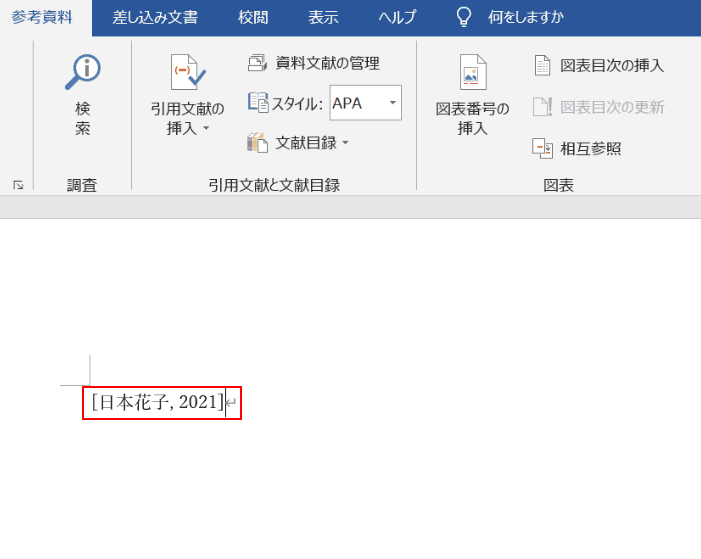
選択した参考文献が挿入されました。
文献目録とは?
文献目録とは、論文やレポートなどを作成する際に参考にした文献の一覧を指します。
文献目録を挿入する方法
上記の手順で登録した参考文献の文献目録を挿入する方法については、以下の通りです。
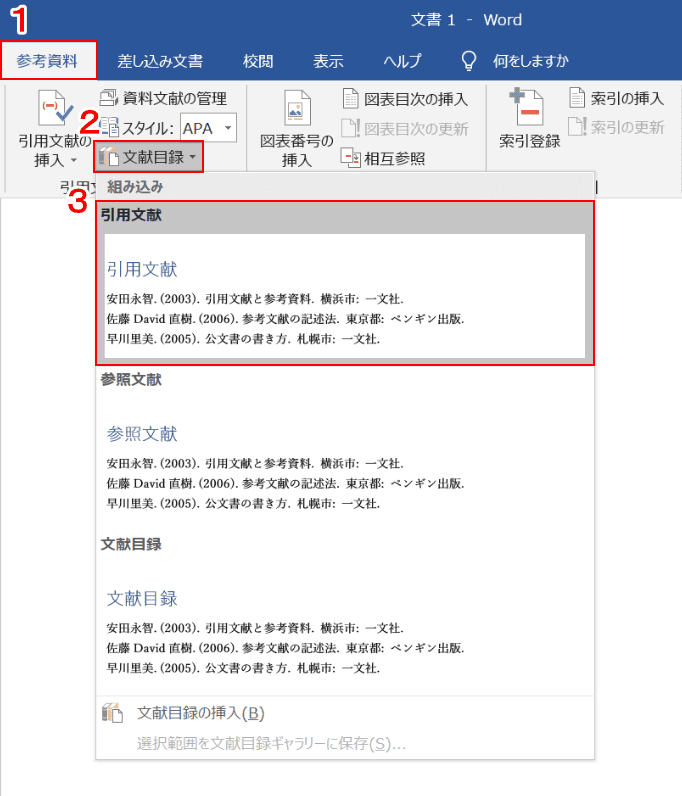
①【参考資料】タブ、②【文献目録】、③【任意の文献目録(例:引用文献)】の順に選択します。
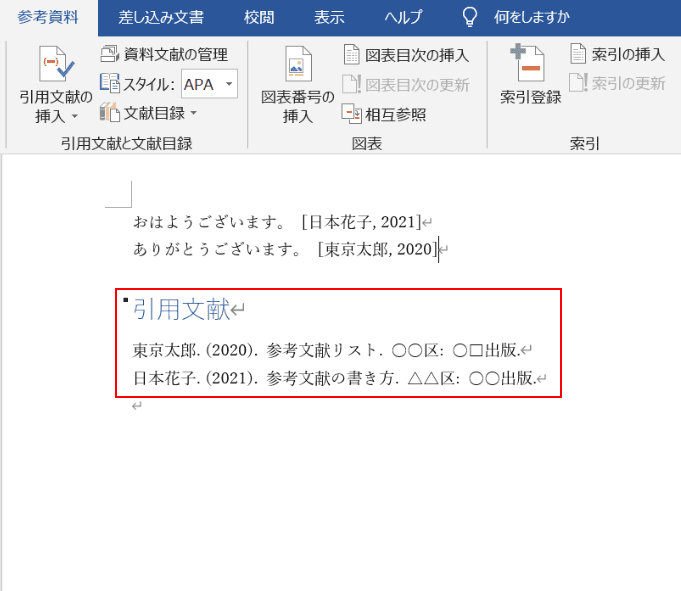
文献目録の挿入が完了しました。
挿入した参考文献の情報を編集する方法
次に、すでに挿入した参考文献の情報を編集する方法をご紹介します。
スタイルを変更する
参考文献の表示スタイルを変更する方法を解説します。
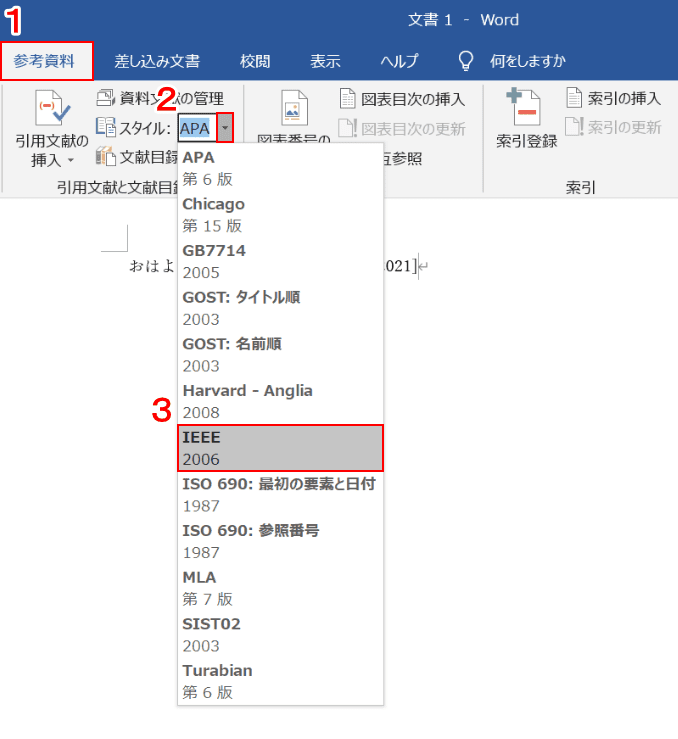
①【参考資料】タブ、②「スタイル」横の【▼】、③【任意のスタイル(例:IEEE)】の順に選択します。
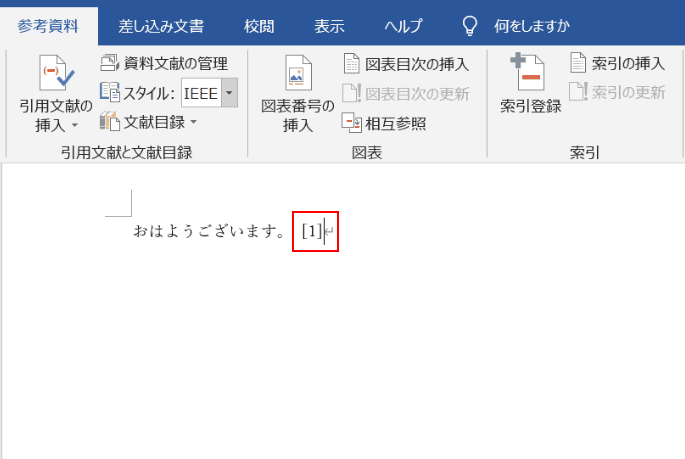
参考文献の表示スタイルが変更されました。
番号を右上にする
番号を右上に表示したい場合は、脚注機能を使用します。
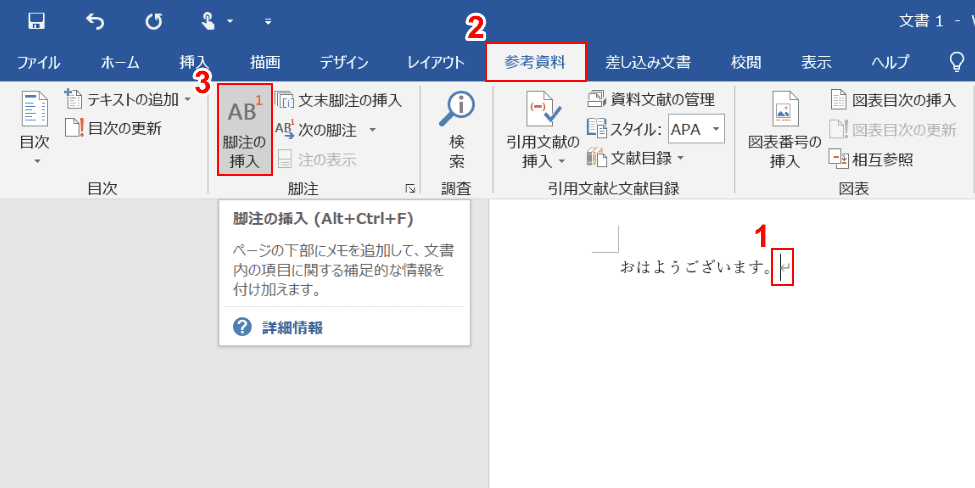
①【脚注を挿入したい箇所】、②【参考資料】タブ、③【脚注の挿入】の順に選択します。
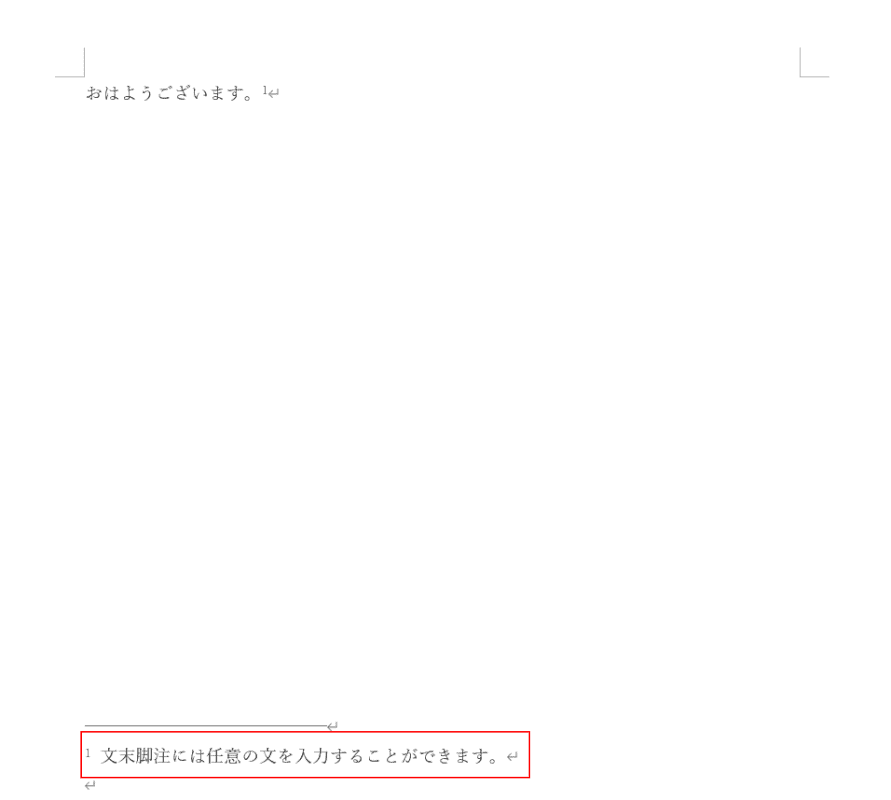
脚注の数字が右上に表示されました。
「文末脚注」に『任意の文』を入力できます。
番号を変更する
脚注番号の表示を変更する方法を解説します。
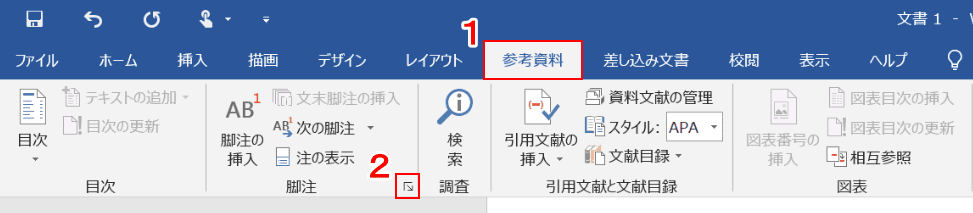
①【参考資料】タブ、②【「脚注」ダイアログボックス起動ツール】の順に選択します。
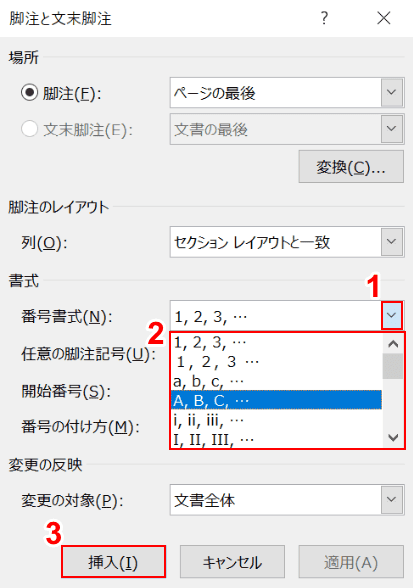
「脚注と文末脚注」ダイアログボックスが表示されました。
①「番号書式」の【v】、②【任意の番号書式(例:A, B, C, …)】の順に選択します。
③【挿入】ボタンを押します。
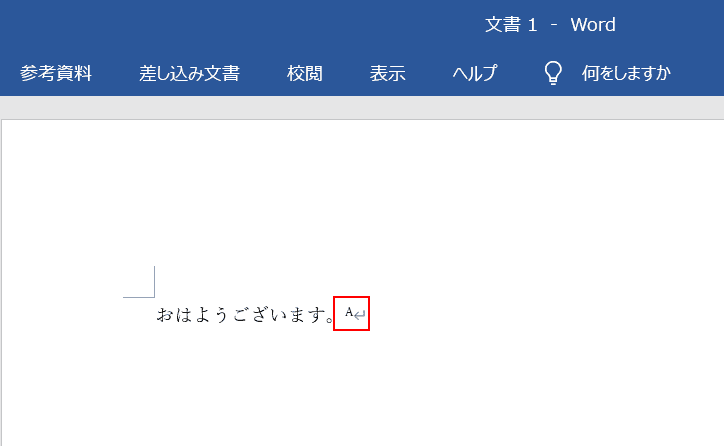
脚注番号が変更されました。
ハイパーリンクを挿入する
ハイパーリンクは、文書中の文字などにファイルやURLなどを設定することで、指定したファイルやWebページなどに簡単にジャンプできる便利な機能です。
Wordでのハイパーリンクの基本的な設定方法をご紹介します。
他のファイルへ移動する場合
他のファイルへ移動するためのハイパーリンクを設定する方法は以下の通りです。
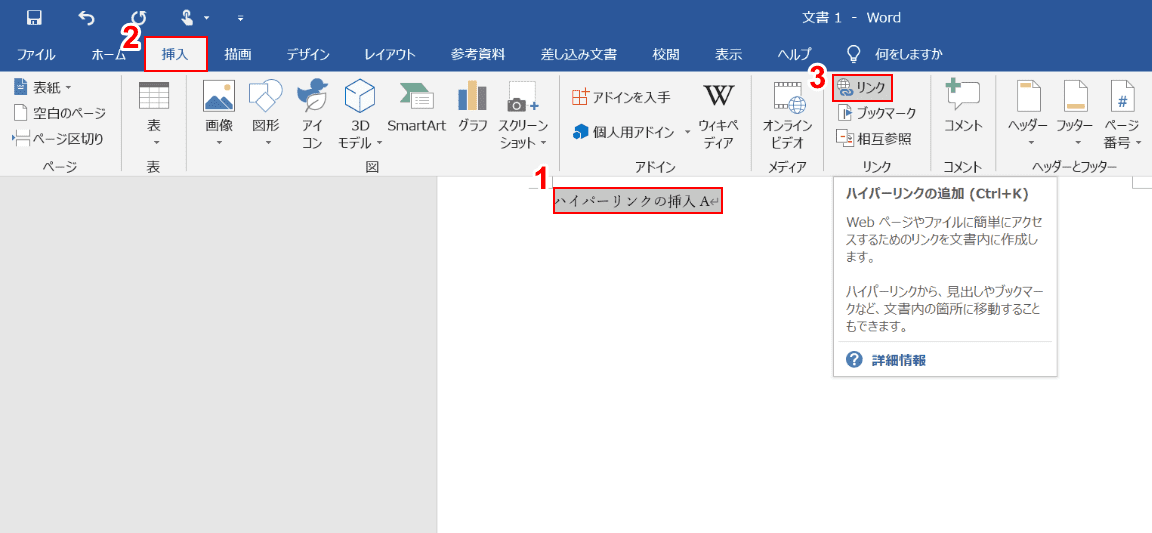
①【ハイパーリンクを設定したい箇所】、②【挿入】タブ、③【リンク】の順に選択します。
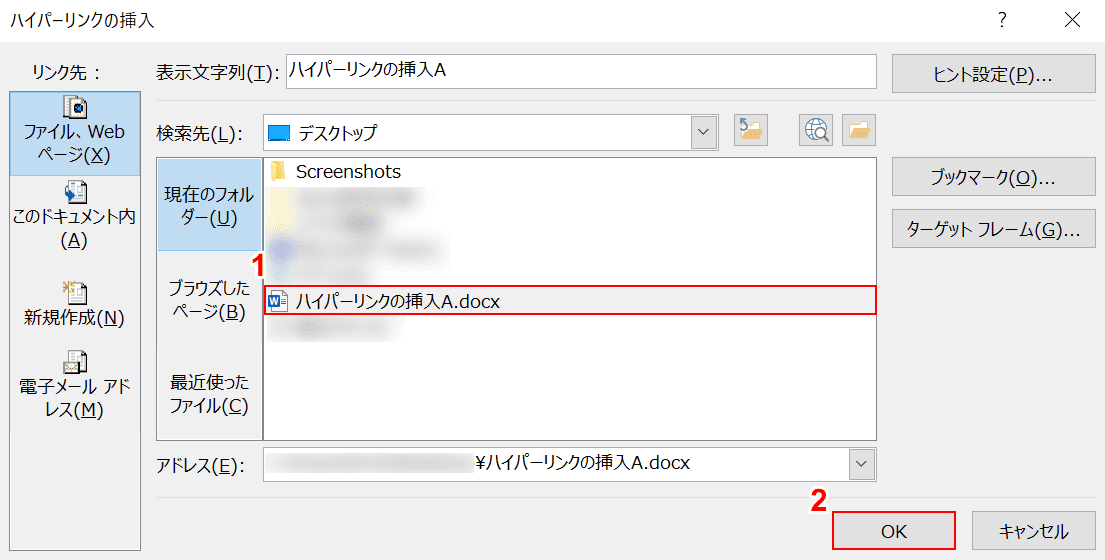
「ハイパーリンクの挿入」ダイアログボックスが表示されました。
①【リンク先に設定したいファイル】を選択し、②【OK】ボタンを押します。
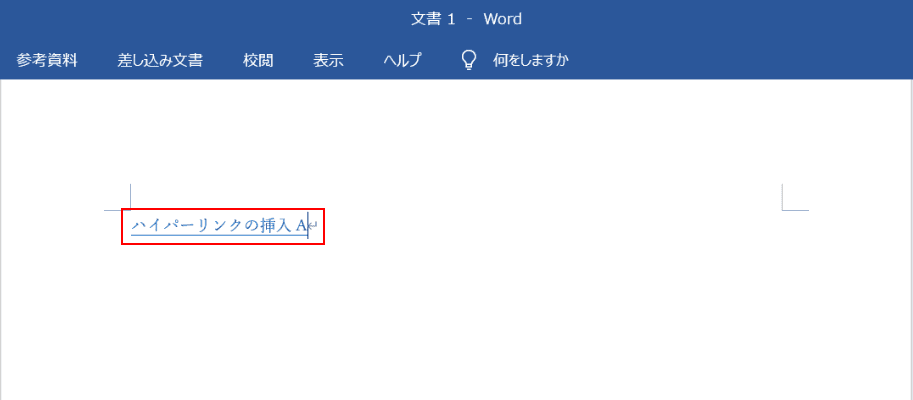
指定したファイルへのリンクの設定が完了し、設定した部分が青色に変わりました。
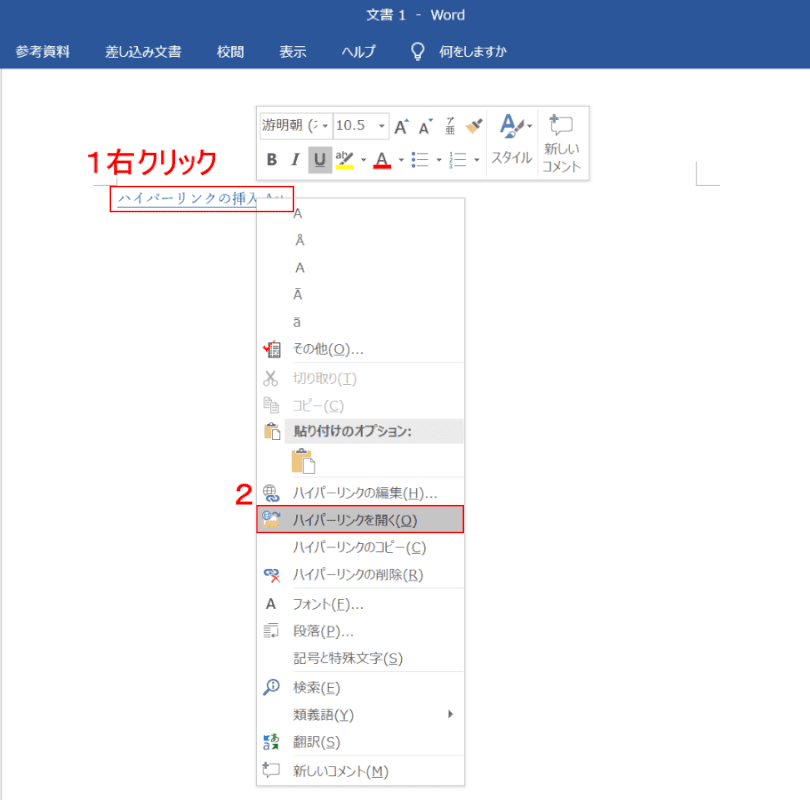
①「ハイパーリンクを設定した箇所」を【右クリック】し、②【ハイパーリンクを開く】を選択します。
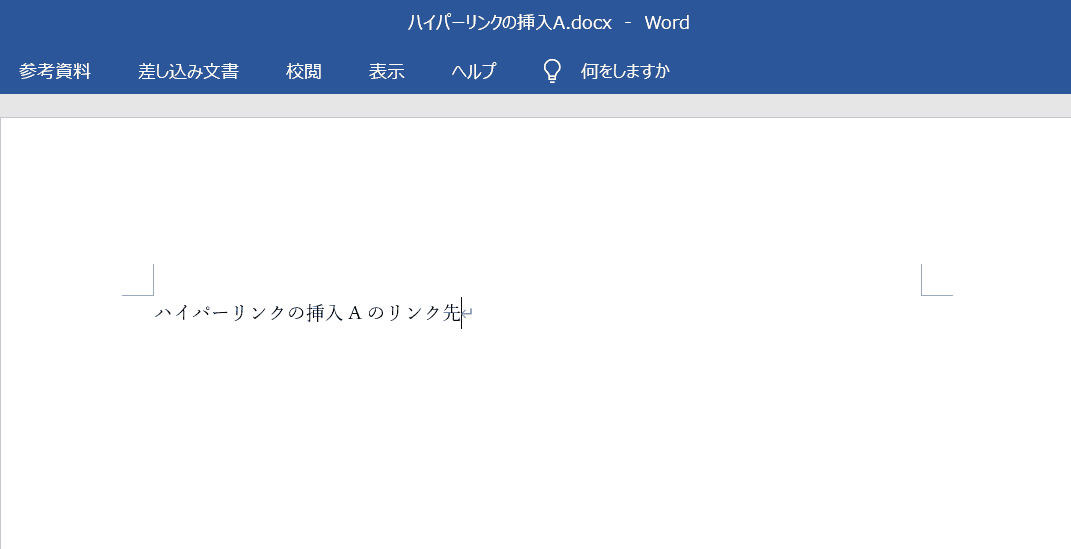
指定したファイルが開きました。
Webページへ移動する場合
Webページに移動するためのハイパーリンクを設定する方法は以下の通りです。
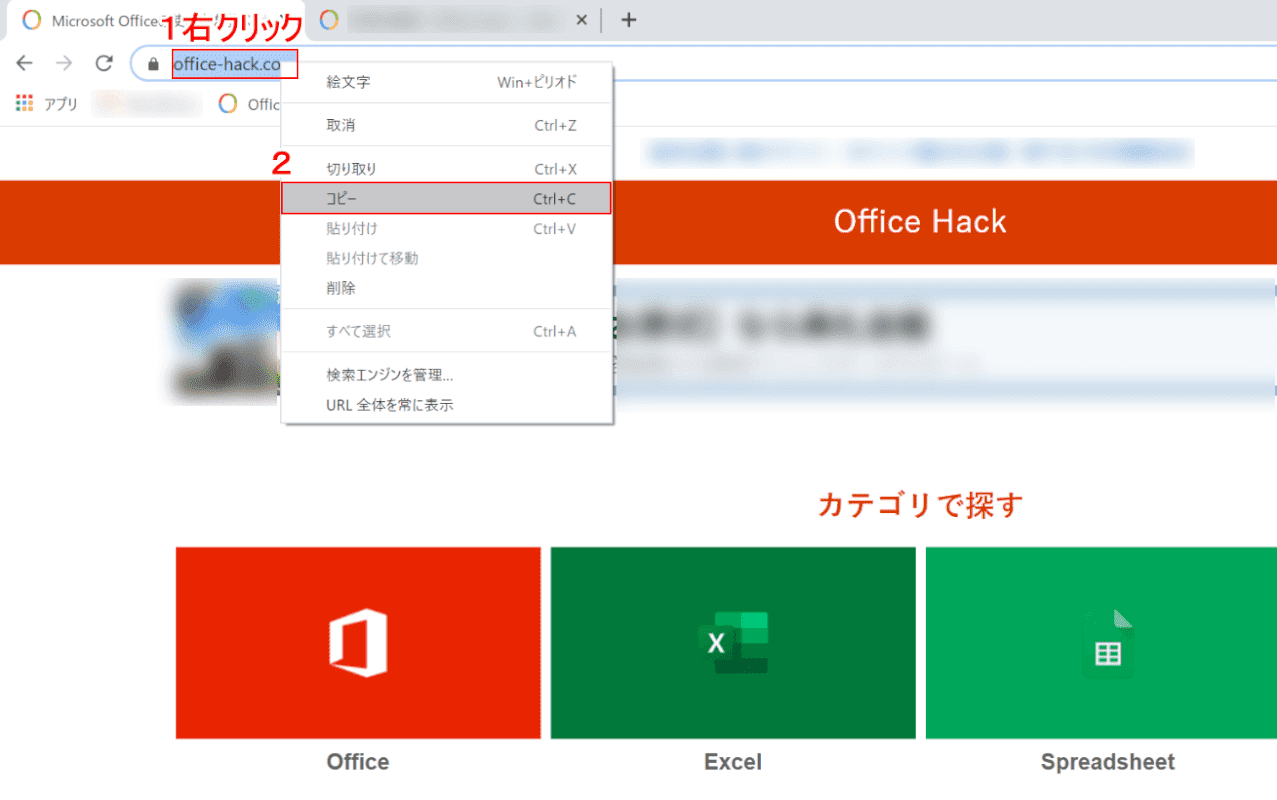
①「リンク先に設定したいWebページのURL」を【右クリック】し、②【コピー】を選択します。
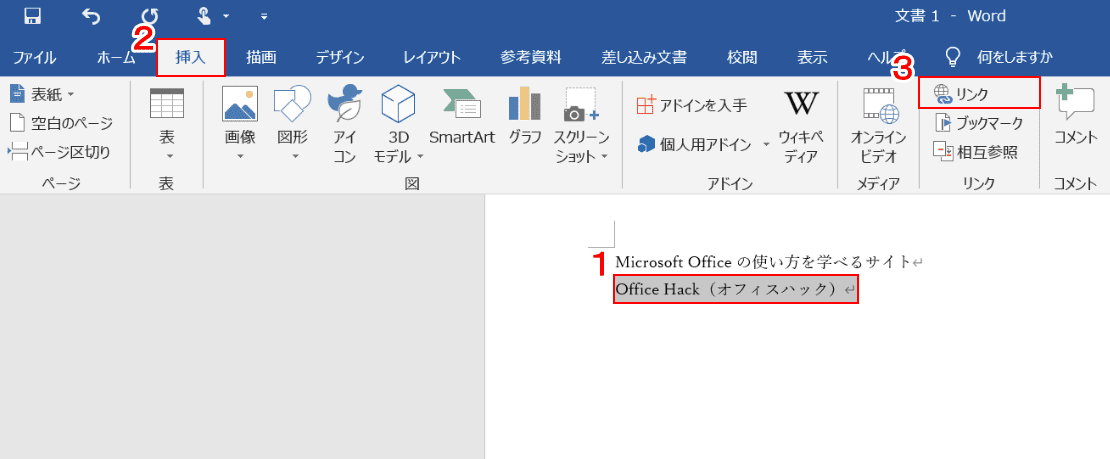
①【ハイパーリンクを設定したい箇所】、②【挿入】タブ、③【リンク】の順に選択します。
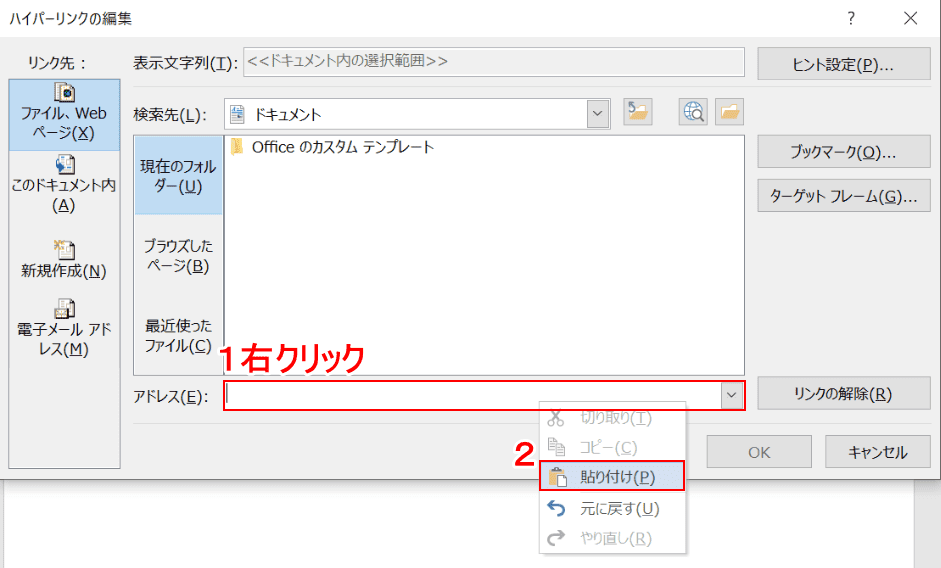
「ハイパーリンクの編集」ダイアログボックスが表示されました。
①「赤枠内」を【右クリック】し、②【貼り付け】を選択します。
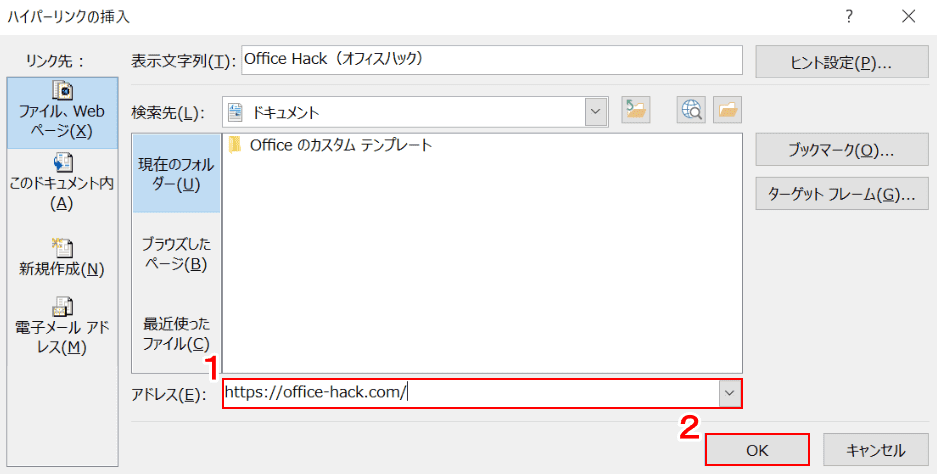
①「赤枠内」に挿入したいURLが表示されたことを確認し、②【OK】ボタンを押します。
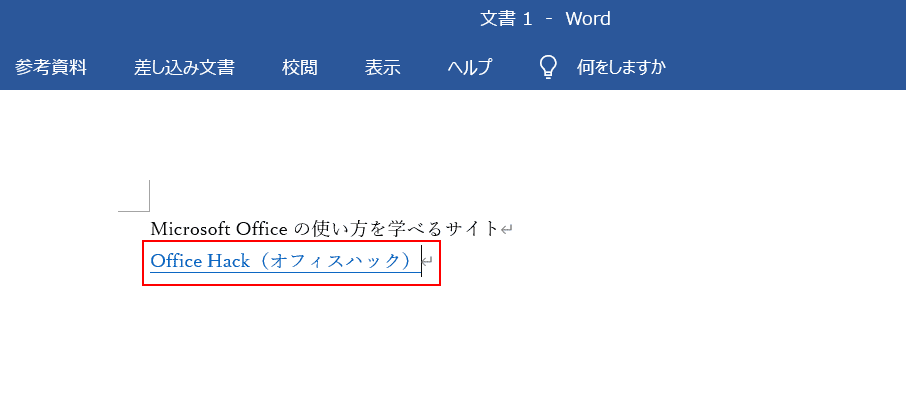
指定したWebページへのリンクの設定が完了し、設定した部分が青色になりました。
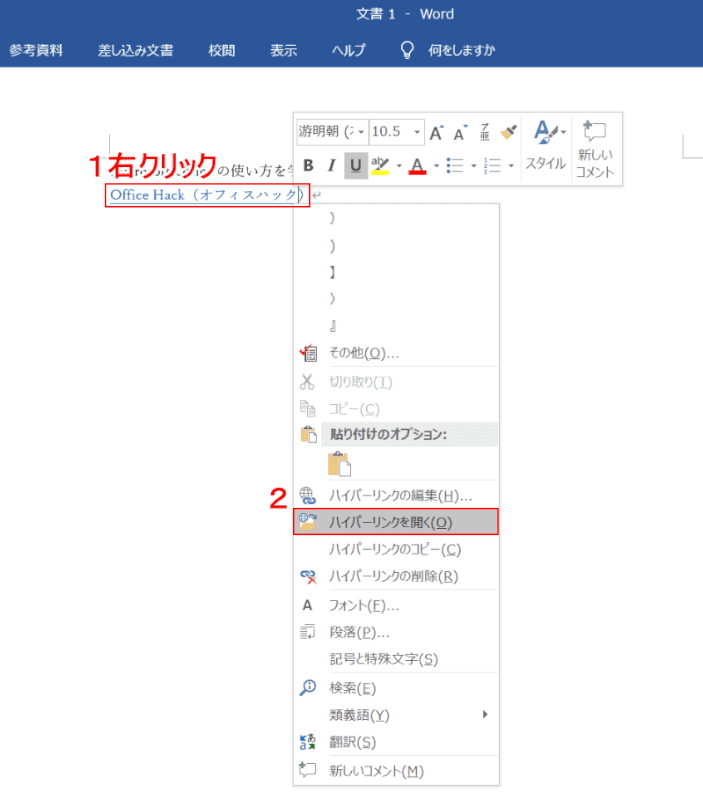
①「ハイパーリンクを設定した箇所」を【右クリック】し、②【ハイパーリンクを開く】を選択します。
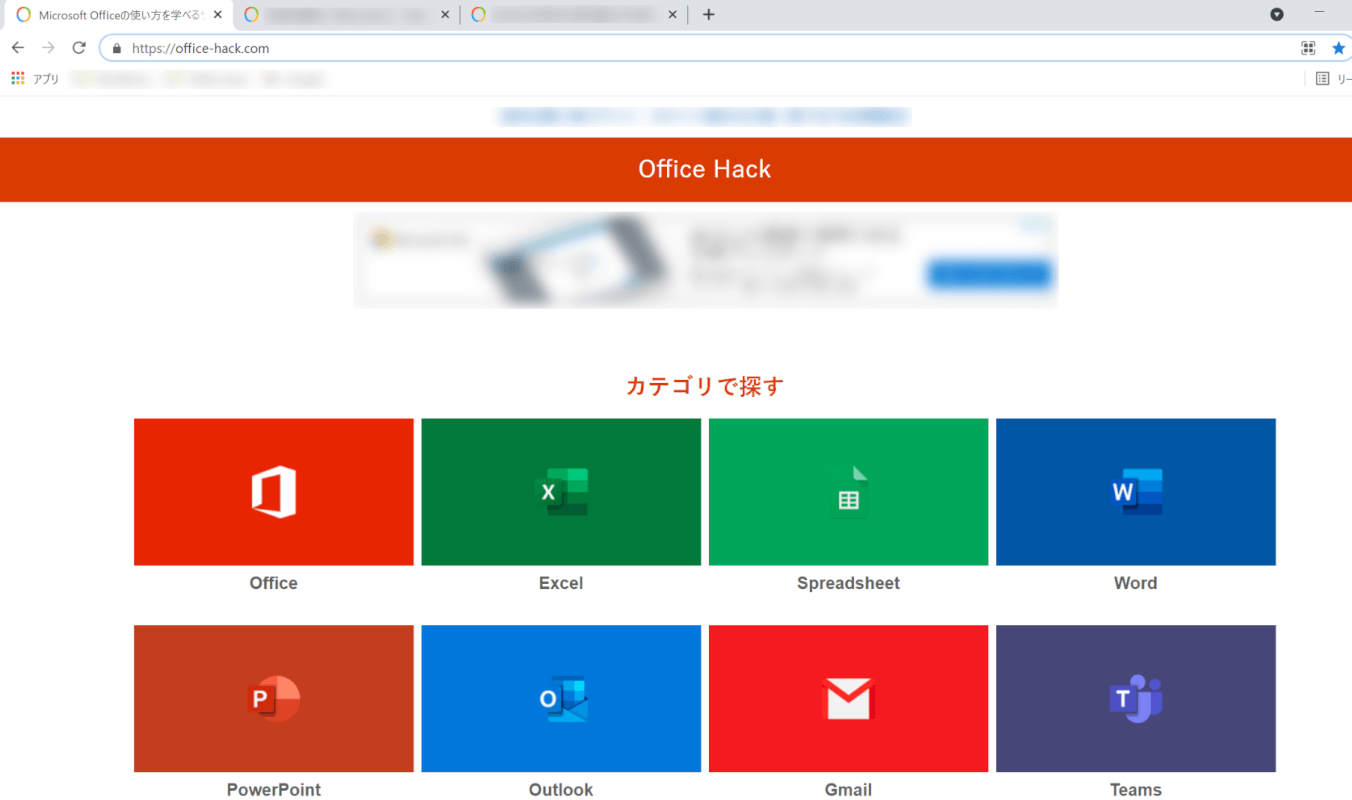
指定したWebページが開きました。
