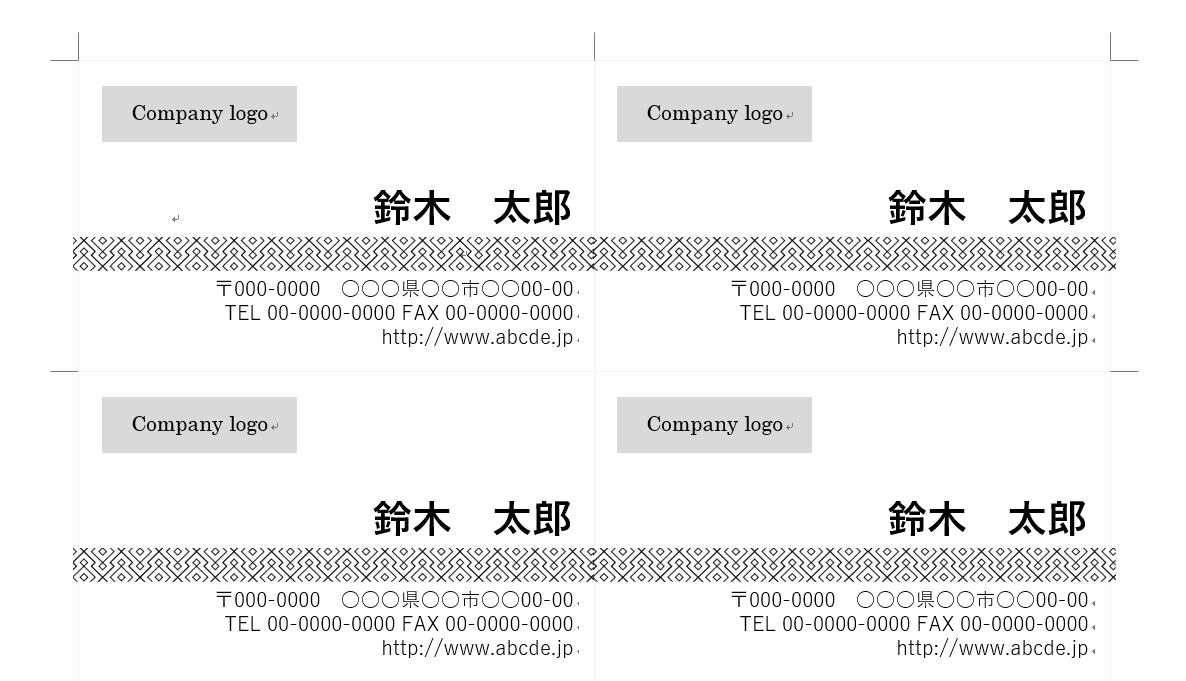- 公開日:
ワードで名刺を作成する方法と様々な書式設定
新たに名刺を作成する際、業者に依頼すると非常に楽ですがコストがかかります。しかし、ワードを使った手作り名刺の場合、非常に安価なコストで作成することができ、一度作ったデータで何回も印刷することができます。
本記事では、名刺の作り方、様々な書式・印刷設定などについてご紹介していきます。
名刺の作り方
名刺のサイズ枠を設定する
名刺に情報入力する前に、名刺のサイズ枠を設定する方法について説明します。
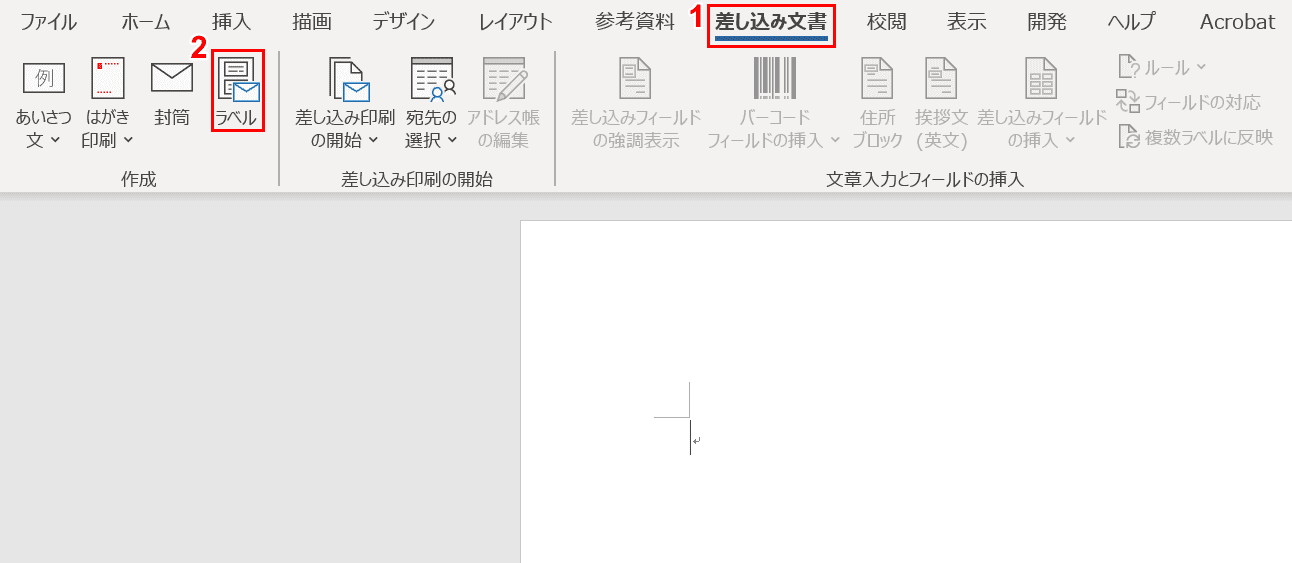
①【差し込み文書】、②【ラベル】の順に選択します。
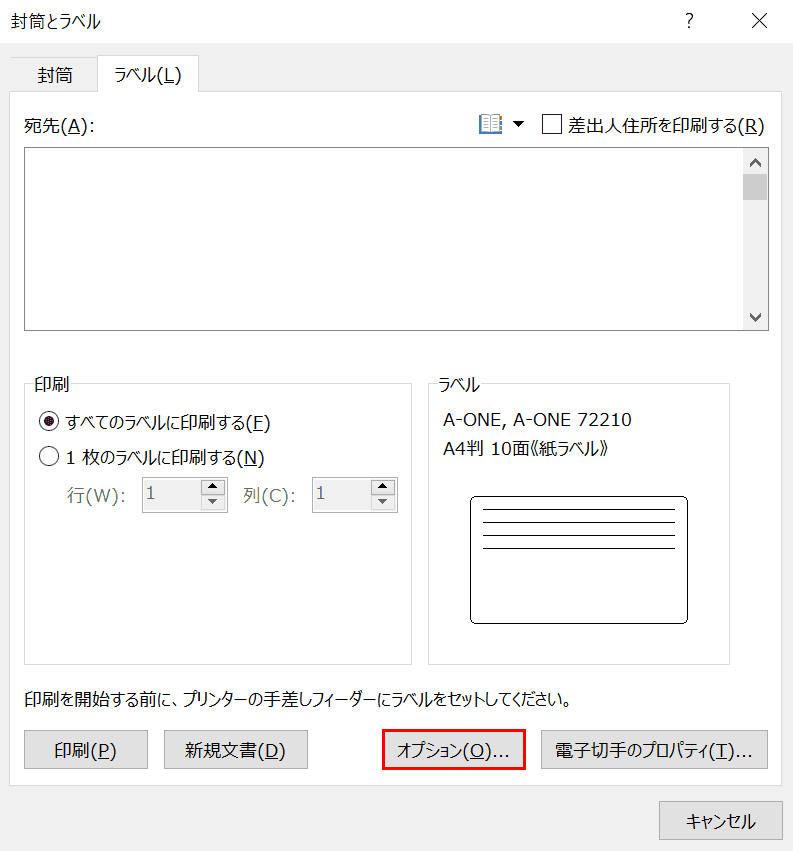
「封筒とラベル」ダイアログボックスが表示されました。【オプション】を選択します。
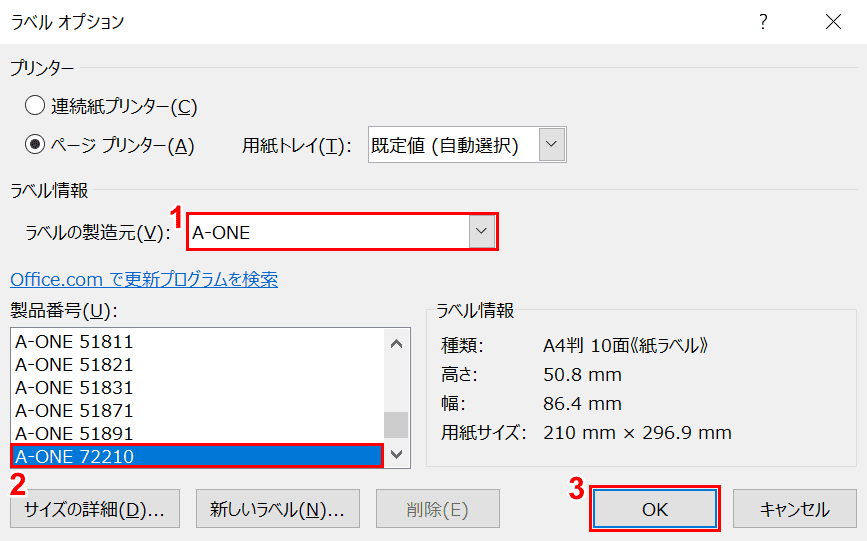
「ラベルオプション」ダイアログボックスが表示されました。ここから、ラベルの製造元、製造番号から名刺のサイズ枠を設定します。
①【ラベルの製造元(例:A-ONE)】、②【製品番号(例:A-ONE 72210)】の順に選択し、③【OK】ボタンを押します。

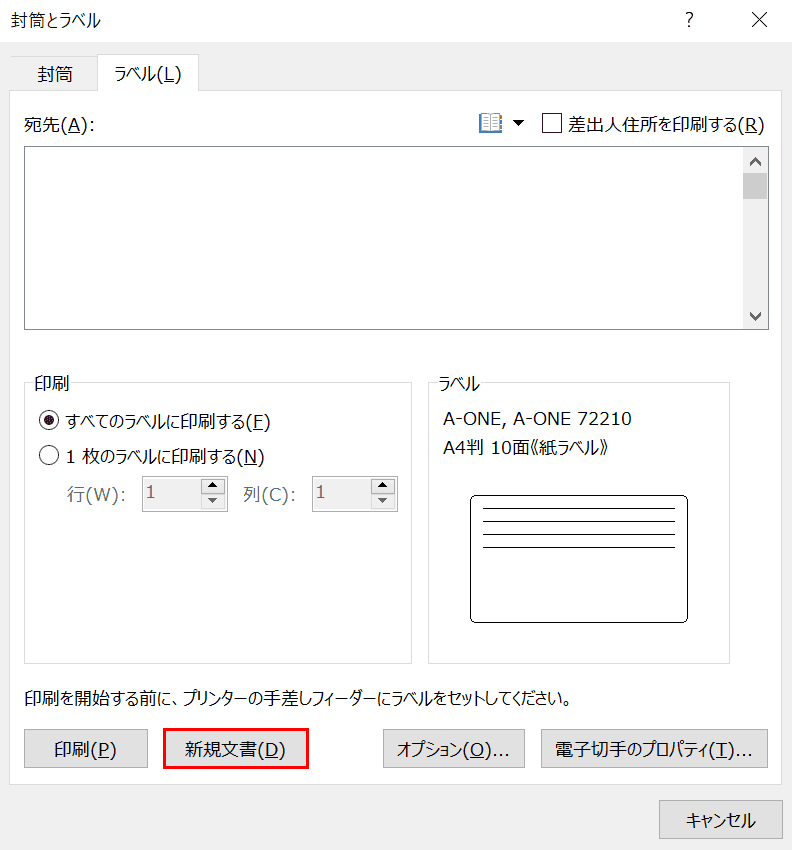
「封筒とラベル」ダイアログボックスに戻りました。【新規文書】を選択します。
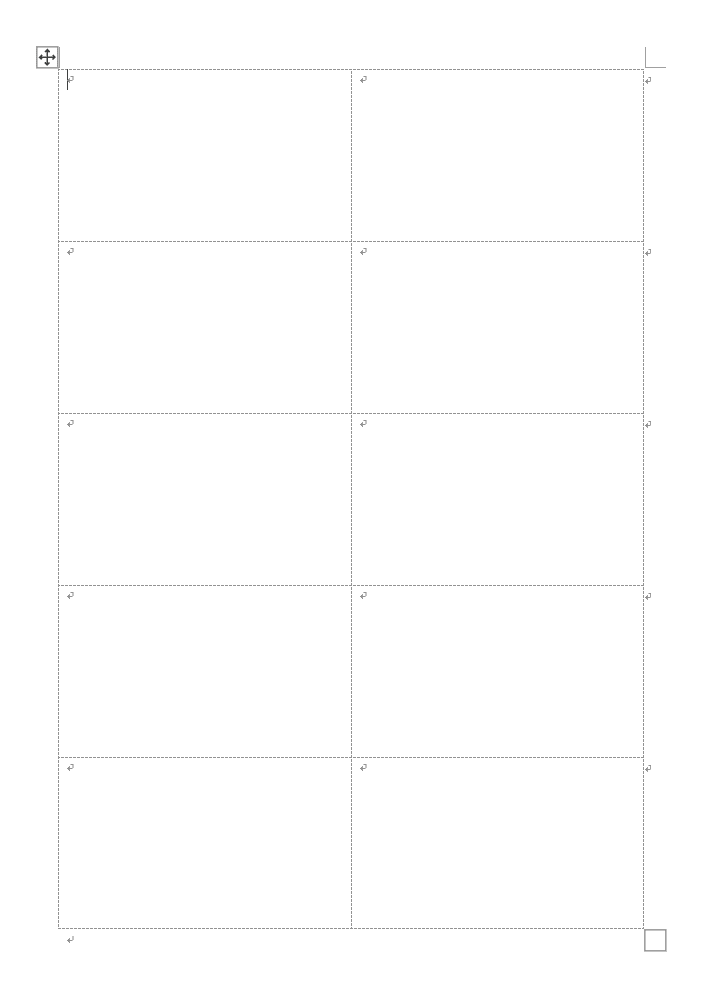
名刺のサイズ枠が設定され、ページがラベル仕様になりました。
背景の画像を挿入する
ここでは、ラベルの枠に背景の画像を挿入する方法について説明します。
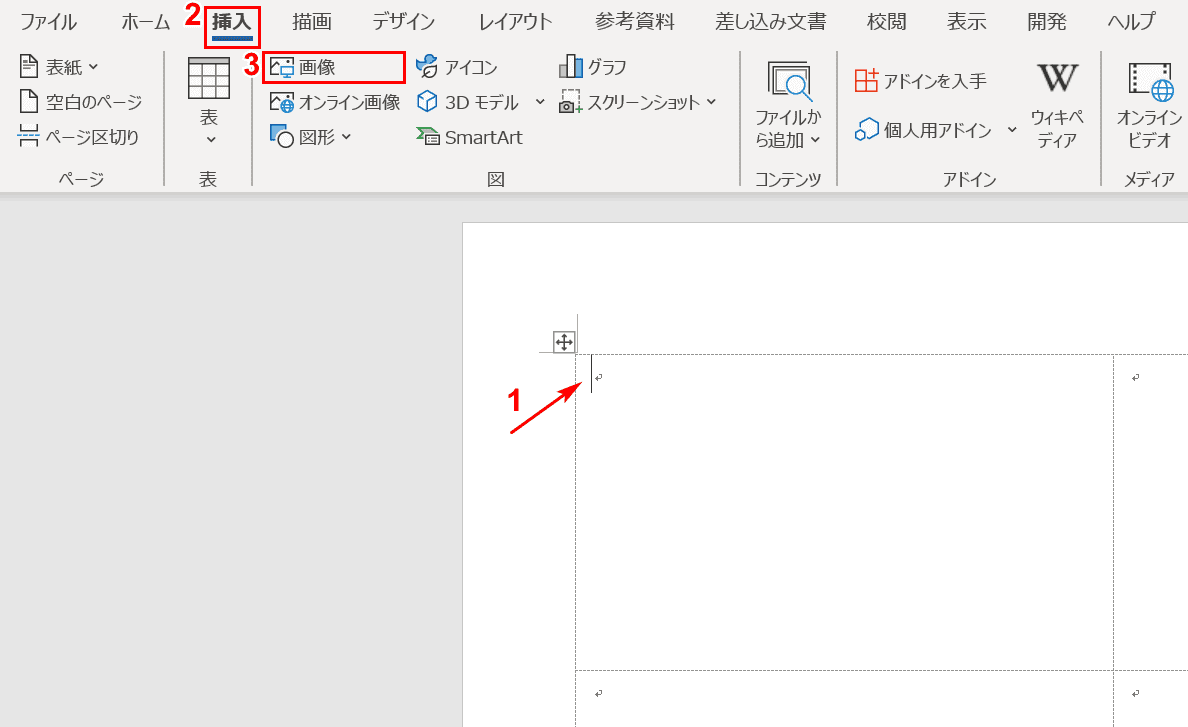
①【挿入したいラベル枠にカーソル】を入れ、②【挿入】タブ、③【画像】の順に選択します。
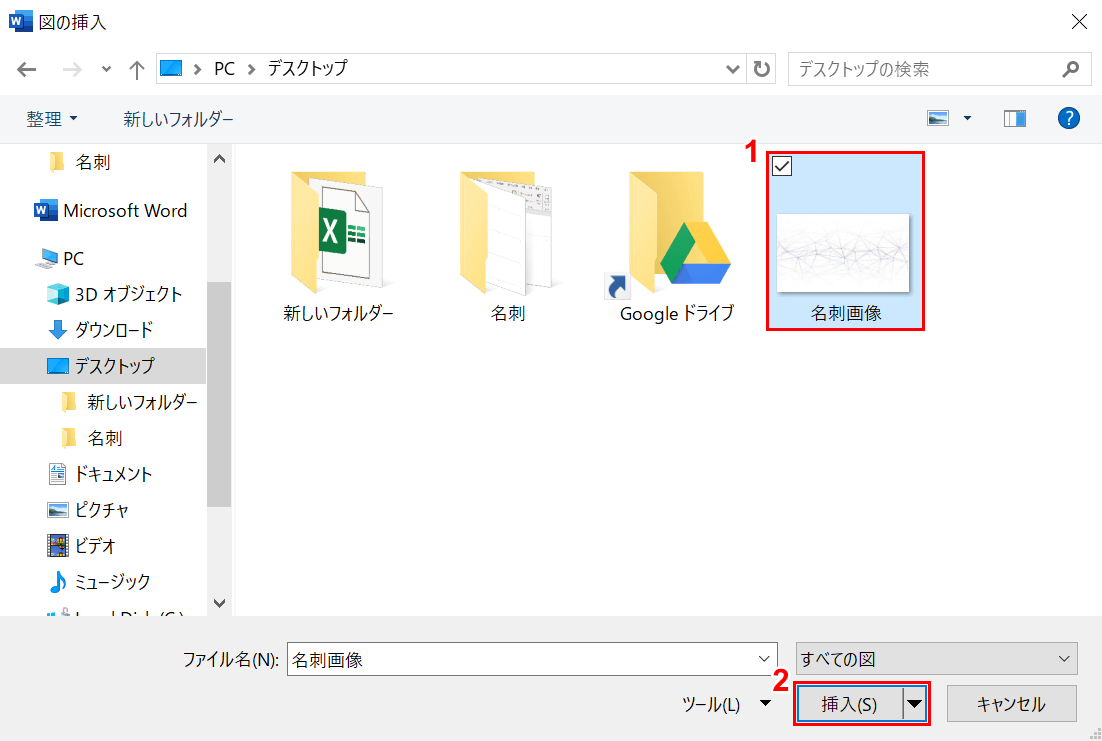
「図の挿入」ダイアログボックスが表示されました。①【画像(例:名刺画像)】を選択し、②【挿入】ボタンを押します。
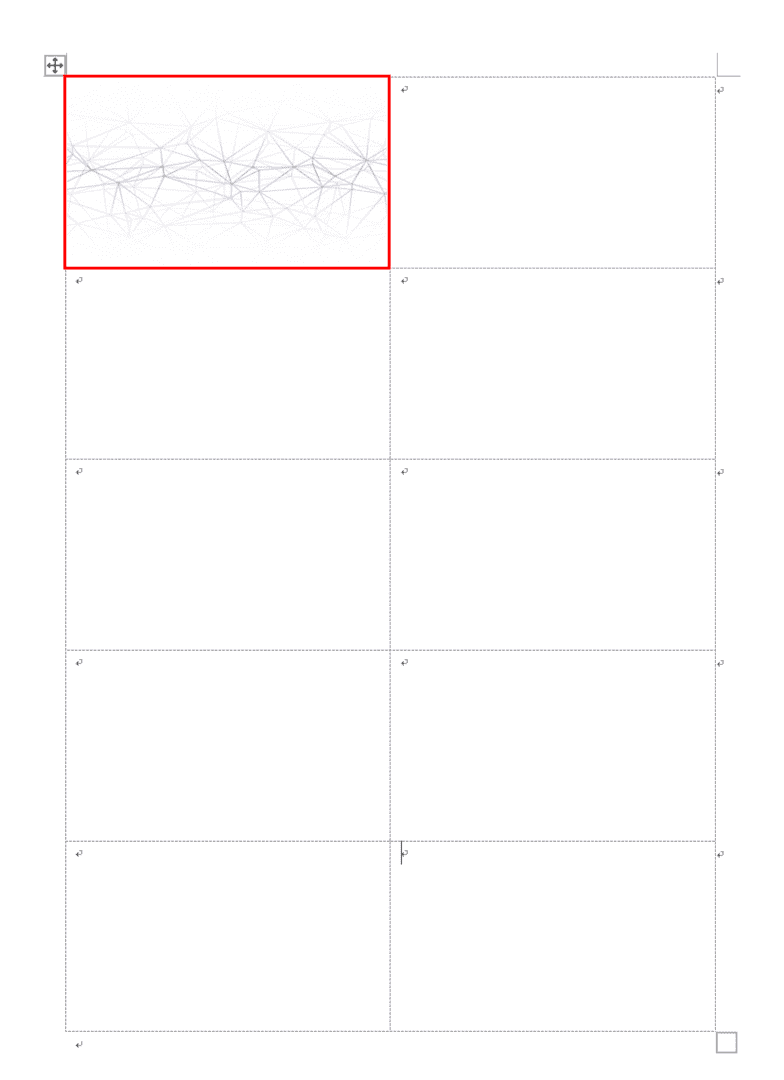
1面に背景の画像が挿入されました。
名刺の情報を入力する
ここでは、名刺の情報を入力する方法について説明します。
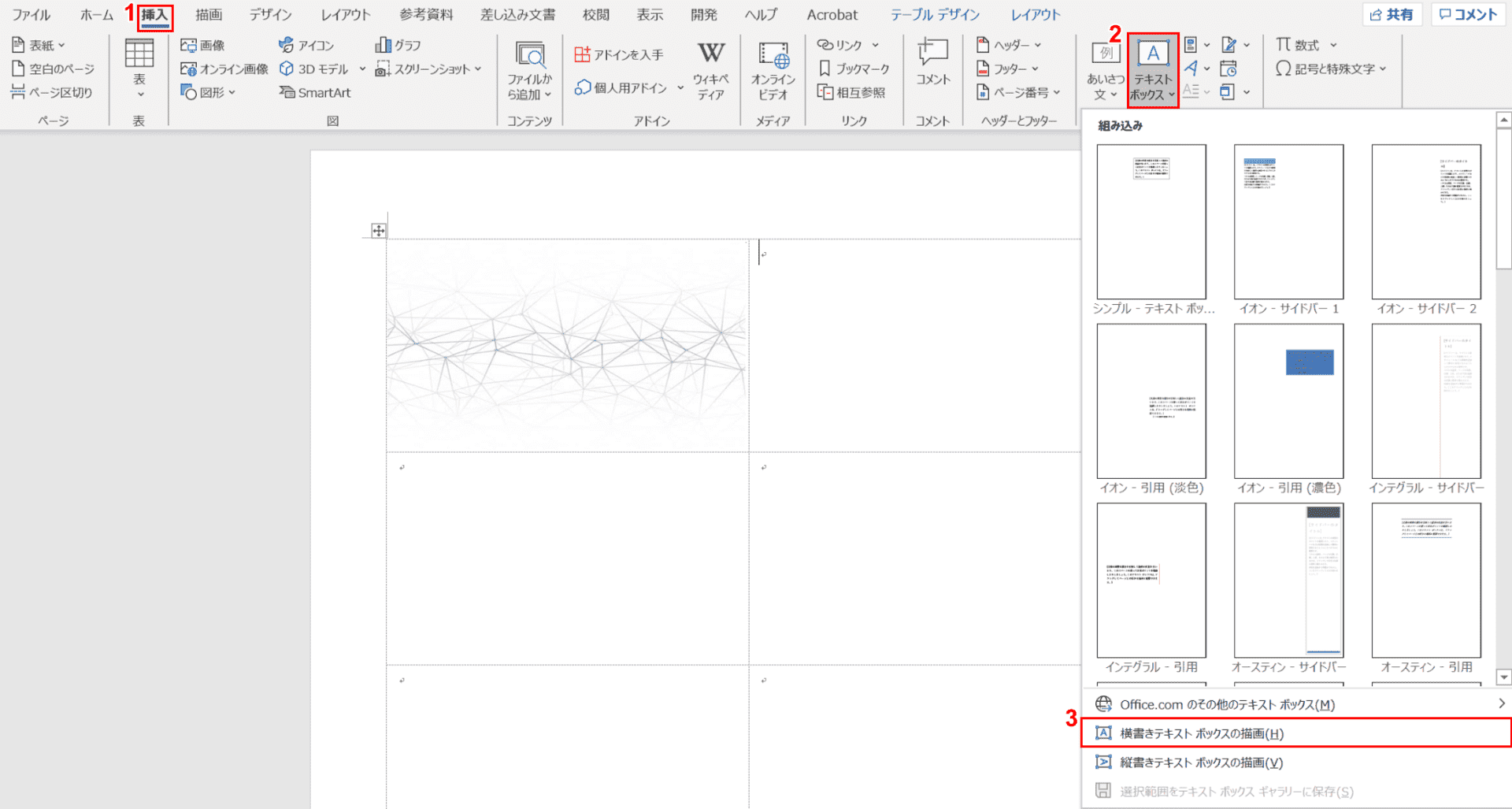
①【挿入】タブ、②【テキストボックス】、③【横書きテキストボックスの描画】の順に選択します。
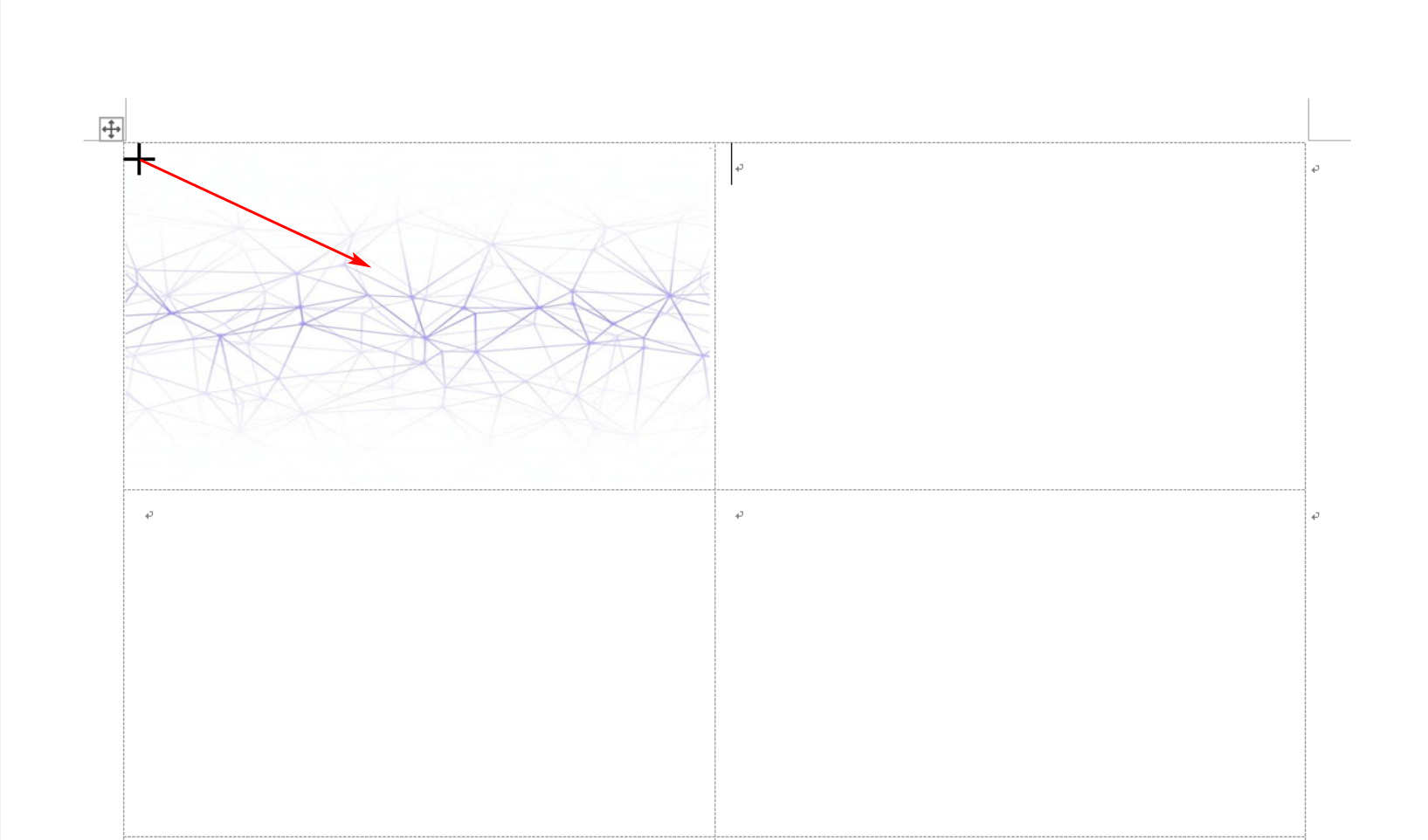
十字キーで右下にドラッグします。
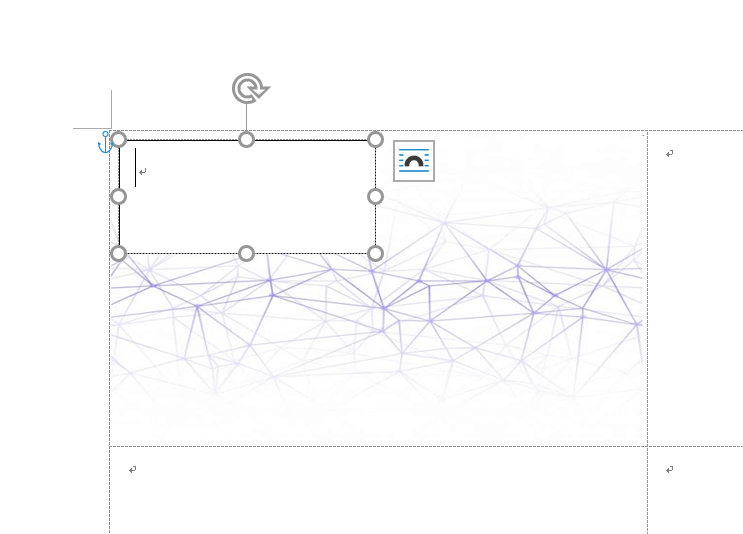
横書きのテキストボックスが挿入されました。テキストボックスの背景は白、枠線ありになっています。
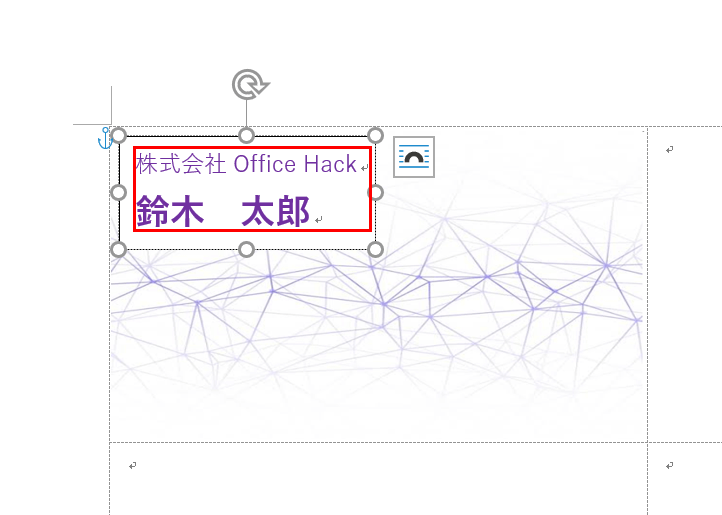
会社名・氏名を入力します。
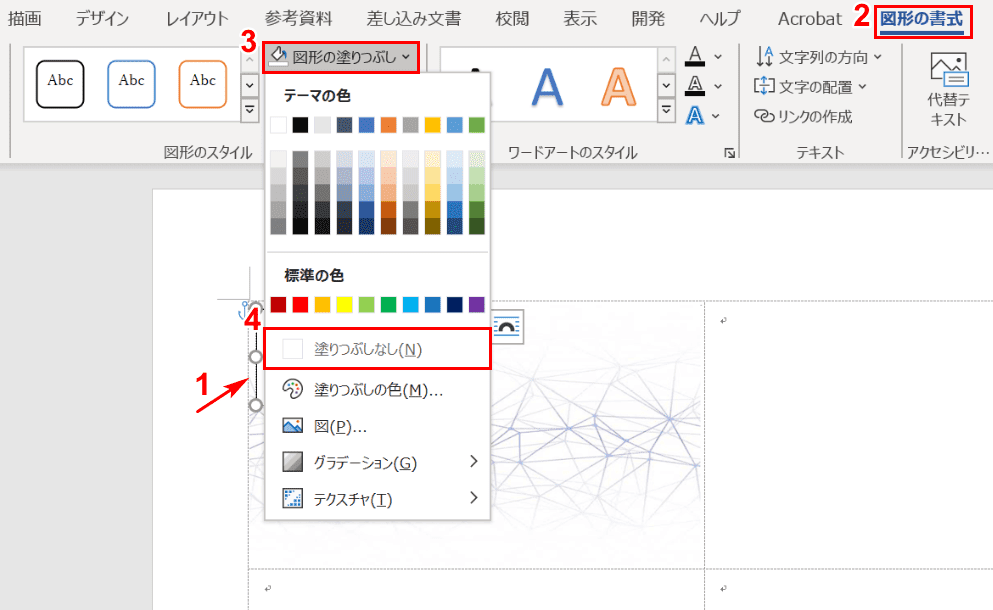
①【テキストボックス】を選択します。②【図形の書式】タブ、③【図形の塗りつぶし】、④【塗りつぶしなし】の順に選択します。
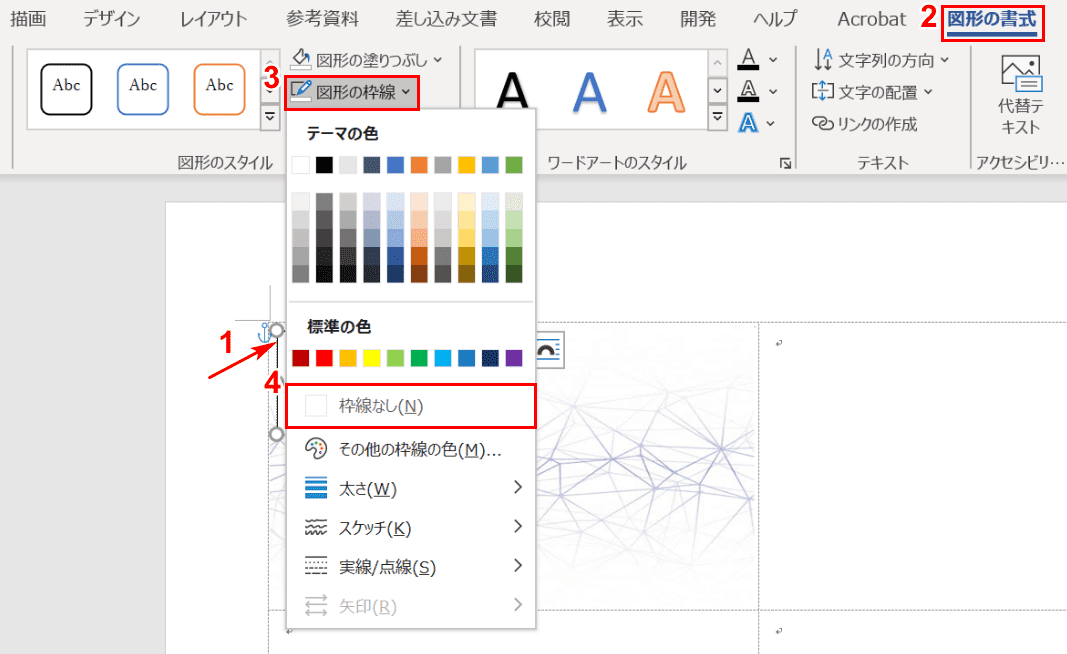
①【テキストボックス】を選択します。②【図形の書式】タブ、③【図形の枠線】、④【枠線なし】の順に選択します。
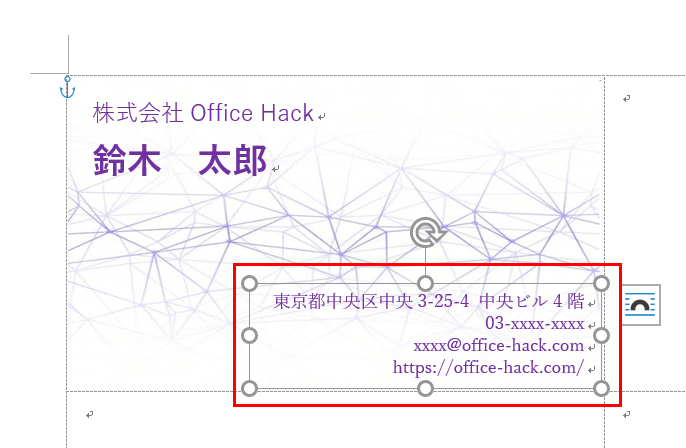
上記と同じ要領でテキストボックスを作成し、住所・電話番号・メールアドレス・HPのURLを入力します。

名刺が完成しました。
様々な書式設定
背景のデザインを変更する
ここでは、背景のデザイン(例:色)を変更する方法について説明します。
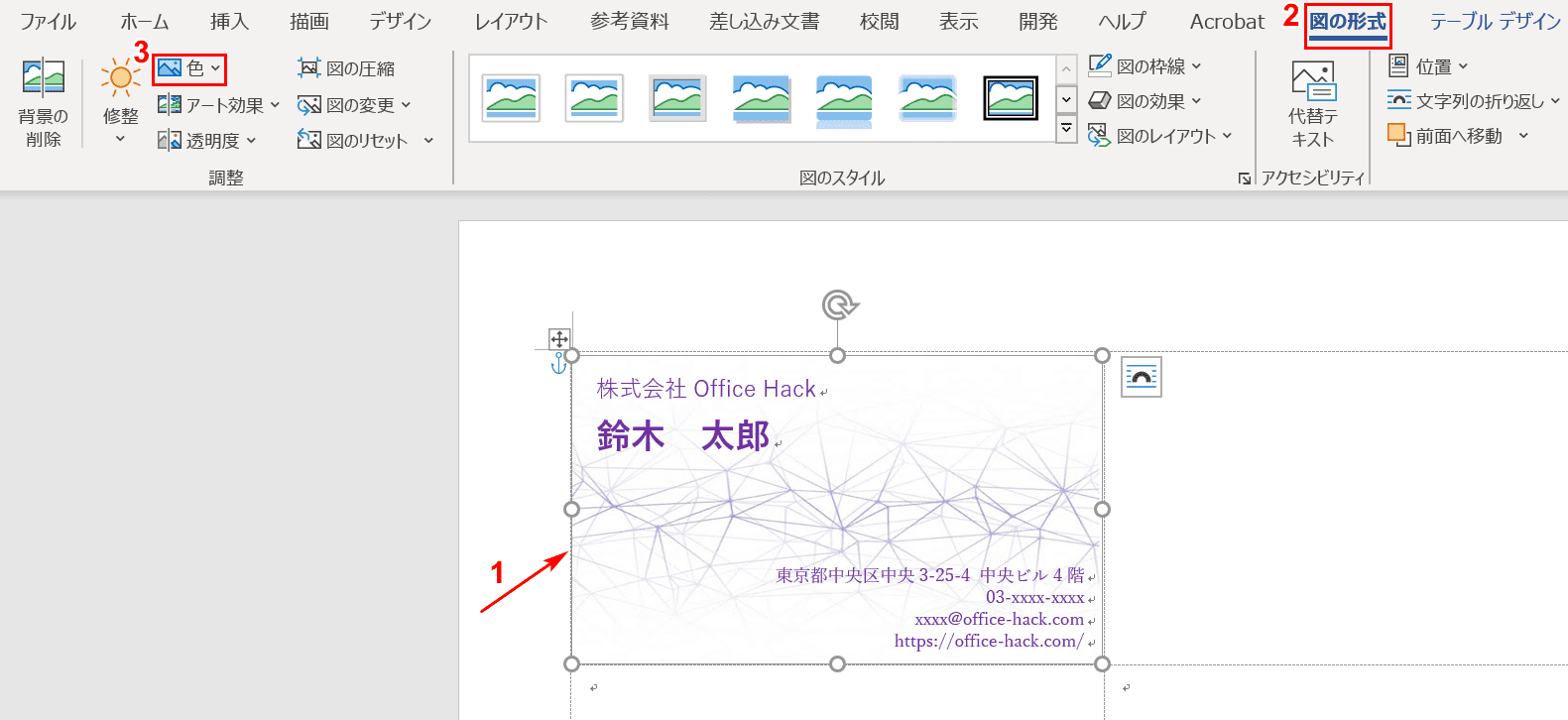
①【名刺の画像】を選択します。②【図の形式】タブ、③【色】の順に選択します。
※「調整」グループの他の効果(アート効果や透明度など)でも背景のデザインを変更することができます。
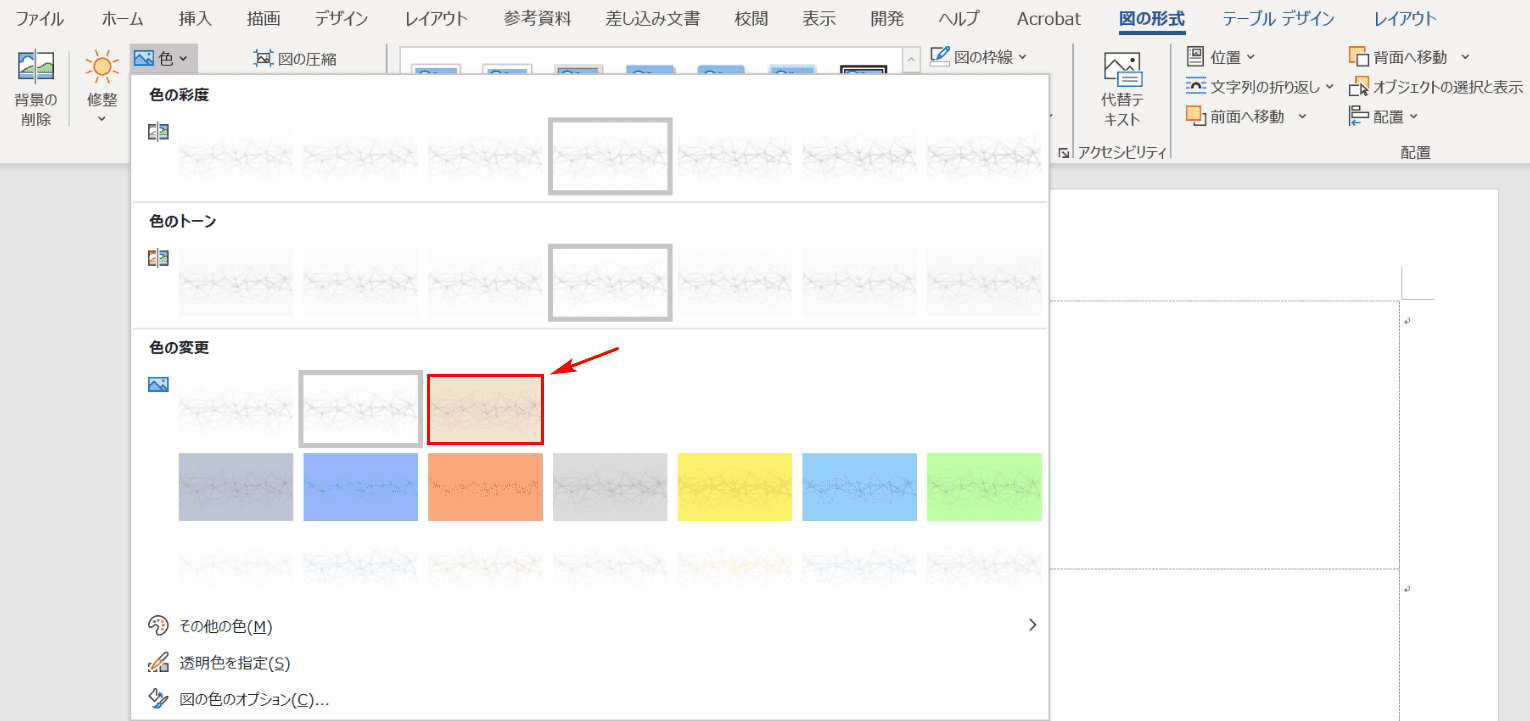
【お好きな色(例:セピア)】を選択します。

名刺の背景がセピア色になりました。
縦書きにする
ここでは、横書きの名刺を縦書きにする方法について説明します。
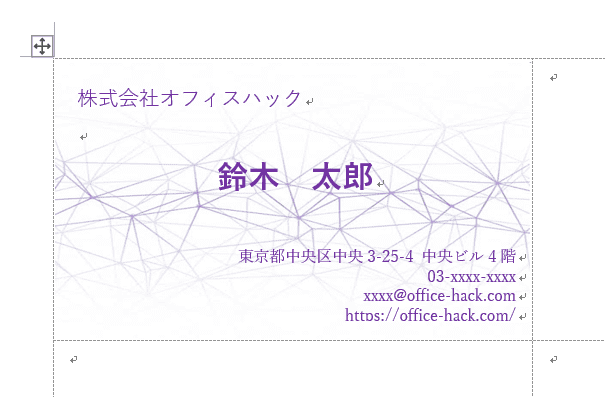
横書きの名刺のページを用意します。
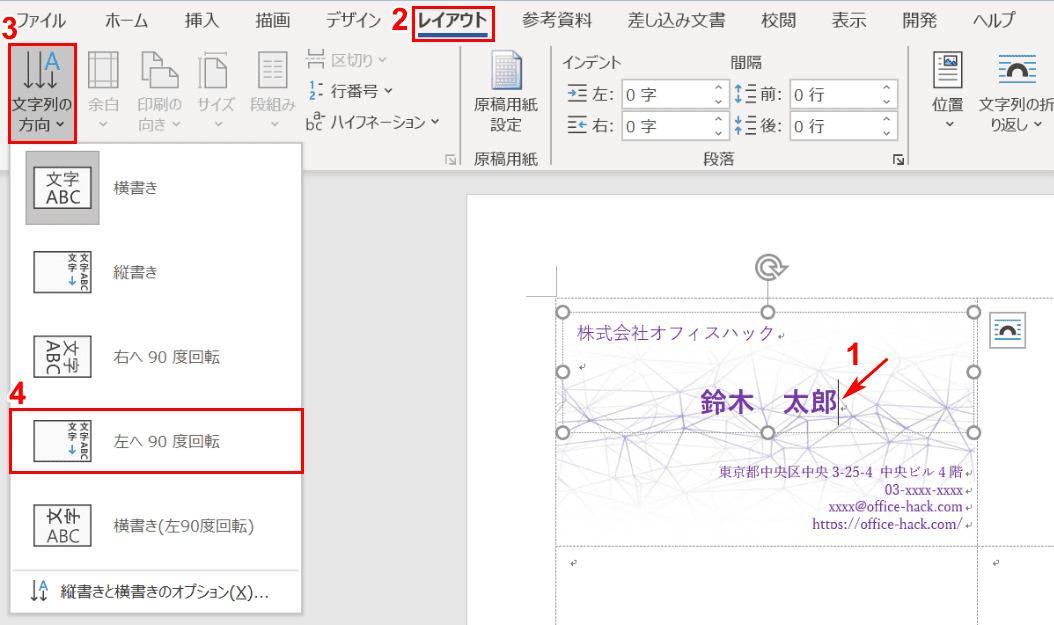
①【会社名と氏名が入ったテキストボックスにカーソル】を入れます。
②【レイアウト】タブ、③【文字列の方向】、④【左へ90度回転】の順に選択します。
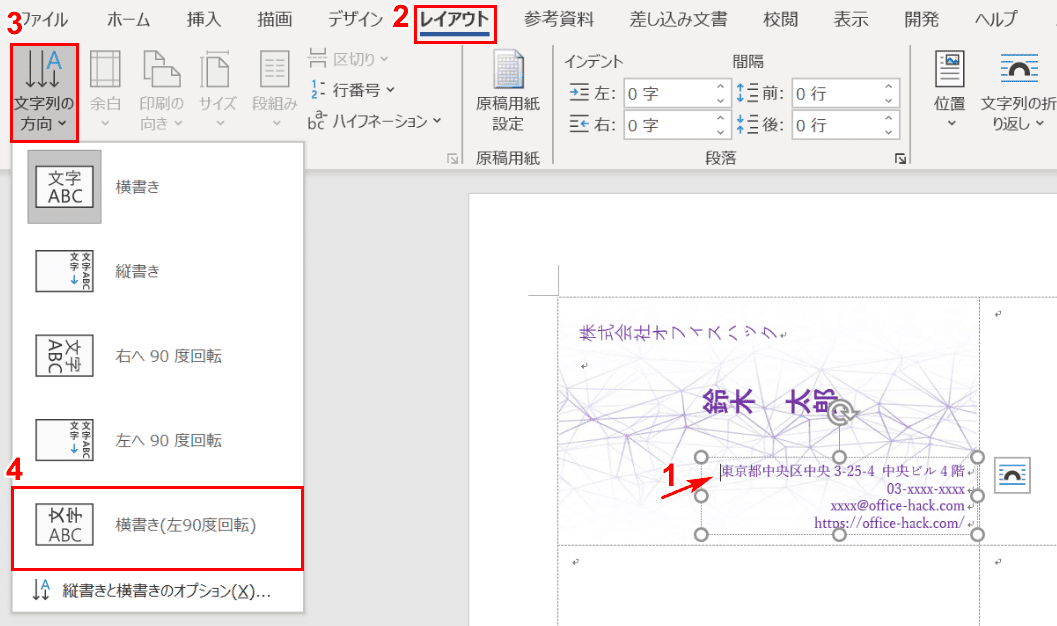
①【住所・電話番号・メールアドレス・HPのURLが入ったテキストボックスにカーソル】を入れます。
②【レイアウト】タブ、③【文字列の方向】、④【左へ90度回転】の順に選択します。
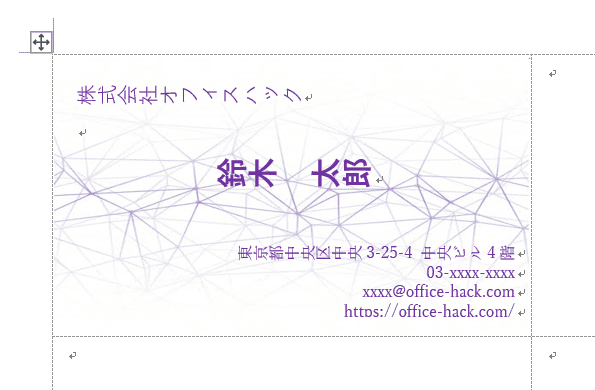
文字が縦書きになりました。
※数字やアルファベットは横書きのままになっています。
1面の名刺を複数の面にコピーする方法
ここでは、1面しか入力されていない名刺のデータを一気に10面にコピーする方法についてお知らせします。
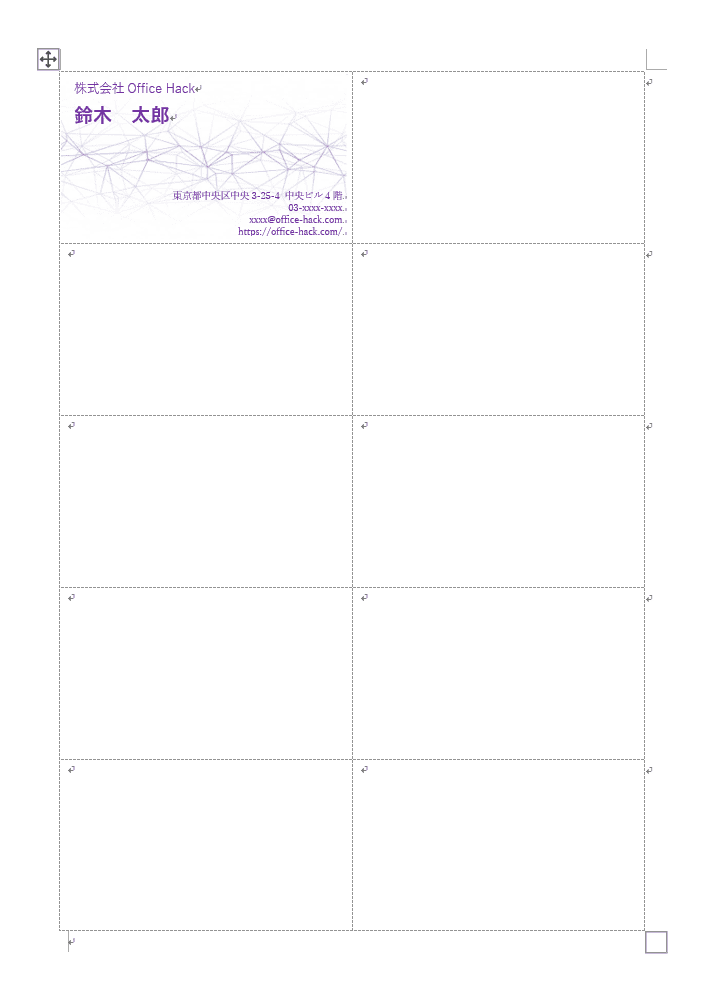
1面しか名刺のデータが入力されていないページを用意します。
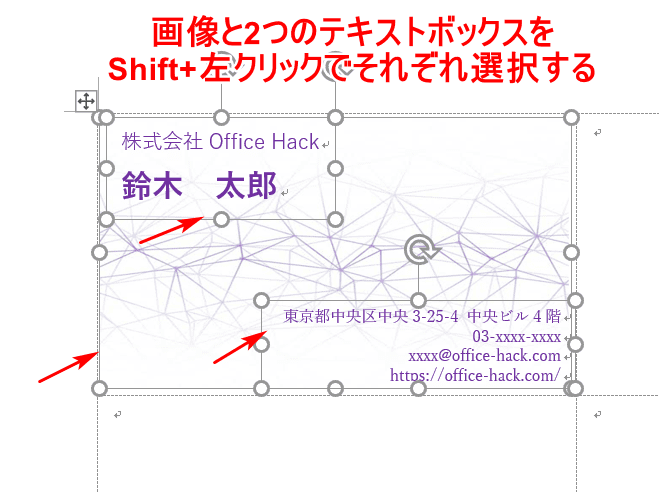
名刺の画像と2つのテキストボックスを、Shiftを押しながら【左クリック】でそれぞれ選択します。
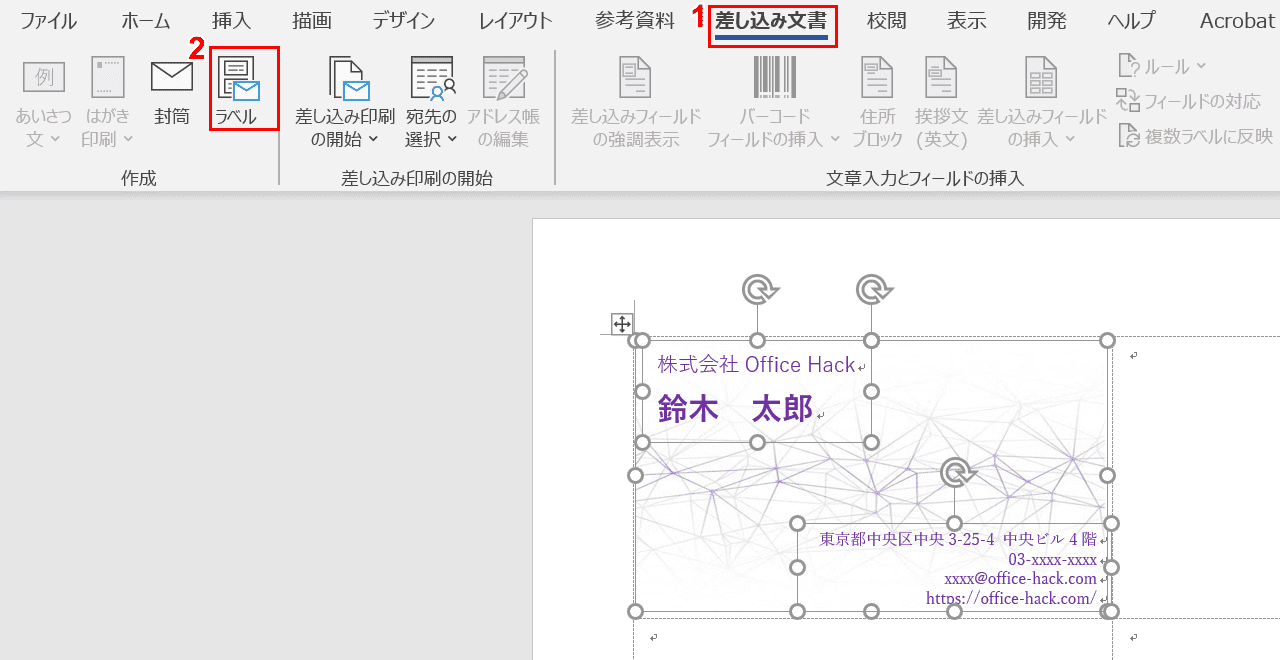
①【差し込み文書】タブ、②【ラベル】の順に選択します。
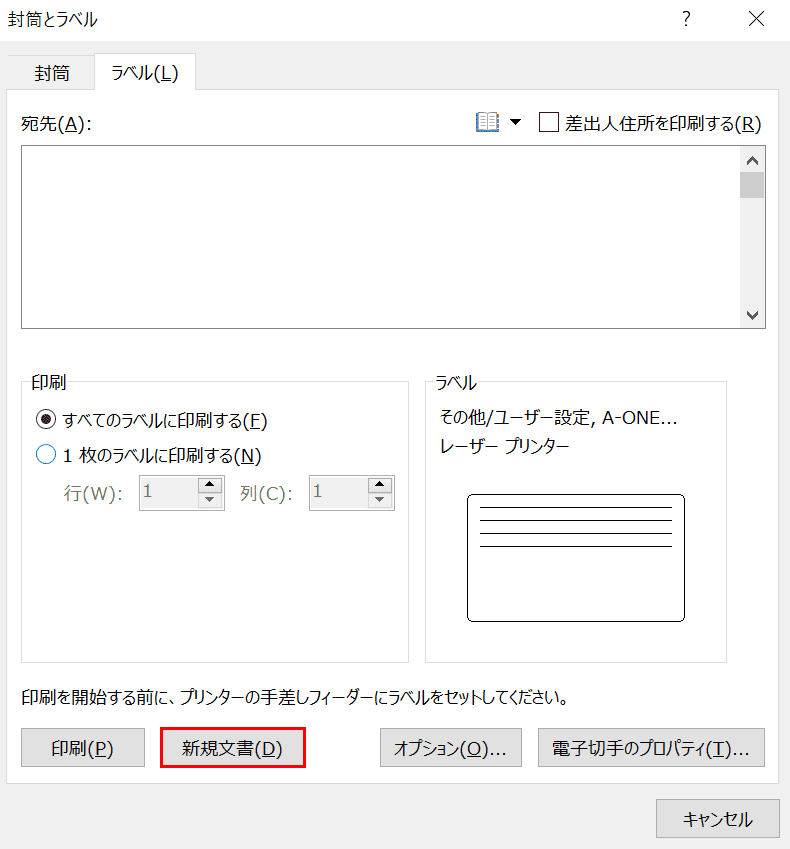
「封筒とラベル」ダイアログボックスが表示されました。【新規文書】を選択します。
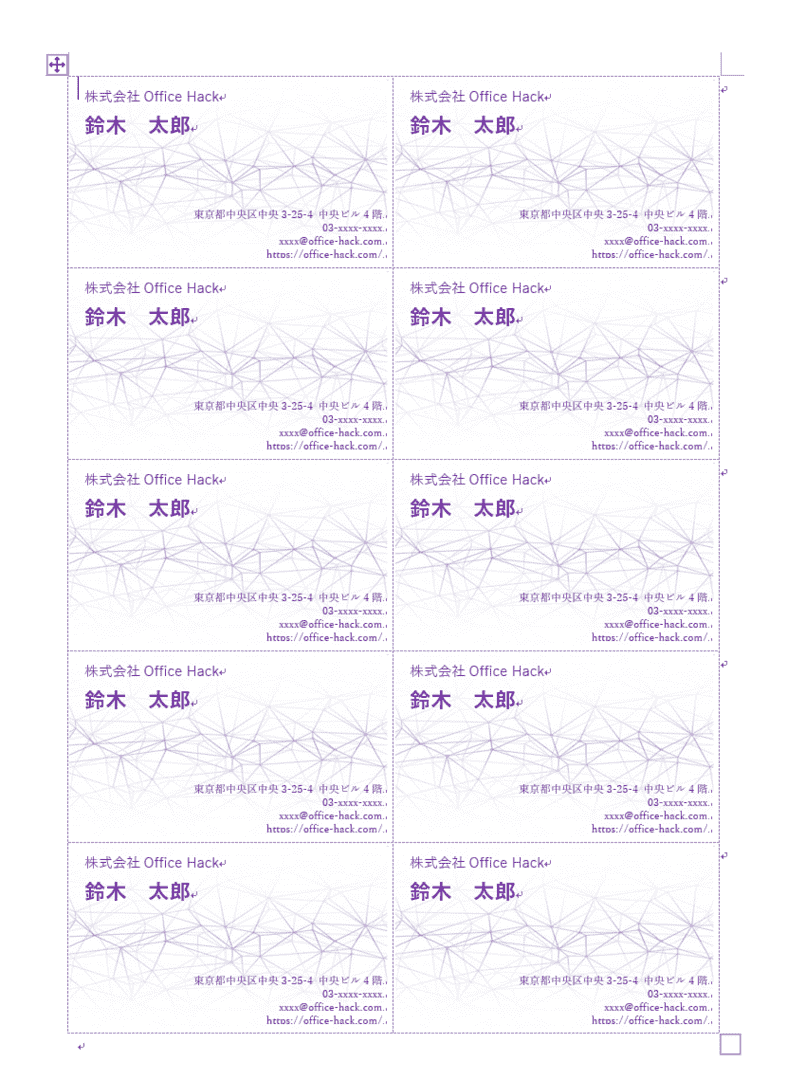
10面すべてに1面の名刺データがコピーされました。
印刷設定・印刷をする
名刺を1面(1枚)だけ印刷する設定はできるか
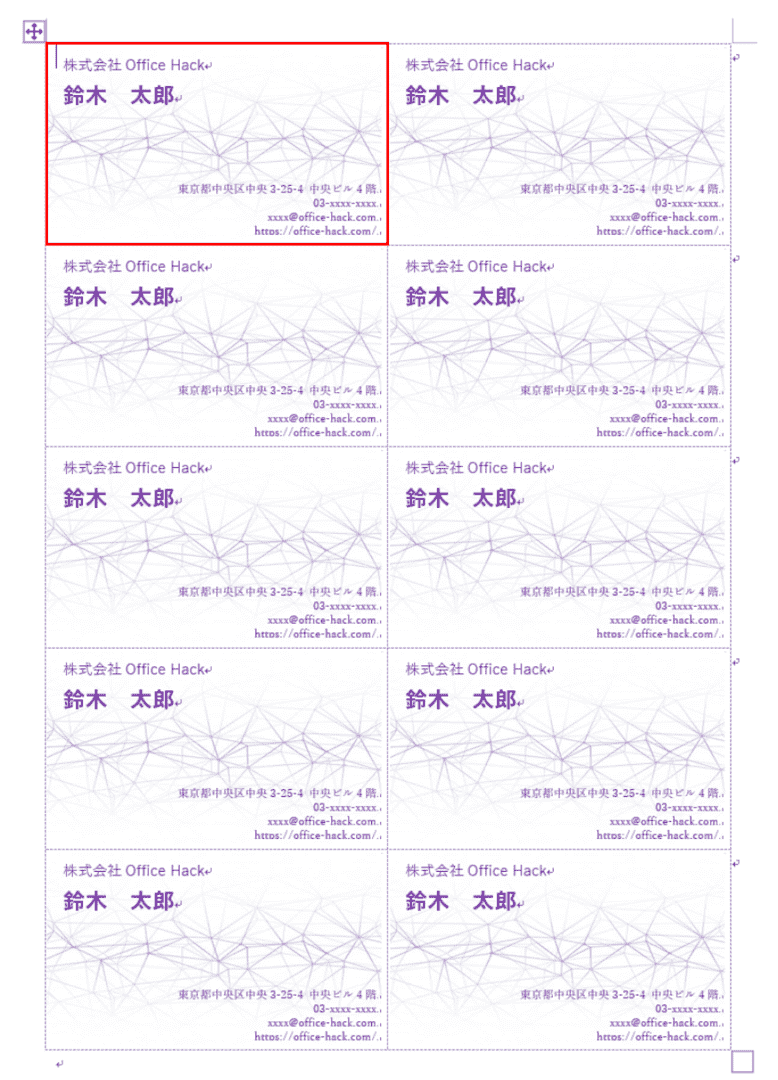
10面すべてに名刺データが入力されている場合、残念ながら1面だけ印刷する設定はございません。
別ページに1面のデータのみをコピーして印刷することをお勧めします。
名刺を両面印刷する
ここでは、名刺を両面印刷する方法についてお伝えします。
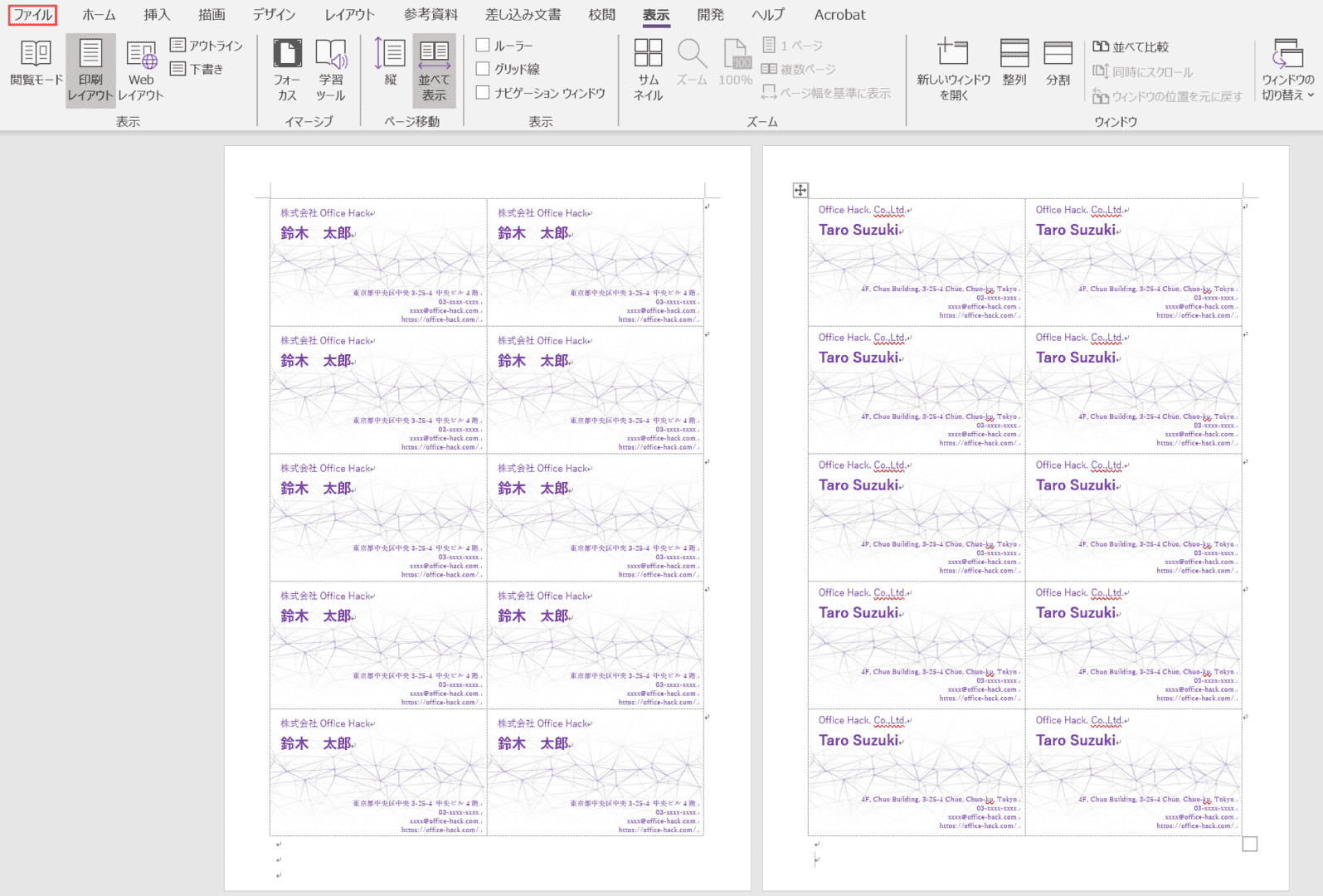
表裏計2ページの名刺データを用意します。表面は日本語、裏面は英語となっています。
【ファイル】タブを選択します。
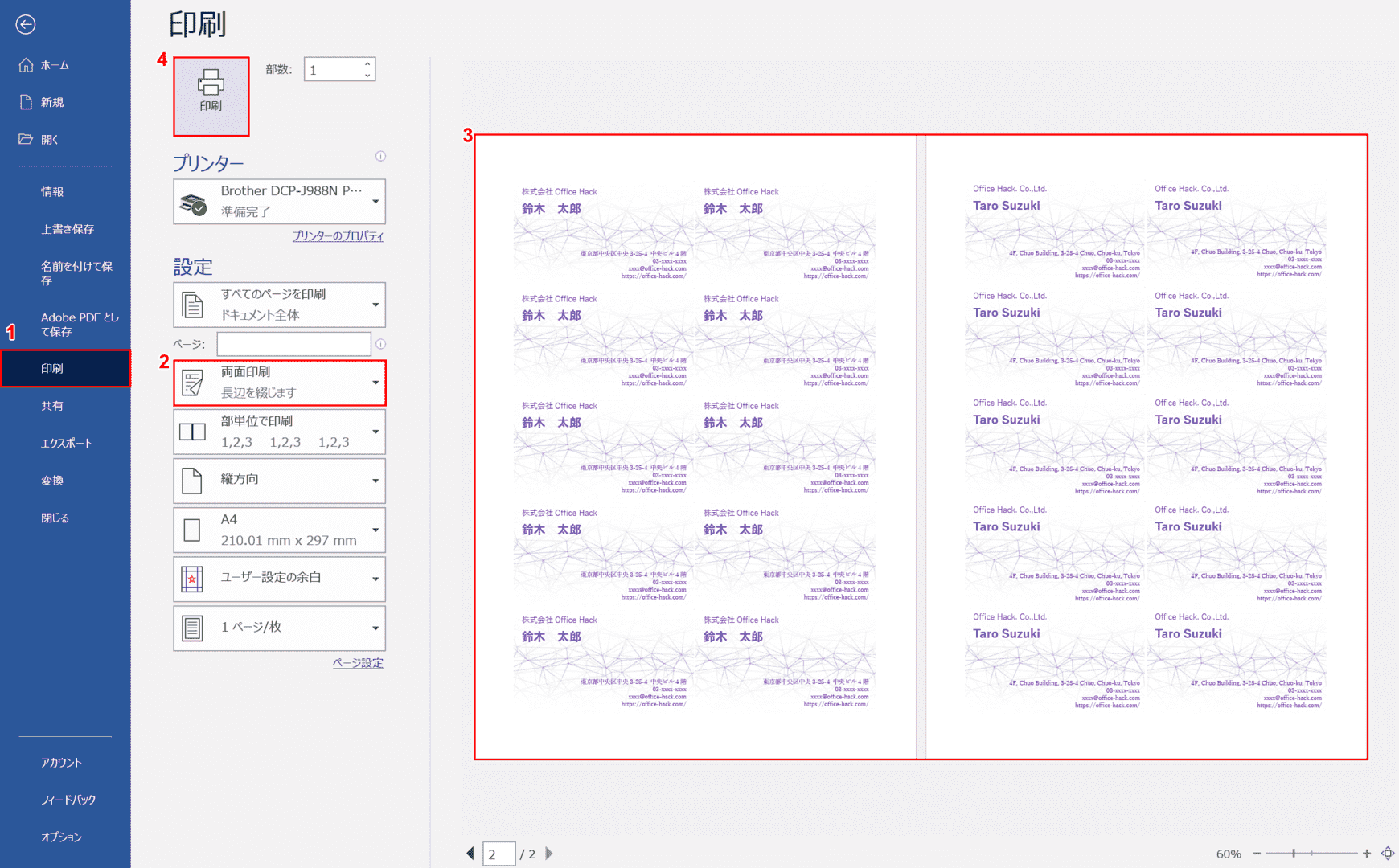
①【印刷】タブ、②【両面印刷 長辺を綴じます】の順に選択します。
③印刷プレビューを確認し、④【印刷】ボタンを押します。
差し込み印刷で宛名ラベルを作る方法
差し込み印刷とは、ラベルなどをエクセルなどで作成した名簿の情報に基づいて、文書の指定した位置に差し込んで印刷する機能のことです。
以下の記事では、差し込み印刷を行う方法について解説しています。