- 公開日:
- 更新日:
ワードの書式設定について
この記事では、ワードの書式設定についてご紹介します。
ワードは文字を入力するだけではなく、文章をきれいに整えるための様々な書式設定が可能です。
行間の書式設定や図の書式設定等についてご紹介していますので、ワードでどんな書式設定ができるのかあらためて確認しましょう。
Wordの書式設定はどこ?
Wordで作成した文書に書式設定をする場合は、「リボン」と呼ばれる部分で操作をします。
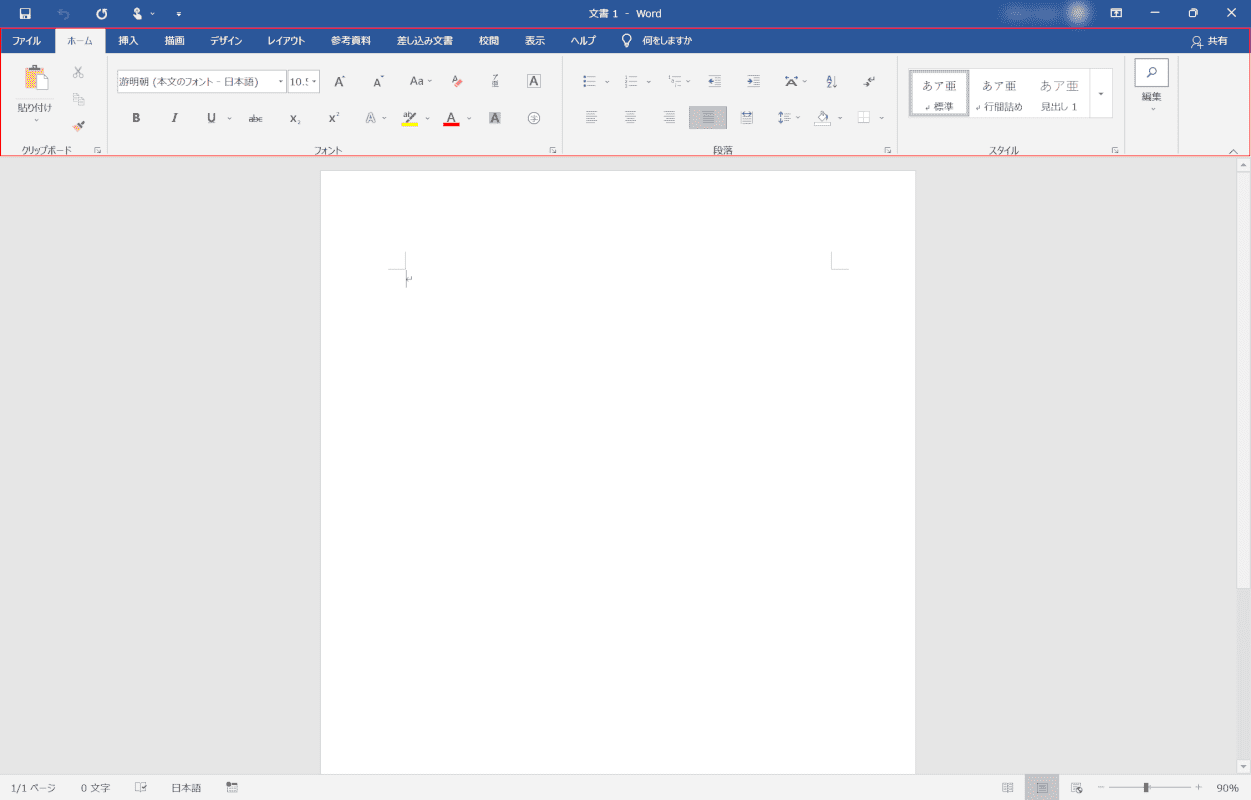
上の画像の赤い枠線で囲った部分が「リボン」です。
フォントの色や文字の大きさ、画像の挿入などすべての書式設定をこのリボンにまとめられたボタンを押して設定します。
MacのWordの書式設定はどこ?
Mac版Wordの書式設定は、Windows版と同じように「リボン」にまとめられています。
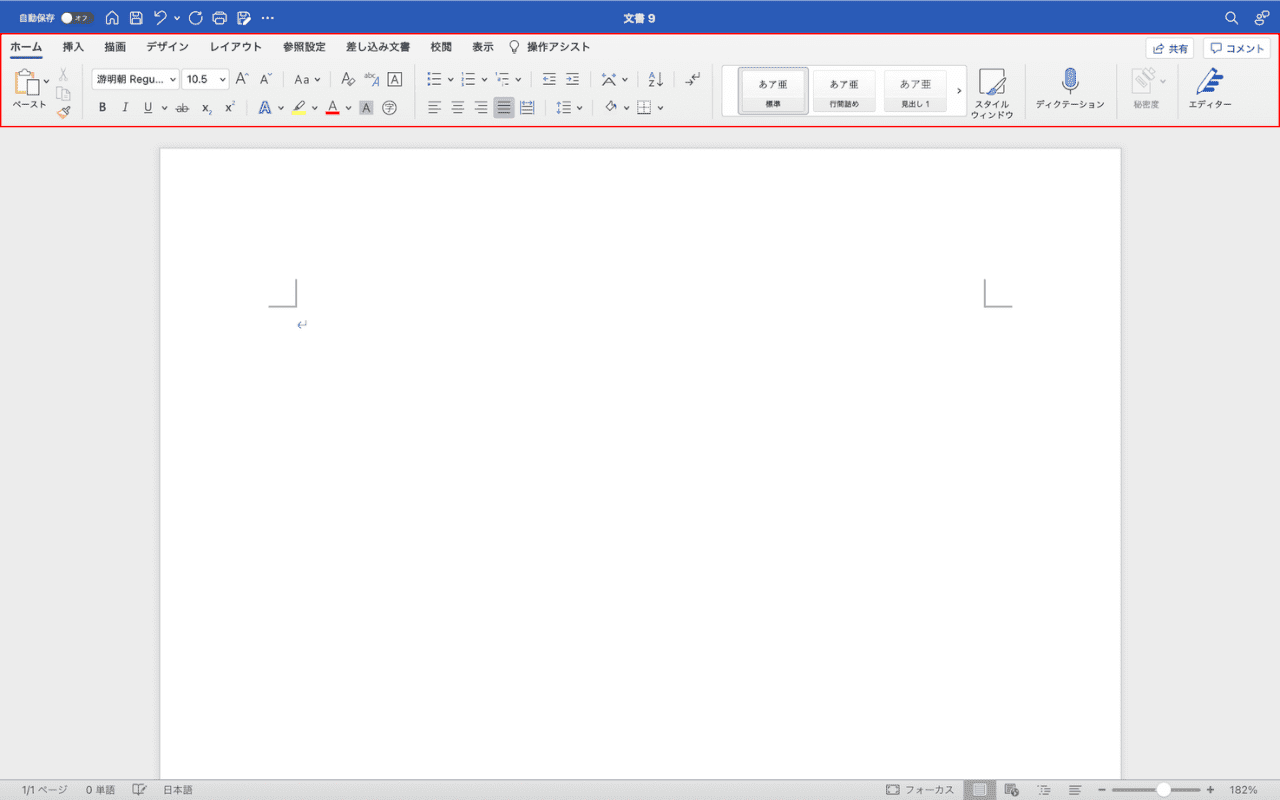
フォントの色や文字の大きさといった基本的な書式設定はWindows版と変わりません。
そのため、Macでも書式設定を行いたいときは画面上部のリボンから設定を行ってください。
ワードの書式設定の仕方
ワードの様々な書式設定についてご説明します。
リボンを固定する

上の画像のように、リボンが隠れてしまう場合の対処法についてご説明します。
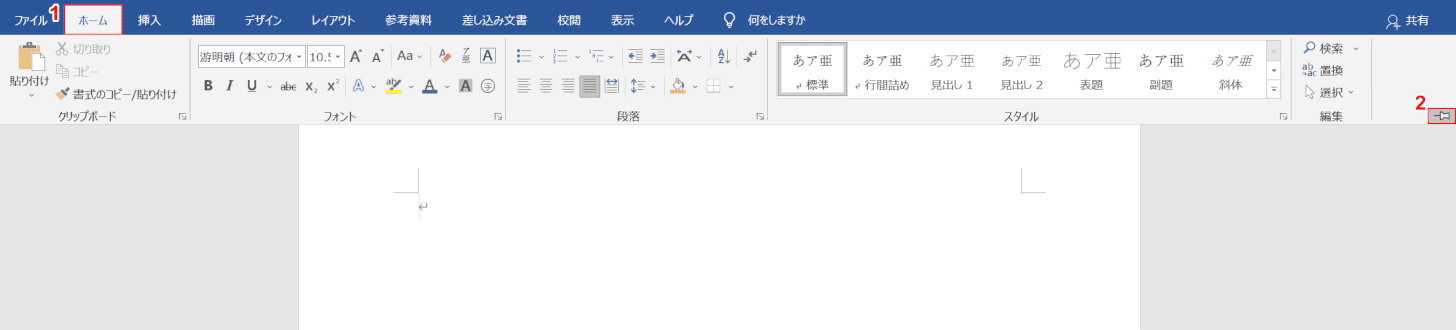
①【任意のタブ(例:ホーム)】を選択します。
②【ピンのマーク】を選択することで、リボンが固定されます。
書式設定を解除
ワードで文字の書式設定を解除する方法についてご説明します。
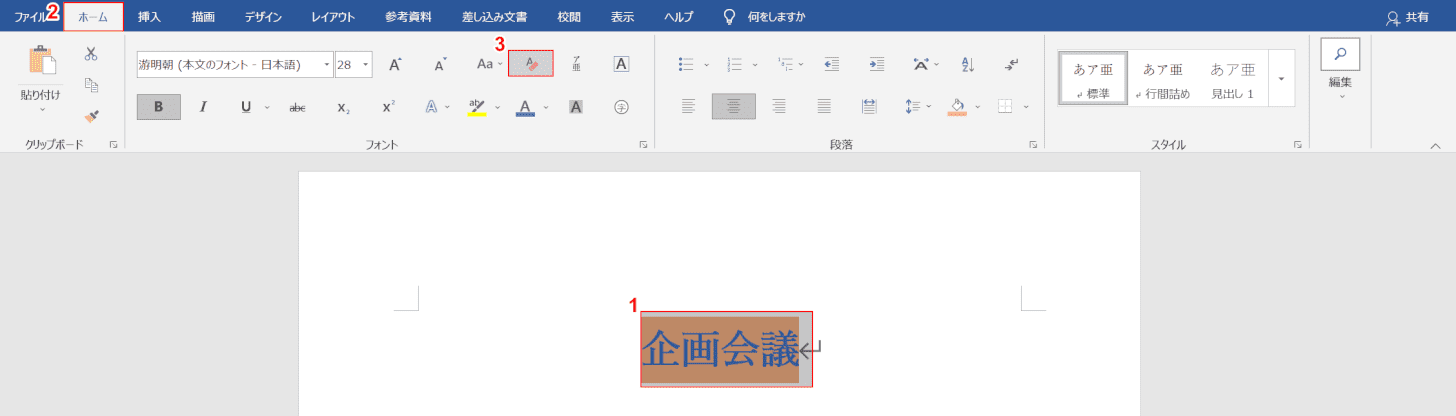
①【書式設定を解除したい文字/文章(例:企画会議)】を選択します。
②【ホーム】タブ、③【書式のクリア】の順に選択します。
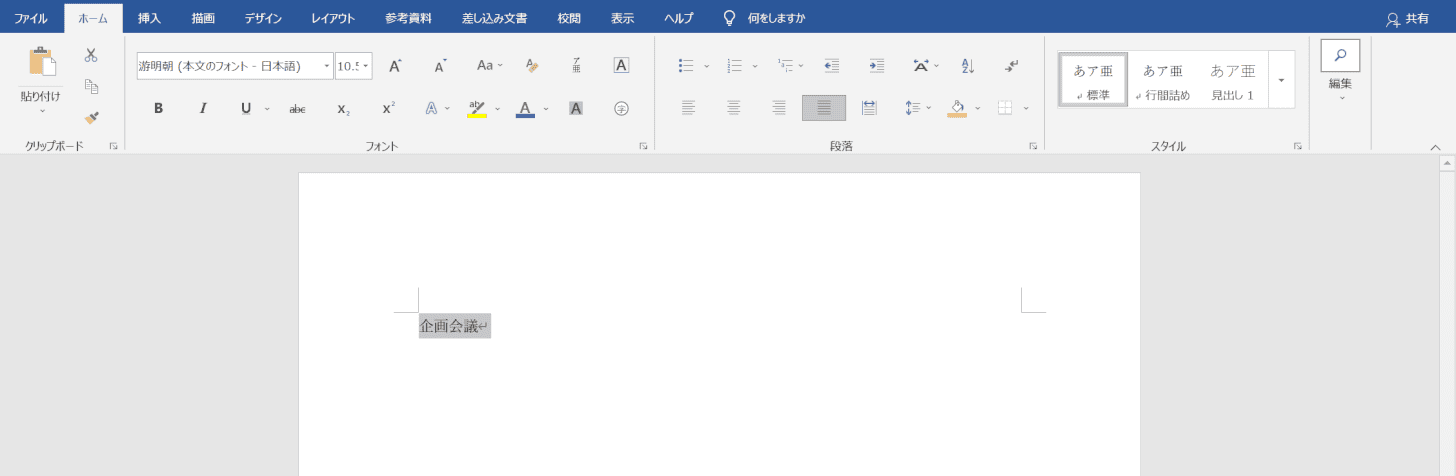
これで、書式が解除されました。
行数の書式設定
ワードで行数を設定する方法についてご説明します。
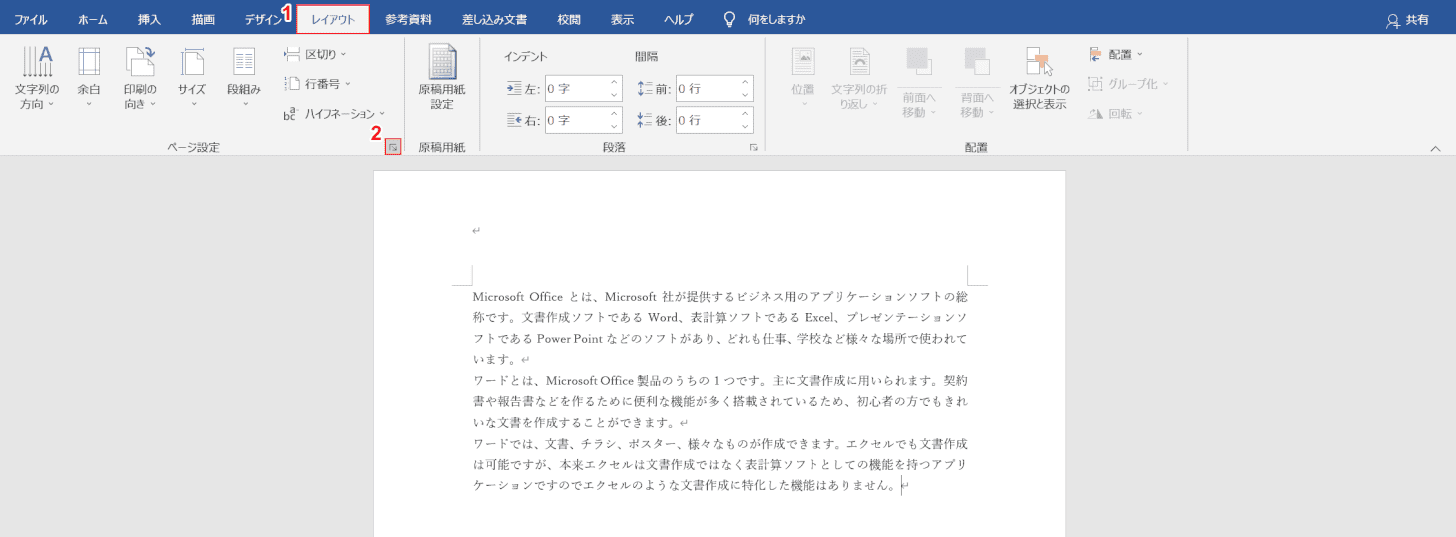
①【レイアウト】タブ、②「ページ設定」の右下の【小さい矢印(ダイアログボックス起動ボタン)】の順に選択します。
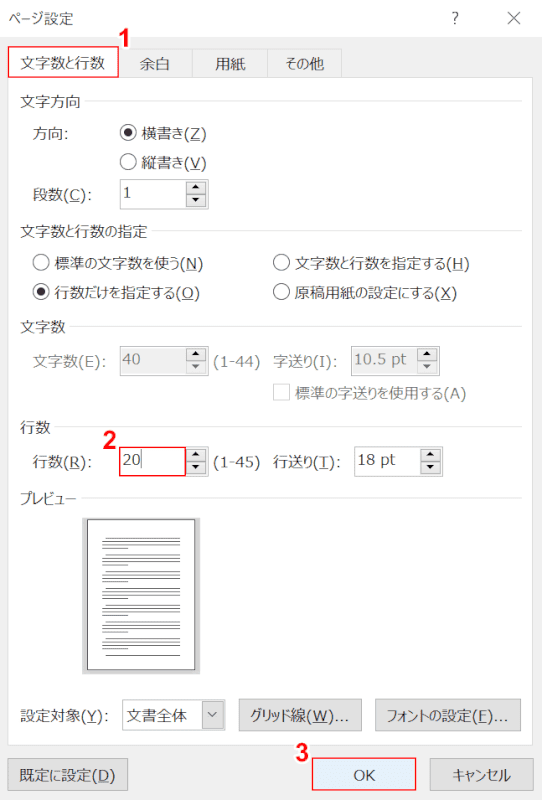
「ページ設定」ダイアログボックスが表示されます。
①【文字数と行数】タブを選択します。
②「行数」に『任意の行数(例:20)』を入力し、③【OK】ボタンを押します。
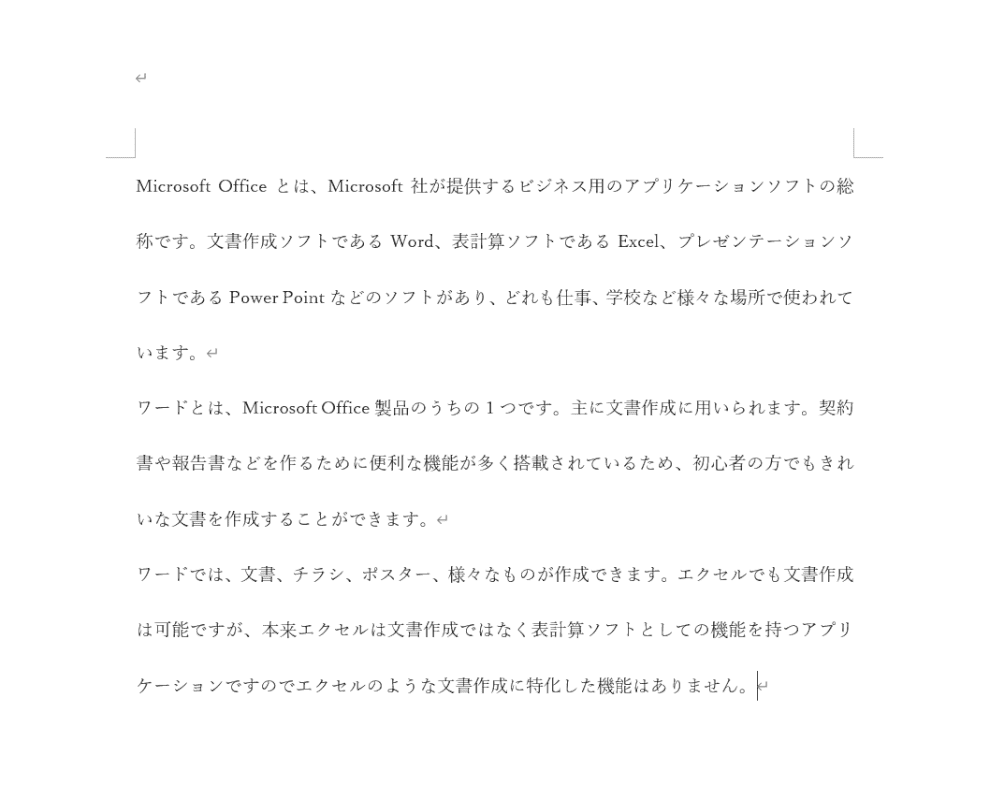
これで、文章の行数を任意の行数に変更することができました。
行間の書式設定
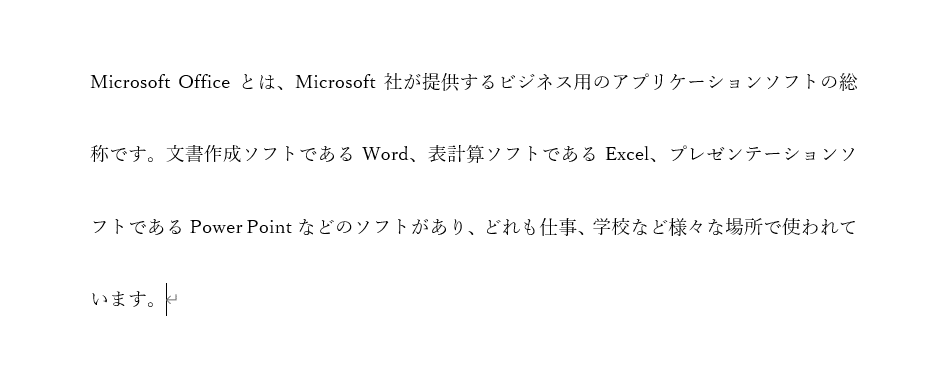
Wordでは、行間を任意の高さに変更することが出来ます。
上の画像は、行間の書式設定を調整した例です。
行間を設定することで、見やすい文章を作成することが出来ます。
以下の記事は、Wordでの行間設定についてご紹介しています。
図の書式設定
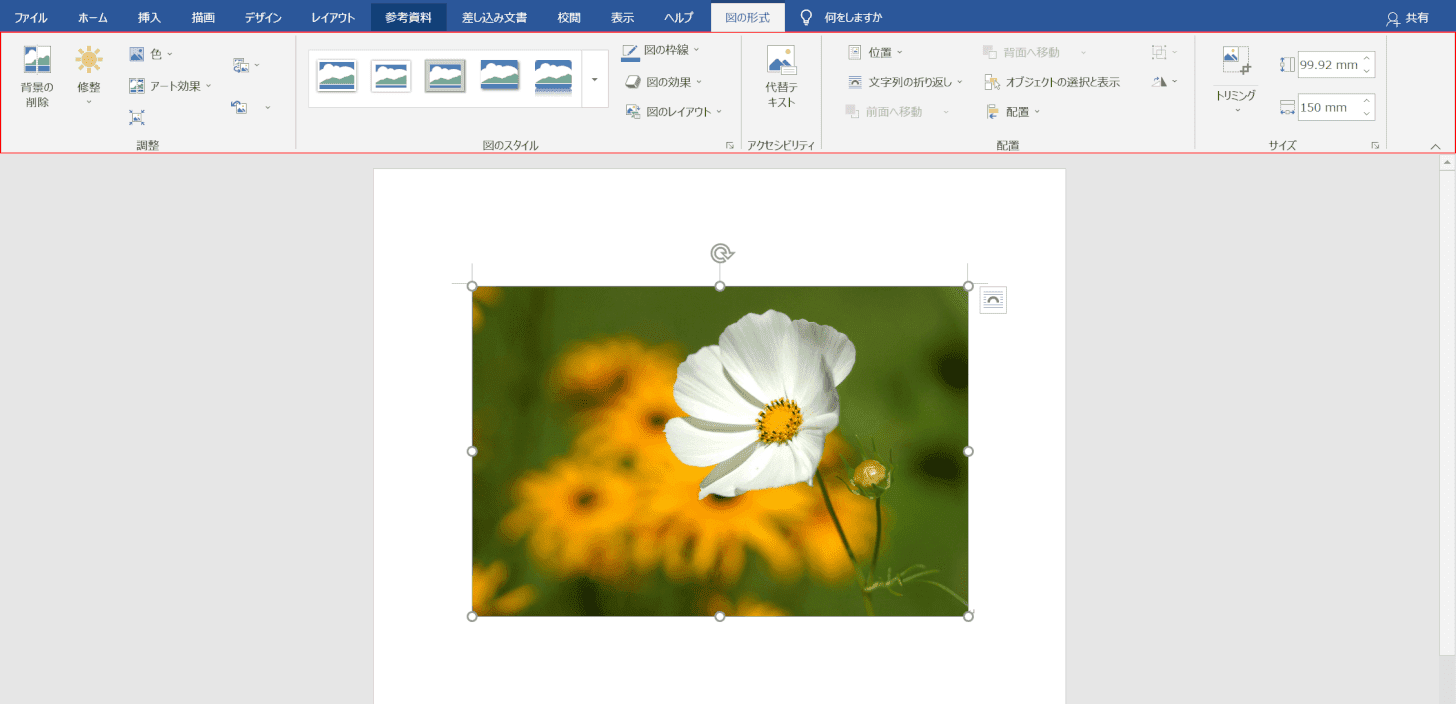
画像や図の書式設定は、「図の形式」タブから書式設定します。
「図の形式」タブには、図の色や図の位置を決めるための設定がまとめられています。
今回は、代表的な図の書式設定である「画像や図の色を変更する方法」をご説明します。
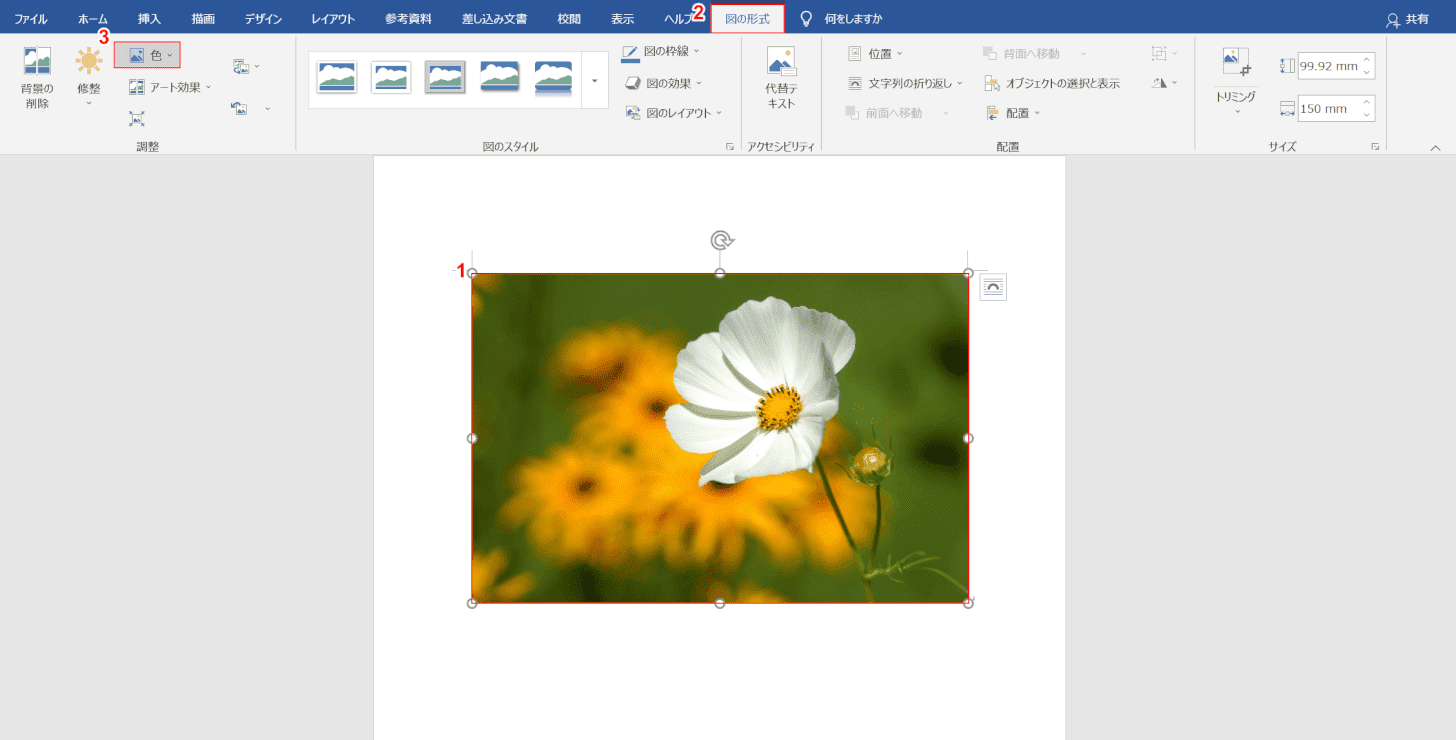
①【画像】、②【図の形式】タブ、③【色】の順に選択します。
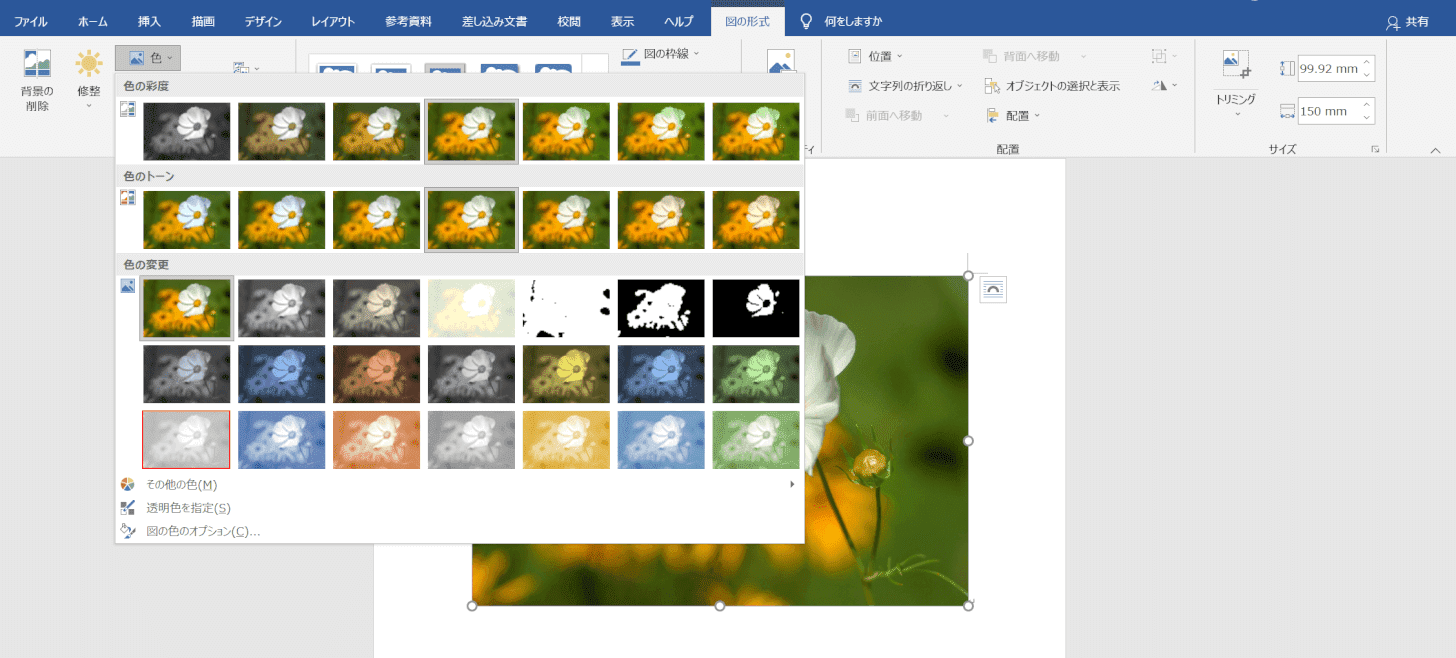
【任意の色】を選択します。
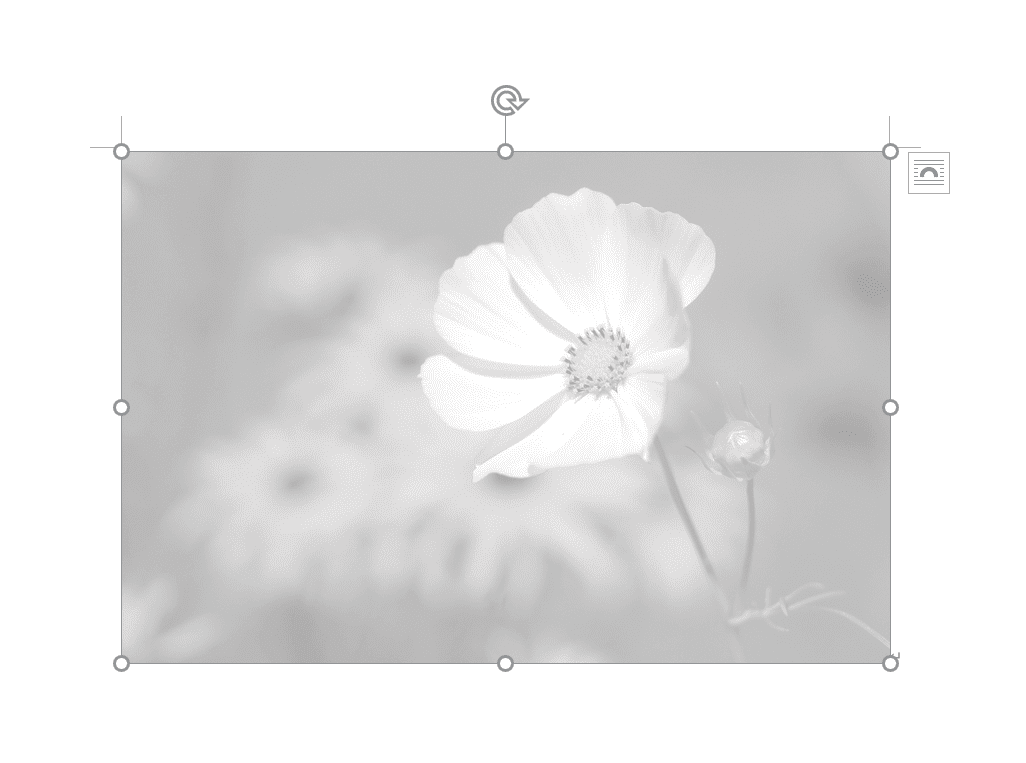
これで、画像の色を変更することが出来ました。
図の書式設定が出ない場合
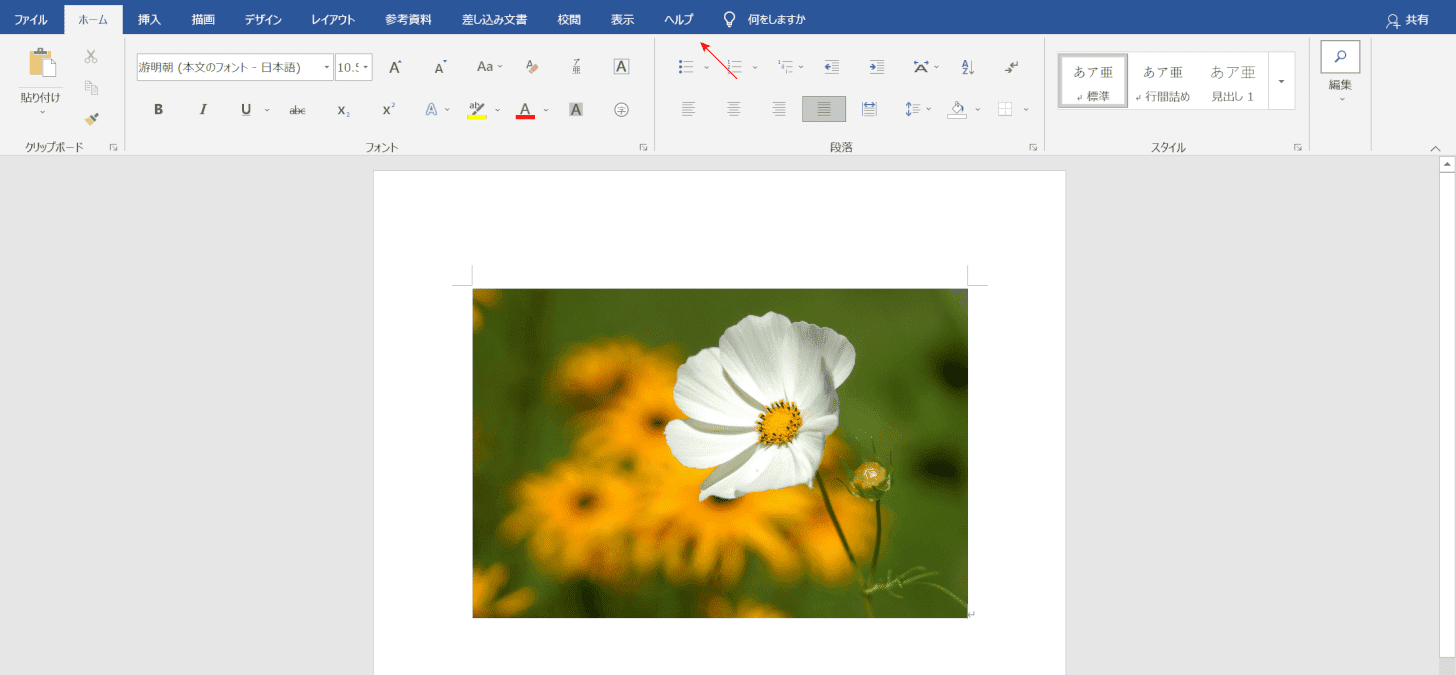
画像や図に書式設定をするための「図の形式タブ」は、上の画像のように画像を挿入するだけでは表示されません。
「図の形式タブ」を表示し、図の書式設定を表示させる方法は以下の通りです。
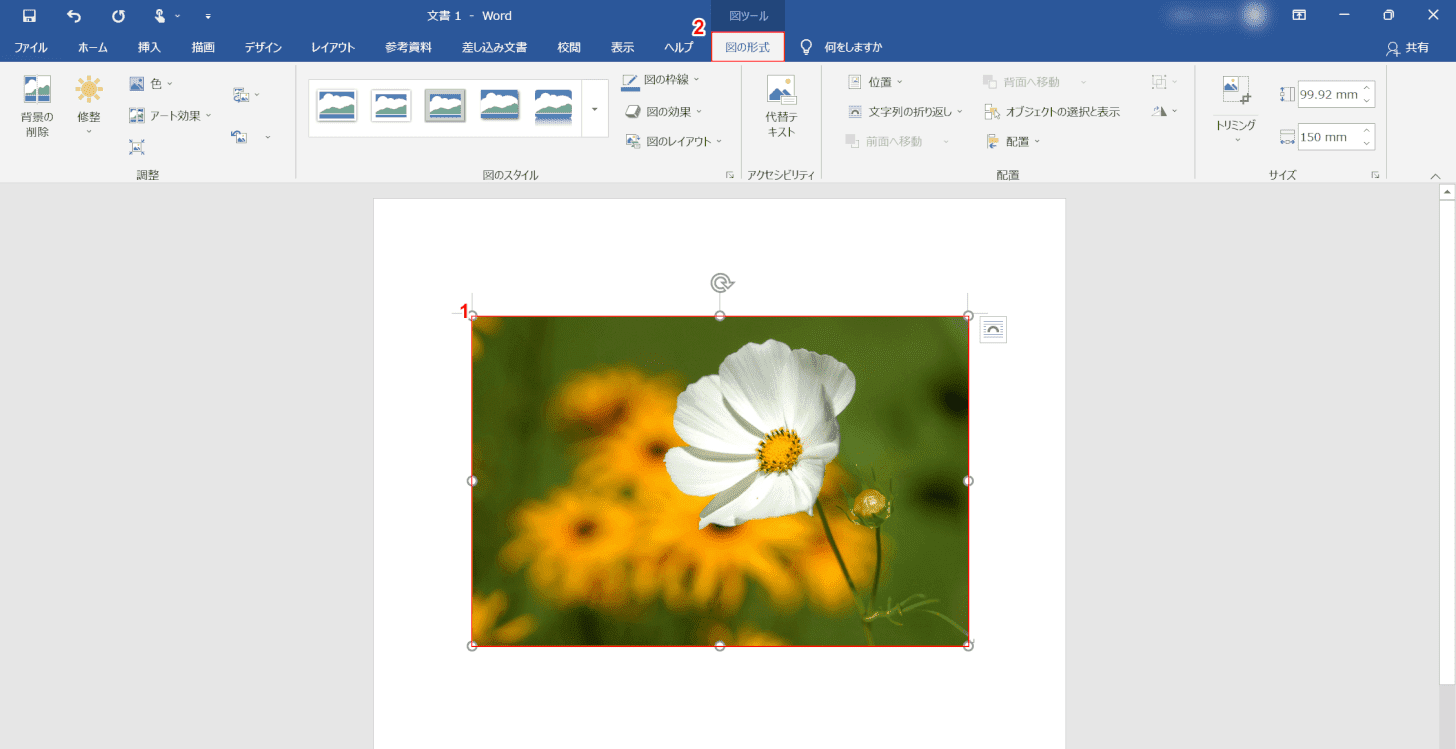
①【書式設定をしたい任意の画像】を選択すると、タブの一覧に「図ツール」が追加されます。
②「図ツール」の【図の形式】タブを選択することで、画像や図の書式設定に必要なボタンが表示されます。
表/セルの書式設定
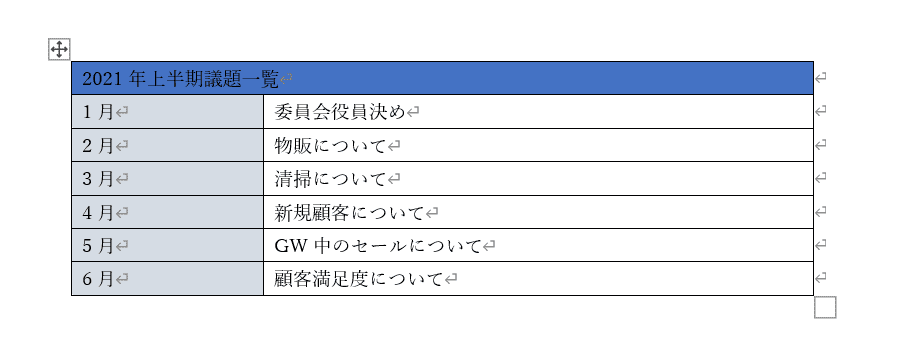
ワードでは表の書式設定も可能です。
セルの背景色を塗りつぶしたり、セル同士を結合させたりなど様々な書式設定が可能です。
ワードの基本的な書式設定については以下の記事をご参照ください。
セルの背景色を塗りつぶす方法については以下の記事「表に背景色を設定する」セクションでご紹介しています。
40×40にする書式設定
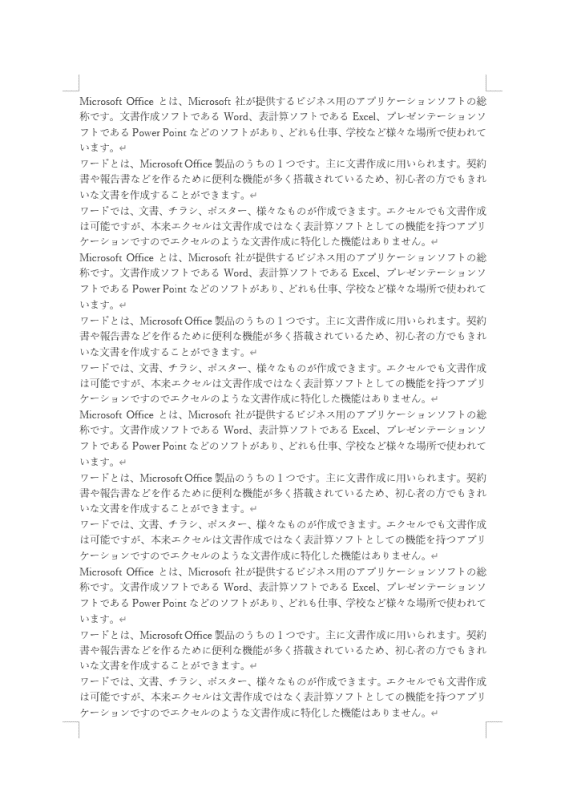
ワードの文字数や行数、行間の書式設定を使って40行×40字のフォーマットを作成できます。
上の画像は、40行×40字の設定をして文章を入力した例です。
ワードの1ページの文字数や行数を決めることで、文字数のカウントやレイアウトの調整がしやすくなります。
40行×40字の設定については、以下の記事をご参照ください。
ワードアート
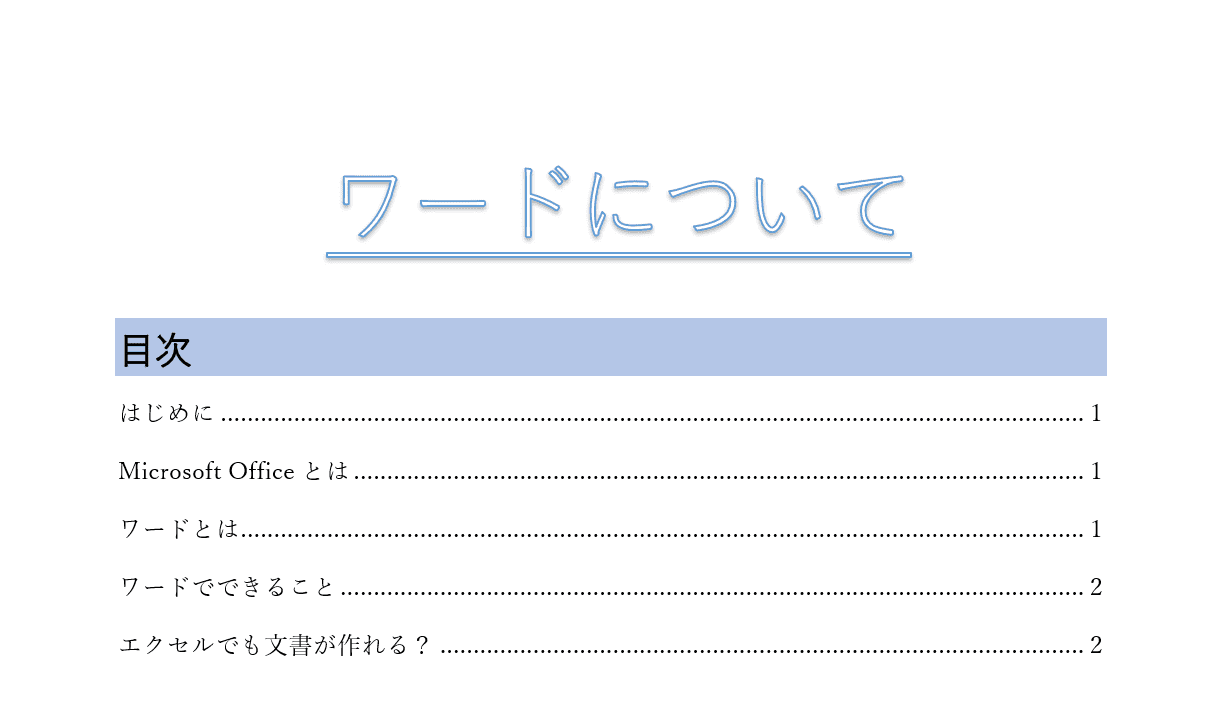
ワードアートとは文字に様々なデザインを設定できる機能のことです。
上の画像のタイトル部分「ワードについて」の文字はワードアートの書式を設定しています。
以下の記事では、ワードアートの様々な書式設定についてご説明しています。
