- 公開日:
Wordで編集を有効にするショートカット
WebサイトなどからダウンロードしたWordの文書を開くと、自動的に保護ビューが有効になります。
保護ビューが有効になっていると「編集を有効にする」ボタンを押さない限り、文書を編集できません。
これからご紹介するショートカットを使えば、マウスを使わなくても簡単に編集を有効にできます。
ショートカットキー一覧表を無料でダウンロード!
ワードの全ショートカットキーの一覧表を印刷できるようにPDFにしました。「登録なし」で「無料ダウンロード」できます。ファイルがWindows版とMac版に分かれていますが両方ダウンロードできます。
Wordで編集を有効にするショートカット
ショートカットキーを使って、Wordの保護ビューを解除して編集を有効にする方法を紹介します。

ネットから入手したテンプレートなど、安全でない可能性がある文書はこのように「保護ビュー」が有効になります。保護ビューを解除して編集を有効にしたい場合は、以下のキーを押しましょう。
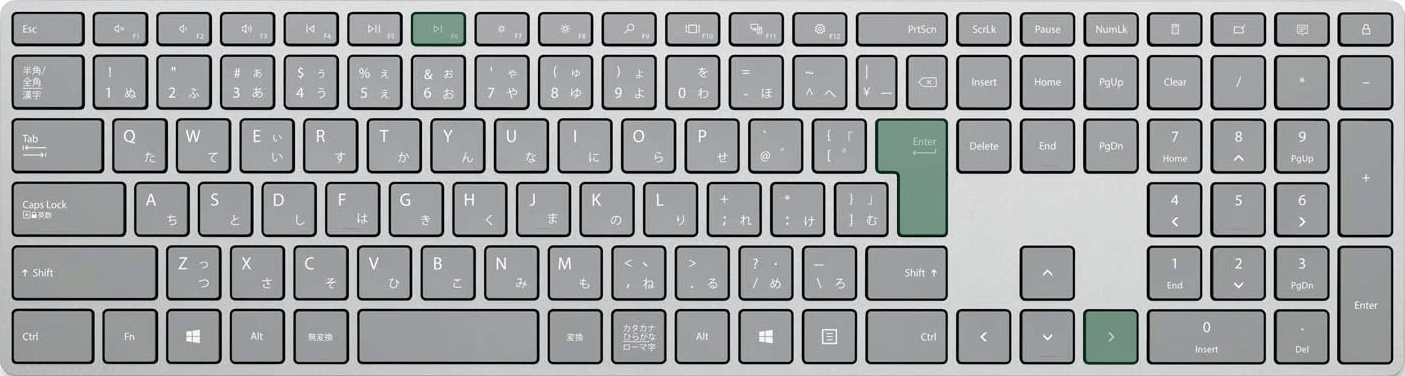
Wordで編集を有効にするショートカットは、F6, →, Enterです。キーを同時に押すのではなく順番に押していきます。詳しい使い方については、以下で紹介します。
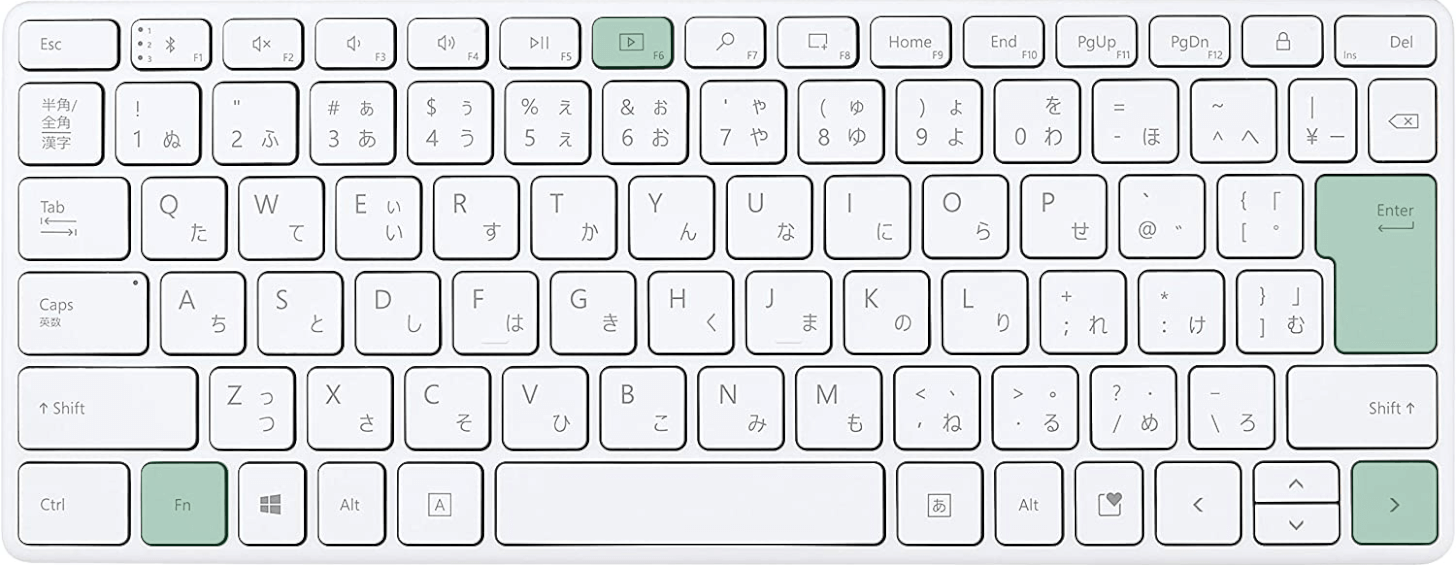
ノートパソコンまたはテンキーなしキーボードを使用している場合は、Fn + F6, →, Enterを押します。ノートパソコンでファンクションキー(F1~F12)が上手く反応しない場合は、Fnキーを同時に押すか、Fnキーを有効にしましょう。
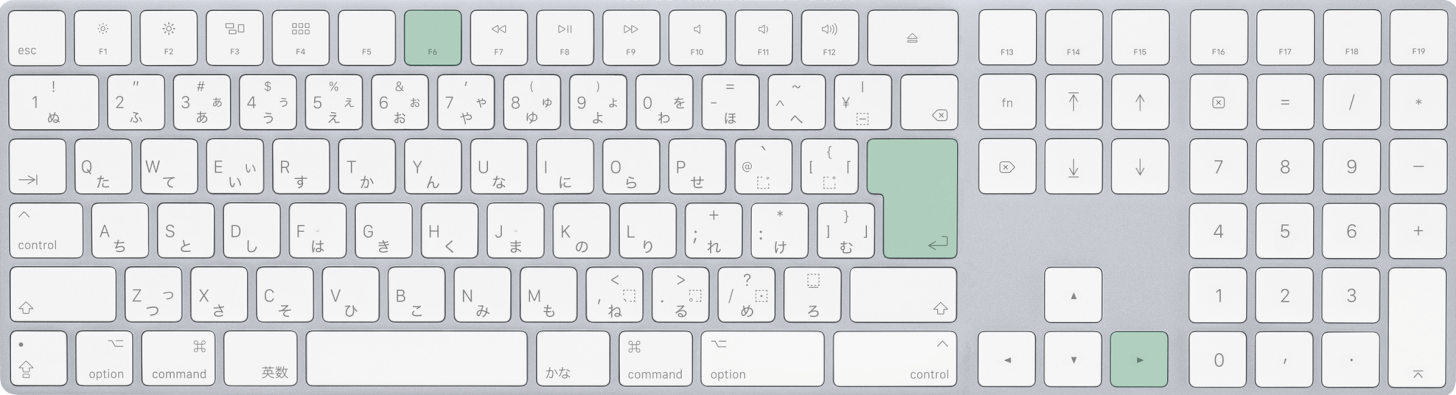
Macを使用している場合も、同じようにF6, →, returnを順に押していきます。

ショートカットの使い方を説明します。F6キーを押すと、保護ビューの黄色いバーが選択状態になりますので、→キーを押して「編集を有効にする」ボタンを選択し、Enterキーを押します。

キーを順番に押していくことで、編集を有効にすることができます。3つのキーを覚えるだけですので、ぜひ有効活用してください。
