- 公開日:
Wordファイルを比較する機能/ツールについて
多くの人が複数のWordファイルを比較したいと思っていますが、そのほとんどの人は比較方法がわからないために比較できないと悩んでいます。
本記事では、Wordファイルを比較する機能/ツールについて説明します。
2つのWordファイルを比較して差分を表示/保存/印刷する方法
元の文書と変更された文書の差分を表示する
Wordファイルを比較して差分を表示する方法は、以下のとおりです。
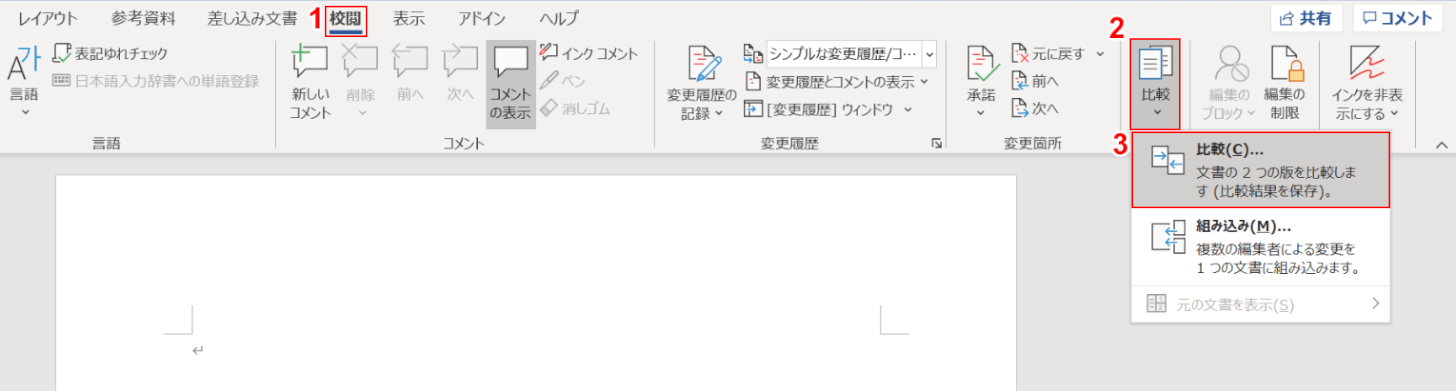
Wordを開きます。①【校閲】タブ、②【比較】、③【比較(C)...】の順に選択します。
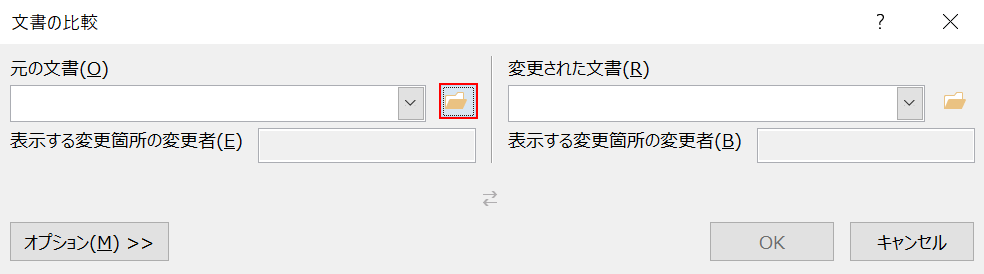
「文書の比較」ダイアログボックスが表示されました。「元の文書」の【ファイルを開く】ボタンを押します。
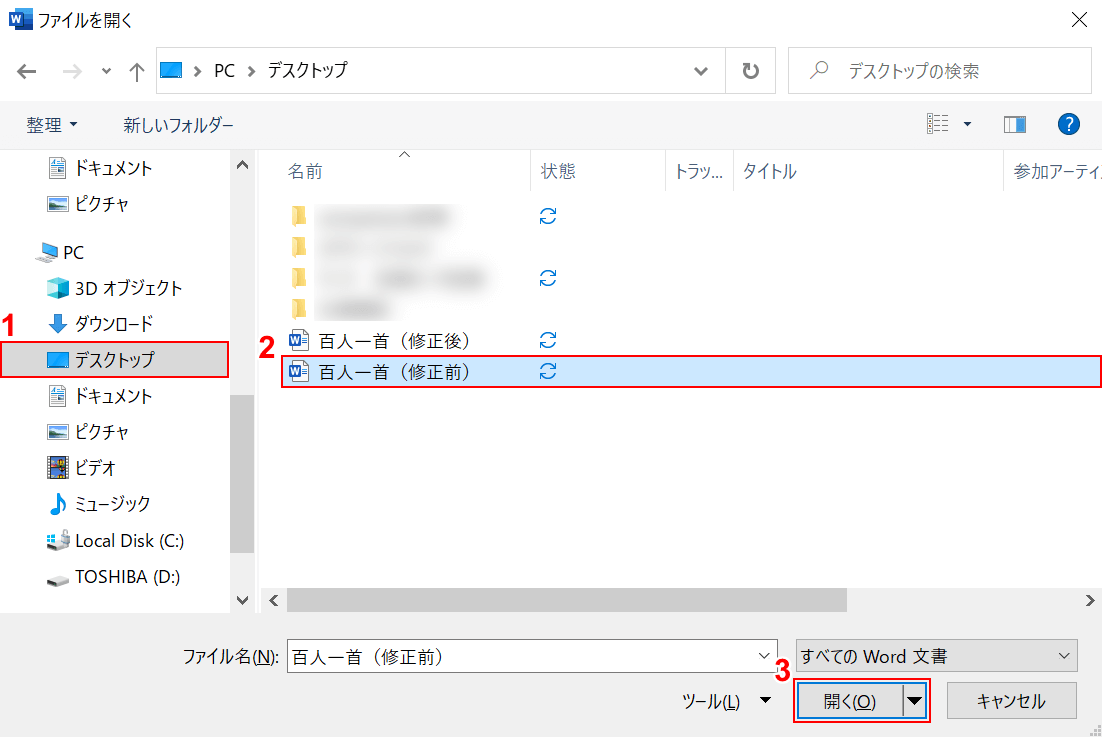
「ファイルを開く」ダイアログボックスが表示されました。①【元の文書を保存しているフォルダー(例:デスクトップ)】、②【元の文書(例:百人一首(修正前))】の順に選択し、③【開く】ボタンを押します。
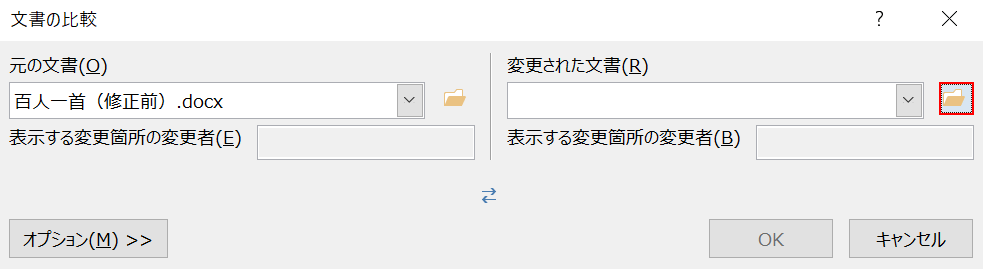
「変更された文書」の【ファイルを開く】ボタンを押します。
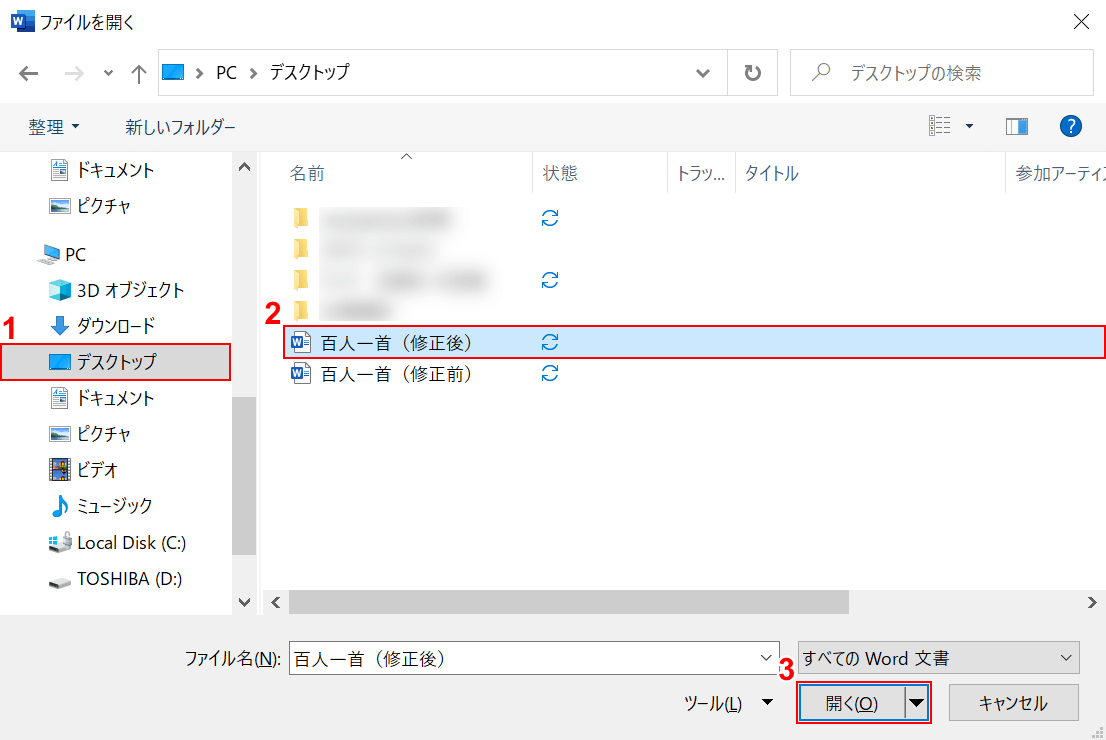
「ファイルを開く」ダイアログボックスが表示されました。①【変更された文書を保存しているフォルダー(例:デスクトップ)】、②【変更された文書(例:百人一首(修正後))】の順に選択し、③【開く】ボタンを押します。
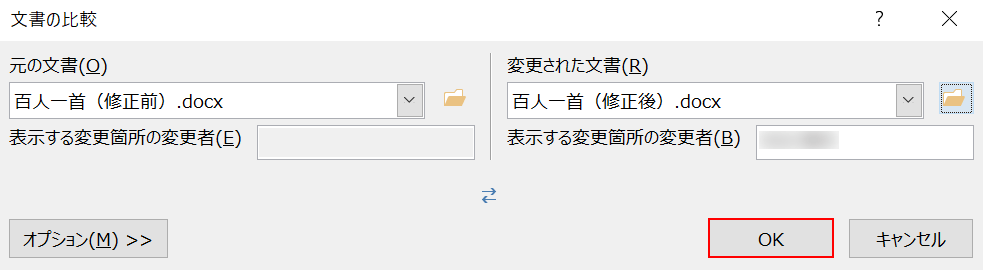
【OK】ボタンを押します。

ページに戻りました。この時点では「変更された文書」になっています。【変更履歴を表示します。】を選択します。
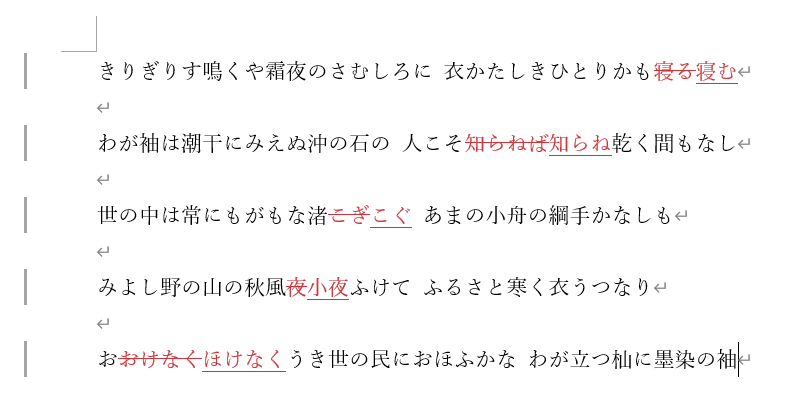
「元の文書」の一部の文字に取り消し線が引かれて赤色になり、「変更された文書」との差分が表示されました。
結果を保存する
Wordファイルの比較結果を保存できるかどうかを以下で検証します。
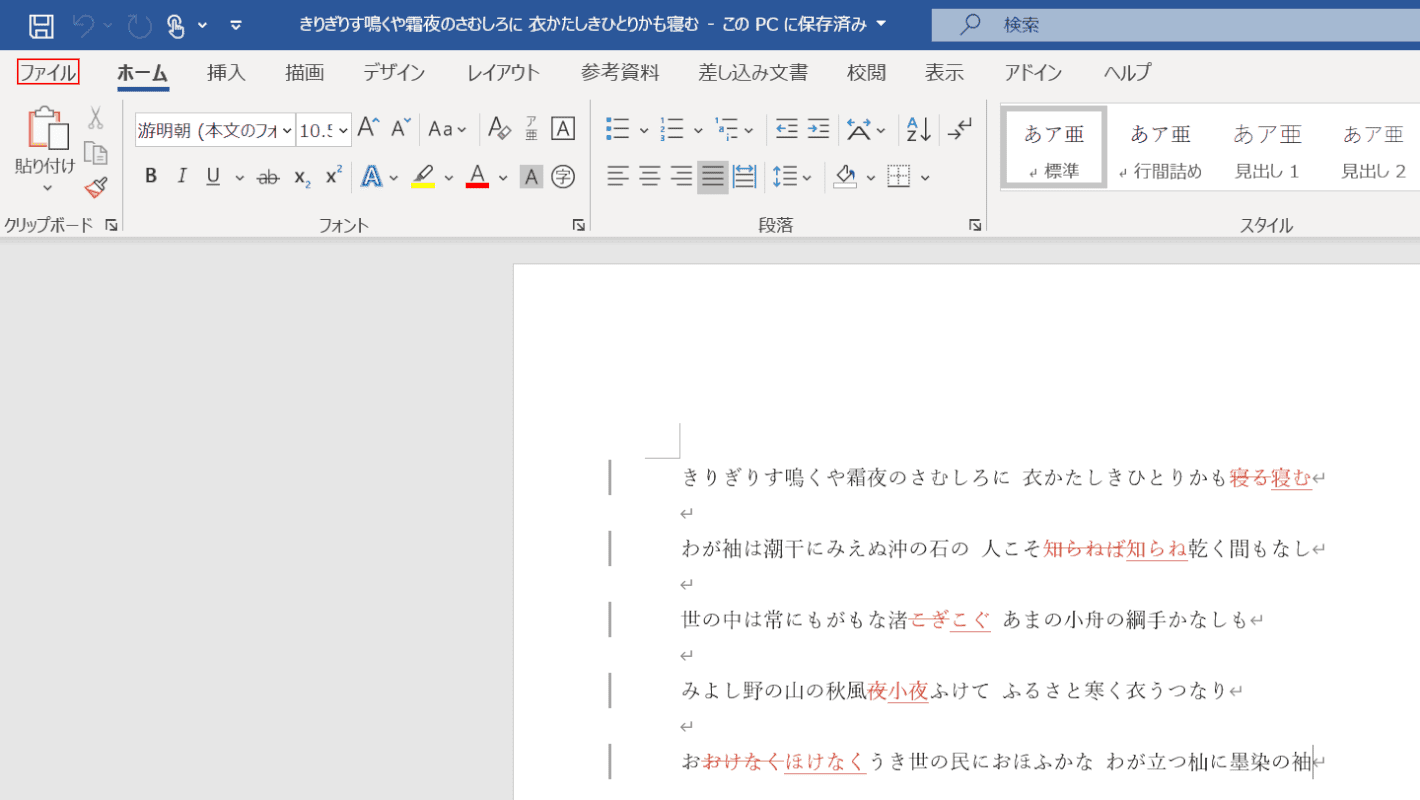
差分が表示されているWordを開き、【ファイル】タブを選択します。
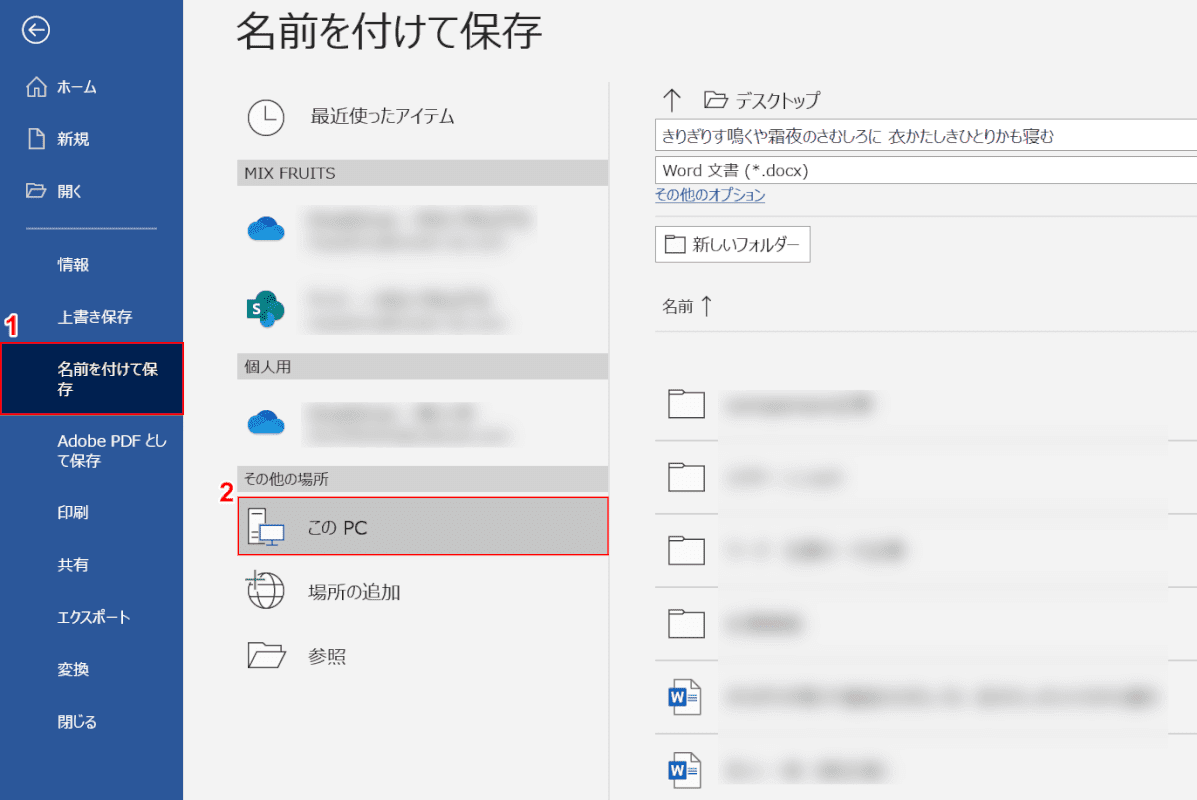
①【名前を付けて保存】タブ、②【このPC】の順に選択します。
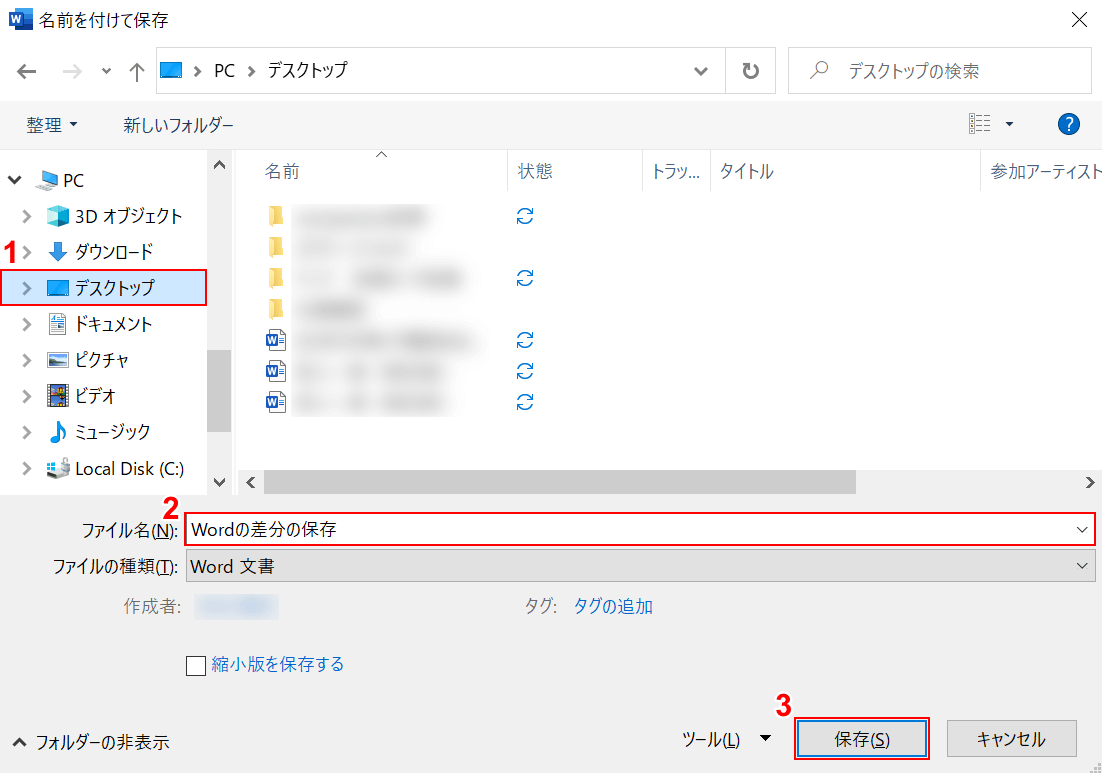
「名前を付けて保存」ダイアログボックスが表示されました。
①【保存したいフォルダー(例:デスクトップ)】を選択し、②『保存したいファイルの名前(例:Wordの差分の保存)』を入力し、③【保存】ボタンを押します。

「Wordの差分の保存」ファイルがデスクトップに保存されました。
このファイルを開いてみましょう。

差分が表示されたままWordファイルが保存されたことが分かります。
結果を印刷する
Wordファイルの比較結果を印刷できるかどうかを以下で検証します。
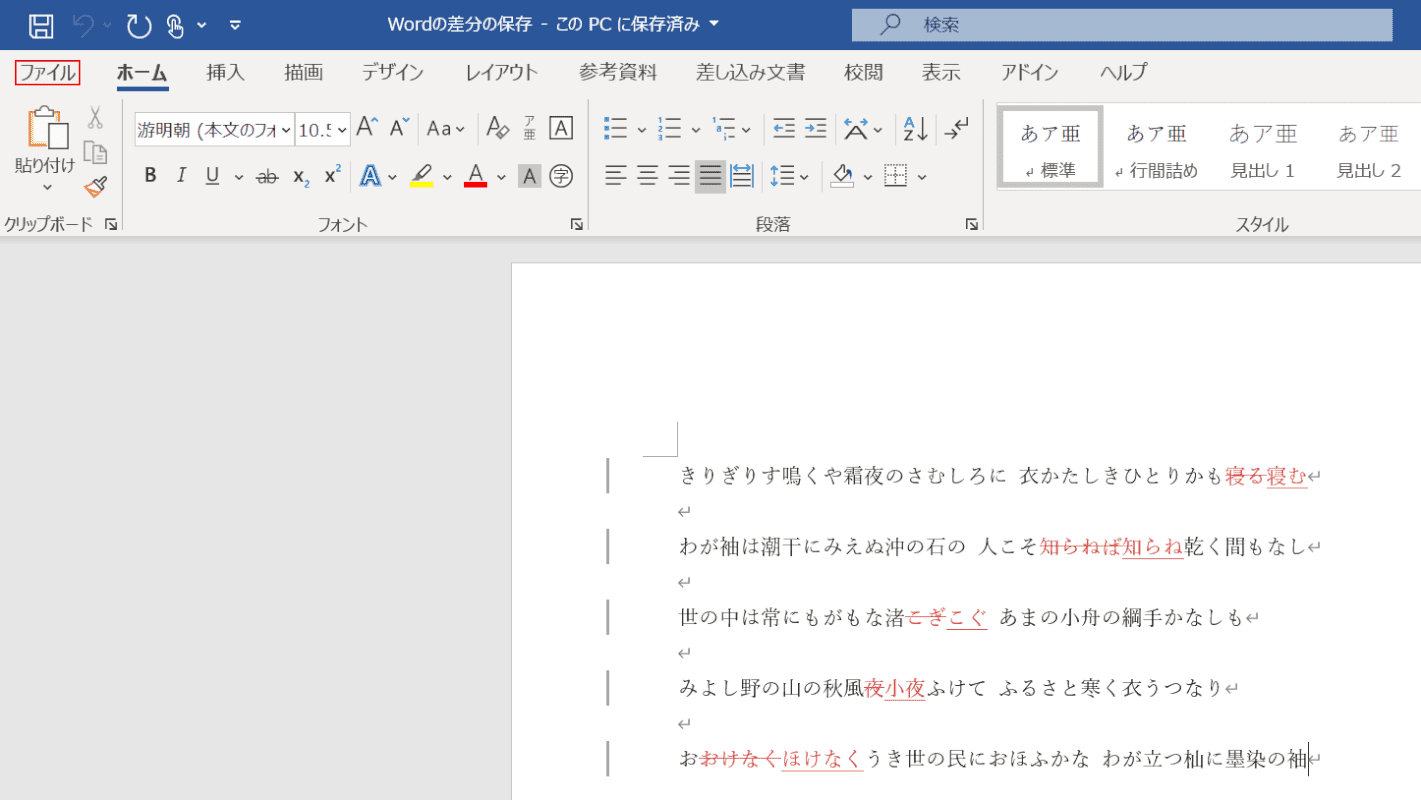
差分が表示されているWordを開き、【ファイル】タブを選択します。
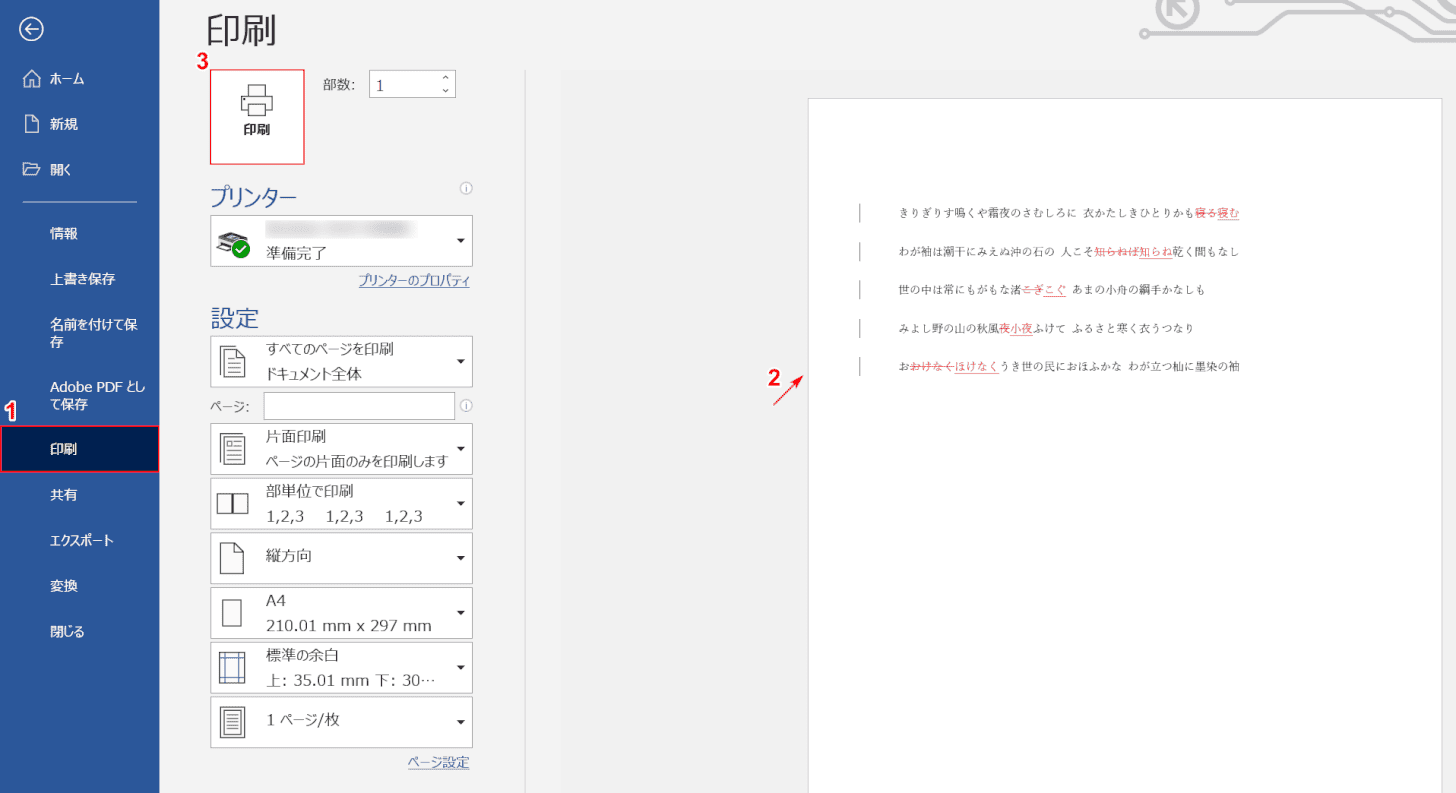
①【印刷】タブを選択します。
②「印刷プレビュー」を確認し、③問題なければ【印刷】ボタンを押します。
Wordファイルの比較表示の色を変更する方法
Wordファイルの比較表示の色を変更する方法は、次のとおりです。
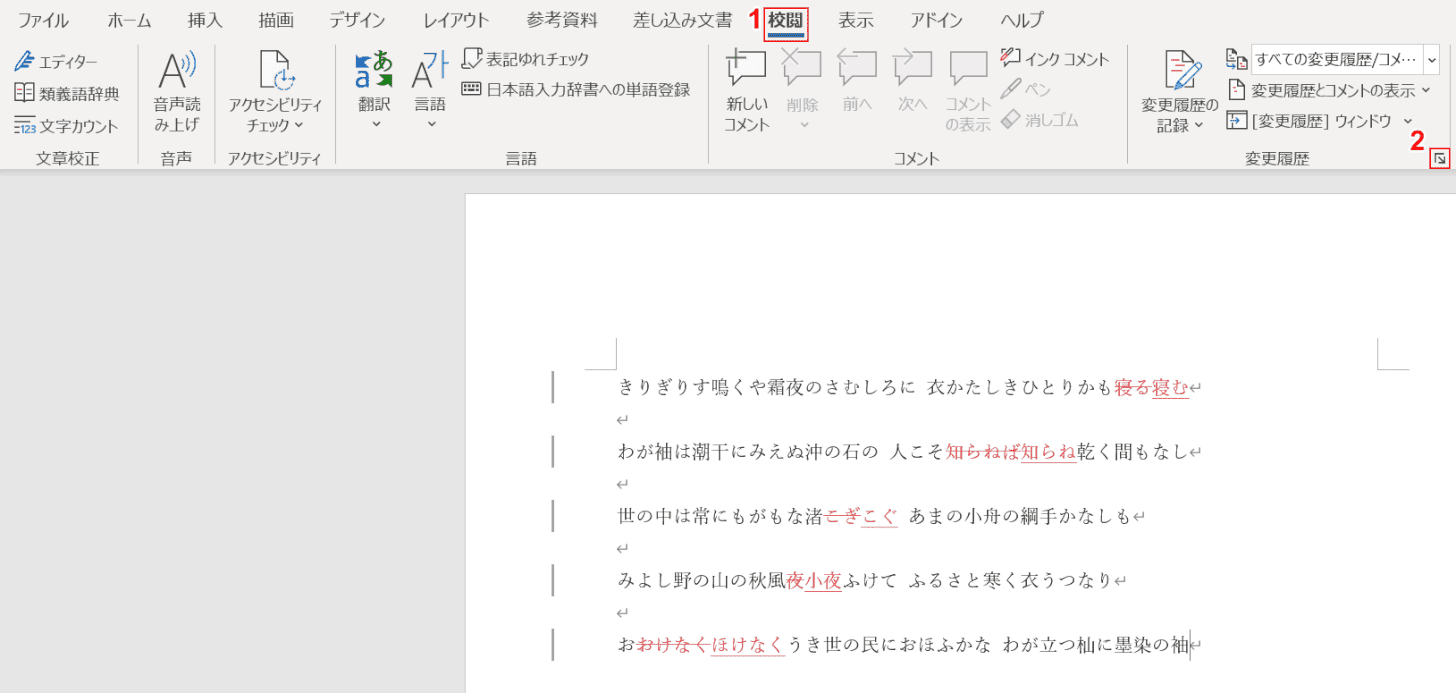
赤の差分が表示されているWordファイルを開きます。ここでは赤の差分を青に変更します。
①【校閲】タブ、②【「変更履歴」のダイアログボックス起動ツール】の順に選択します。
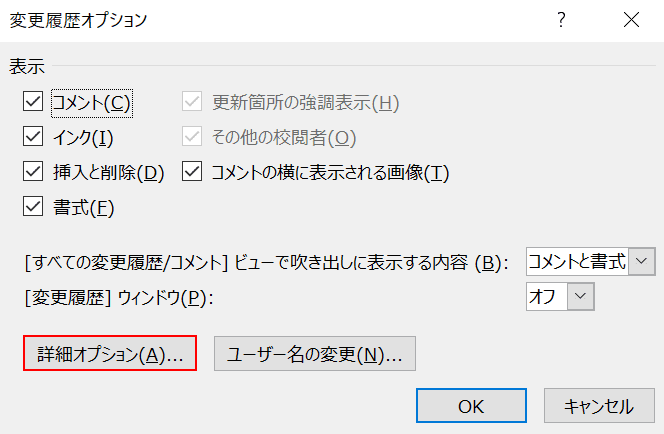
「変更履歴オプション」ダイアログボックスが表示されました。
【詳細オプション】ボタンを押します。
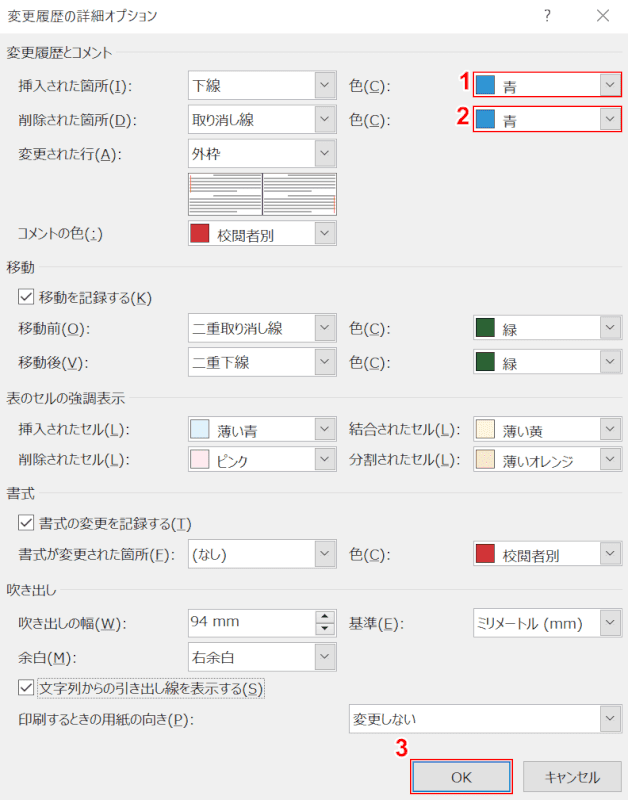
「変更履歴の詳細オプション」ダイアログボックスが表示されました。
①挿入された箇所の色を【青】、②削除された箇所の色を【青】にし、③【OK】ボタンを押します。
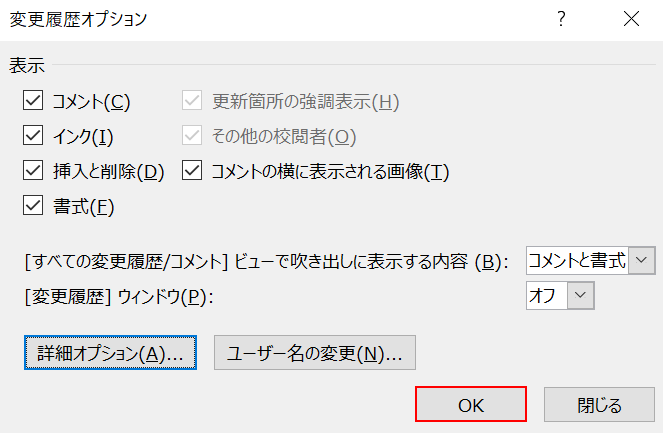
【OK】ボタンを押します。
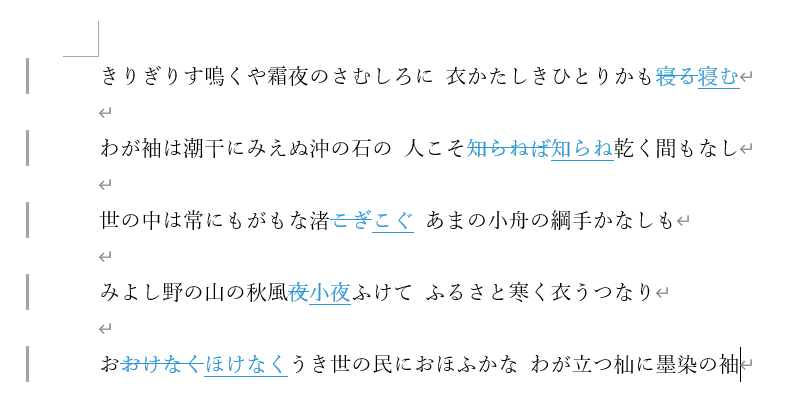
差分の文字が赤から青に変更されました。
