- 公開日:
iPadでワードの代わりに無料で使用できるサービスについて
iPadで使えるワード以外の文書作成アプリやサービスをお探しですか?
文書作成アプリといえばWord(ワード)が有名ですが、この記事では、iPadでワードの代わりに無料で使用できるサービス、アプリについてご紹介します。
iPadでワードの代わりに無料で使用できるサービス
ここでは、3種類のおすすめのアプリ、サービスをご紹介します。
Pages
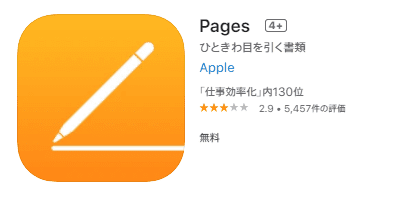
Appleの文書作成アプリといえばPagesです。2013年10月22日以降のMacおよびiPhoneやiPadなどのiOSデバイスの新規購入者に対しては無償で提供されています。
Apple Pencilに対応したiPadでしたら、手書き入力や手書き文字をテキストに変換することもできます。
Officeとも互換性があるので、ワードを使っている人とも簡単に共同制作をすることができます。(一部機能制限あり)
Pagesは、App Storeから無料でダウンロードができます。
インストール方法
下記では、PagesのアプリをiPadにインストールする方法について説明します。
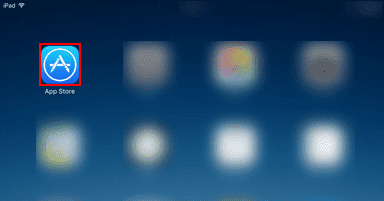
ホーム画面の【App Store】を選択します。
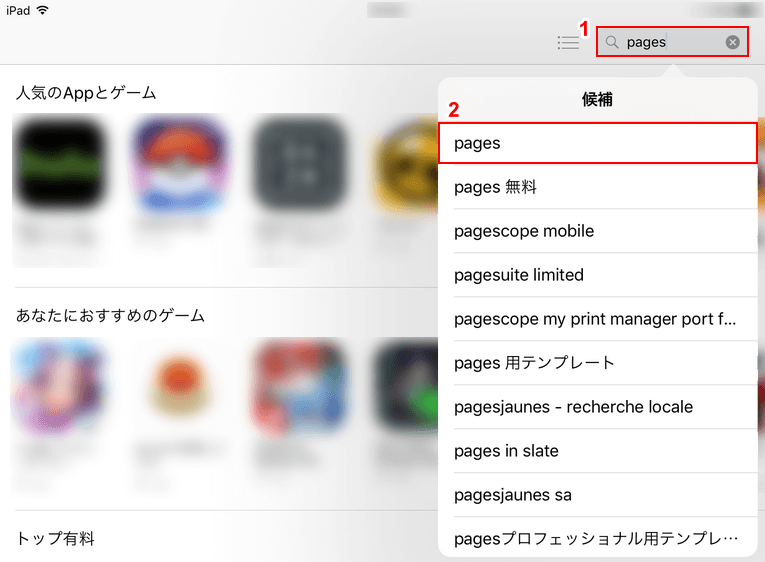
①画面右上の「検索」に『pages』と入力して、②【pages】を選択します。
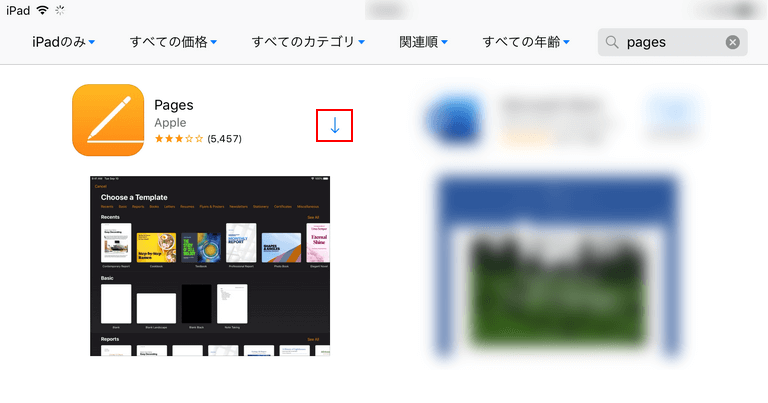
アプリの選択画面が表示されます。Pagesの【↓】をタップしてインストールを開始します。
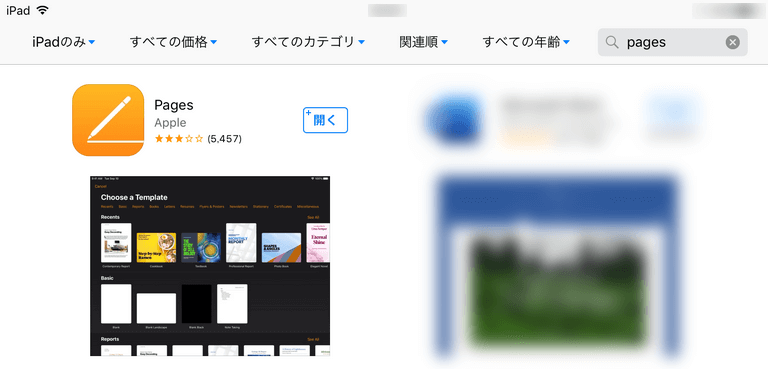
インストールが完了しました。
アプリの起動と文の入力
下記では、iPadにインストールしたPagesアプリの起動と文の入力についてご説明します。
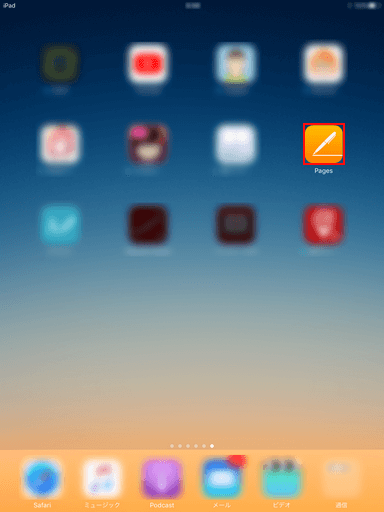
ホーム画面で【Pages】を選択します。
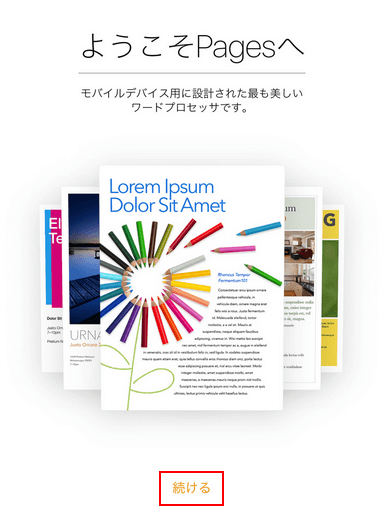
Pagesのアプリが起動します。「ようこそPagesへ」の画面が表示されますので、【続ける】をタップします。
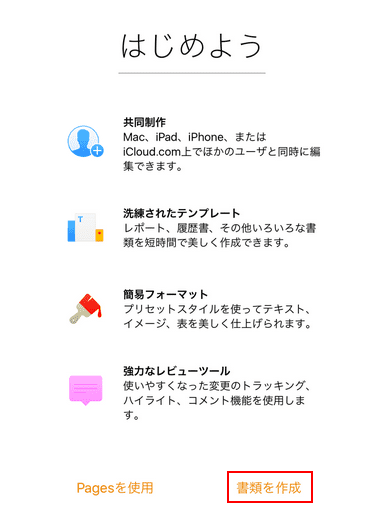
「はじめよう」の画面が表示されます。すぐに文書作成する場合は、【書類を作成】を選択します。
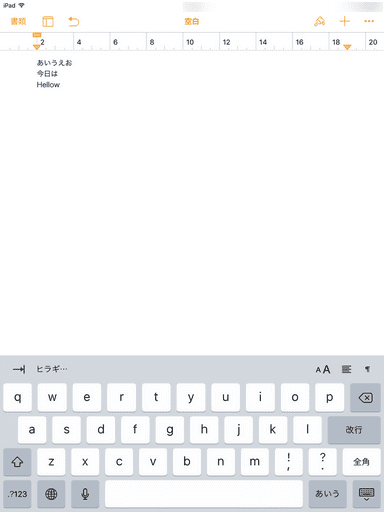
文書の入力画面で、画面下のキーボードを使って文字を入力することができます。
iテキスト
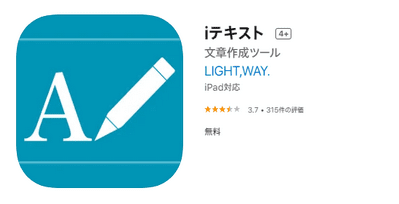
iテキストは、日本語文書作成ツールの汎用エディタの主要機能を搭載しています。同時に複数テキストファイルを開くことができ、Dropboxと連携することができます。
環境設定で画面をカスタマイズしたり、画面レイアウトを選択することができます。
iテキストは、App Storeから無料でダウンロードができます。
インストール方法
下記では、iテキストのアプリをiPadにインストールする方法について説明します。
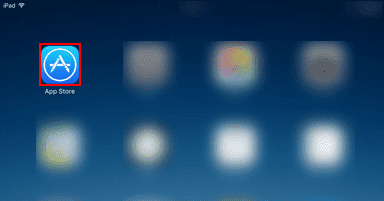
ホーム画面の【App Store】を選択します。
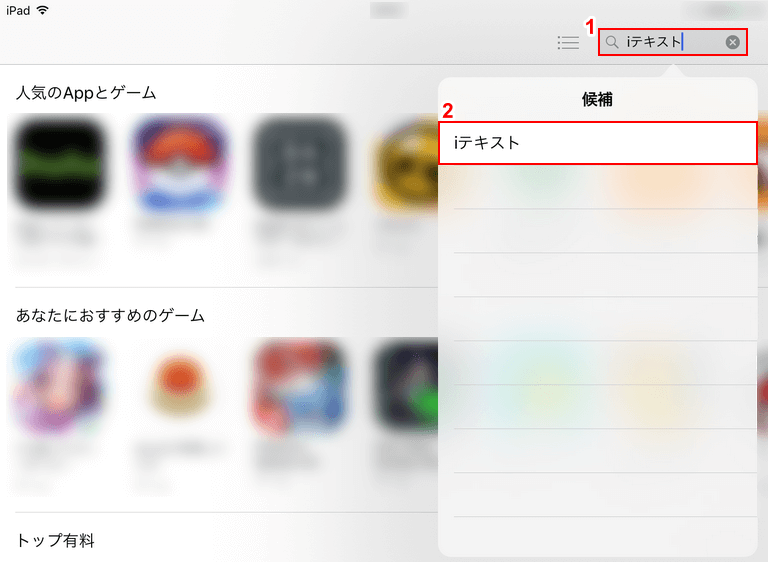
①画面右上の「検索」に『iテキスト』と入力して、②【iテキスト】を選択します。
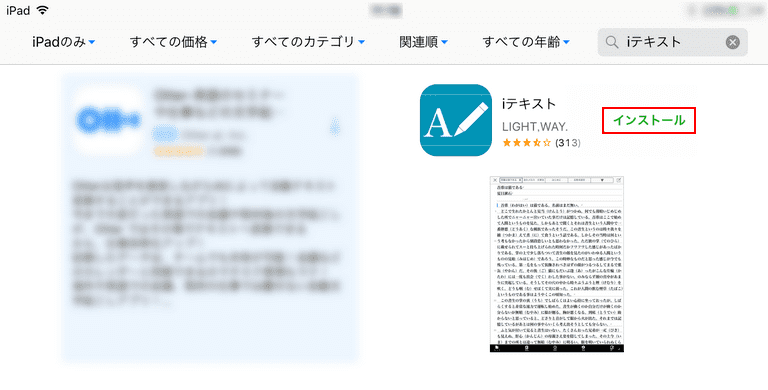
アプリの選択画面が表示されます。iテキストのアイコンの【インストール】を選択してインストールを開始します。
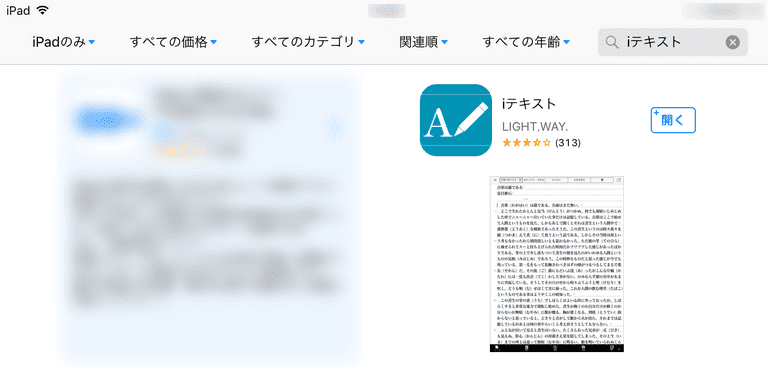
インストールが完了しました。
アプリの起動と文の入力
下記では、iPadにインストールしたiテキストアプリの起動と文の入力についてご説明します。
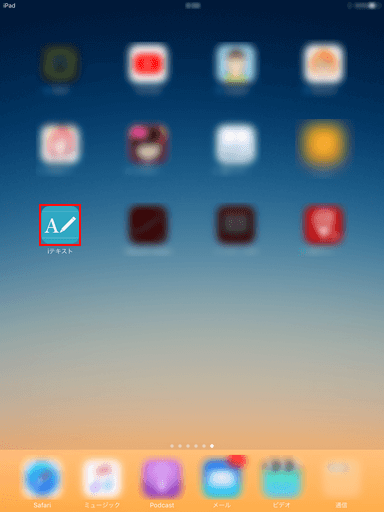
ホーム画面で【iテキスト】を選択します。
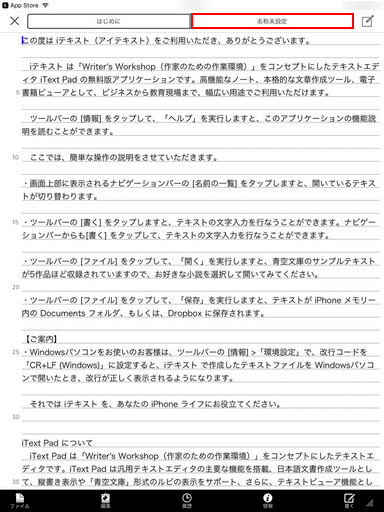
iテキストのアプリが起動します。
iテキストの新規ファイルは、画面上部の「はじめに」の右隣にある【名称未設定】を選択します。
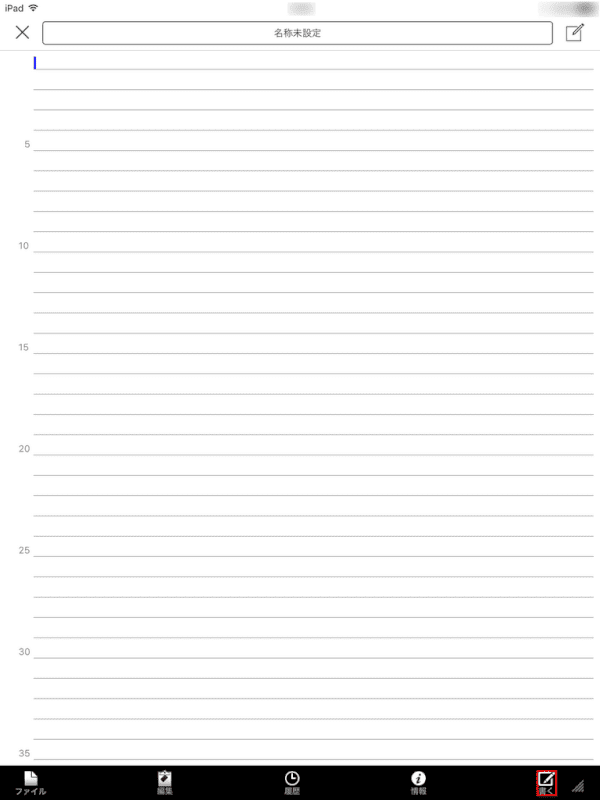
新規ファイルが表示されました。文章を入力するには、画面下部のメニューの一番右側にある【書く】ボタンを押します。
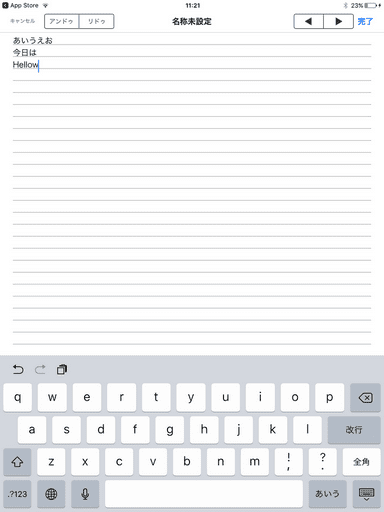
文章の入力画面で、画面下のキーボードを使って文字を入力することができます。
Google ドキュメント
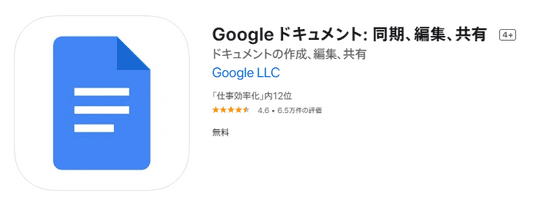
Google ドキュメントは、Googleの作成した文書作成アプリです。iPadアプリだけでなく、Safariなどのブラウザーからでも操作することができます。
ワードと互換性があるので、ワードを使用している人と共通ファイルで作業することができます。
Google ドキュメントは、App Storeから無料でダウンロードができます。
使用する場合は、Googleアカウントが必要です。
インストール方法
下記では、Google ドキュメントのアプリをiPadにインストールする方法について説明します。
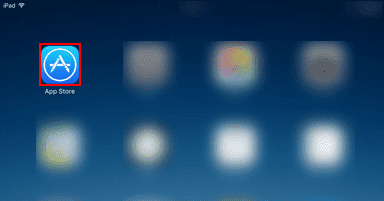
ホーム画面の【App Store】を選択します。
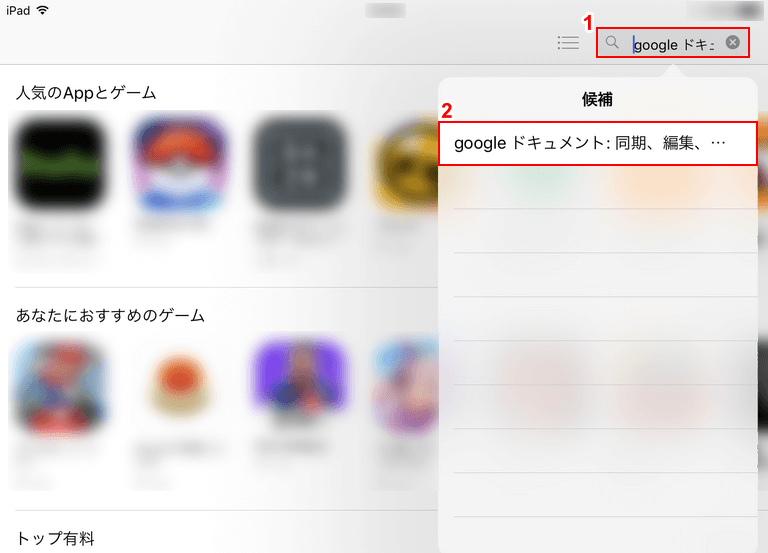
①画面右上の「検索」に『google ドキュメント』と入力して、②【google ドキュメント:同期、編集、・・・】を選択します。
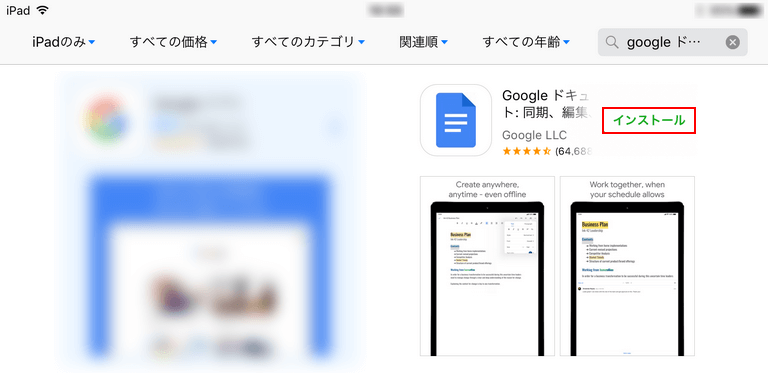
アプリの選択画面が表示されます。google ドキュメントのアイコンの【インストール】を選択してインストールを開始します。
Google ドキュメントの使い方
Google ドキュメントについてはこちらの記事も参考にしてみてください。
