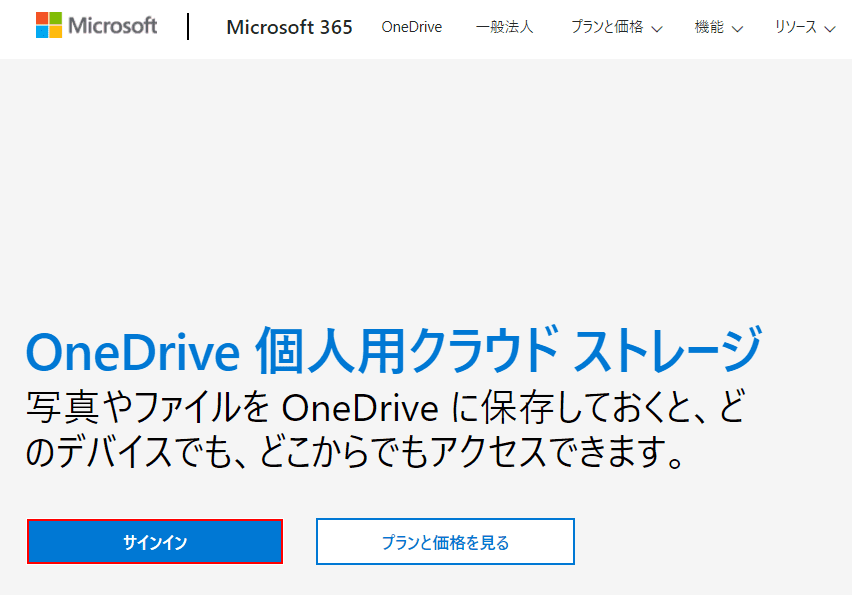- 公開日:
- 更新日:
iPadでのWord使用について(無料版のインストールに関する情報も)
「PCではワードを開くまでが遅い」「iPhoneの画面ではワードを編集しにくい」と感じる方は多いでしょう。
本記事では、iPadでのWord使用について様々な情報をお伝えします。
iPadでWordを使って「快適だ」と思う方も多いですので、これを機会にiPadでのWord使用についての様々な知識を身につけましょう。
iPadでWordを使用することについて
外出先でノートPCを開かなくても、ちょっとしたWordの編集であればiPadを使うという選択肢もあります。
iPadは多くのノートPCよりも小さく軽量で、iPhoneよりも画面が大きいのでWordの編集の際は使いやすいと感じる人が多いでしょう。
iPadでWordを使ってみたい方々の中でまだiPadを持っていない方は、下記のセクションをご覧ください。
PCやiPhoneでは使いにくいという方にお勧めのiPad
「PCでは重すぎるし開くのが遅い」「iPhoneの画面では小さい」と感じる方は、iPadの導入を検討してはいかがでしょうか?
下記では、iPadの中でも代表的な2種類のiPadについて説明します。
iPad mini
iPad miniは、持ち運びがしやすい軽いiPadとして多くの人に認識されています。
iPad mini (第5世代)のWi-Fiモデルの規格ですと、高さ20.32cm、幅13.48cm、厚さ0.61cm、重量は300.5gになります。
画面の大きさは7.9インチになります。
iPad miniは、インターネットサーフィンをしたり、読書したり動画を見たりすることが多い人におすすめです。

【整備済み品】Apple iPad mini (第5世代) Wi-Fi + Cellular 256GB シルバー
\毎月5と0のつく日 楽天カード利用でポイント5倍/楽天市場で価格を見る
\5のつく日キャンペーン 最大5%戻ってくる/Yahoo!ショッピングで価格を見る
iPad Air
iPad Airは、iPad miniよりもやや大きなサイズの機器です。
iPad Air 4(Wi-Fiモデル)ですと、高さ24.76cm、幅17.85cm、厚さ0.61cm、重量458gになります。
画面の大きさは10.9インチになります。
iPad miniよりは少し大きめの画面でWordが使いたいと思う方におすすめです。

Apple 2024 11インチiPad Air (Wi-Fi, 128GB) - スペースグレイ (M2)
\毎月5と0のつく日 楽天カード利用でポイント5倍/楽天市場で価格を見る
\5のつく日キャンペーン 最大5%戻ってくる/Yahoo!ショッピングで価格を見る
iPadにWord(無料)アプリをインストール
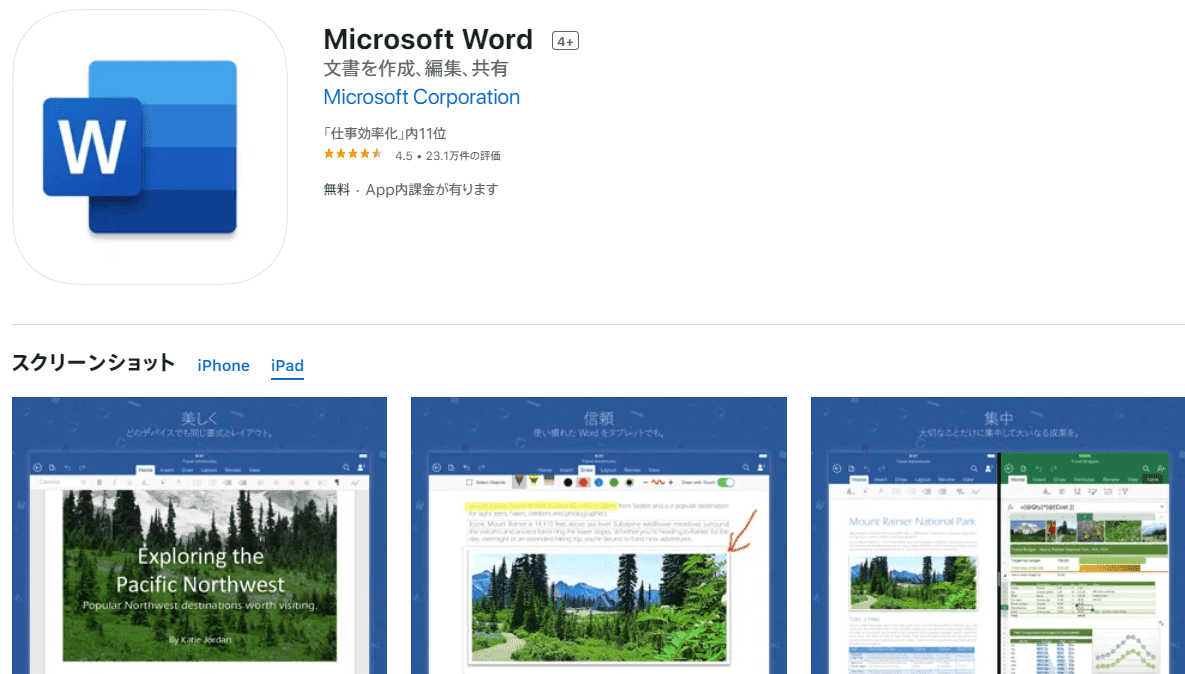
iPadでMicrosoft Word(マイクロソフト ワード)を使用したい方は、App Storeのダウンロードページにアクセスして無料でダウンロード/インストールすることが可能です。
ただし、互換性の関係上お使いの機種によってはiPadにWordアプリをダウンロード/インストールできない場合もございます。
その時は、下記「機種が古くてインストールできない」セクションの手順をお試しください。
iPadでのWordの使い方/編集方法
iPadでのWordの使い方や編集方法については、以下のとおりです。
サインインする
iPadにインストールしたWordにサインインする方法については、以下のとおりです。
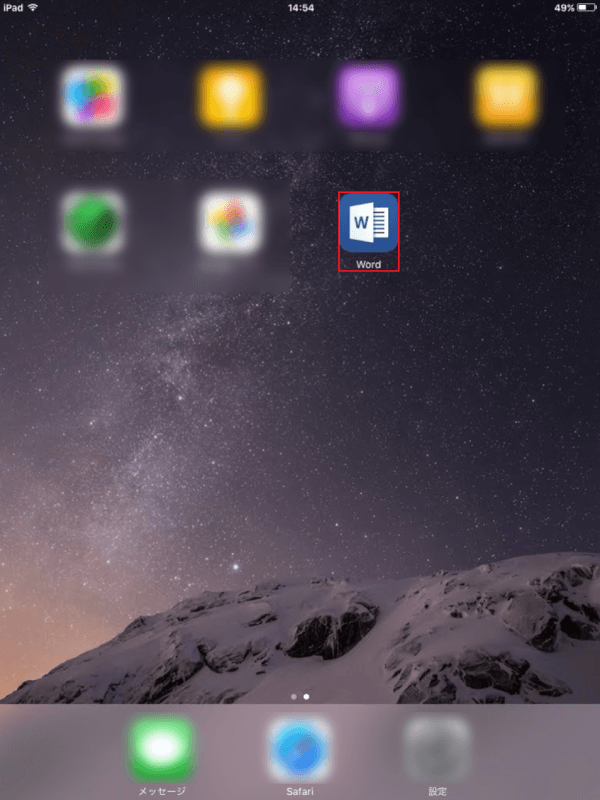
iPadを開き、【Word】を選択します。
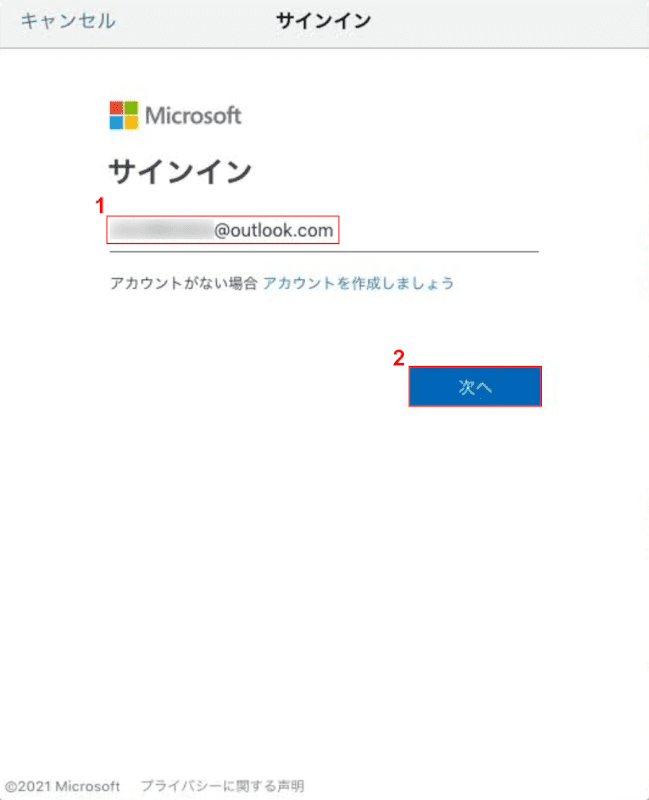
「サインイン」ダイアログボックスが表示されました。
①『Microsoftアカウントのメールアドレス』を入力し、②【次へ】ボタンをタップします。
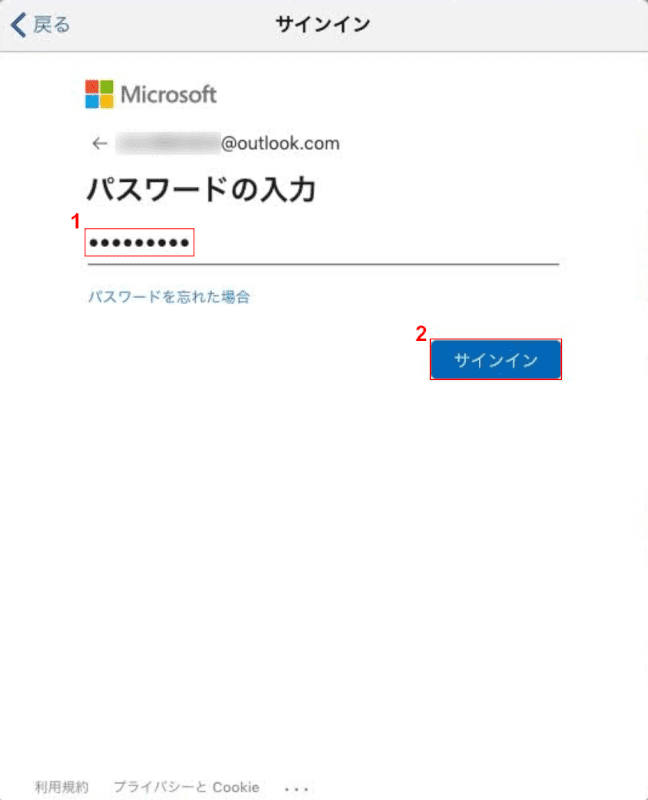
①『パスワード』を入力し、②【サインイン】ボタンをタップします。
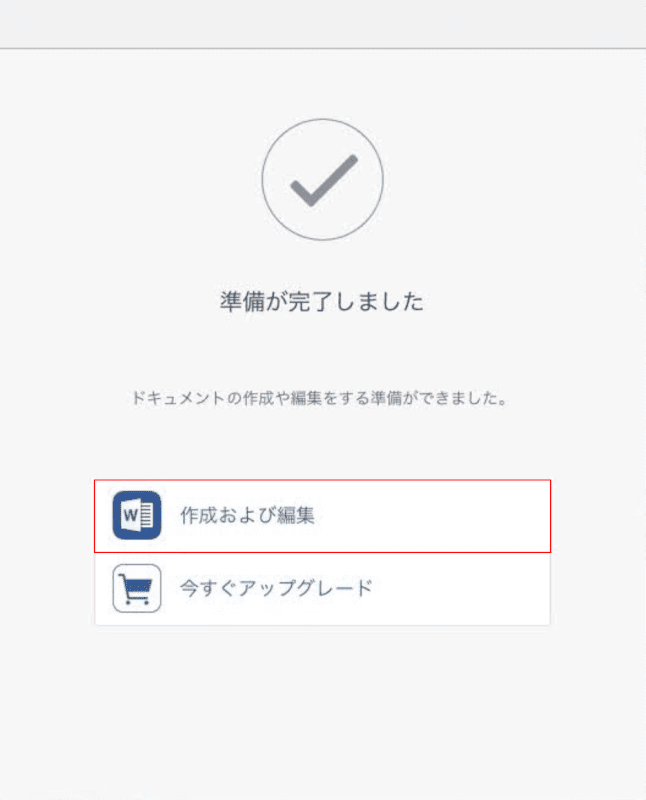
「準備が完了しました」が表示されました。
ここでは、【作成および編集】を選択します。
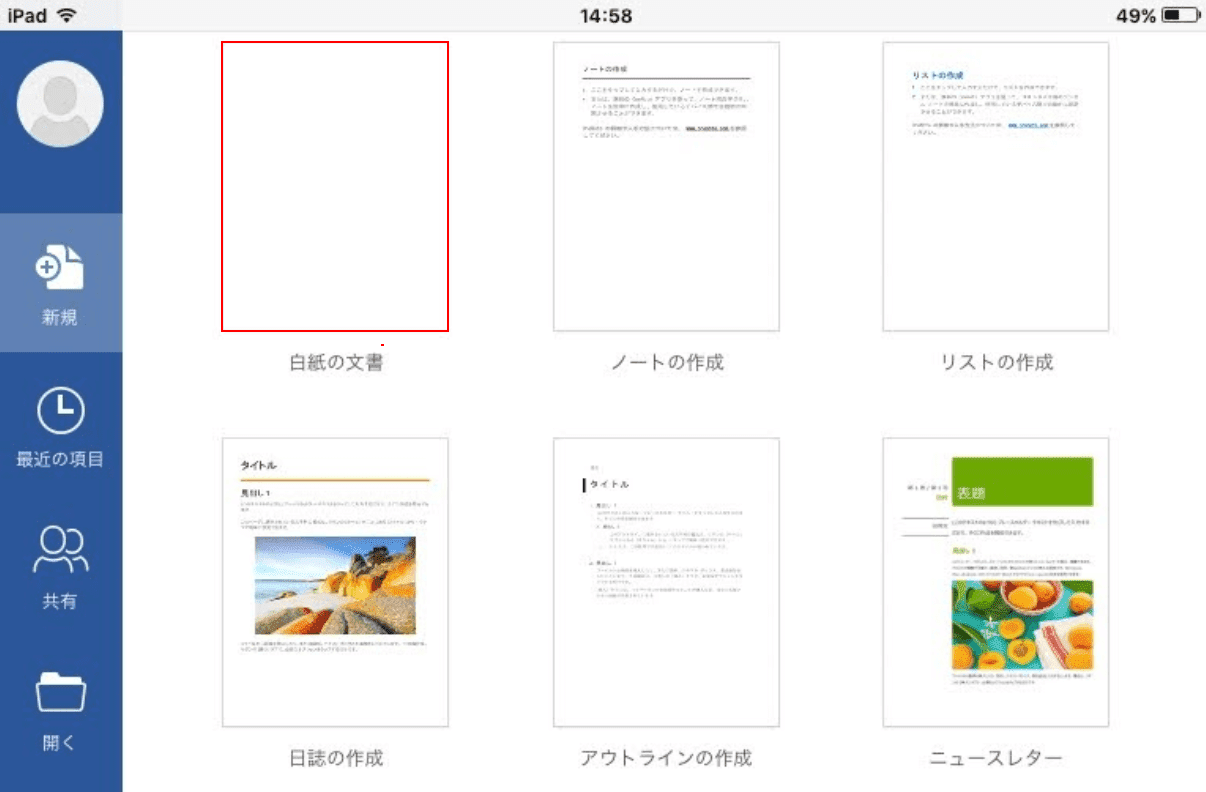
実際に、ページを開いてみましょう。
ここでは、【白紙の文書】を選択します。
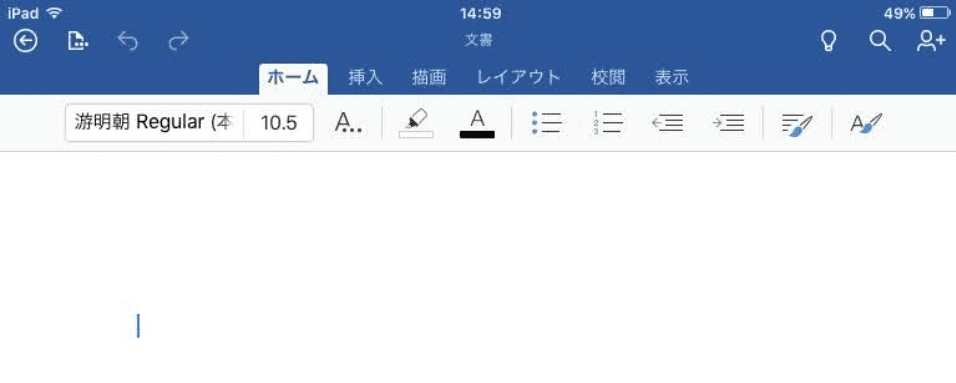
Wordのページが開きました。
画面のキーボードで文字入力する
iPadのWordアプリでキーボードを使って文字入力を行う方法は、以下のとおりです。
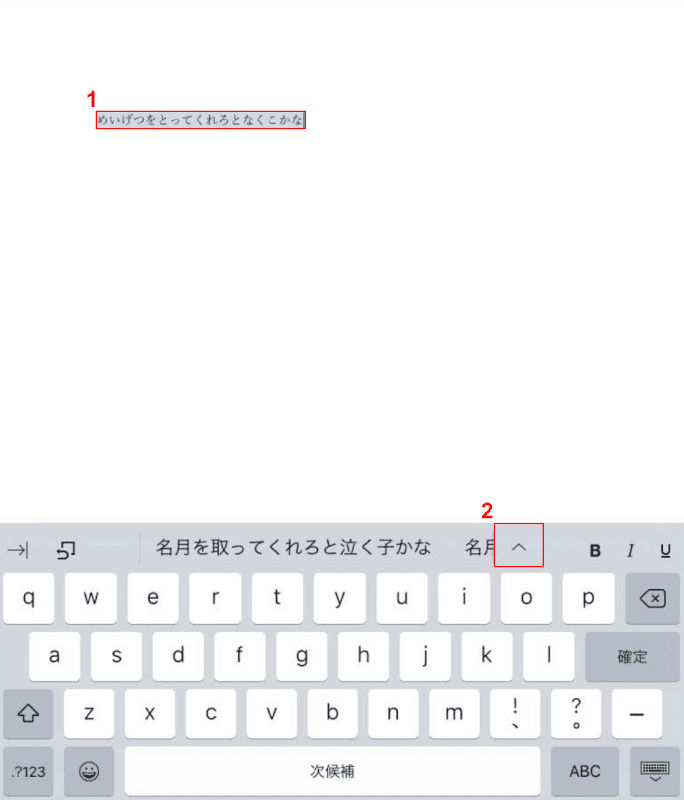
①ひらがなで『お好きな文字(例:めいげつをとってくれろとなくこかな)』を画面下のキーボードを使って入力し、②【^】を選択します。
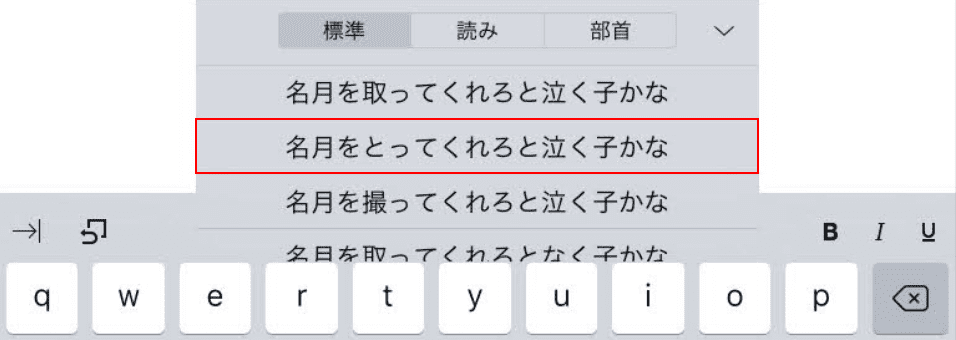
【適切な変換結果(例:名月をとってくれろと泣く子かな)】を選択します。

選択した漢字の変換結果が表示されました。
縦書きにする
iPadのWordアプリで縦書きにする方法については、以下のとおりです。
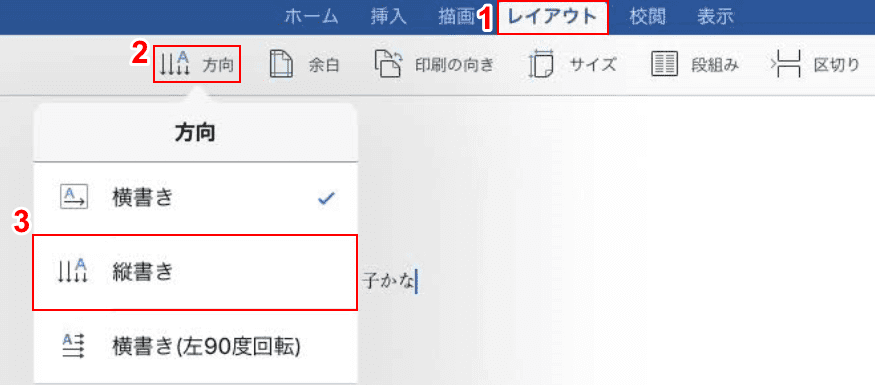
iPadのWordを開き、①【レイアウト】タブ、②【方向】、③【縦書き】の順に選択します。
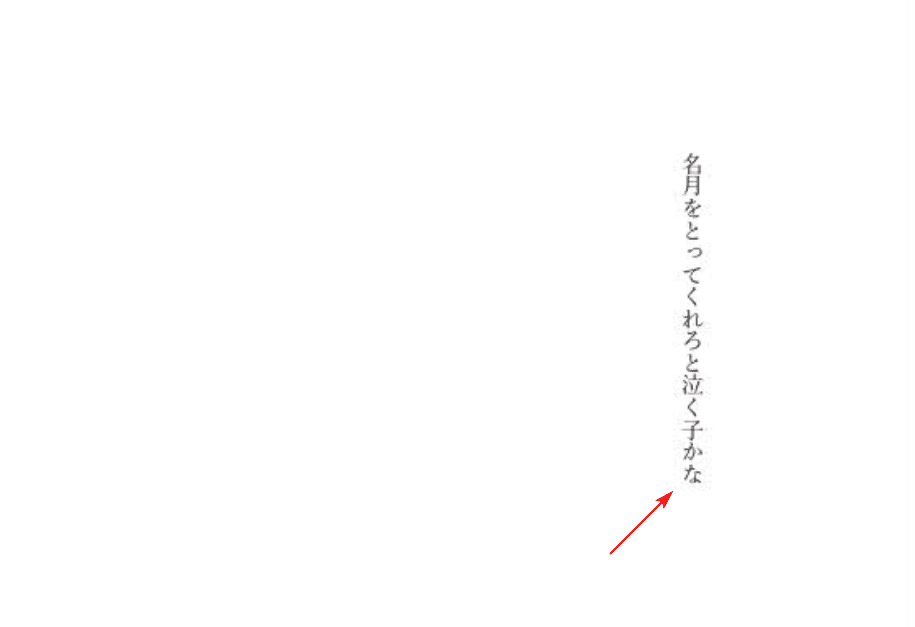
Wordの文字が縦書きになりました。
表を挿入する
iPadのWordアプリで、ページに表を挿入する方法については以下のとおりです。
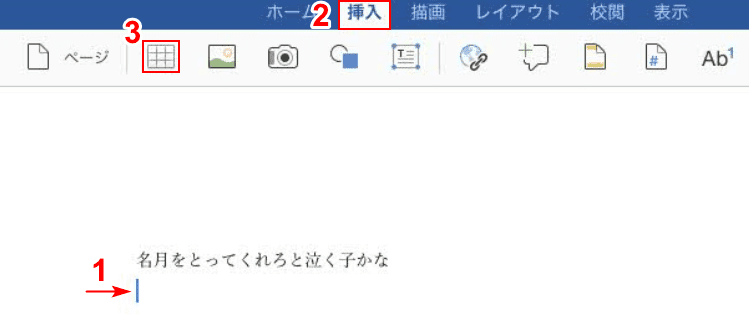
①表を挿入したい位置に【カーソル】を入れ、②【挿入】タブ、③【表】の順に選択します。
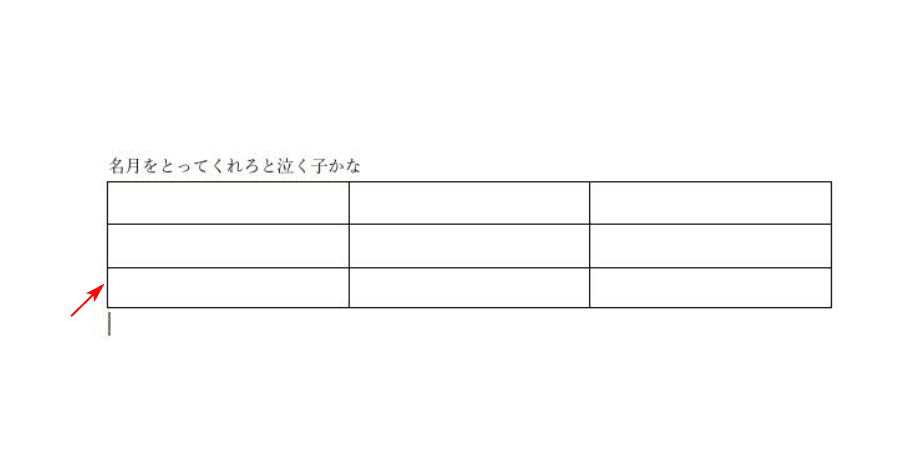
ページに表が挿入されました。
文字の下に罫線/下線を引く
文字の下に罫線(下線)を引く方法については、以下のとおりです。
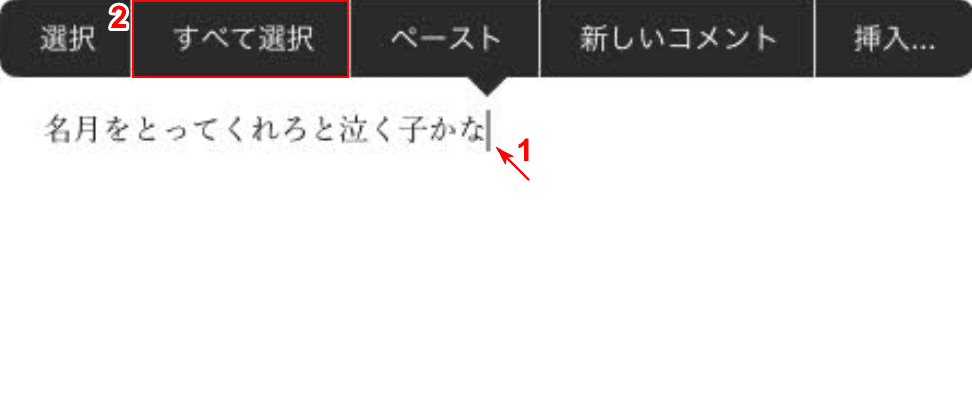
①下線を引きたい文字列の近くで【タップ】し、②ここでは【すべて選択】を選択します。
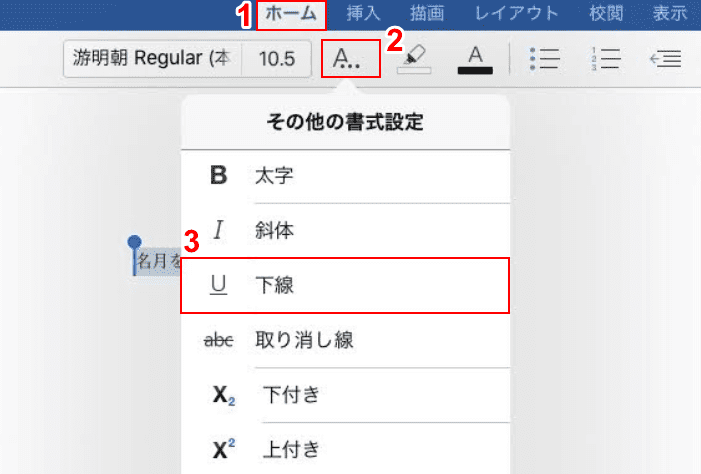
①【ホーム】タブ、②【A...】、③【下線】の順に選択します。

文字列に下線が引かれました。
文字数を数える
iPadのWordアプリでページの文字数を数える方法は、以下のとおりです。

文字列を含むページを用意します。
この文字列の文字を数える手順についてご説明します。
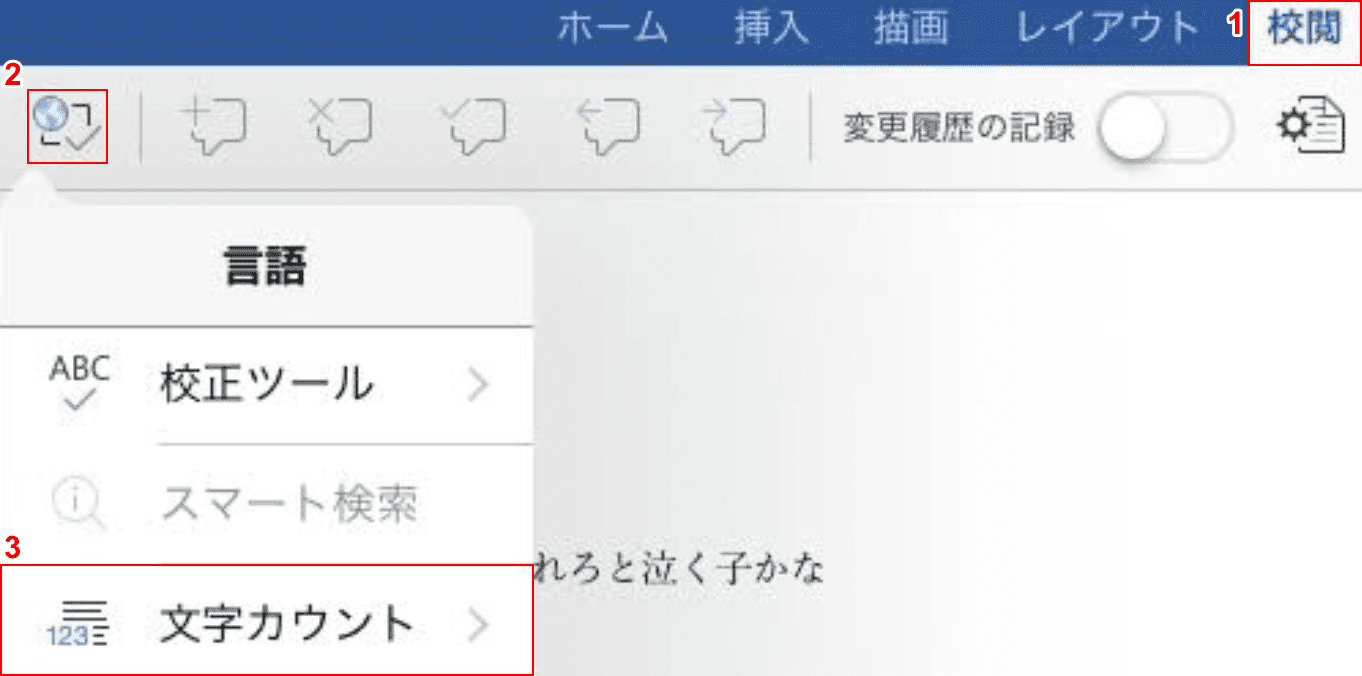
①【校閲】タブ、②【地球儀とチェックマークのアイコン】、③【文字カウント】の順に選択します。
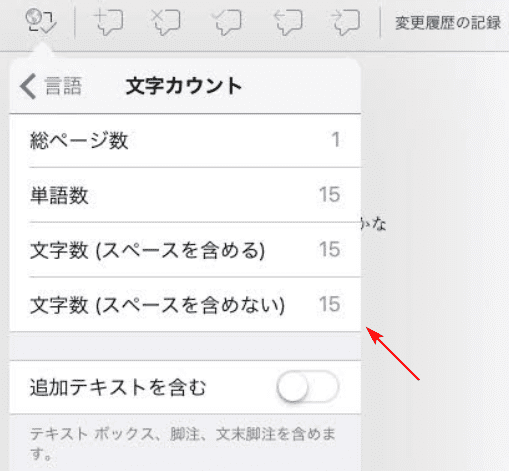
総ページ数、単語数、文字数(スペースを含める)、文字数(スペースを含めない)が表示されました。
PDF化する
Wordの文書をPDF化してエクスポートする方法は、以下のとおりです。
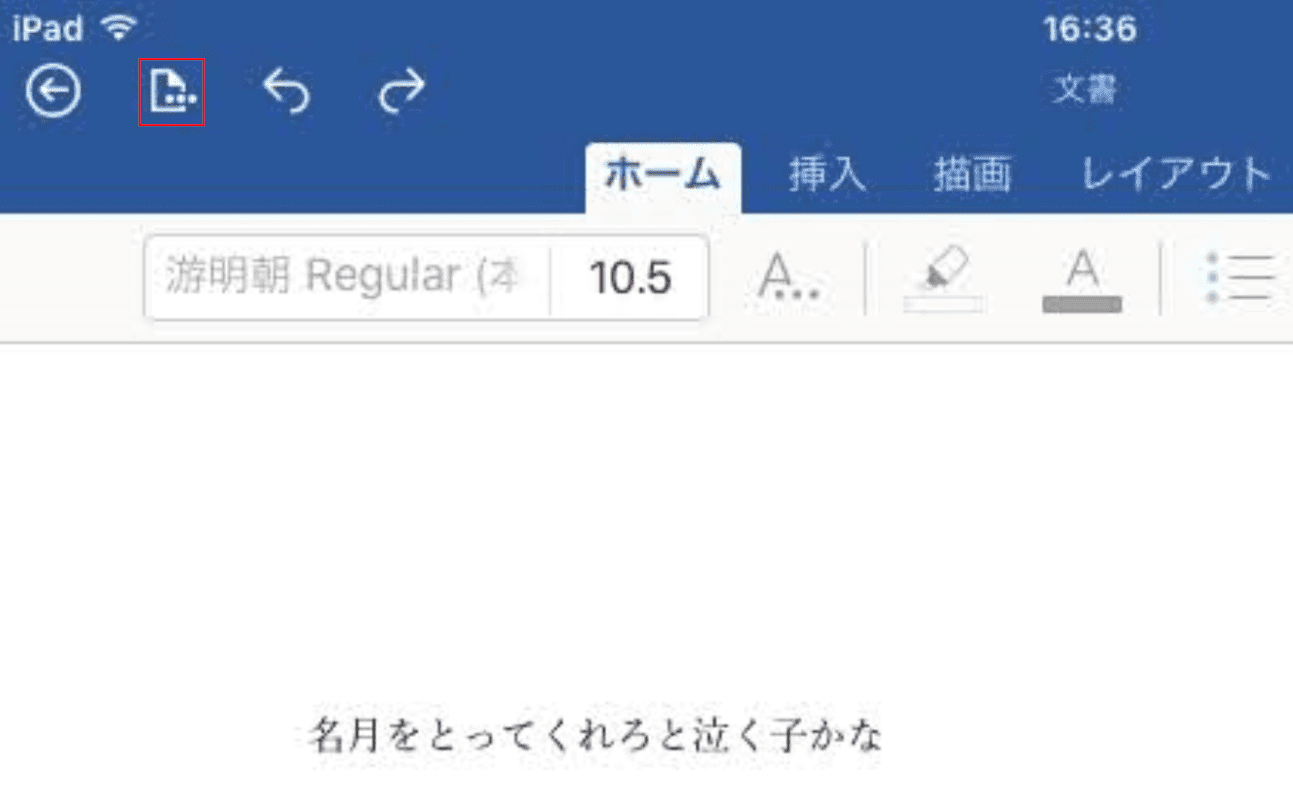
【ファイル】を選択します。
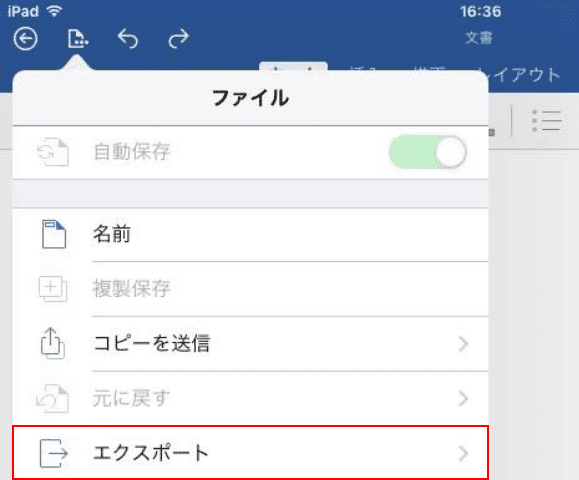
【エクスポート】を選択します。
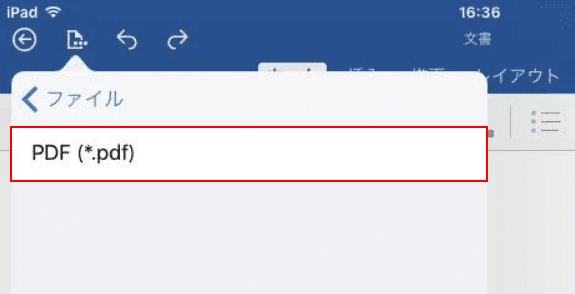
【PDF(*pdf)】を選択します。
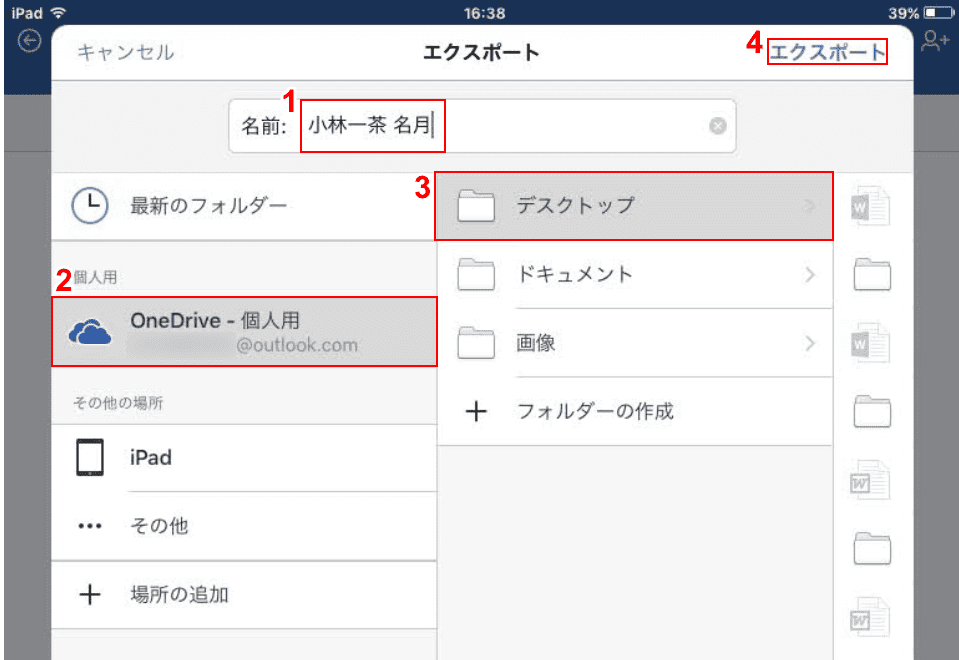
「エクスポート」ダイアログボックスが表示されました。
①『ファイル名(例:小林一茶 名月)』を入力します。
次にファイルを保存するフォルダーを決めます。ここでは、②【OneDrive-個人用】、③【デスクトップ】の順に選択します。
④【エクスポート】を選択して完了です。
iPadでWordファイルを保存する方法
iPadでWordファイルを保存する時、「保存先はどこにすべき?」と迷われる方が多いです。
下記では、OneDriveに保存する方法とUSBメモリの保存について説明します。
OneDriveに保存する
Microsoft OneDrive(マイクロソフト ワンドライブ)とは、マイクロソフトが提供するオンラインストレージを指します。
保存されたファイルは様々な端末でオンライン上で利用できるようになるので、非常に便利なアプリです。
iPadでWordファイルをOneDriveに保存する方法は、以下のとおりです。
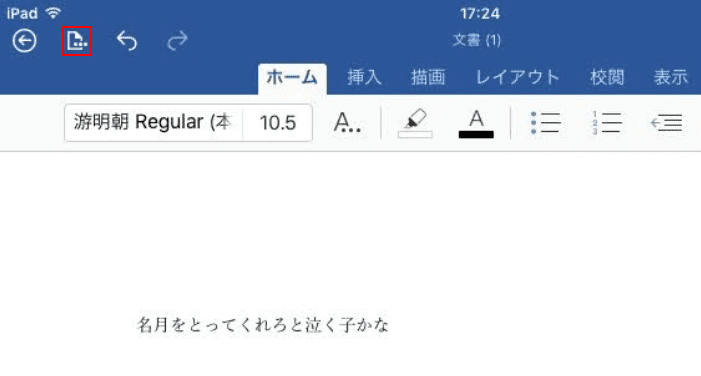
【ファイル】を選択します。
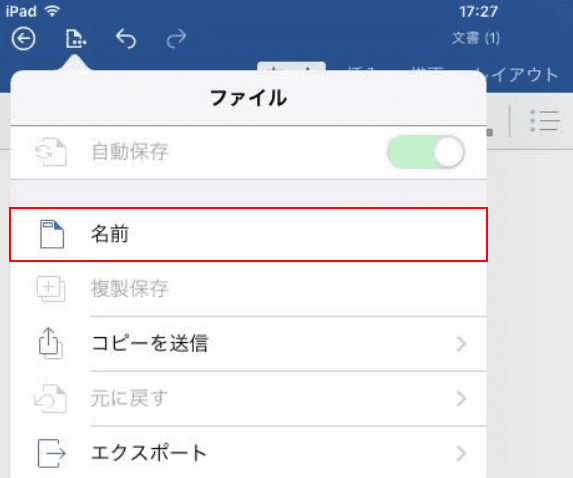
【名前】を選択します。
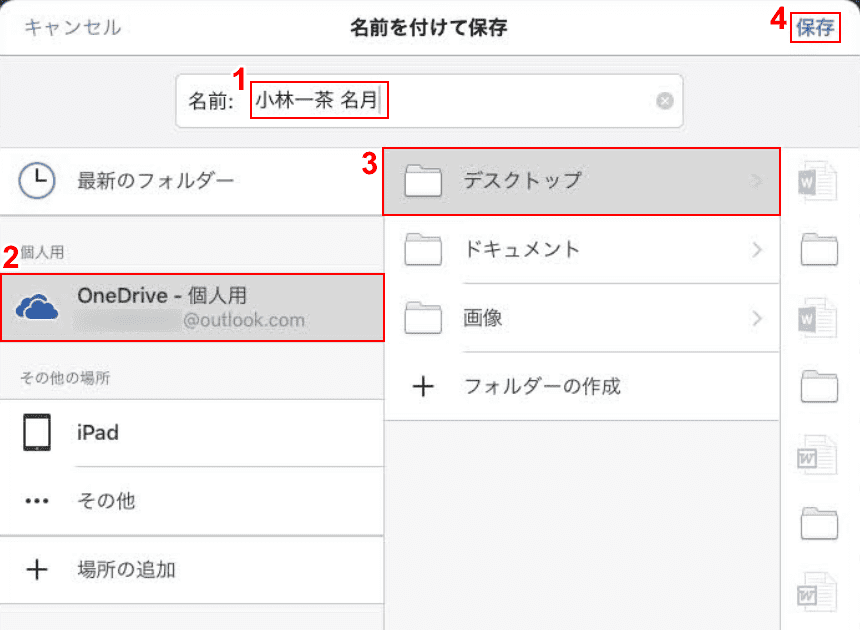
「名前を付けて保存」ダイアログボックスが表示されました。
①『ファイル名(例:小林一茶 名月)』を入力します。
次にファイルを保存するフォルダーを決めます。ここでは、②【OneDrive-個人用】、③【デスクトップ】の順に選択します。
④【保存】をタップします。
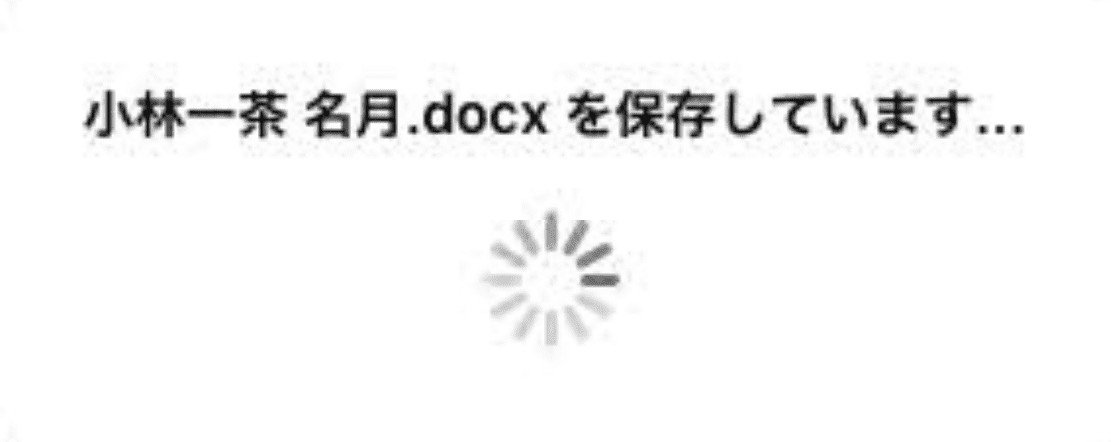
保存中ですので、暫くお待ちください。
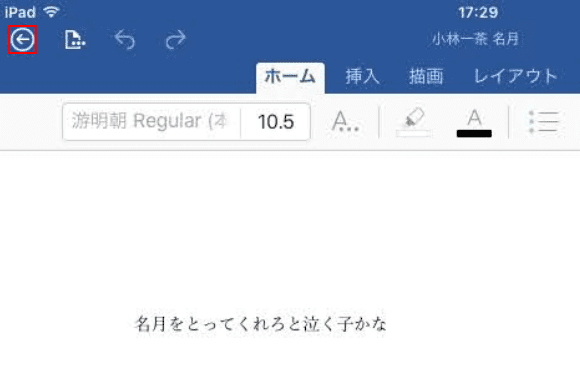
Wordファイルの保存が完了しました。
【←】ボタンをタップして、開いているファイルを閉じます。
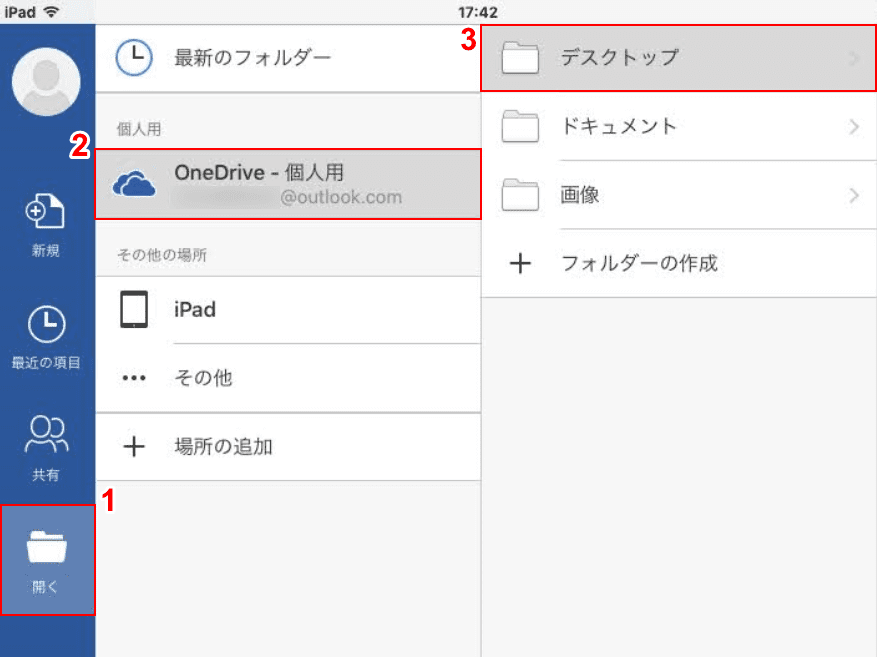
ここで、OneDriveのデスクトップに保存したWordファイルが無事開けるかどうかを確認しましょう。
①【開く】フォルダー、②【OneDrive-個人用】、③【デスクトップ】の順に選択します。
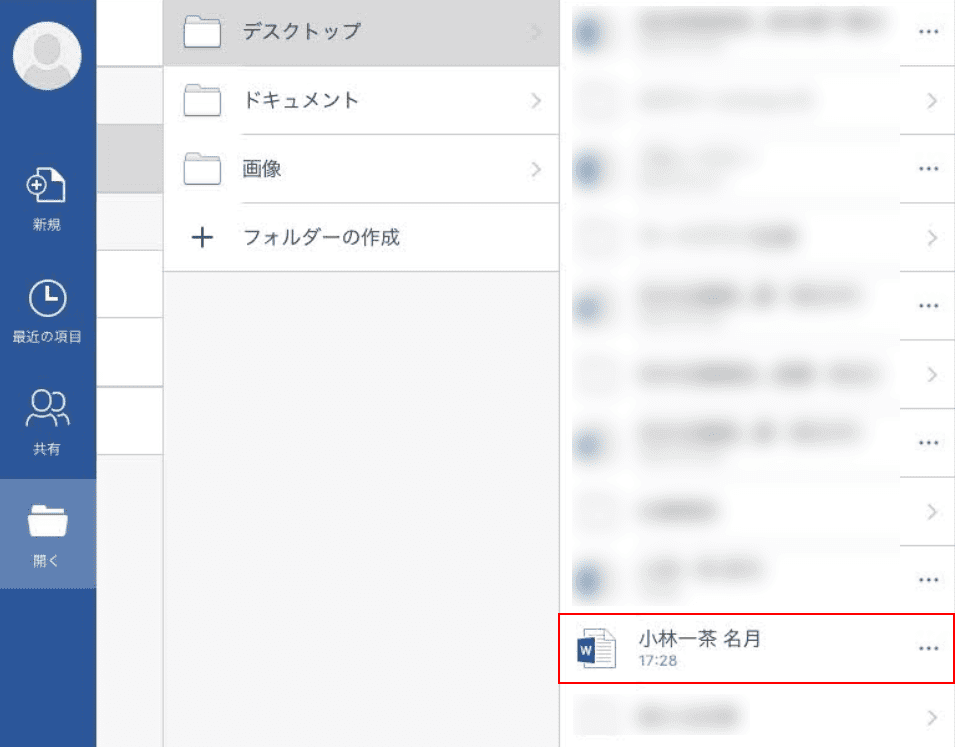
【開きたいファイル(例:小林一茶 名月)】を選択します。
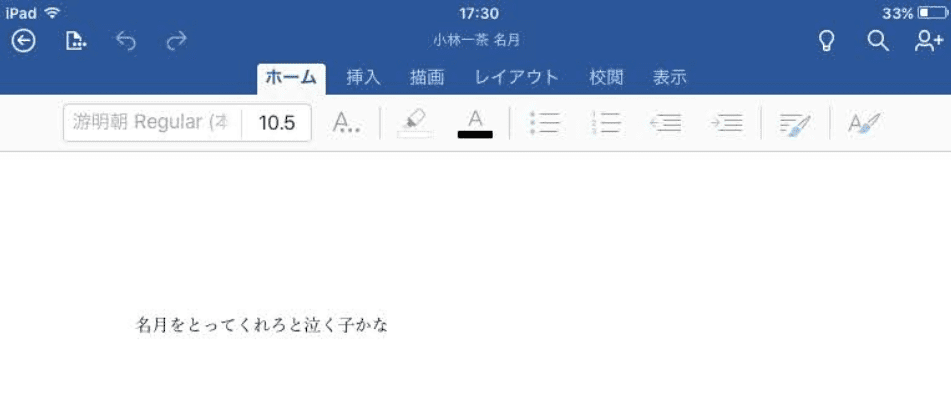
先ほど保存した「小林一茶 名月」のファイルが開きました。
USBメモリに保存する
iPadのWordデータをUSBメモリに保存することについては、以下をご参照ください。
iPadに直接USBメモリを差し込めるか?
USB-Cポート付きのiPad機種をお持ちの場合、Type-CのUSBメモリがあればiPadに直接接続して使用できます。
USBメモリをiPadに直接接続すると、USBメモリからファイルを読み取ることができます。
Apple公式サイトによると、USB-Cコネクタ付きのiPad機種は以下のとおりです(2021年8月12日現在)。
- iPad Pro 11インチ(第1世代)以降
- iPad Pro 12.9インチ(第3世代)以降
- iPad Air(第4世代)
USB-Cコネクタ付きのiPadをお持ちの方は、以下のリンクをご参照ください。

【128GB】 SanDisk サンディスク USBメモリー USB3.1対応 Type-C & Type-Aデュアルコネクタ搭載 R:150MB/s 海外リテール SDDDC2-128G-G46
\毎月5と0のつく日 楽天カード利用でポイント5倍/楽天市場で価格を見る
\5のつく日キャンペーン 最大5%戻ってくる/Yahoo!ショッピングで価格を見る
しかし、現在使用されているiPad機種にUSB-Cポートが無いものもあります。
ただし、LightningコネクタがついているiPadであれば、変換アダプターを使うことによってUSBメモリを使用することができます。

【ニューモデル】Apple MFi認証 iPhone usb 変換アダプタ OTGケーブル データ双方向伝送 写真/動画/音楽/iPad/カメラ/MIDI/キーボード/DAC/マイク/マウス/iOSに対応 iPhone Lightning-USBカメラアダプタ
\毎月5と0のつく日 楽天カード利用でポイント5倍/楽天市場で価格を見る
\5のつく日キャンペーン 最大5%戻ってくる/Yahoo!ショッピングで価格を見る
iPadでUSBメモリをご使用する際は、ご自身の持っているiPadの機種、付属しているUSBポートの形状、USBメモリの種類をしっかりご確認された上で機器のご購入等をご検討ください。
PCにUSBメモリを差しOneDriveのデータを保存
OneDriveに保存したWordファイル(上記「OneDriveに保存する」セクションを参照)をUSBメモリに移動して保存する方法について説明します。
手順を行う前に、PCとUSBメモリをご準備ください。
USBメモリをお持ちでない方は、PCに接続できるUSBメモリを用意しましょう。

バッファロー USBメモリ 32GB USB3.2(Gen1)/3.1(Gen 1)/3.0/2.0 充実サポート RUF3-K32GA-BK/N
\毎月5と0のつく日 楽天カード利用でポイント5倍/楽天市場で価格を見る
\5のつく日キャンペーン 最大5%戻ってくる/Yahoo!ショッピングで価格を見る
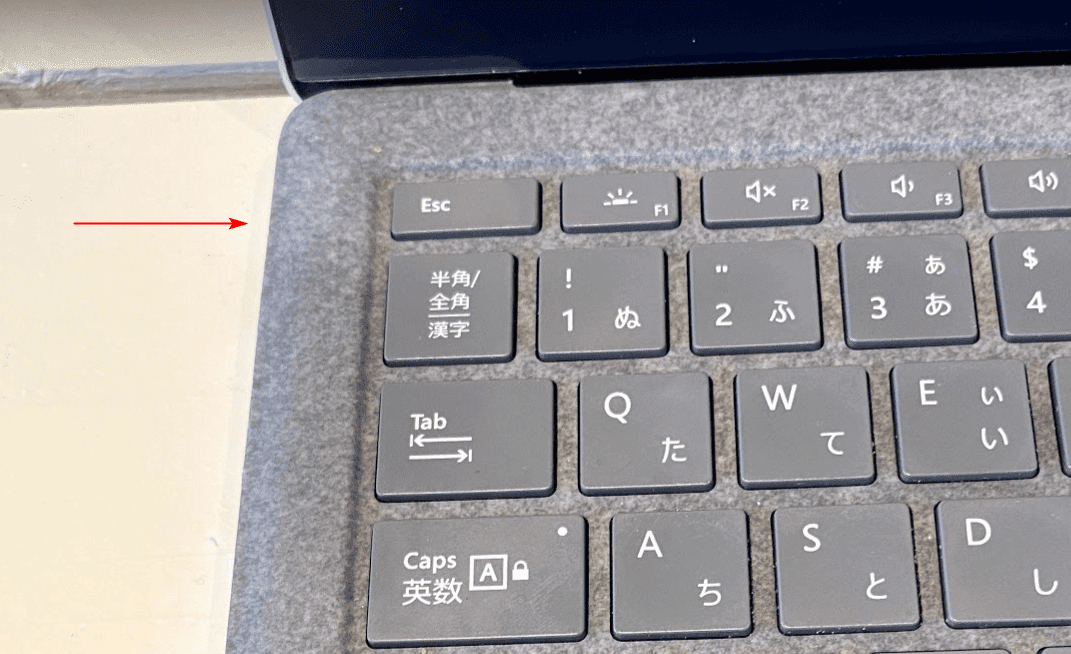
準備ができたら、USBメモリをPCに挿入します。
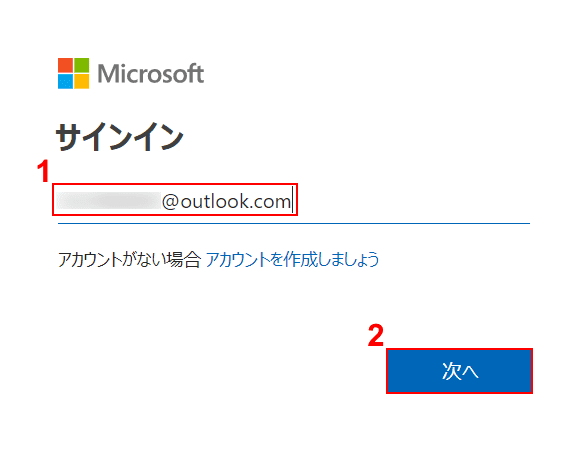
「Microsoft」ダイアログボックスが表示されました。
①『Microsoftアカウントに登録しているメールアドレス』を入力し、②【次へ】ボタンを押します。
まだMicrosoftアカウントを作成していない方は、「アカウントを作成しましょう」を選択します。
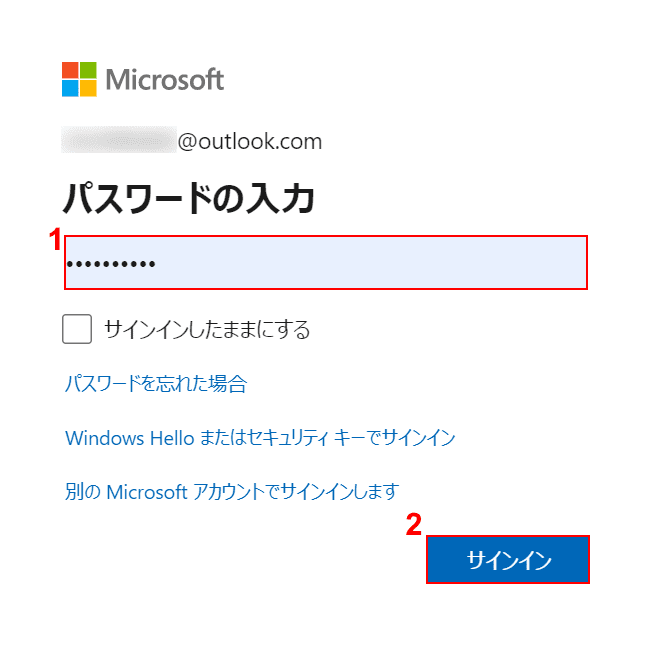
①『Microsoftアカウントに登録しているパスワード』を入力し、②【サインイン】ボタンを押します。
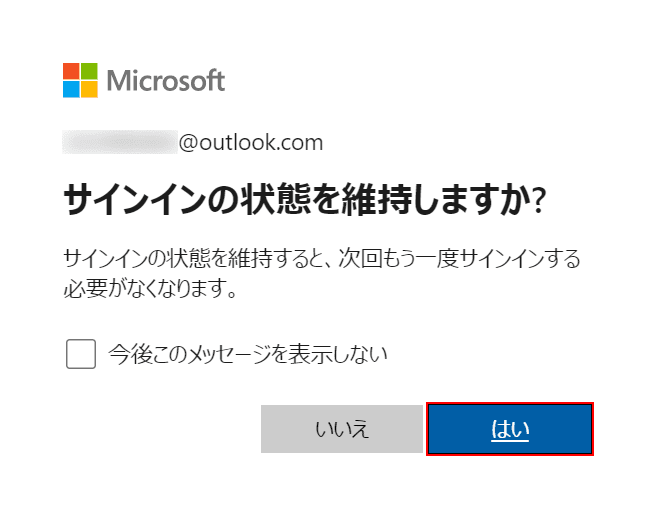
「サインインの状態を維持しますか?」ダイアログボックスが表示されました。
ここでは、【はい】ボタンを押します。
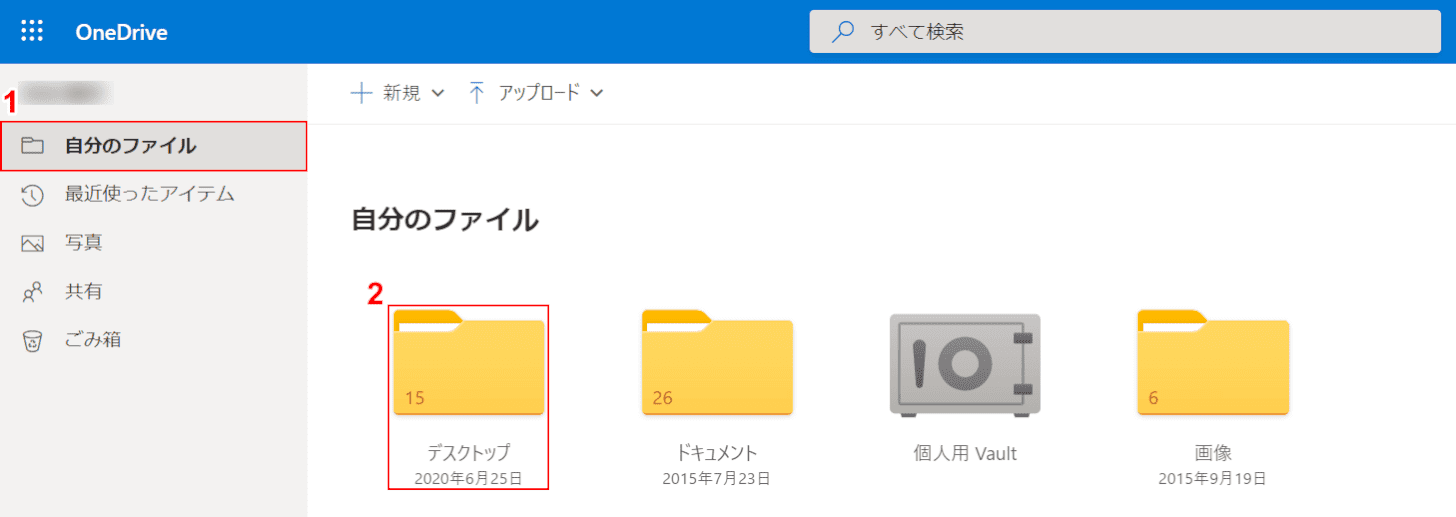
OneDriveが開きました。
ここでは、①【自分のファイル】タブ、②【デスクトップ】の順に選択します。
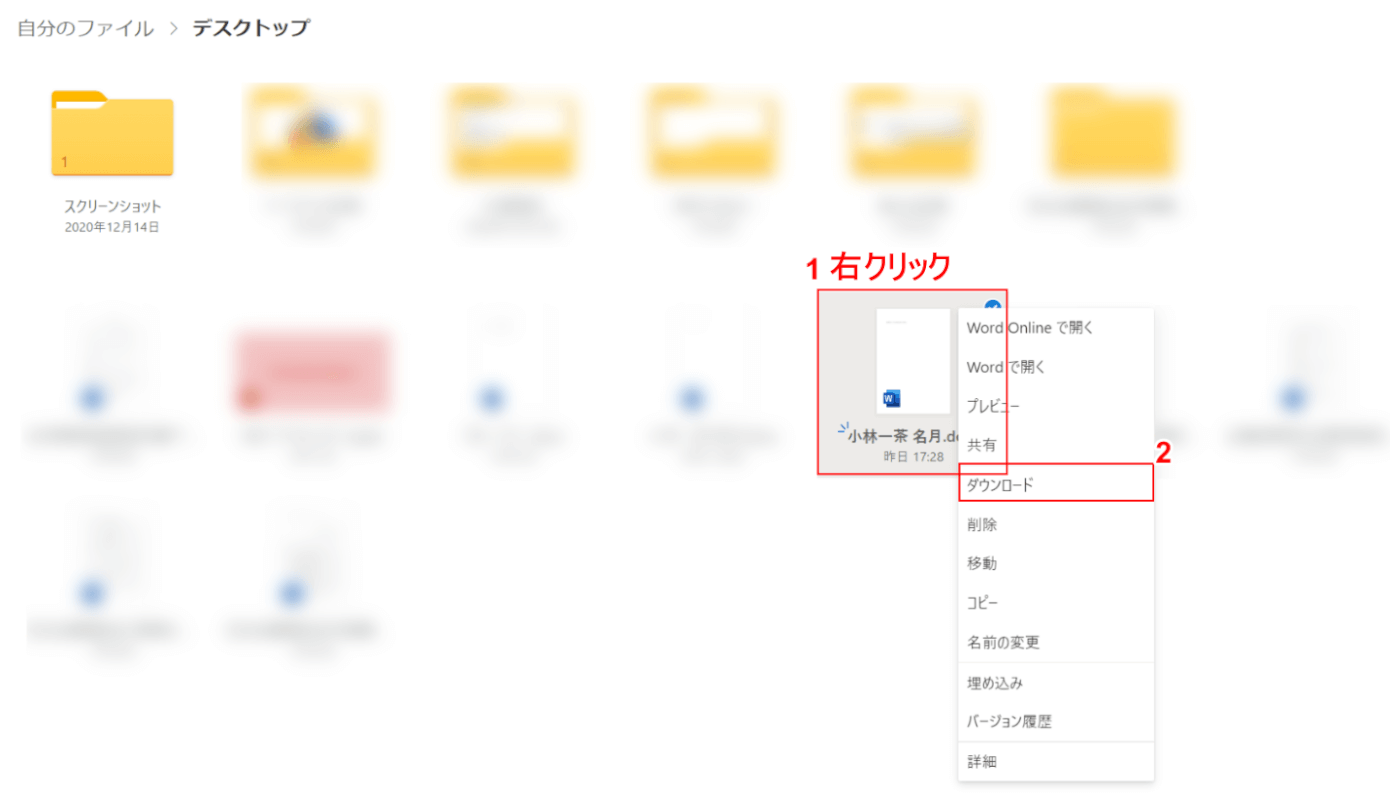
①「ダウンロードしたいファイル」を【右クリック】し、②【ダウンロード】を選択します。
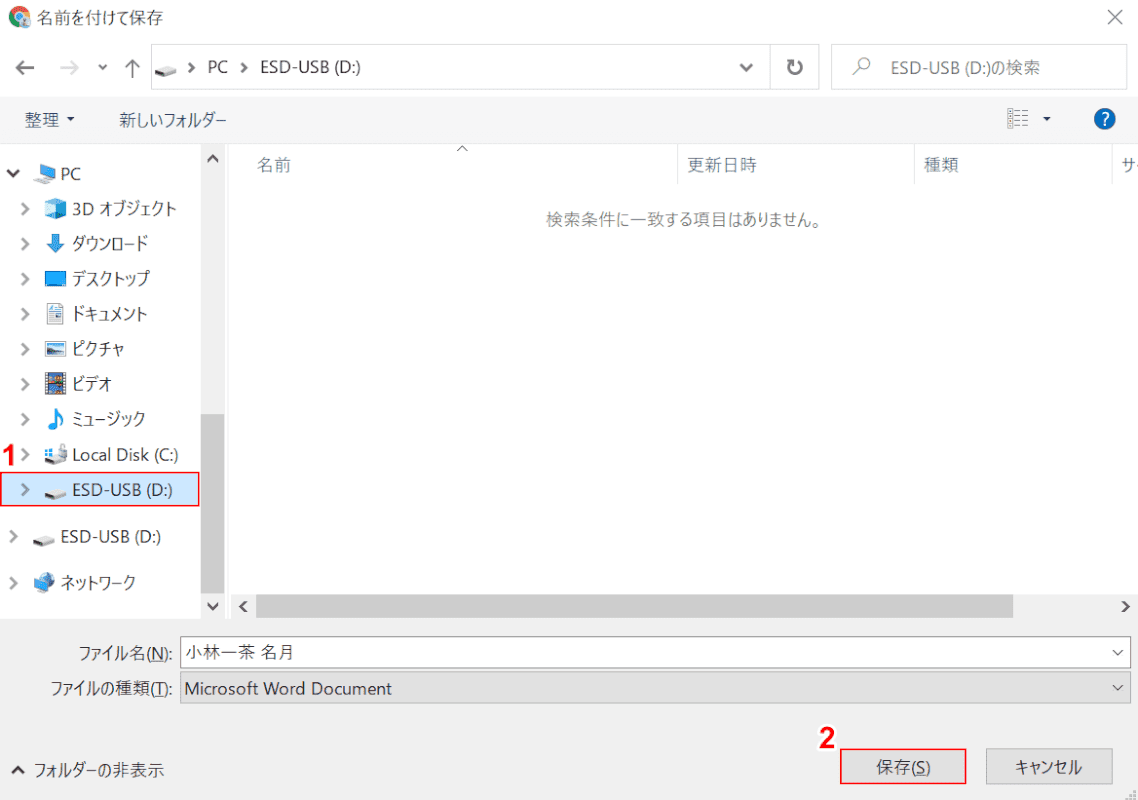
「名前を付けて保存」ダイアログボックスが表示されました。
①【USBのフォルダー(例:ESD-USB)】を選択し、②【保存】ボタンを押します。
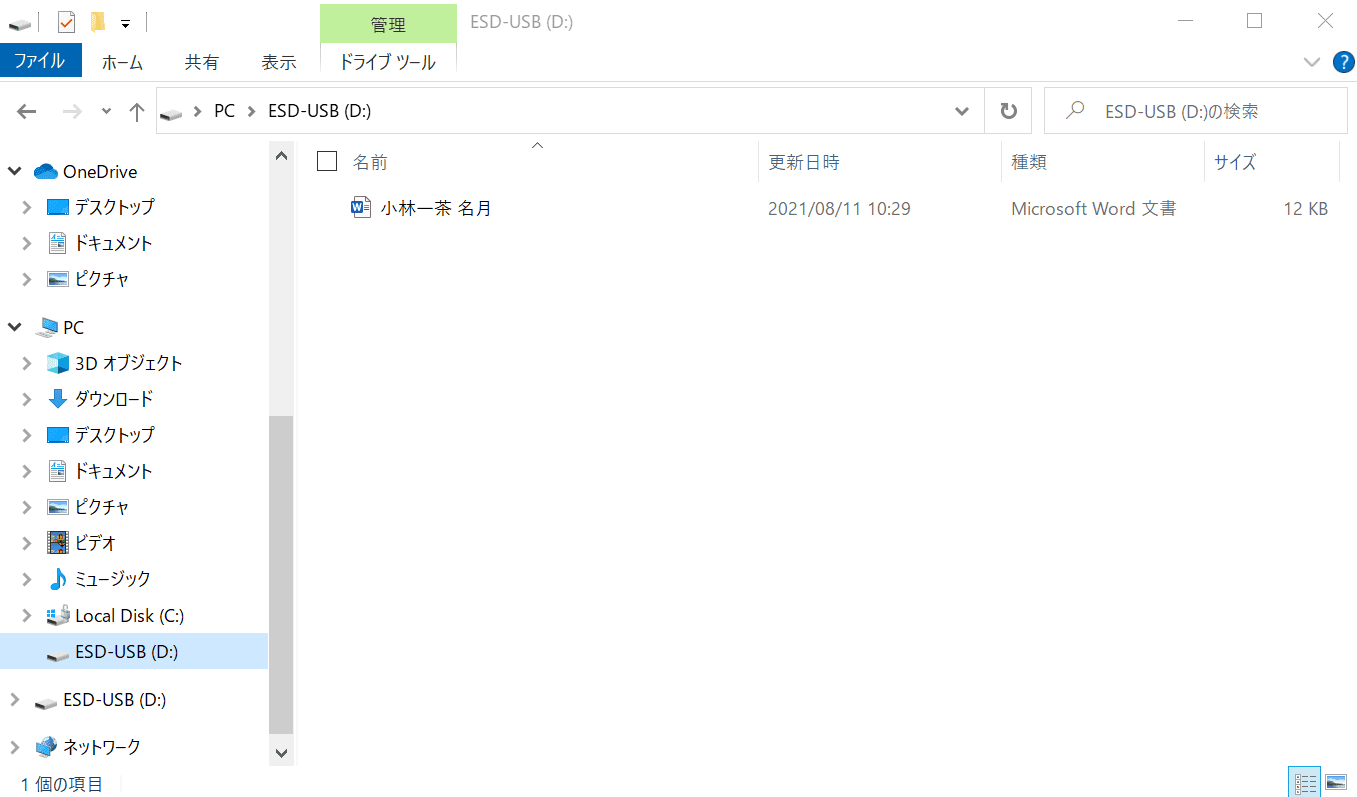
USBメモリにOneDriveのWordファイルが保存されました。
iPadでWord文書を印刷する方法
iPadでWord文書を印刷する方法については、以下のとおりです。
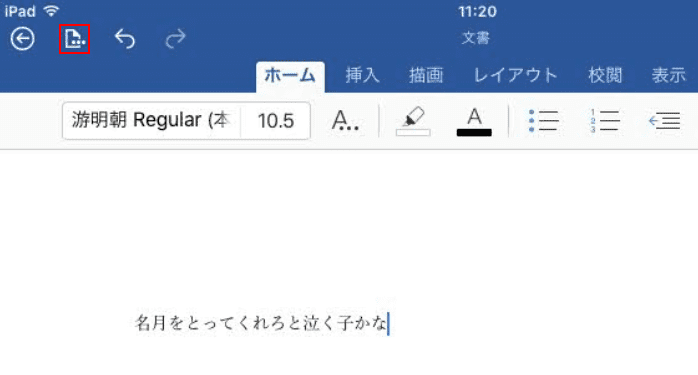
【ファイル】を選択します。
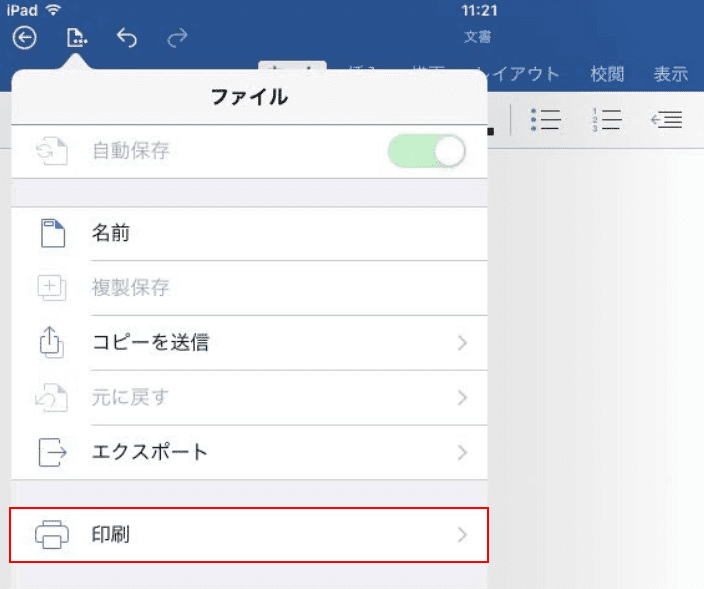
【印刷】を選択します。
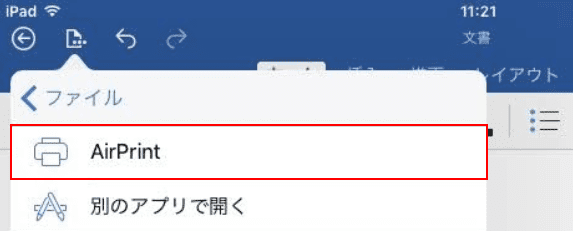
【AirPrint】を選択します。
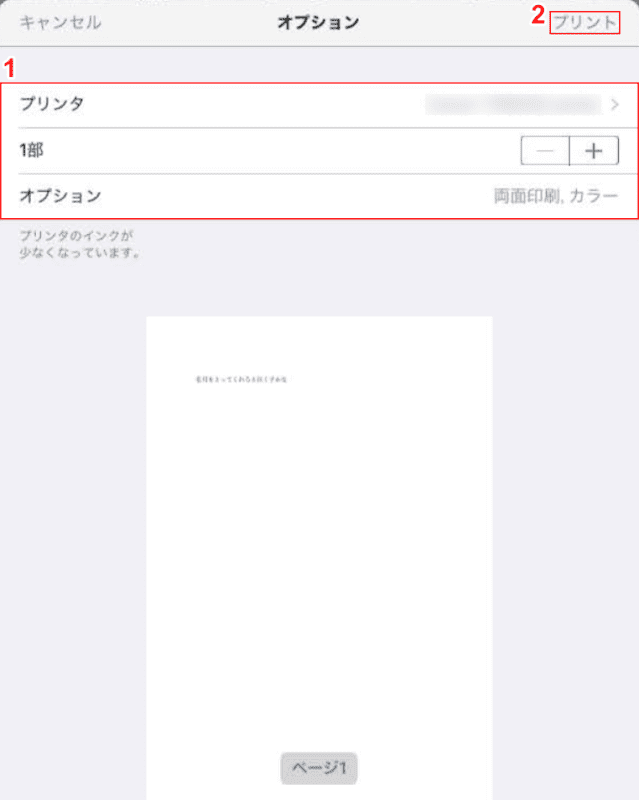
①【印刷に関する各種設定】を行い、②【プリント】を選択すると印刷が開始します。
有料版のWord(iPad使用)について
「iPadで使うWord有料版の値段(料金)はいくら?」、「どうやって有料版にするの?」と疑問に思う方は多いです。
下記では、iPadで使う有料版のWordの導入方法などについて説明します。
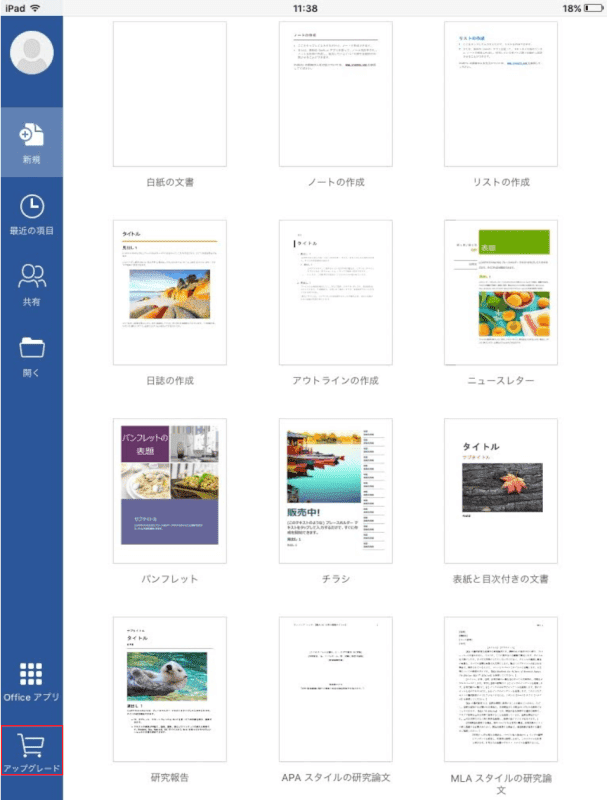
Wordを開き、画面左下の【アップグレード】を選択します。
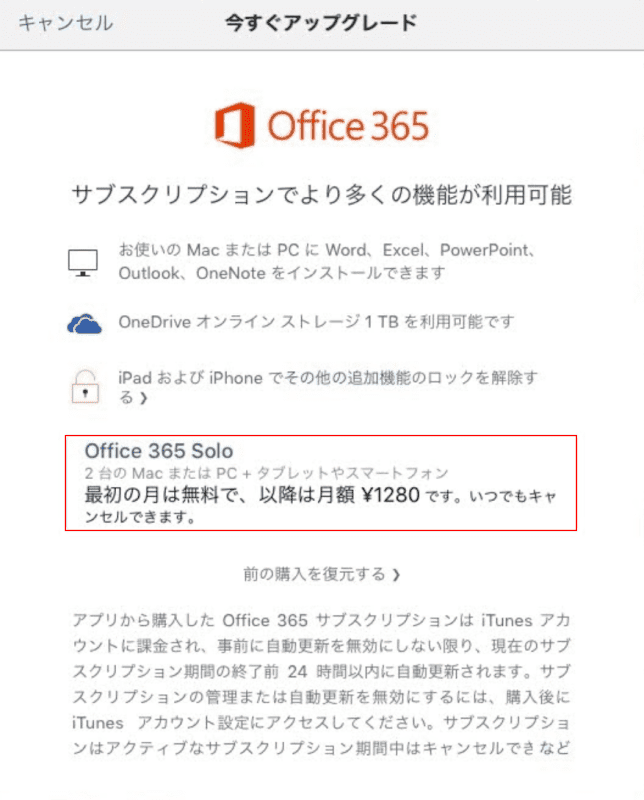
「今すぐアップグレード」ダイアログボックスが表示されました。
【Office 365 Solo】を選択します。
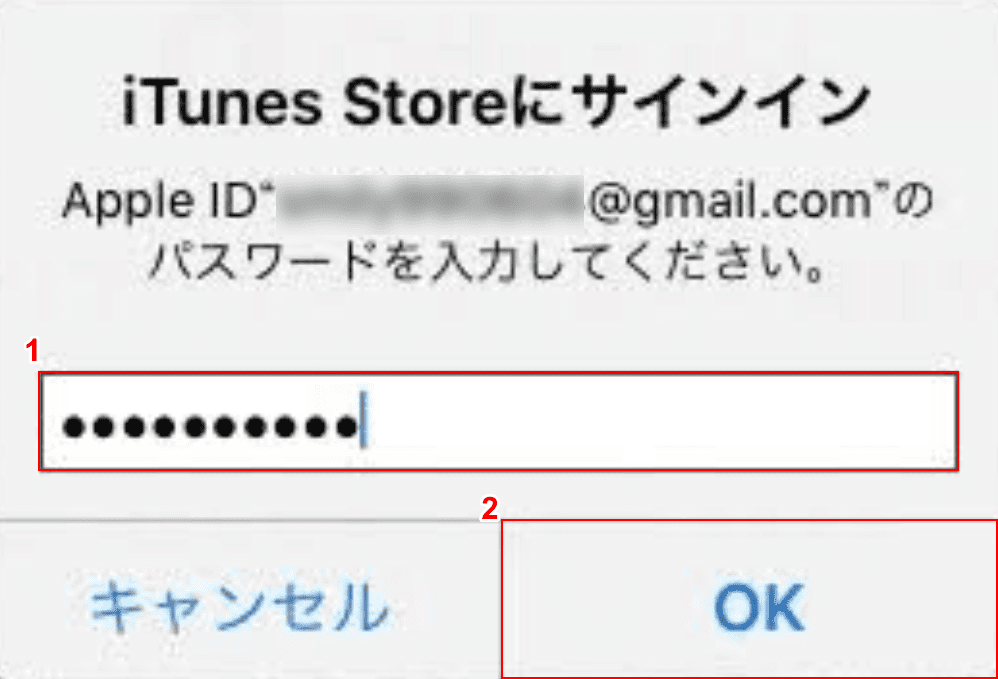
「iTunes Storeにサインイン」ダイアログボックスが表示されました。
①『Apple IDのパスワード』を入力し、②【OK】ボタンをタップします。
その後、引き続き購入の手続きを行ってください。
iPadに導入するMicrosoft 365についてさらに詳しく知りたい方は、以下の記事の「Microsoft 365を使う方法について」セクションをご覧ください。
iPadでWordの代わりになるサービス
iPadには、Microsoft Wordの代わりになるサービスがいくつかあります。
例えば、Pages(Apple)、iテキスト(Apple)、Googleドキュメント(Google)が代表的な例として挙げられます。
詳しく知りたい方は、以下のリンクをご参照ください。
iPadでのWord使用に関するトラブル対処法
iPadでWordアプリを使用する際に発生するトラブル対処法については、下記をご覧ください。
機種が古くてインストールできない
iPadで「機種が古くてWordがインストールできない」とお悩みの方はいらっしゃいませんか?
その時は、互換性のある旧バージョンのWordをダウンロード/インストールしてみましょう。
この方法は、MacやiPhoneなど他の端末でApp StoreからMicrosoft Wordアプリ(無料)を予めインストールし、購入履歴を作っておくことが必要です。
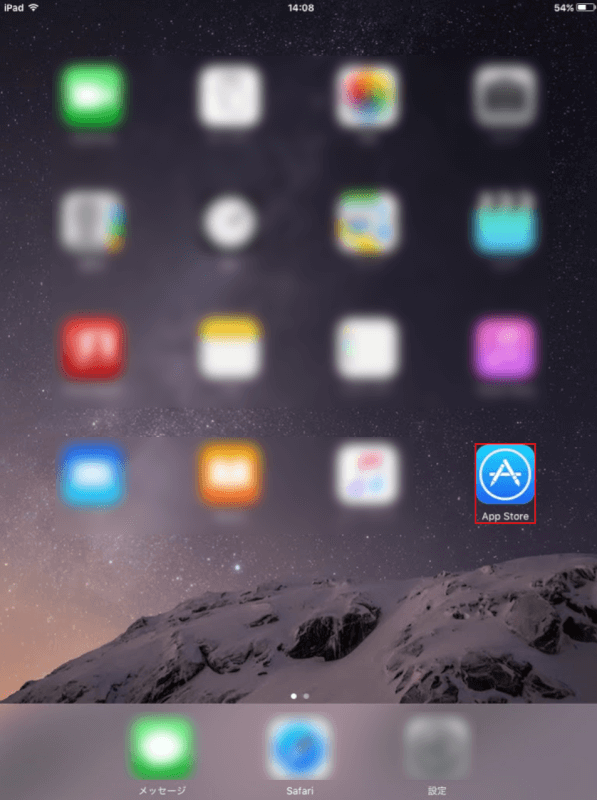
iPadを開き、【App Store】を選択します。
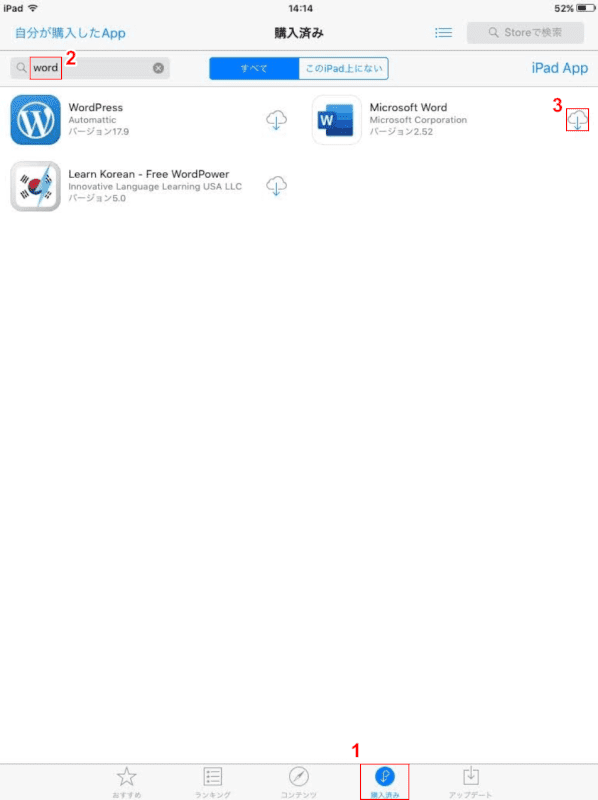
①【購入済み】タブを選択し、②検索ボックスに『word』を入力し、③「Micorosoft Word」の【雲のアイコン】を選択します。
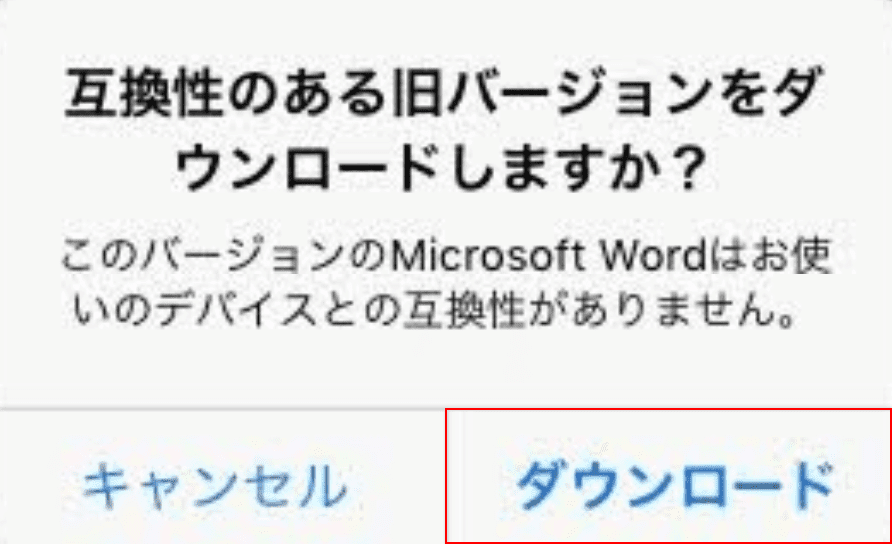
「互換性のある旧バージョンをダウンロードしますか?」ダイアログボックスが表示されました。
【ダウンロード】ボタンをタップします。
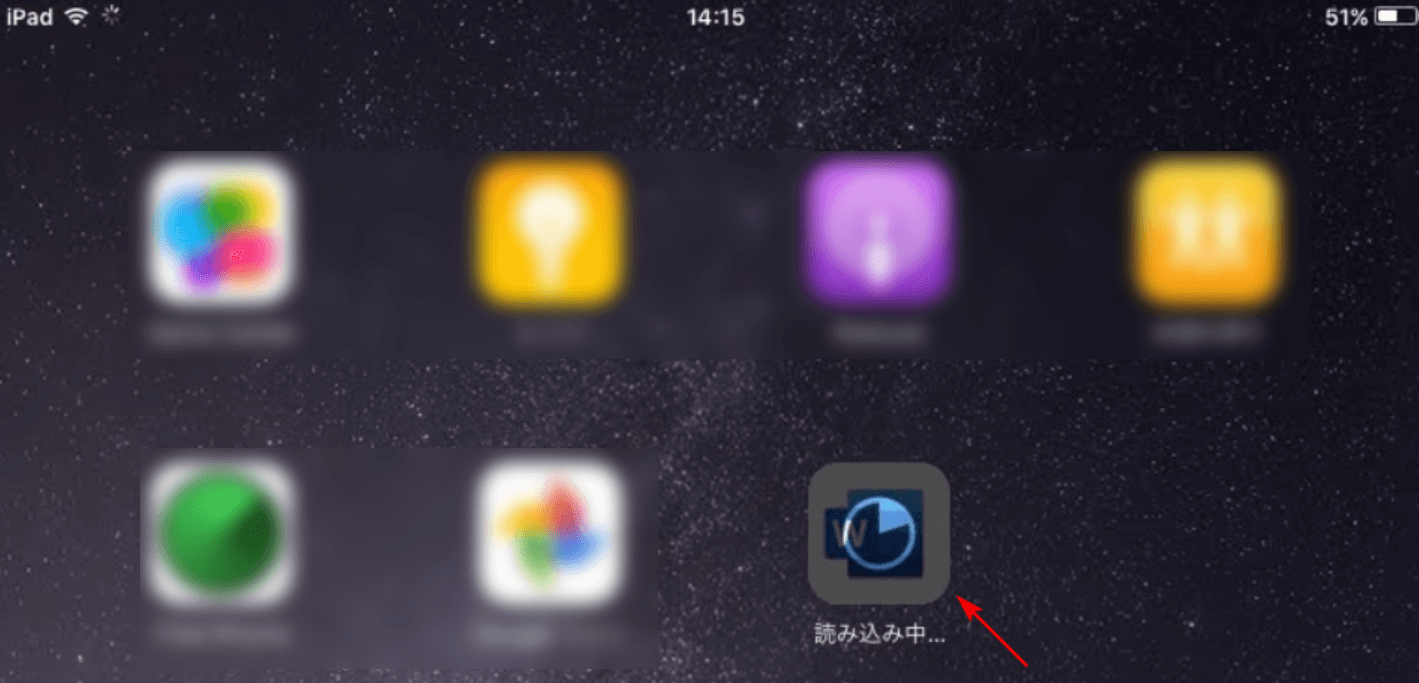
Wordのインストールが始まりました。
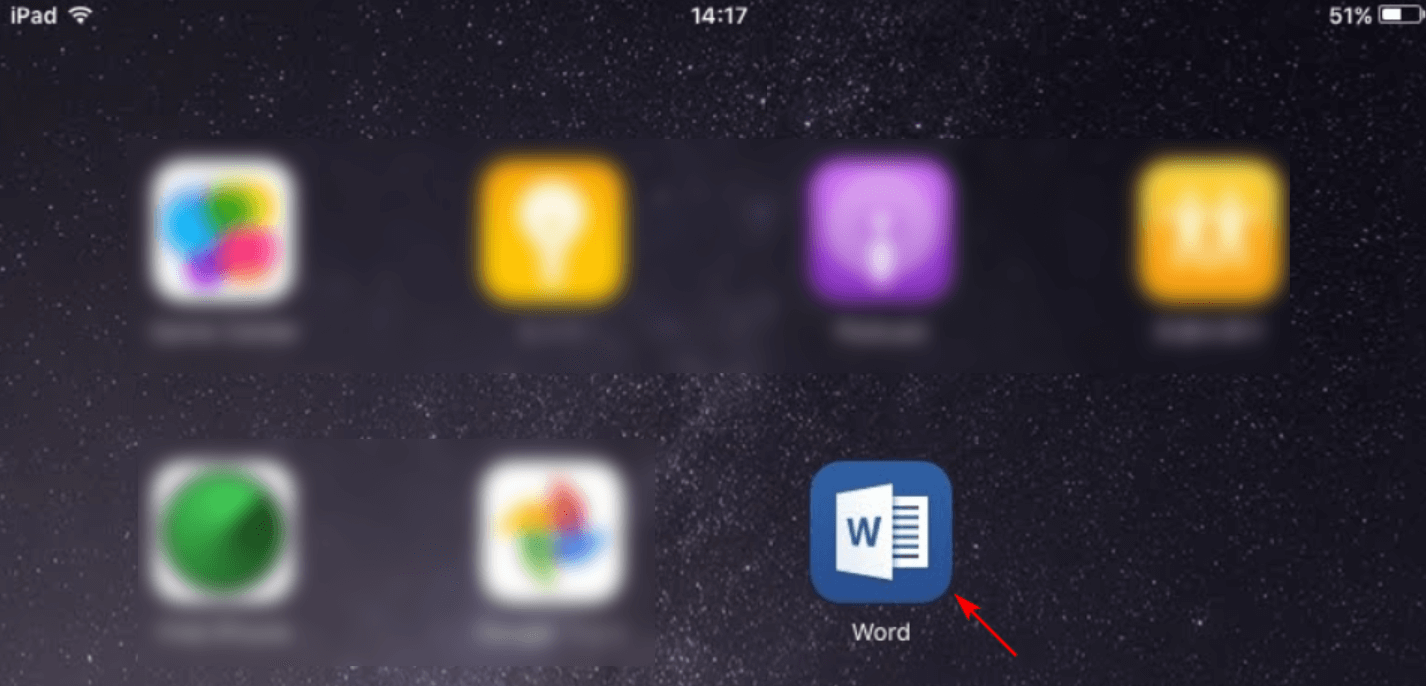
Word(互換性のある旧バージョン)のインストールが完了しました。
サインインできない
iPadのWordアプリにサインインできない場合は、以下の方法をお試しください。
- ネットワークの接続状況を確認する
- Microsoftアカウントのメールアドレス/パスワードに誤りが無いか確認する
- Wordアプリが最新バージョンになっているかを確認する
- Wordアプリを削除して再インストールしてみる
文字入力/編集できない
iPadのWordアプリで編集できない場合は、以下の方法をお試しください。
- ネットワークの接続状況を確認する
- サインアウト/サインインし直してみる
- Wordアプリを削除して再インストールしてみる
- 無料版を使用時に10.1インチを超えるiPadを使用していないか確認する
端末のサイズによって使える機能については、以下をご覧ください。
| 10.1インチ以下 | 10.1インチ超 | |
|---|---|---|
| 無料 | 閲覧+簡易な編集機能 | 閲覧のみ |
| 有料 (Microsoft 365) | すべての追加機能 | 簡易な編集機能+すべての追加機能 |
保存できない
iPadでWord使用時に保存ができない時は、サインイン資格情報を削除することによって改善することがありますのでお試しください。
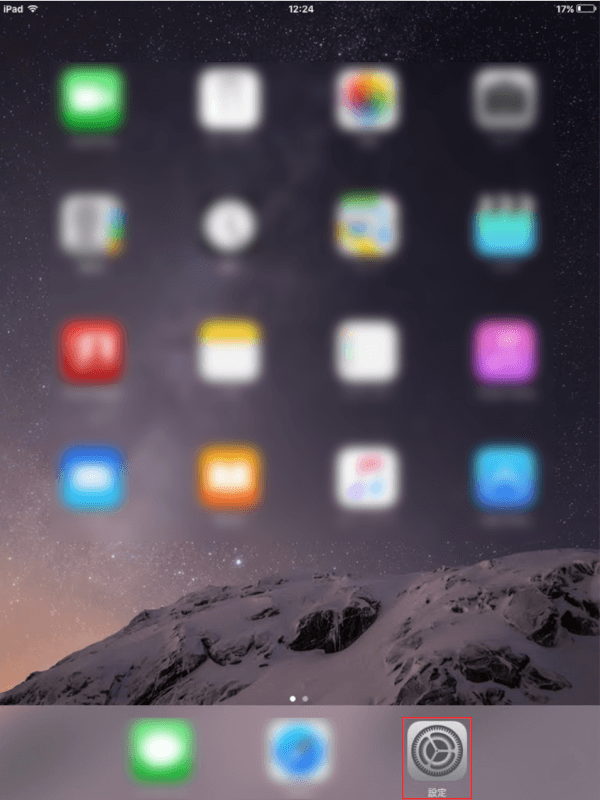
iPadを開き、【設定】を選択します。
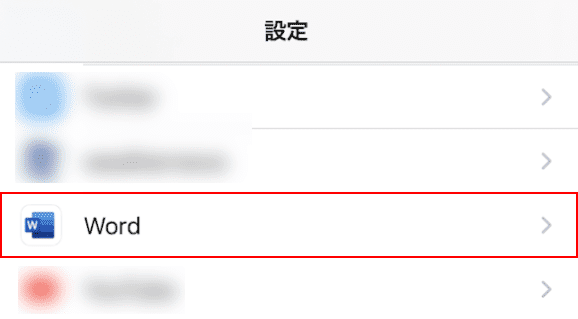
【Word】を選択します。
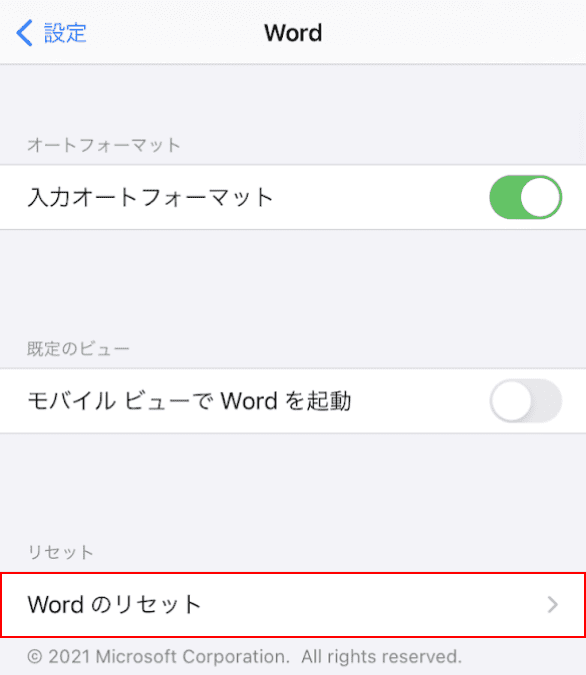
【Word のリセット】を選択します。
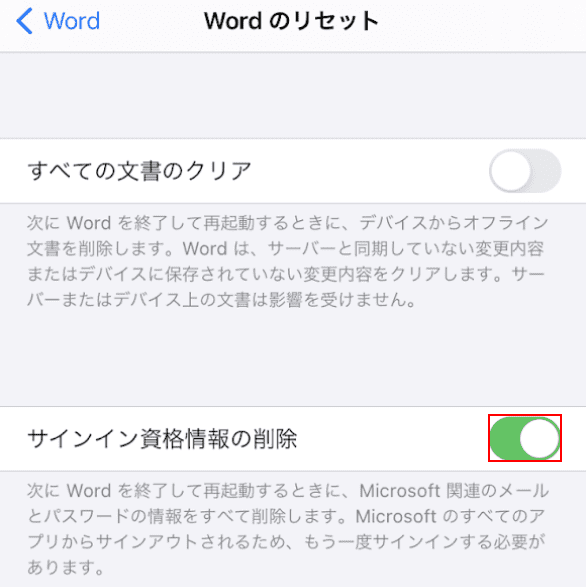
「サインイン資格情報の削除」を【オン】の状態にします。
その後、Word文書の保存が可能かどうかをご確認ください。
問題がそれでも解決しない場合は
上記の対処法を実行してもiPadのWord使用に関する問題が解決しない場合は、Microsoft コミュニティをご参照ください。