- 公開日:
Wordでの箇条書きの設定(インデントの変更方法や解除方法など)
Wordで「箇条書きと文字の幅を変更したい」、「箇条書きを作成したい」と思う方はいらっしゃいませんか?
本記事では、Wordでの箇条書きの設定方法について解説します。箇条書きを使って、見やすく、まとまった文章を作成しましょう。
Wordを使用して箇条書きを作成する方法
Microsoft Wordを使って箇条書きを作成する方法は、以下のとおりです。
ビュレット(点)の箇条書きを入れる
ワードでビュレット(点)の箇条書きを入れる方法は、以下のとおりです。
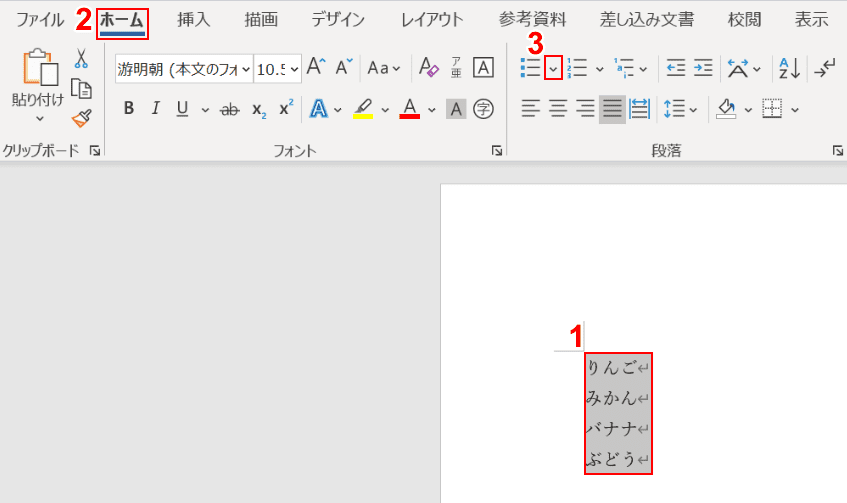
①【箇条書きにしたい文字列】を選択します。②【ホーム】タブ、③【「箇条書き」横の「v」】の順に選択します。
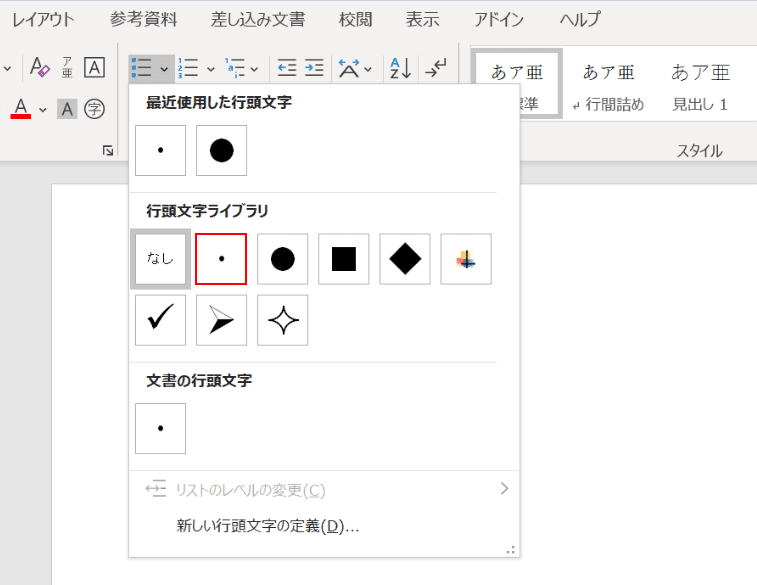
コンテキストメニューが表示されるので、ここでは【ビュレット(点)】を選択します。
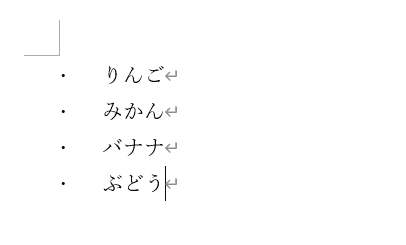
文字列のそれぞれにビュレット(点)が挿入され、箇条書きになりました。
番号の箇条書きを入れる
ワードに数字の箇条書き(段落番号)を入れる方法は、以下のとおりです。
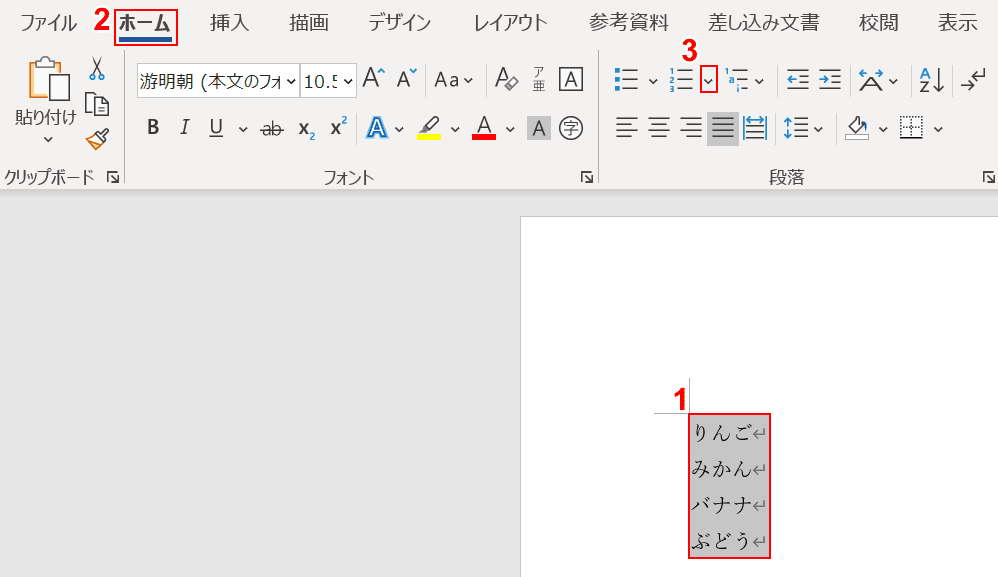
Wordを開きます。①【箇条書きにしたい文字列】を選択します。
②【ホーム】タブ、③【「段落番号」横の「v」】の順に選択します。
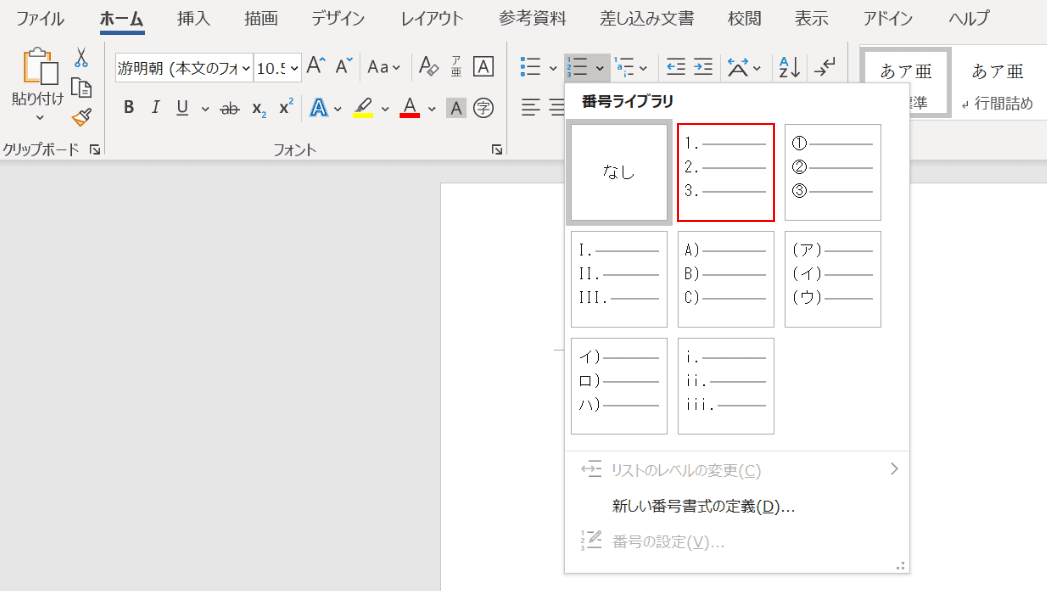
コンテキストメニューが表示されるので、ここでは【番号の整列: 左】を選択します。
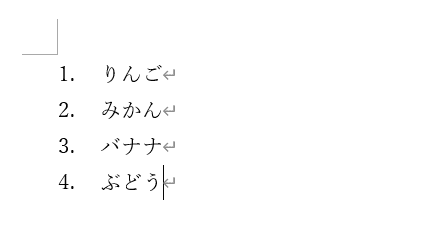
「番号の整列: 左」が挿入され、番号付きの箇条書きが完成しました。
様々な形の箇条書きを入れる
様々な形の箇条書きを入れることは可能です。「おしゃれな箇条書きにしたい!」など希望がある方は、下記をご覧ください。
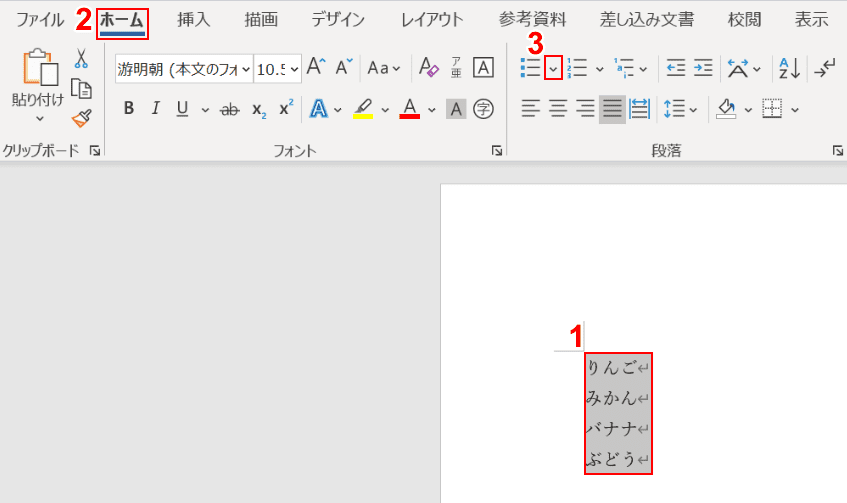
Wordを開きます。①【箇条書きにしたい文字列】を選択します。
②【ホーム】タブ、③【「箇条書き」横の「v」】の順に選択します。
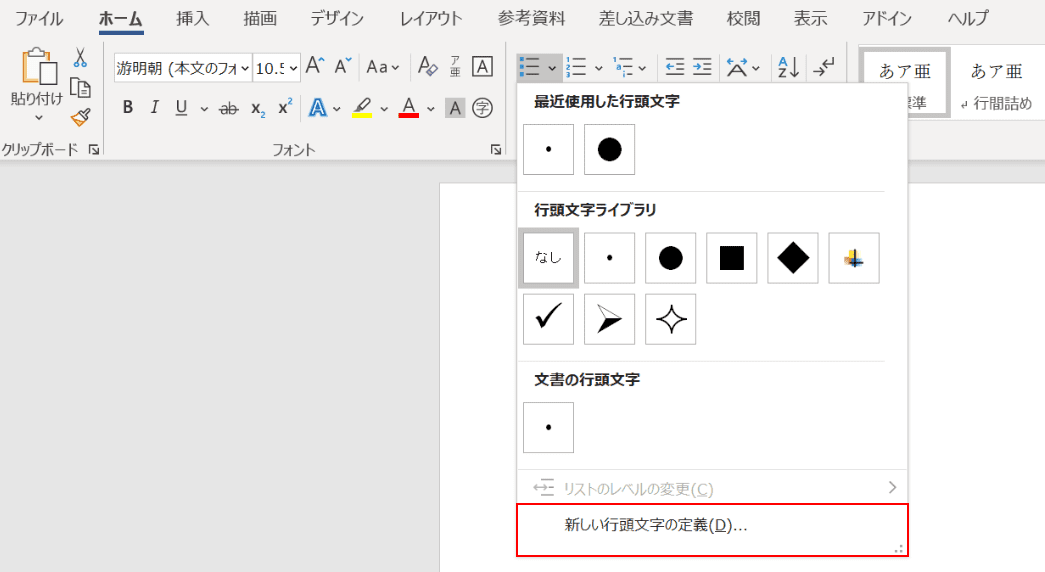
コンテキストメニューが表示されますので、【新しい行頭文字の定義】を選択します。
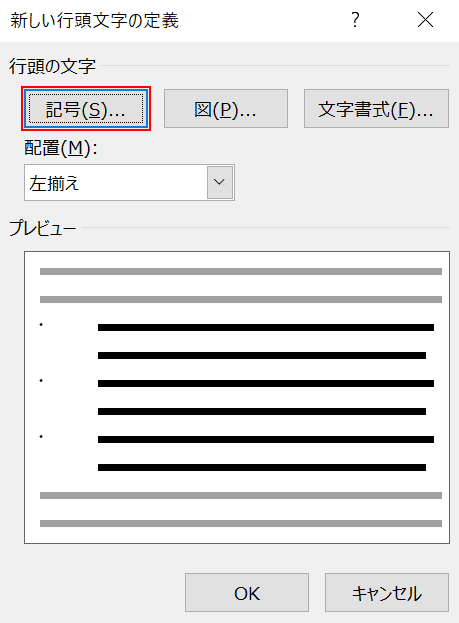
「新しい行頭文字の定義」ダイアログボックスが表示されました。
【記号】ボタンを押します。
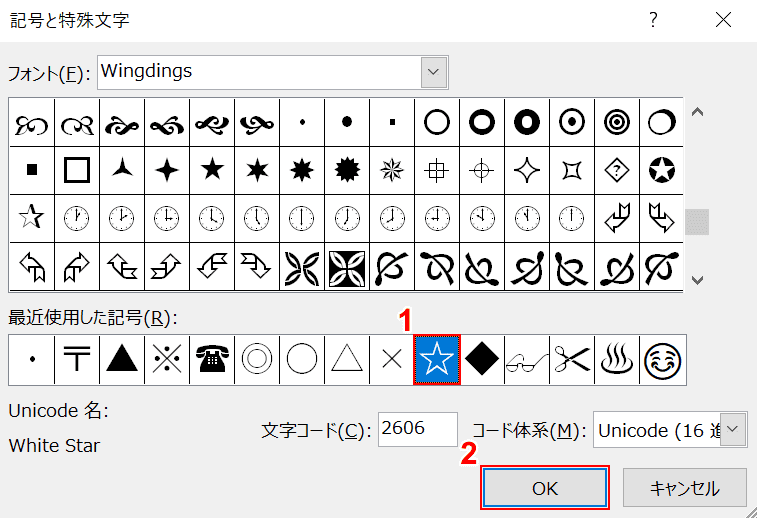
「記号と特殊文字」ダイアログボックスが表示されました。ここで様々な箇条書き(行頭文字)のデザインがあるので、お好きな記号を選択します。
①ここでは【文字コード 2606】を選択し、②【OK】ボタンを押します。
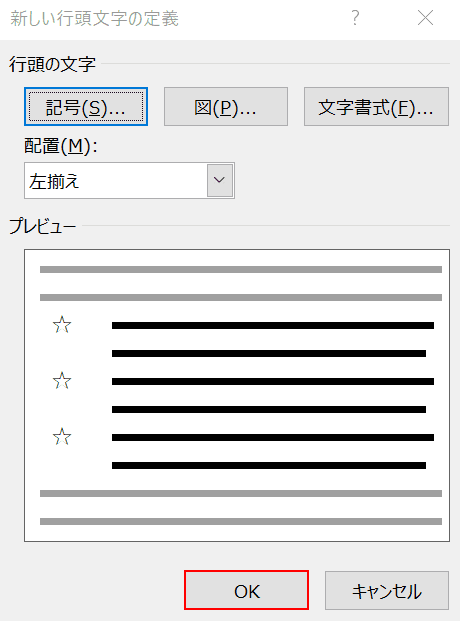
【OK】ボタンを押します。
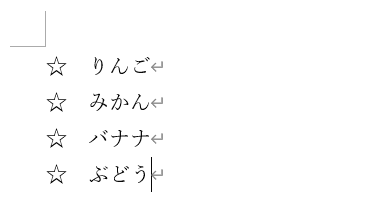
箇条書き(行頭文字)それぞれに「☆」マークがつきました。
ぶら下げインデントを使って箇条書きと文字の間の幅を変更する方法
ぶら下げインデントを使って箇条書きと文字の間の幅を変更する方法については、以下のとおりです。
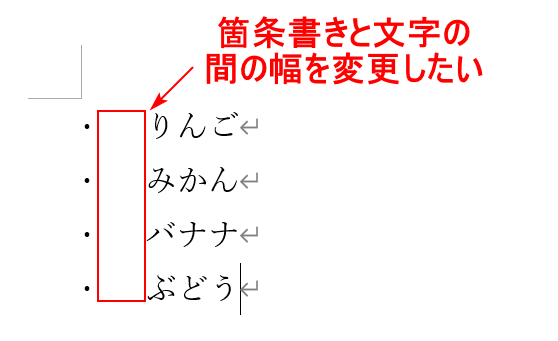
ここでは、箇条書きと文字の間の幅を変更する方法について説明します。
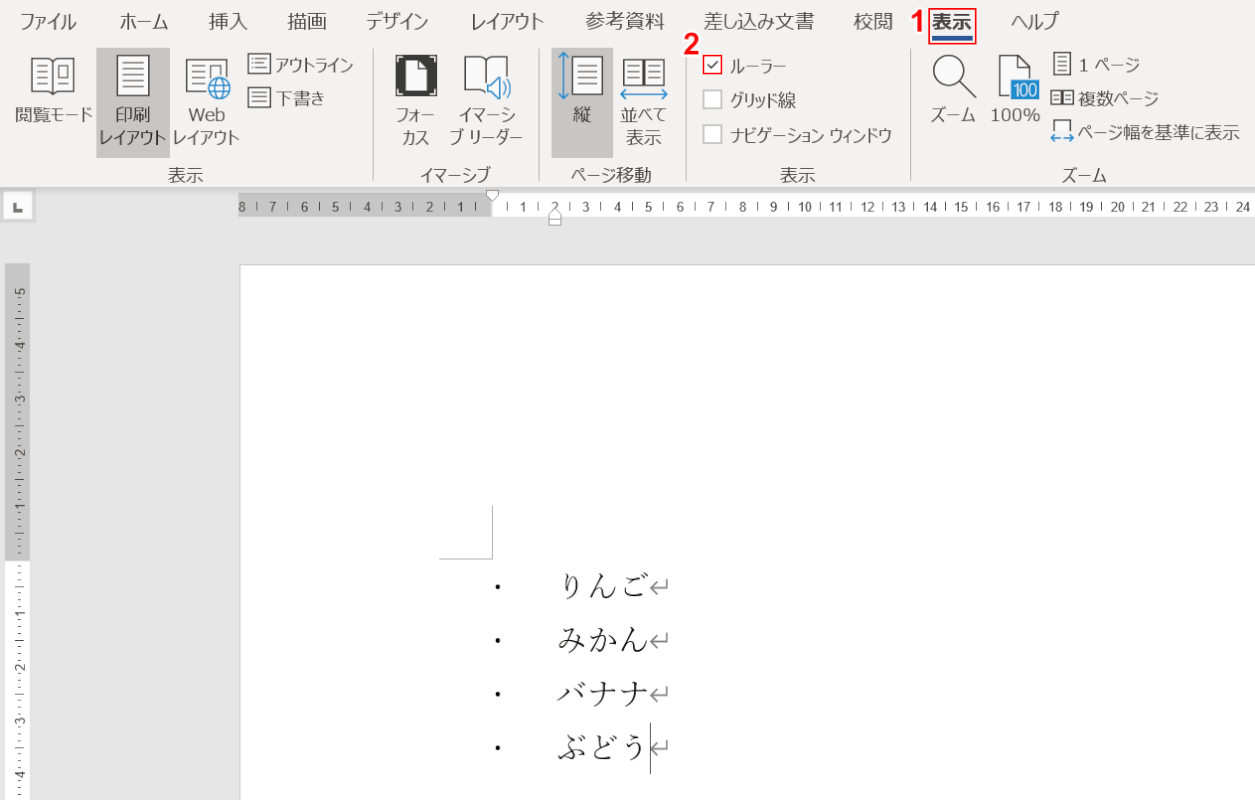
①【表示】タブを選択し、②「ルーラー」に【チェックマーク】を入れて、ワード画面にルーラー(定規のような目盛り)を表示させます。
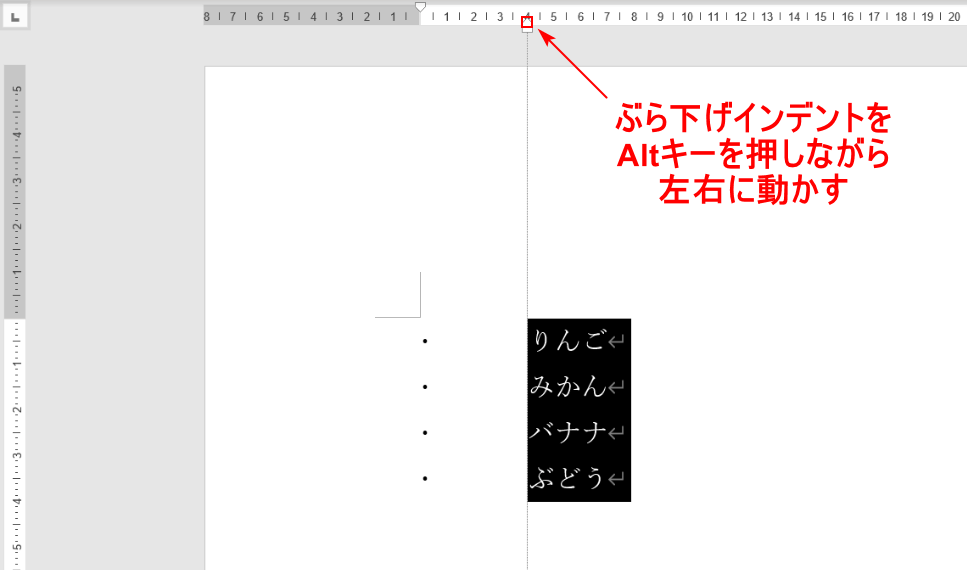
ぶら下げインデントに【カーソル】を合わせ、Altを押しながら左右に【ドラッグ】します。
箇条書きと文字の幅が自由に調節できます。
Wordで箇条書きを解除する方法
Wordで箇条書きを解除する方法については、以下のセクションをご覧ください。
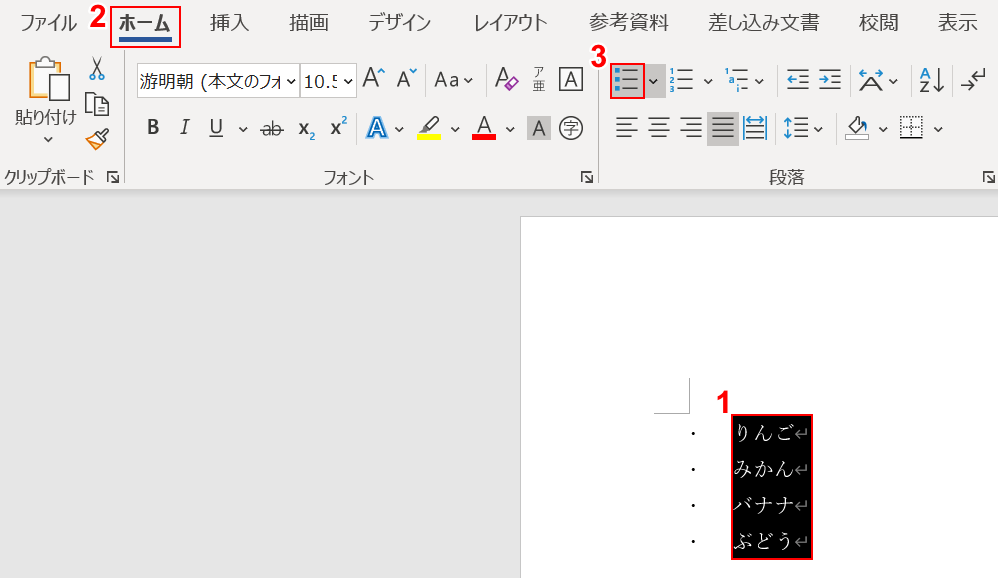
①【箇条書きの項目】を選択します。
②【ホーム】タブ、③【箇条書き】の順に選択します。

箇条書きが解除されました。
