- 公開日:
Wordでインデントするショートカット
この記事では、Wordでインデントするショートカットを紹介します。
ショートカットキーを使うことで、左側にインデントを設定できたり、2行目以降をぶら下げることができます。
また、ショートカットで「1文字分インデントする」「5文字分インデントする」といったように、任意の文字数分インデントするように設定変更する方法も紹介します。
ショートカットキー一覧表を無料でダウンロード!
ワードの全ショートカットキーの一覧表を印刷できるようにPDFにしました。「登録なし」で「無料ダウンロード」できます。ファイルがWindows版とMac版に分かれていますが両方ダウンロードできます。
Wordでインデントするショートカット
ショートカットキーを使って、Wordで左インデントを挿入する方法を紹介します。
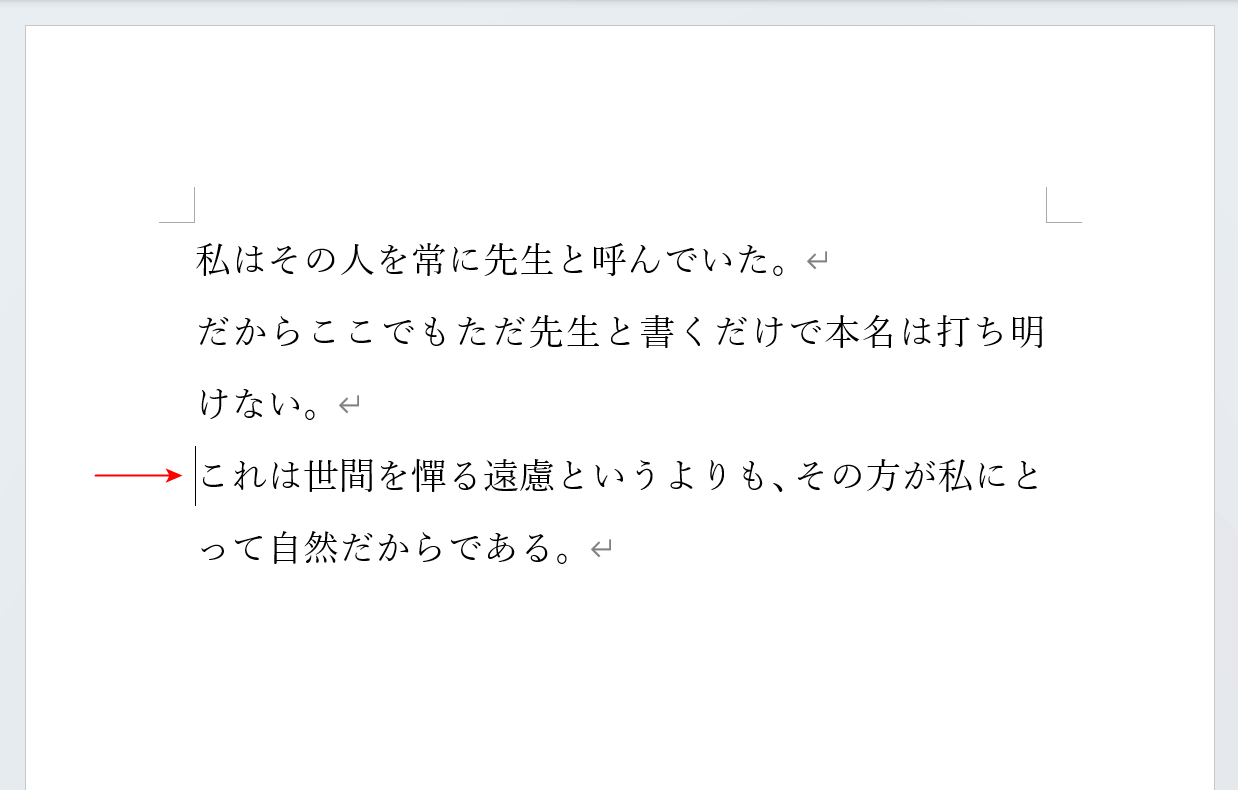
インデントを設定したい段落にカーソルを置きます。このとき、カーソルは段落内であればどこに置いても構いません。
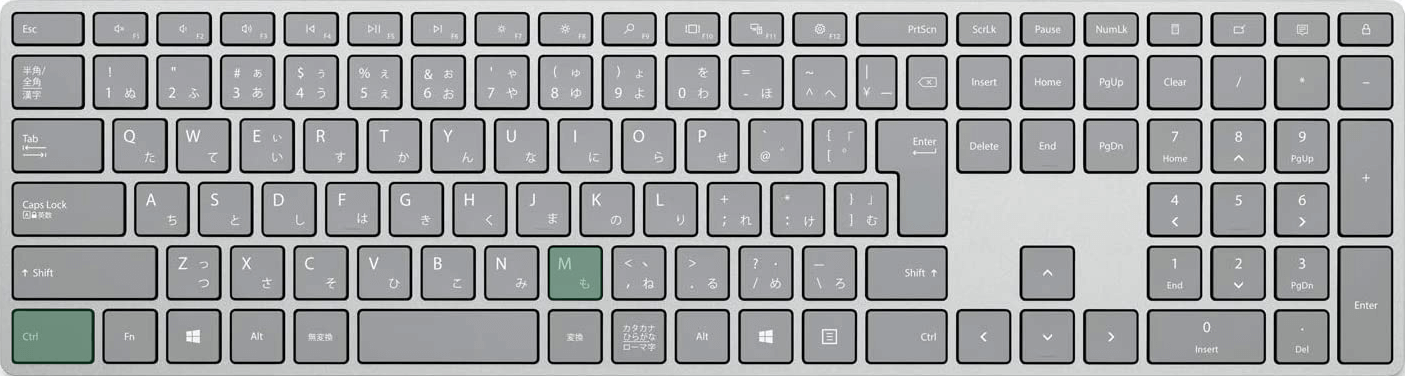
Wordで左インデントを設定するショートカットは、Ctrl + Mです。
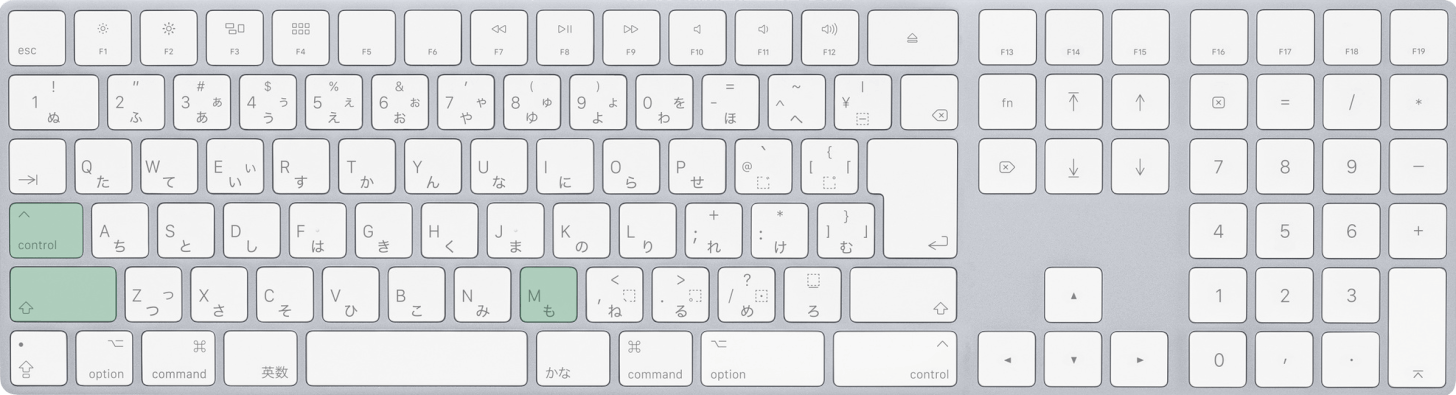
Macを使用している場合は、control + shift + Mを押します。
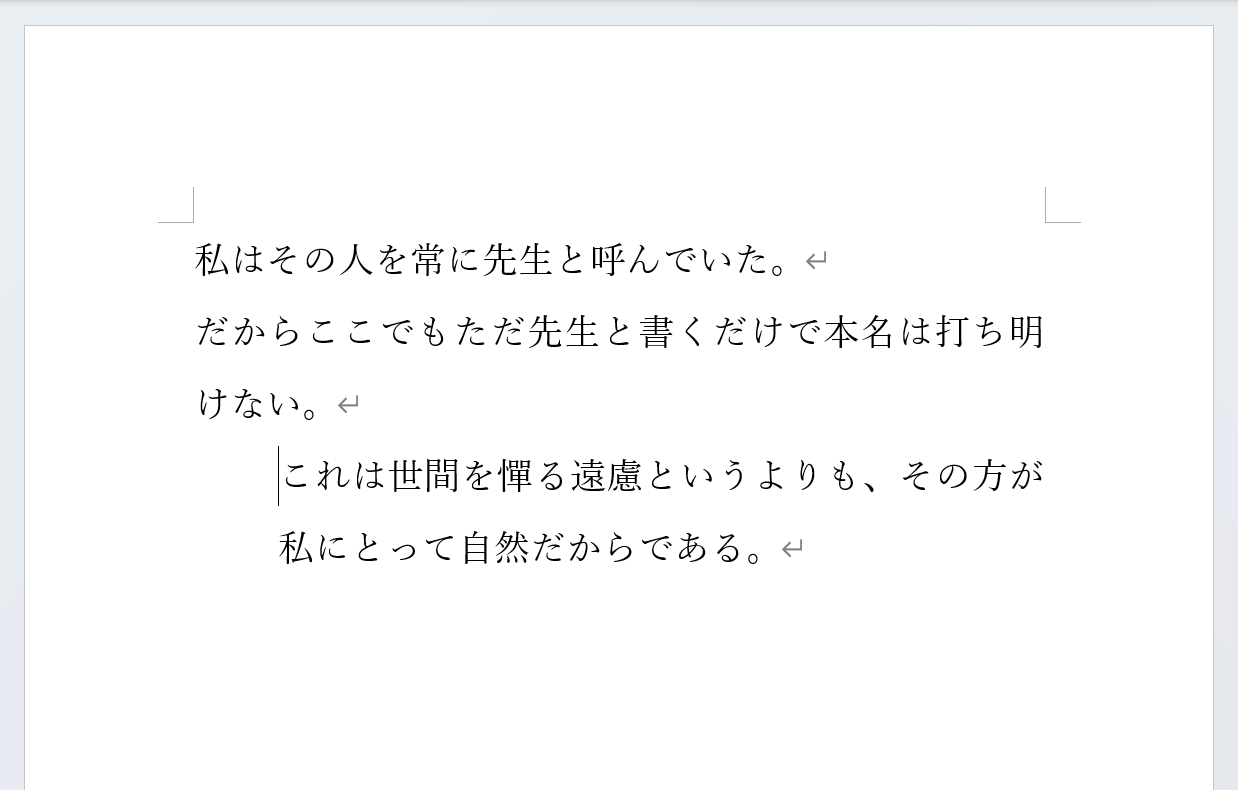
ショートカットキーを押すと、カーソルを置いた段落の左側に4文字分インデントを設定できます。左インデントを4文字分減らすにはCtrl + Shift + Mを押します。Macの場合はcommand + shift + Mを押してください。
ぶら下げインデントするショートカット
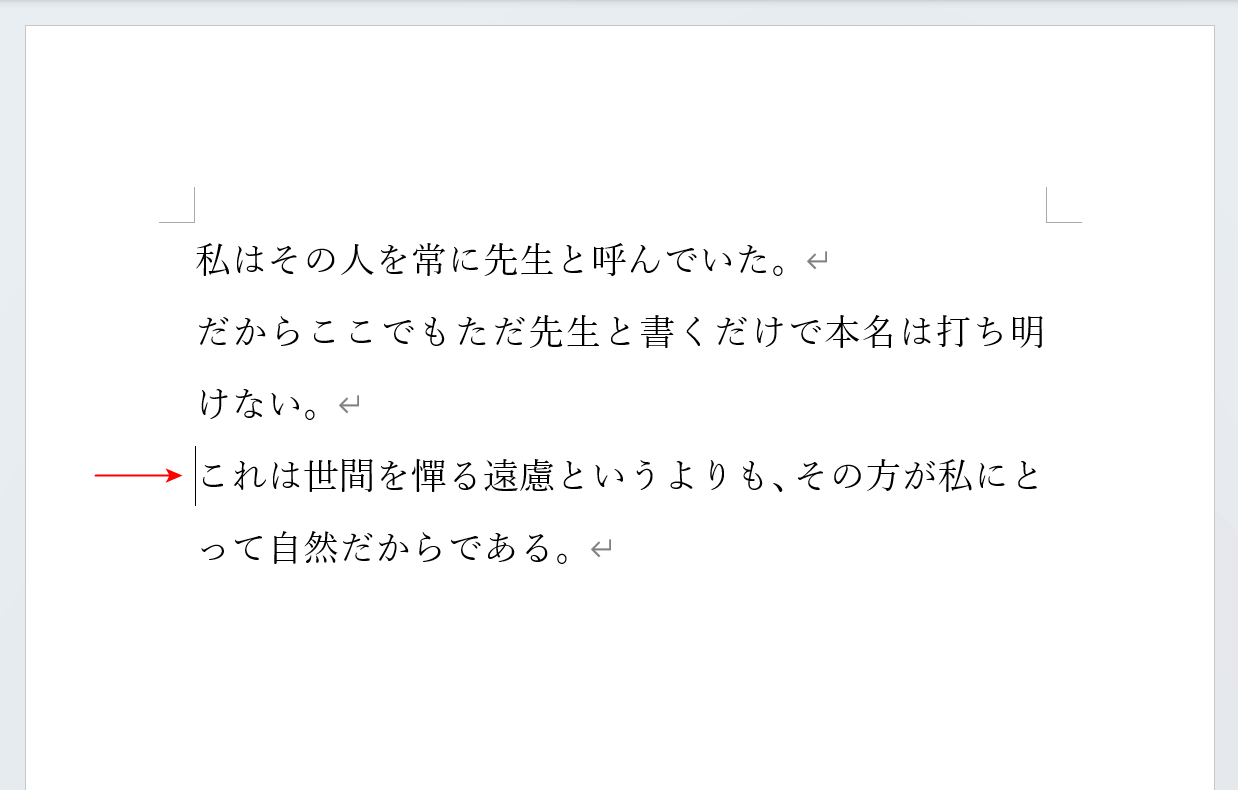
段落の2行目以降にインデントを設定する「ぶら下げ」も、ショートカットで簡単に設定できます。
まずはぶら下げを設定したい段落にカーソルを置きます。
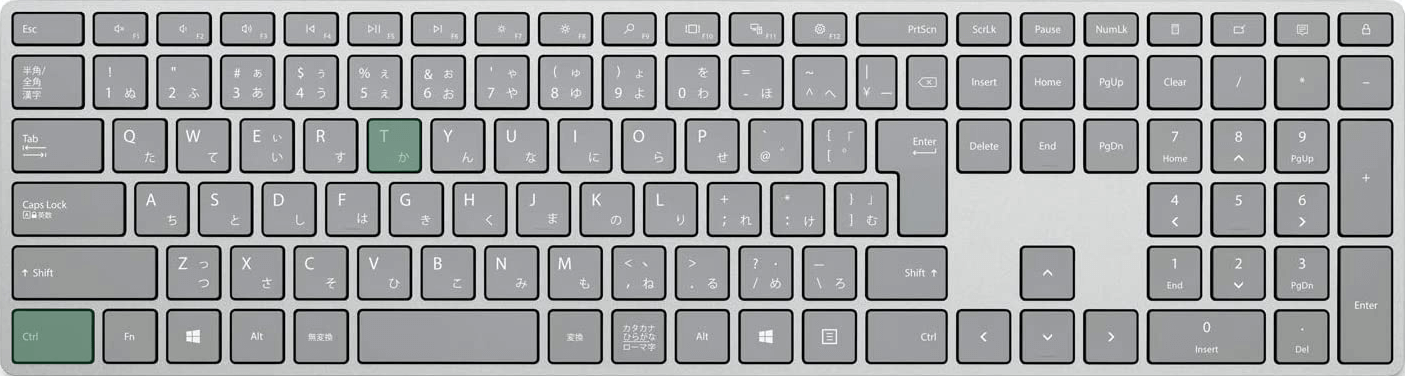
Wordでぶら下げインデントを設定するショートカットは、Ctrl + Tです。
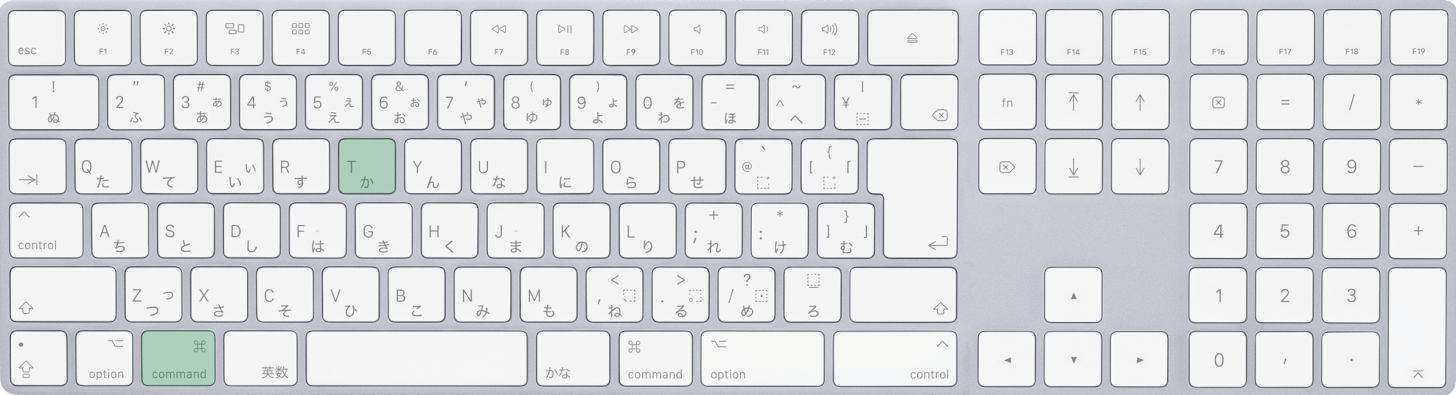
Macを使用している場合は、command + Tを押します。controlキーではないためご注意ください。
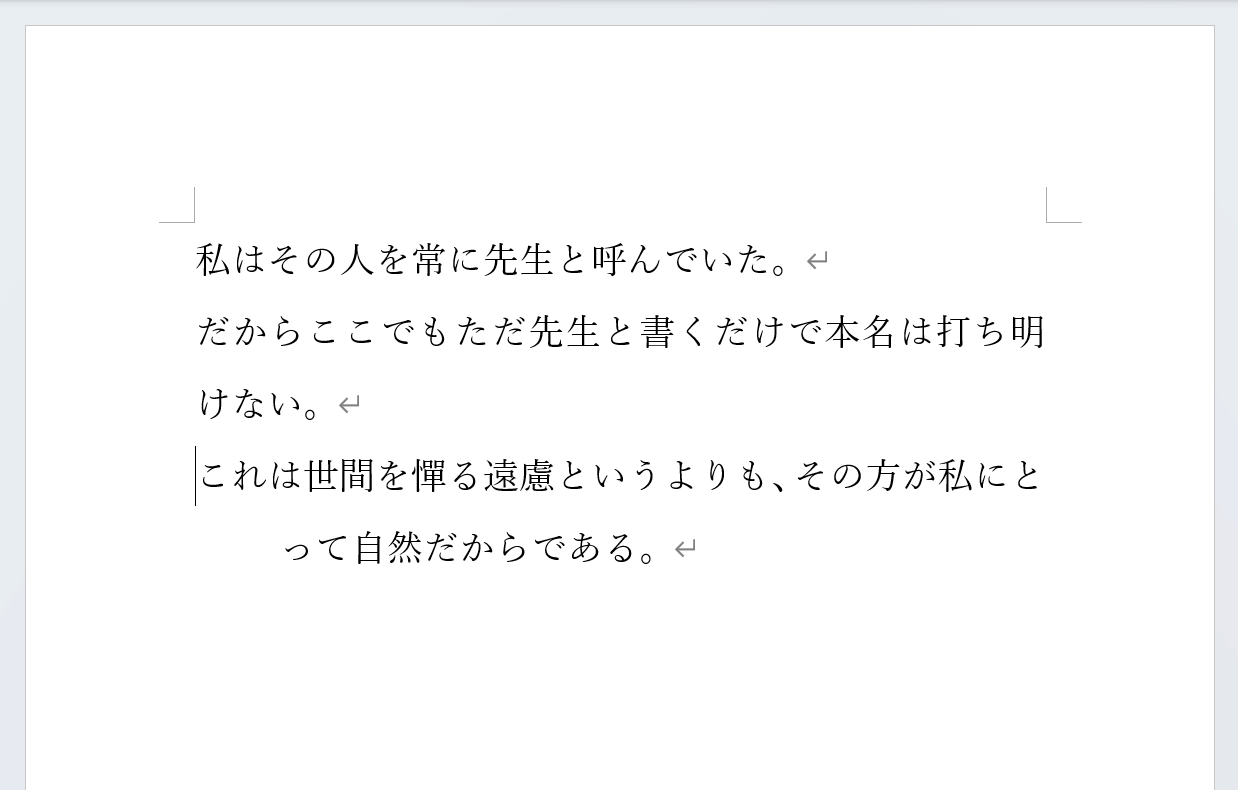
ショートカットキーを押すと、カーソルを置いた段落にぶら下げインデントを4文字分設定できます。
ぶら下げインデントを4文字分減らすには、Ctrl + Shift + Tを押します。Macの場合はcommand + shift + Tを押しましょう。
インデントの文字数を変更する
上記のショートカットを使用すると、「4文字分」のインデントが挿入されます。
これを「1文字分」「5文字分」などに変更したい場合は、以下の手順を参考にしてください。
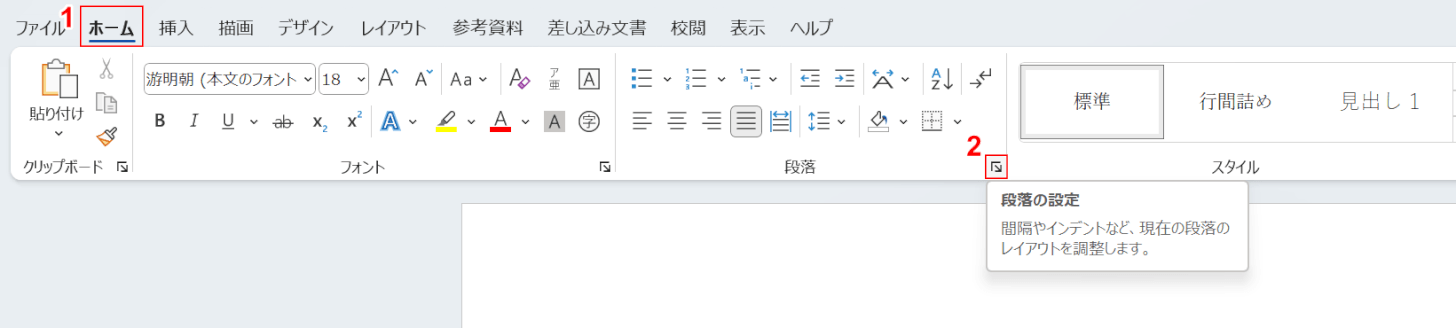
①「ホーム」タブ、②「段落の設定」の順に選択します。
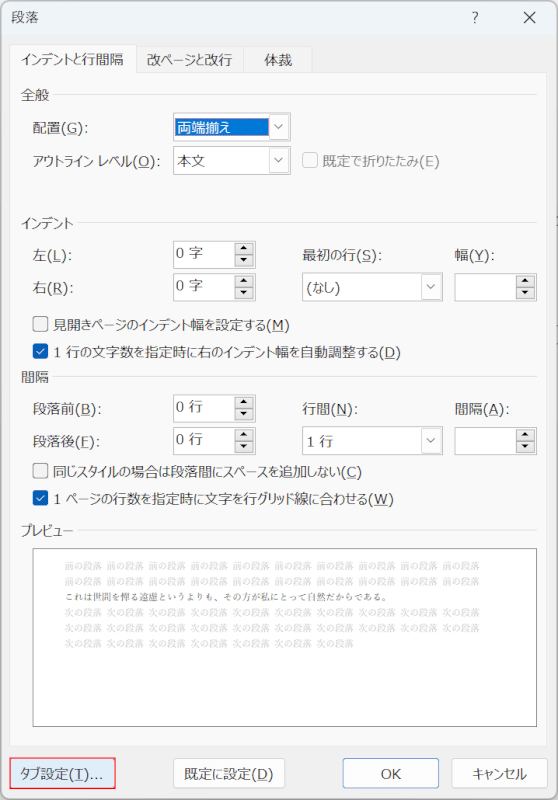
「段落」ダイアログボックスが表示されます。
「タブ設定」ボタンを押します。
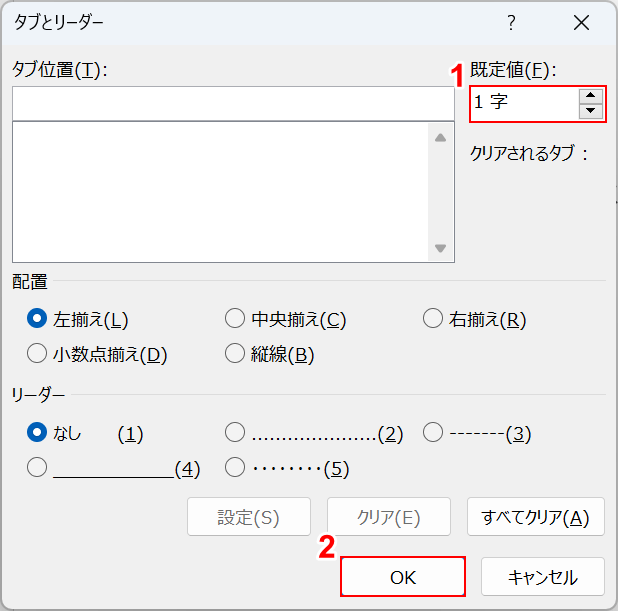
「タブとリーダー」ダイアログボックスが表示されます。
①既定値を任意の文字数(例:1字)に変更し、②「OK」ボタンを押します。
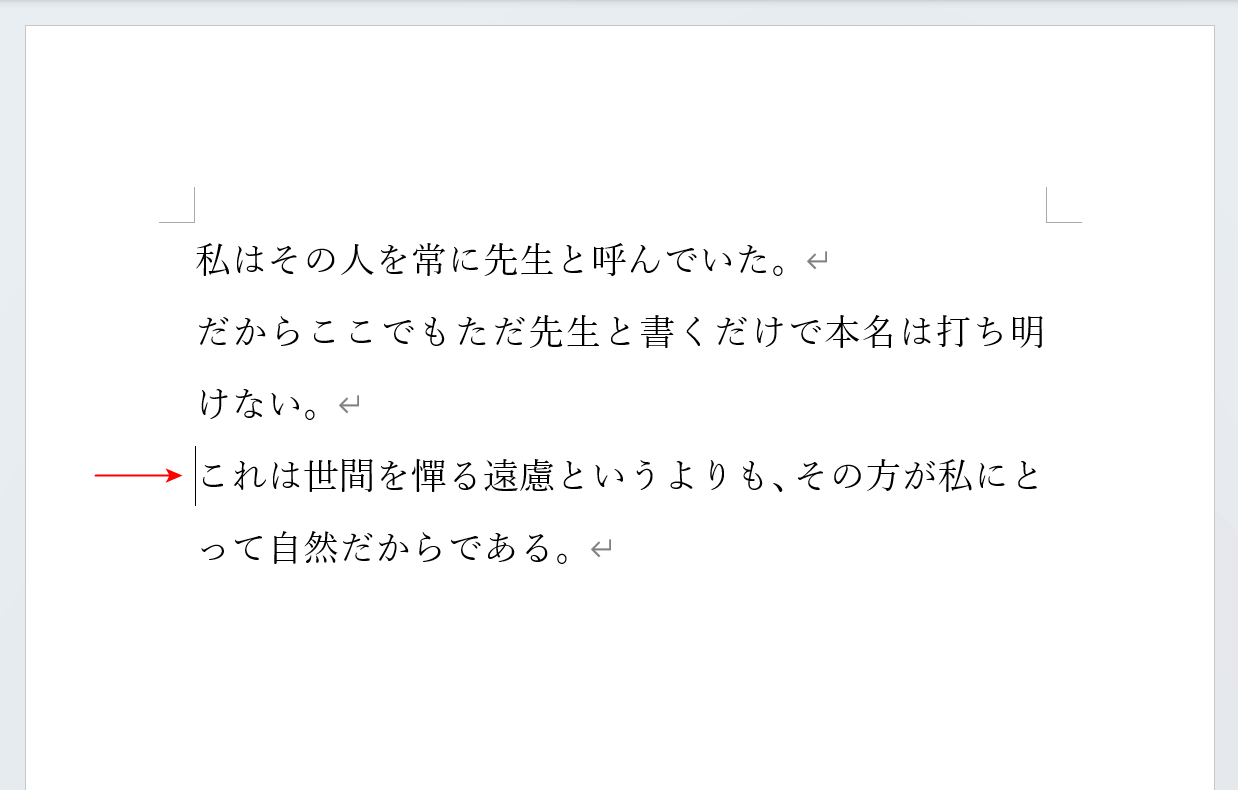
以上で、ショートカットで挿入できるインデントの既定値を変更できました。実際に確かめてみましょう。
インデントを設定したい段落にカーソルを置きます。
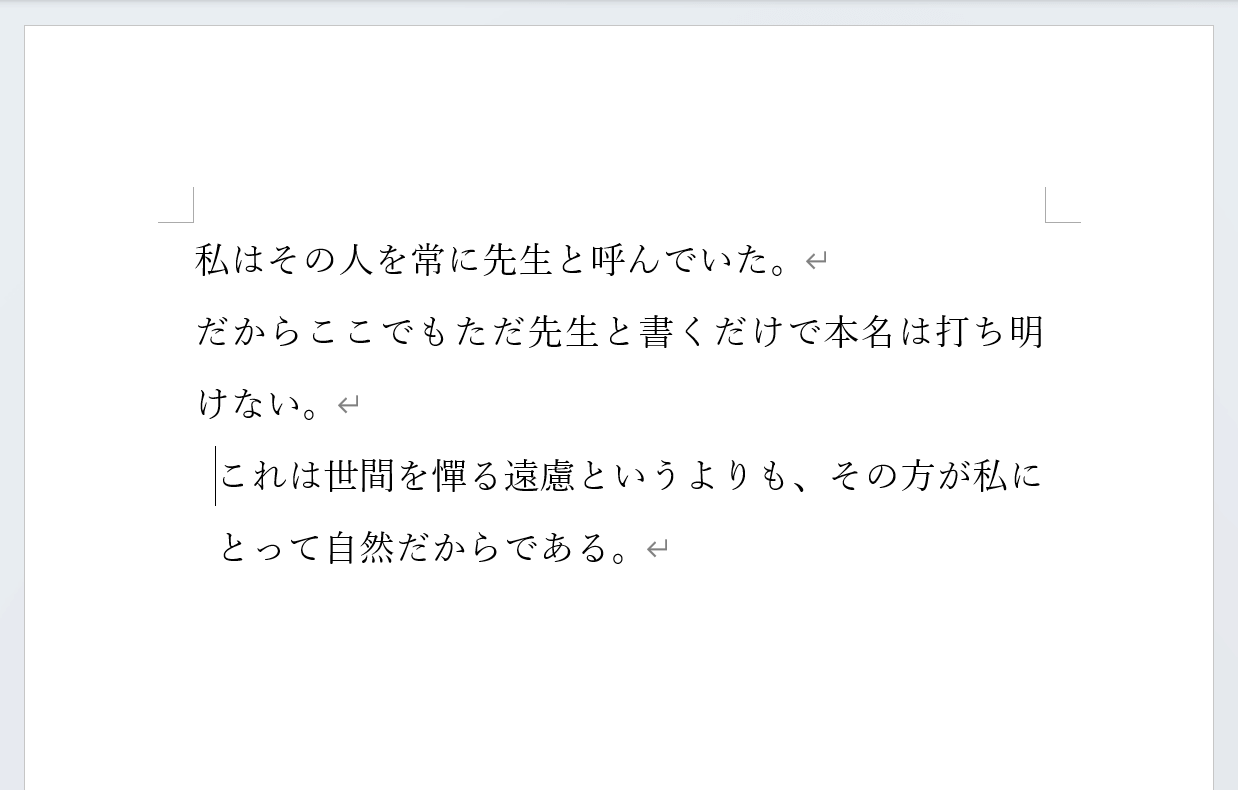
Ctrl + Mを押します。すると、先ほど設定した文字数分(例:1字)のインデントが挿入されました。
