- 公開日:
- 更新日:
ワードで横向きにする方法(縦と横が混在する場合も)
みなさんは「ワードのページを横向きにしたい」と思ったことはありませんか?ページを横向きにする技術があると、報告書やレポート等で図や表を挿入する時に非常に便利です。
本記事では、ワードでページを横向きにする方法、ページを横向きにしつつ縦書きにする方法、縦向きと横向きを混在させる2つの方法、そして縦書きの設定のまま印刷設定で横向きに印刷する方法をお伝えします。
ページを横向きにする方法をマスターすれば、ワードの資料作りが格段に捗るようになります。
ワードで横向きにする手順
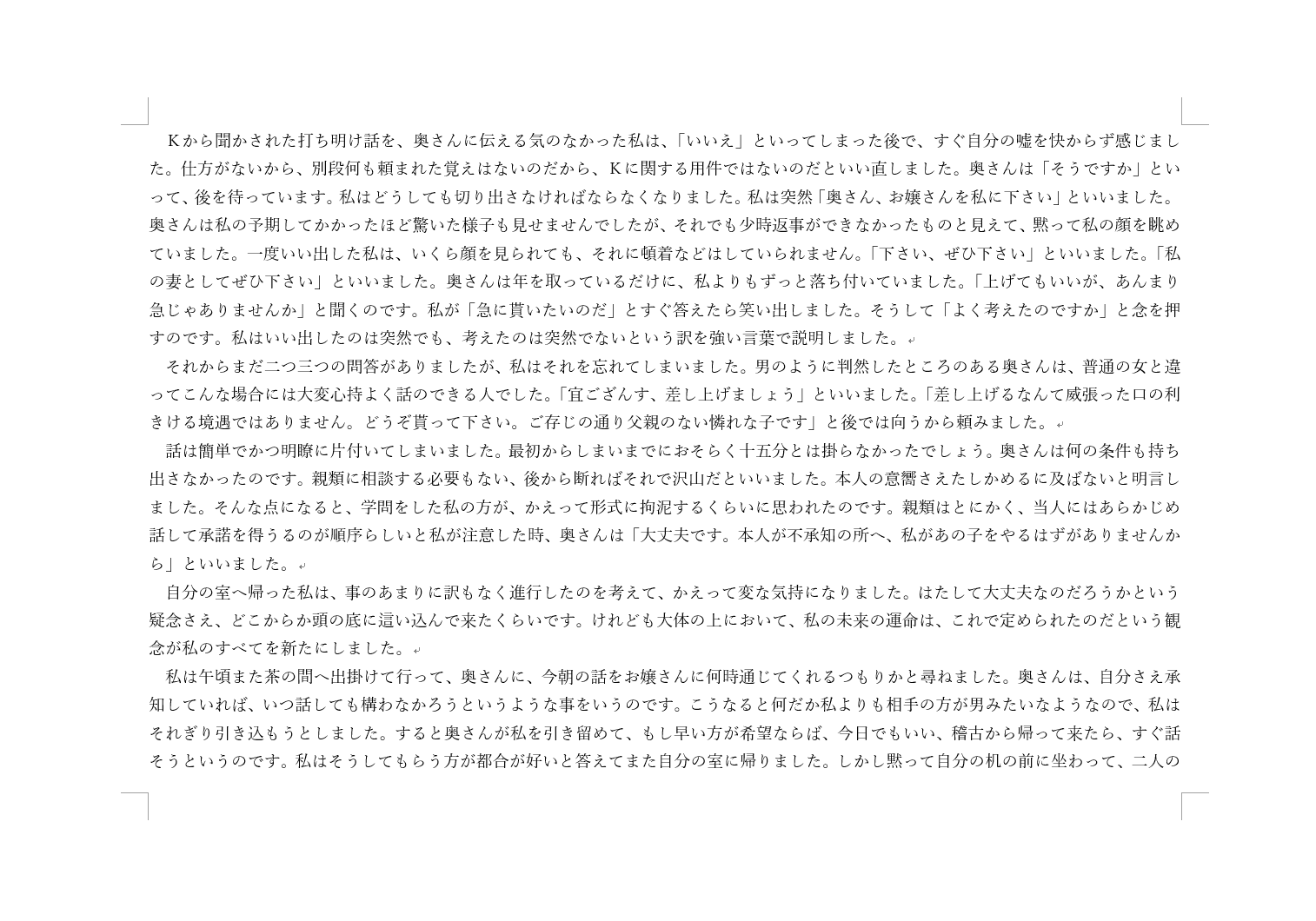
ワードで縦向きから横向きに変更する手順は、
- レイアウトタブを選択
- 印刷の向きを選択
- 横を選択
です。以下でより詳しく説明していきます。
縦横を変更する方法(ページの向きと文字列の向き)
ワードでは、縦向きのページから横向きのページに変更する機能があります。単に横長の文書を作成するだけでなく、図や表を挿入したい場合にも便利な機能です。
下記では、ページの向きと文字列の向きを変更する方法について解説していきます。
横書きのまま横向きにする
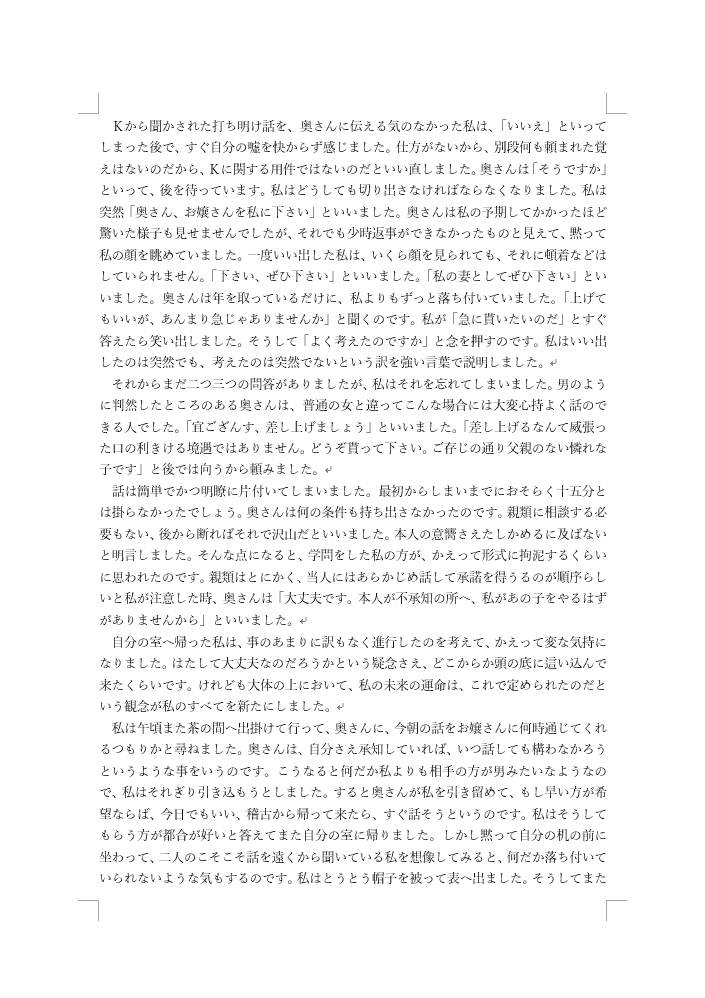
ここでは、横書きのままページを横向きにする方法について解説していきます。最初に、縦向きのページを用意します。
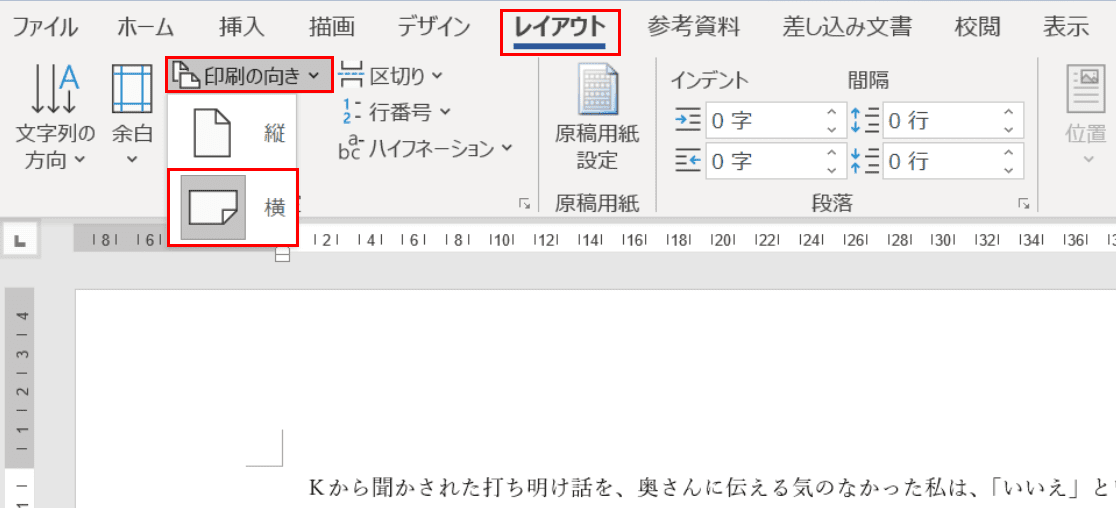
【レイアウト】タブ、【印刷の向き】、【横】の順に選択します。
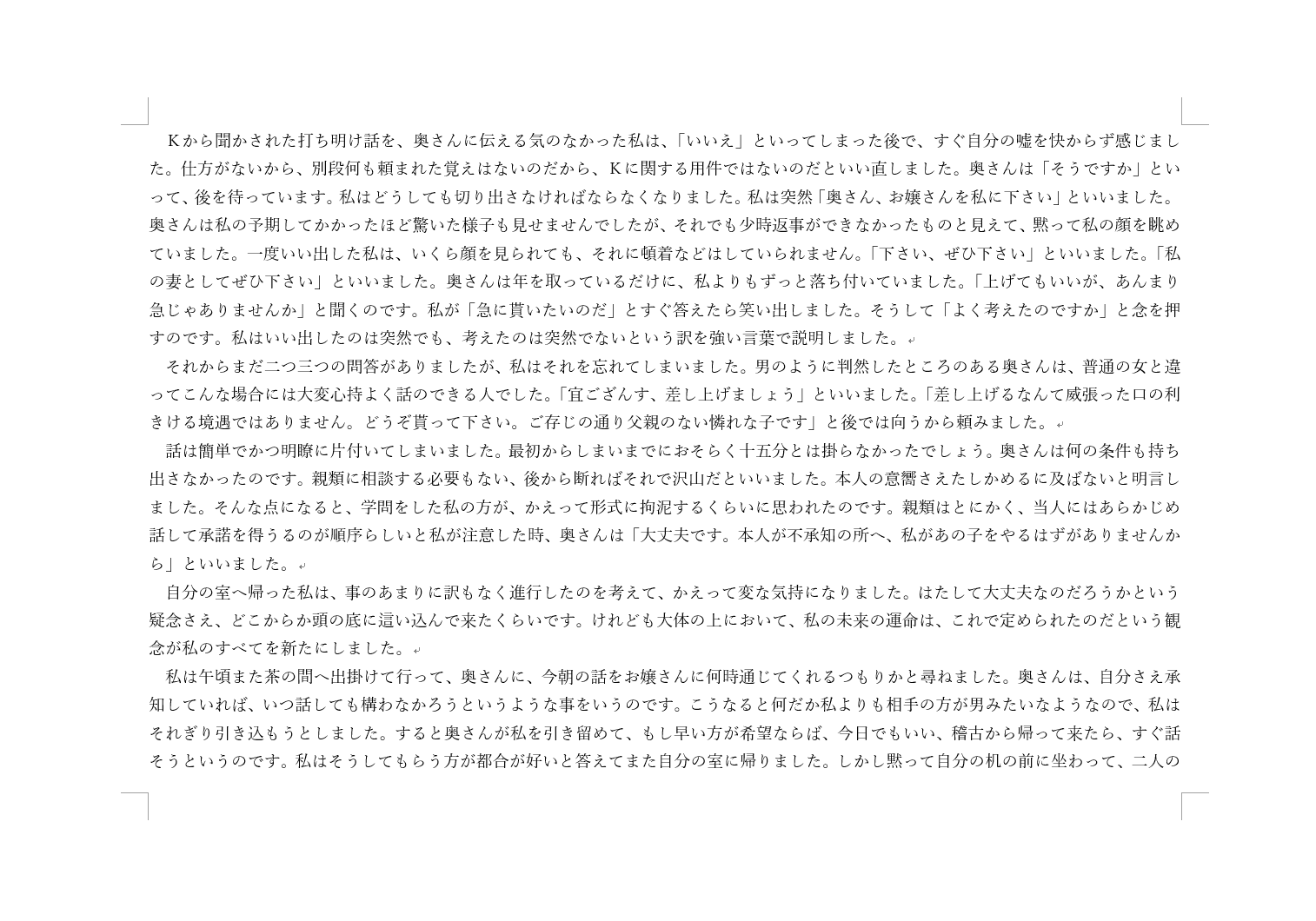
ページが横向きになりました。
横向きで縦書きにする
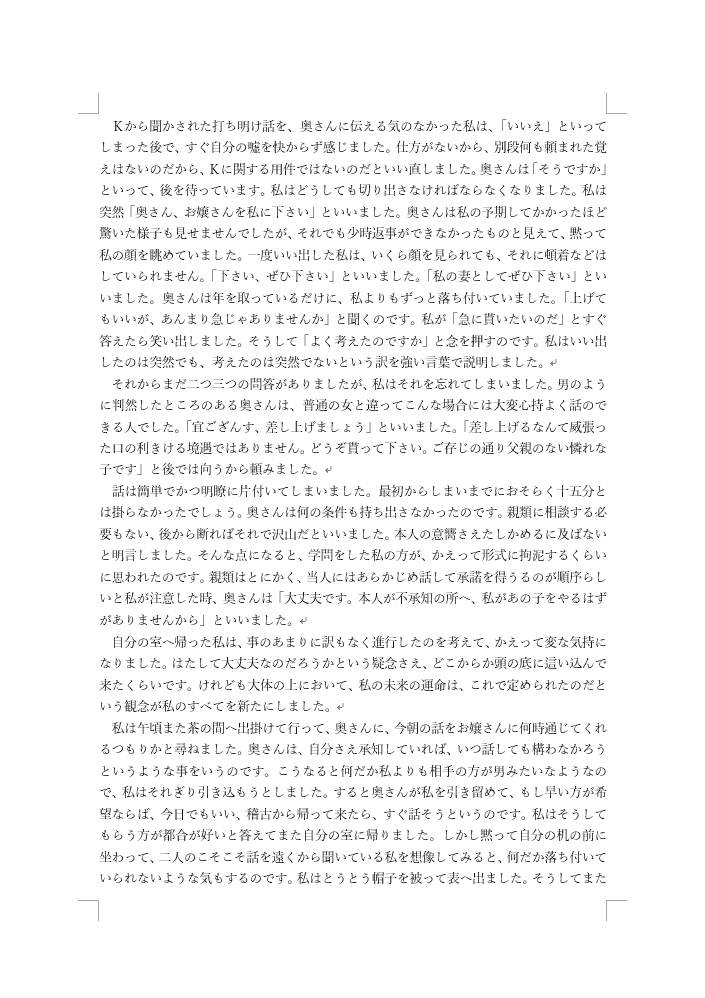
ページを横向きにしたまま「和文だから縦書きにしたい」と思う方もいらっしゃるでしょう。ここでは、ページを横向きにしたまま縦書きを行う方法について解説をしていきます。最初に、縦向き・横書きのページを用意します。
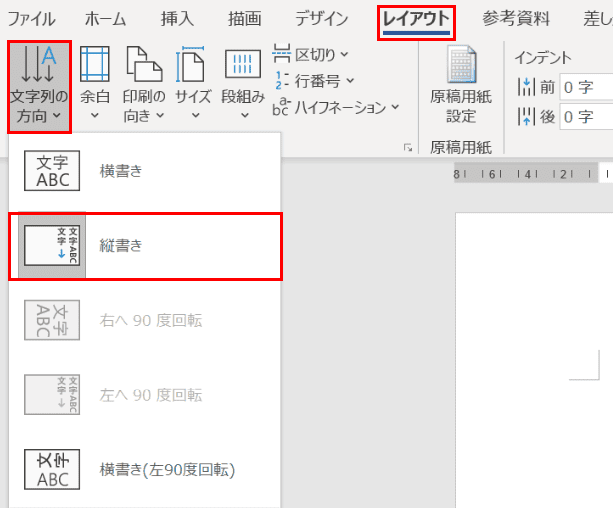
【レイアウト】タブ、【文字列の方向】、【縦書き】の順に選択します。
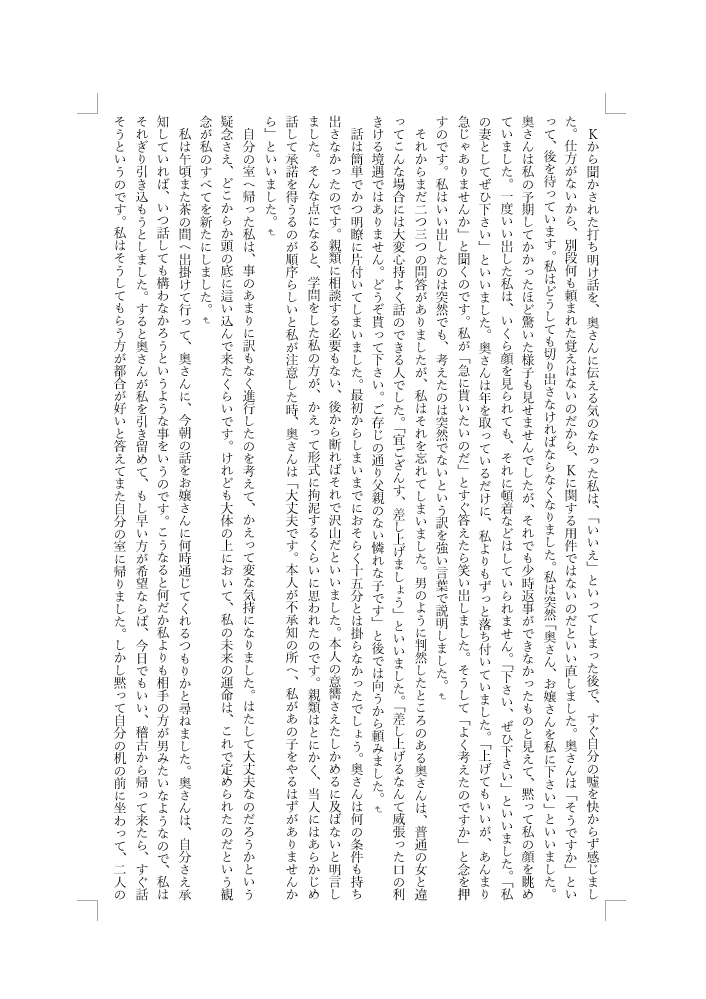
文字が縦書きになりました。ここからページを横向きにしましょう。
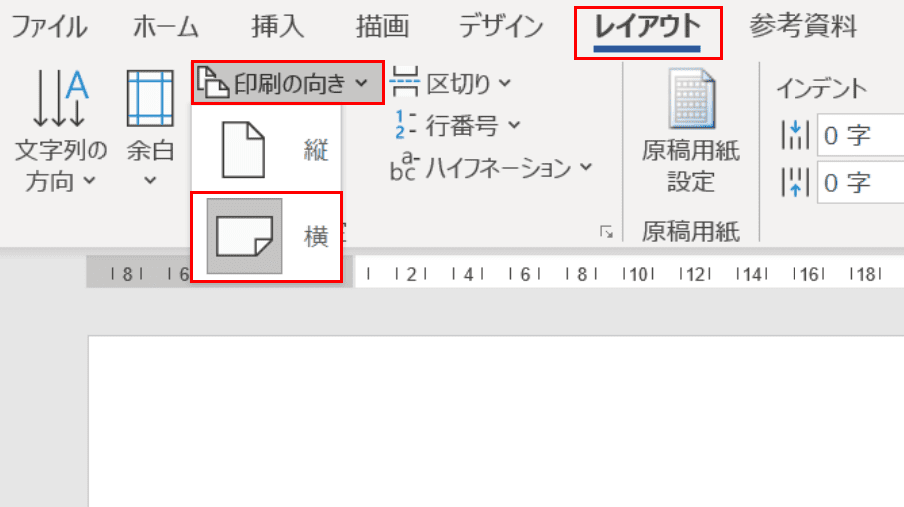
【レイアウト】タブ、【印刷の向き】、【横】の順に選択します。
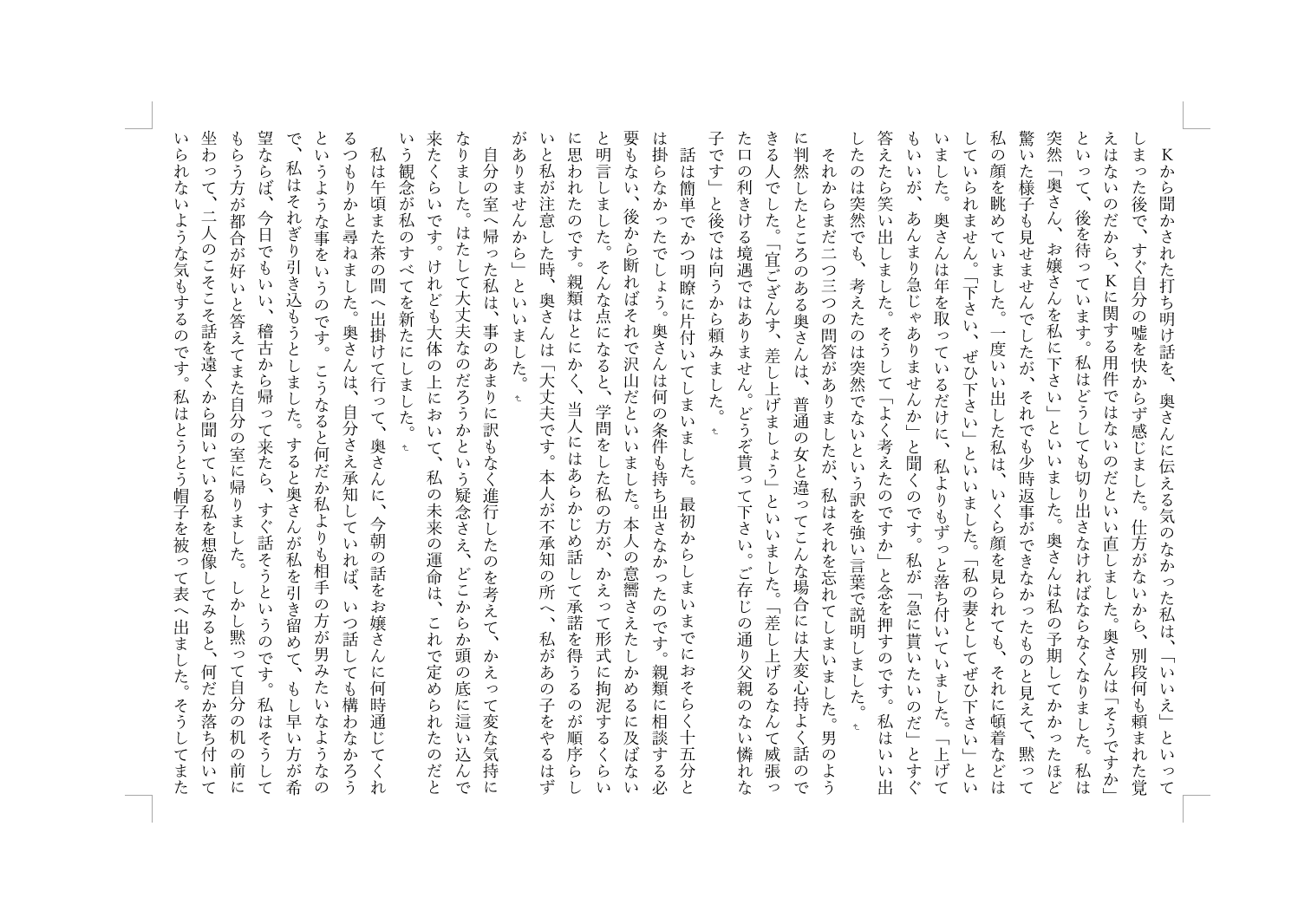
レイアウトが横向き・縦書きになりました。
縦向きと横向きを混在させる
ページを横向きにしたい方の中には、縦向きと横向きのページを混在させたいと思う方もいるでしょう。
下記では、縦向きと横向きが混在したページを作る2つの方法について解説します。
1つ目の方法:ページ設定ダイアログボックスから指定する
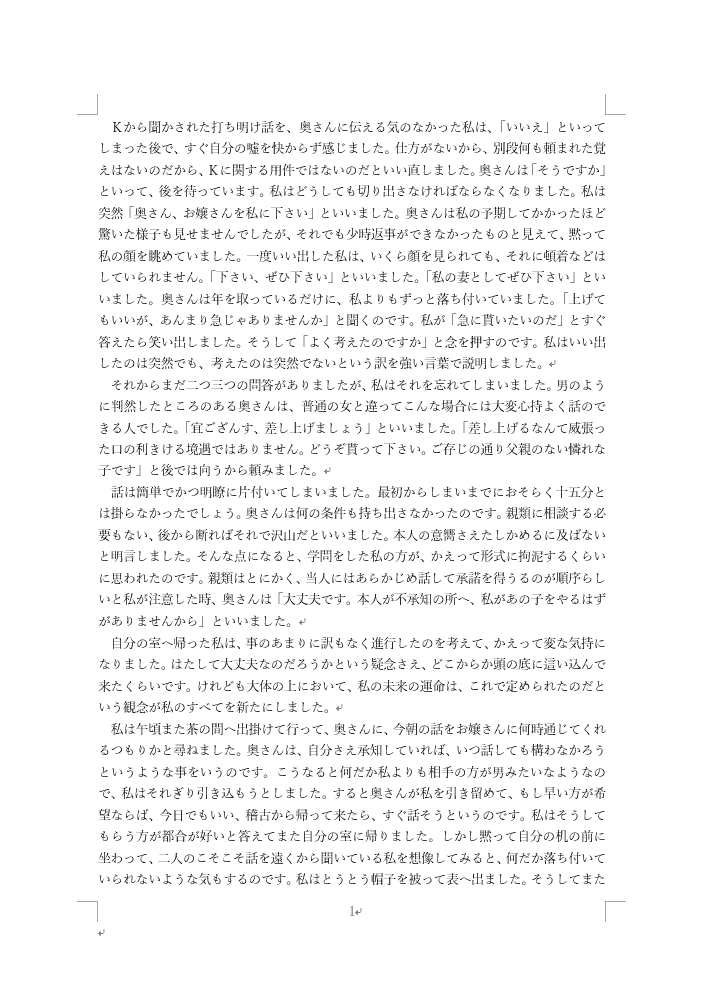
縦向きと横向きのページを作成する1つ目の方法は、ページ設定ダイアログボックスから特定のページの向きを変更することです。最初に、縦向きのページを用意します。
※上記の画像は1ページ目です
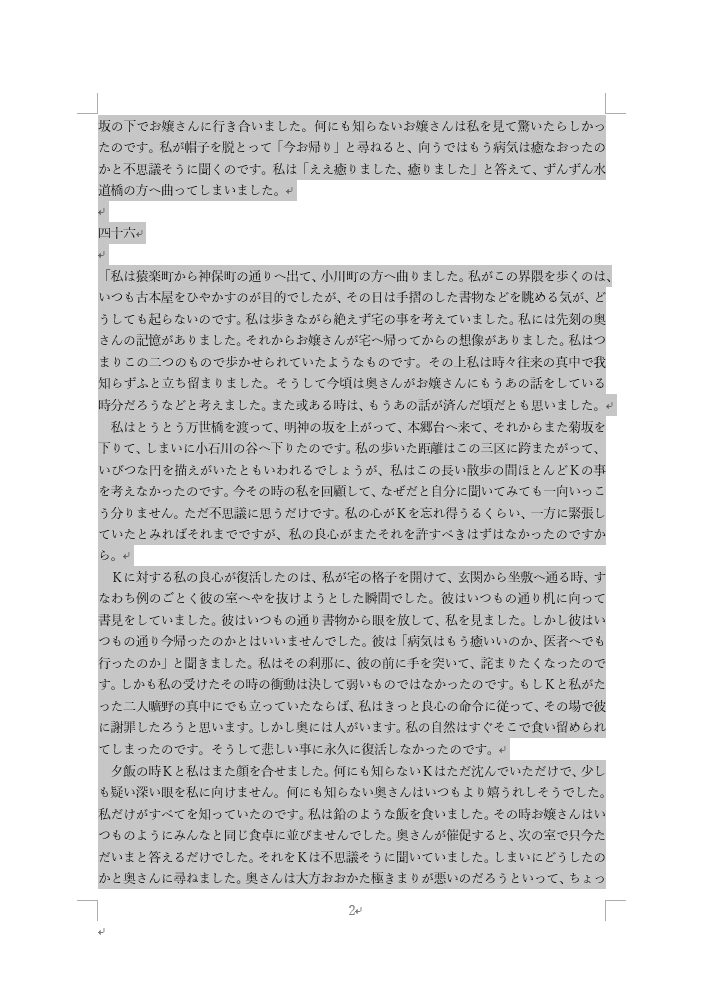
横向きにしたいページの文字をすべて選択します。
※上記の画像は2ページ目です
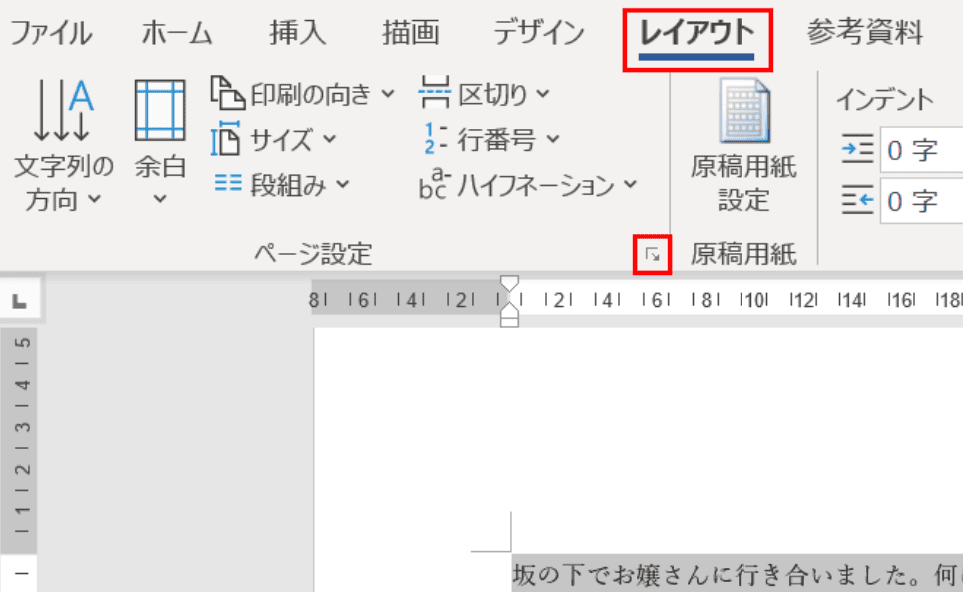
【レイアウト】タブ、【ページ設定ダイアログボックス起動ツール】の順に選択します。
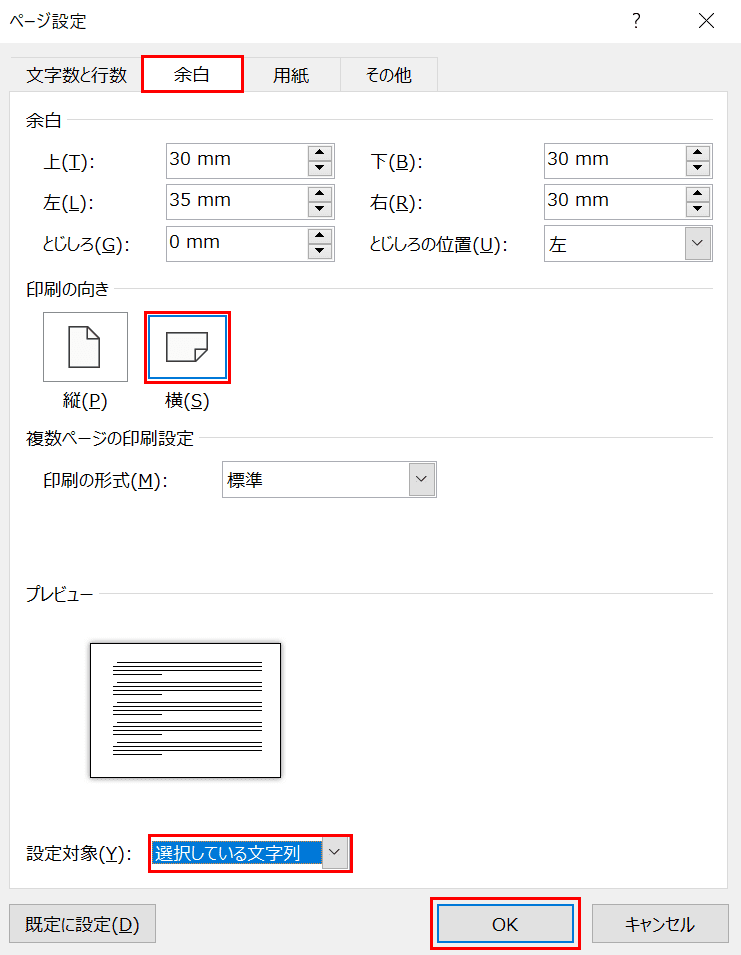
「ページ設定ダイアログボックス」が表示されました。
【余白】タブ、「印刷の向き」にある【横】、「設定対象」のプルダウンを【選択している文字列】の順に選択し、【OK】ボタンを押します。
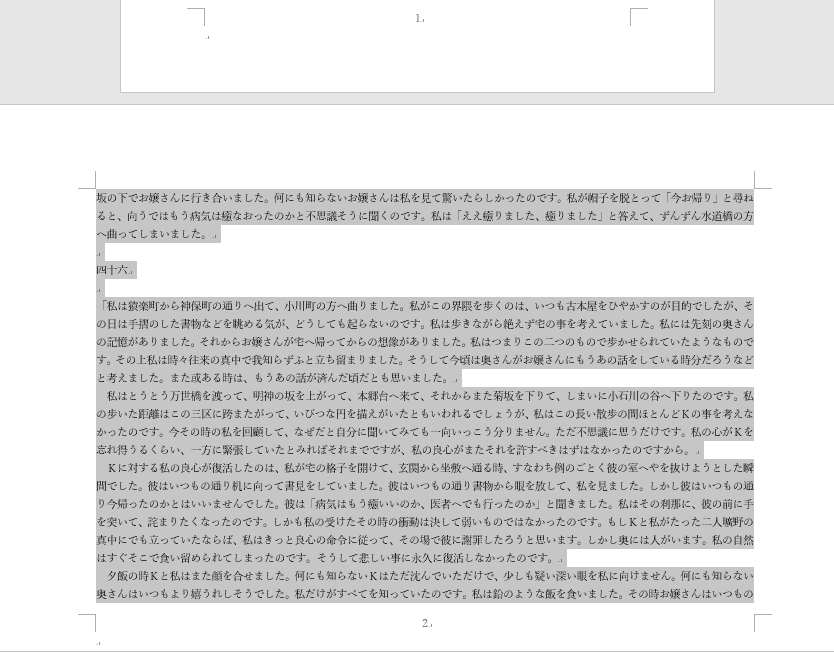
選択された文字列のページ(2ページ目)が横向きになりました。
2つ目の方法:セクション区切りを使用する
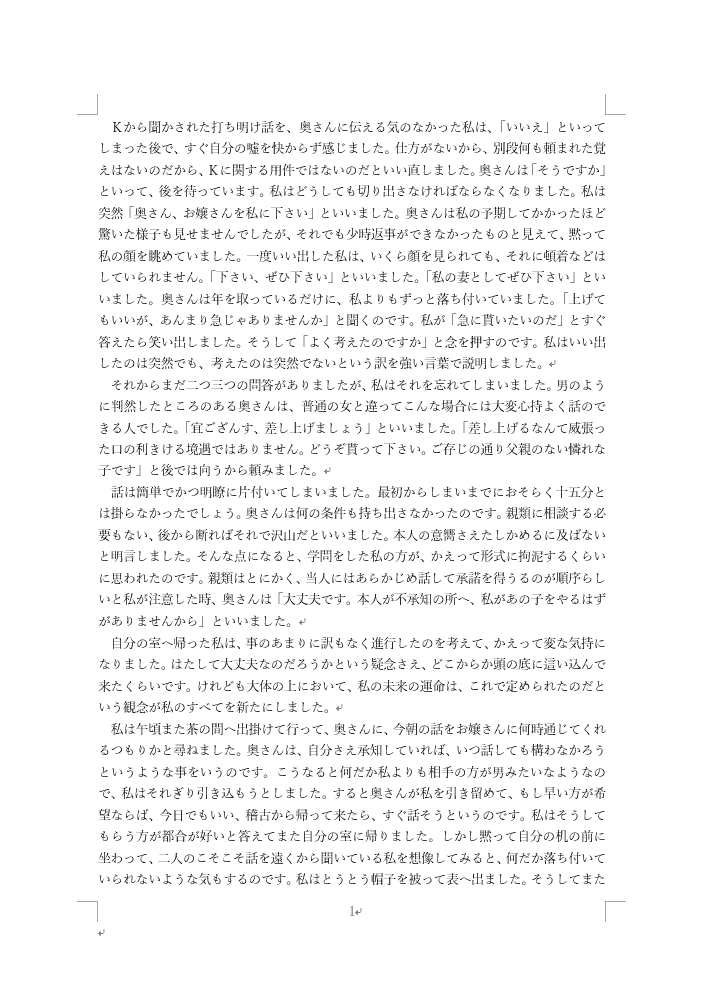
縦向きと横向きのページを作成する2つ目の方法は、セクション区切りを利用することです。この方法について解説していきます。最初に、縦向きのページを用意します。
※上記の画像は1ページ目です

2ページ目のみ横向きにしたいので、2ページ目からセクション区切りを設定します。2ページ目の文字の先頭にカーソルを合わせます。
※上記の画像は2ページ目です
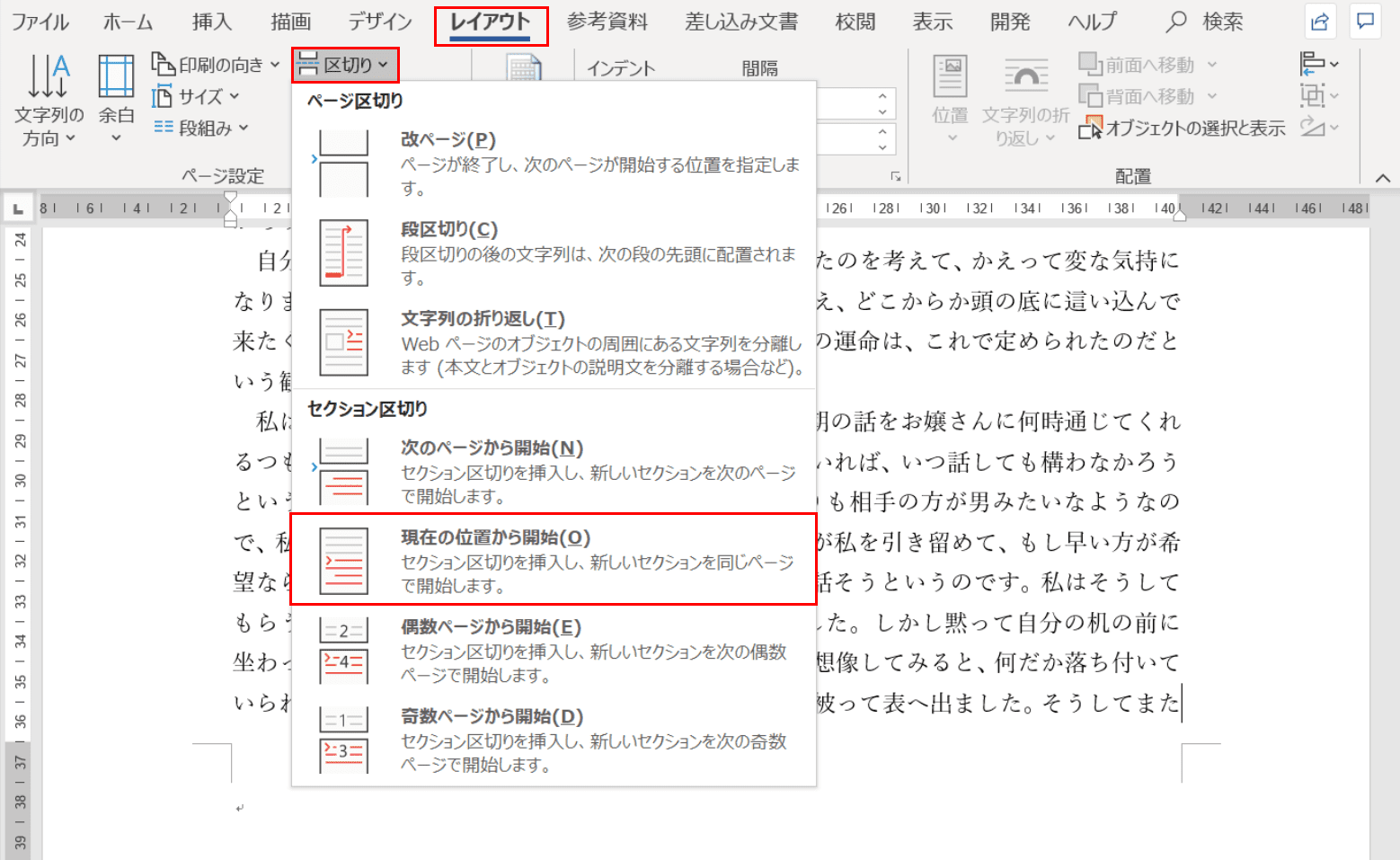
【レイアウト】タブ、【区切り】、【現在の位置から開始】の順に選択します。
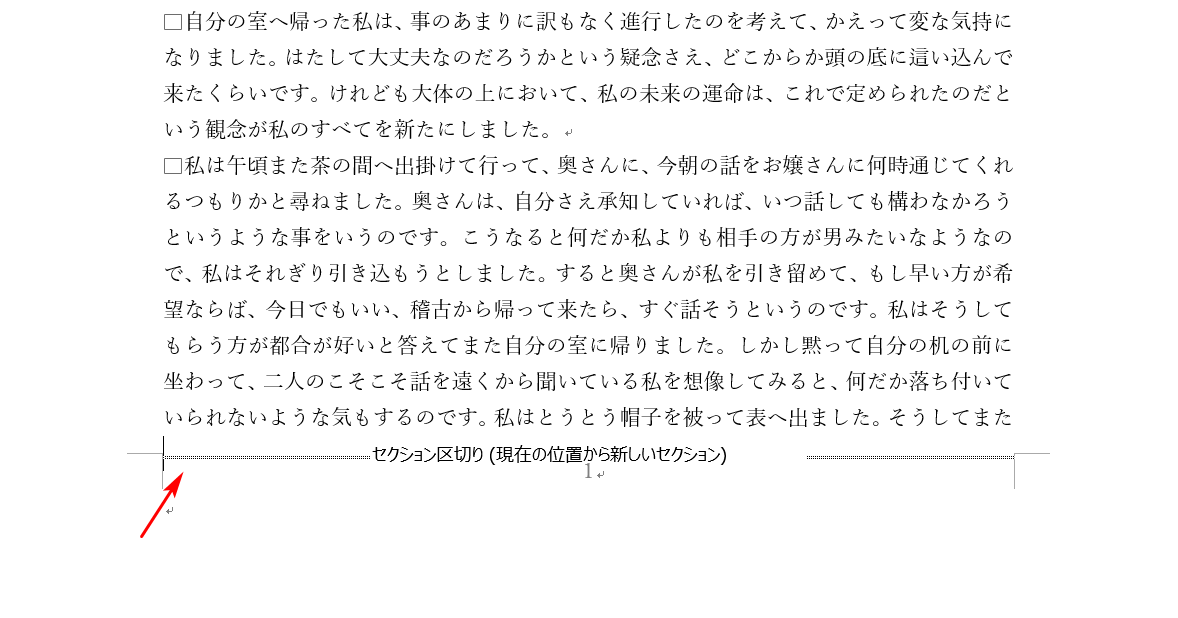
1ページ目の最後にセクション区切りが設定されました。
※セクション区切りが非表示で画面に表示されない方は、【ホーム】タブ、【編集記号の表示/非表示】の順に選択すると表示されます。

2ページ目にカーソルを合わせたままにします。
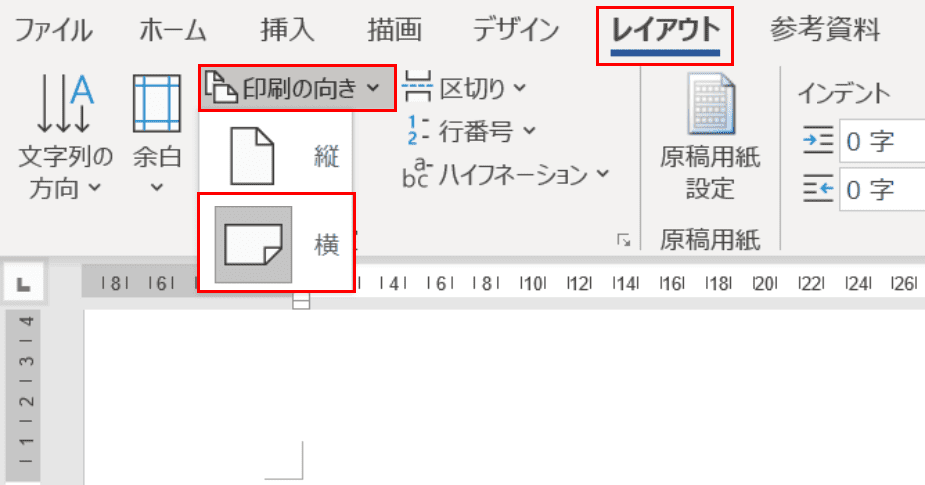
【レイアウト】、【印刷の向き】、【横】の順に選択します。
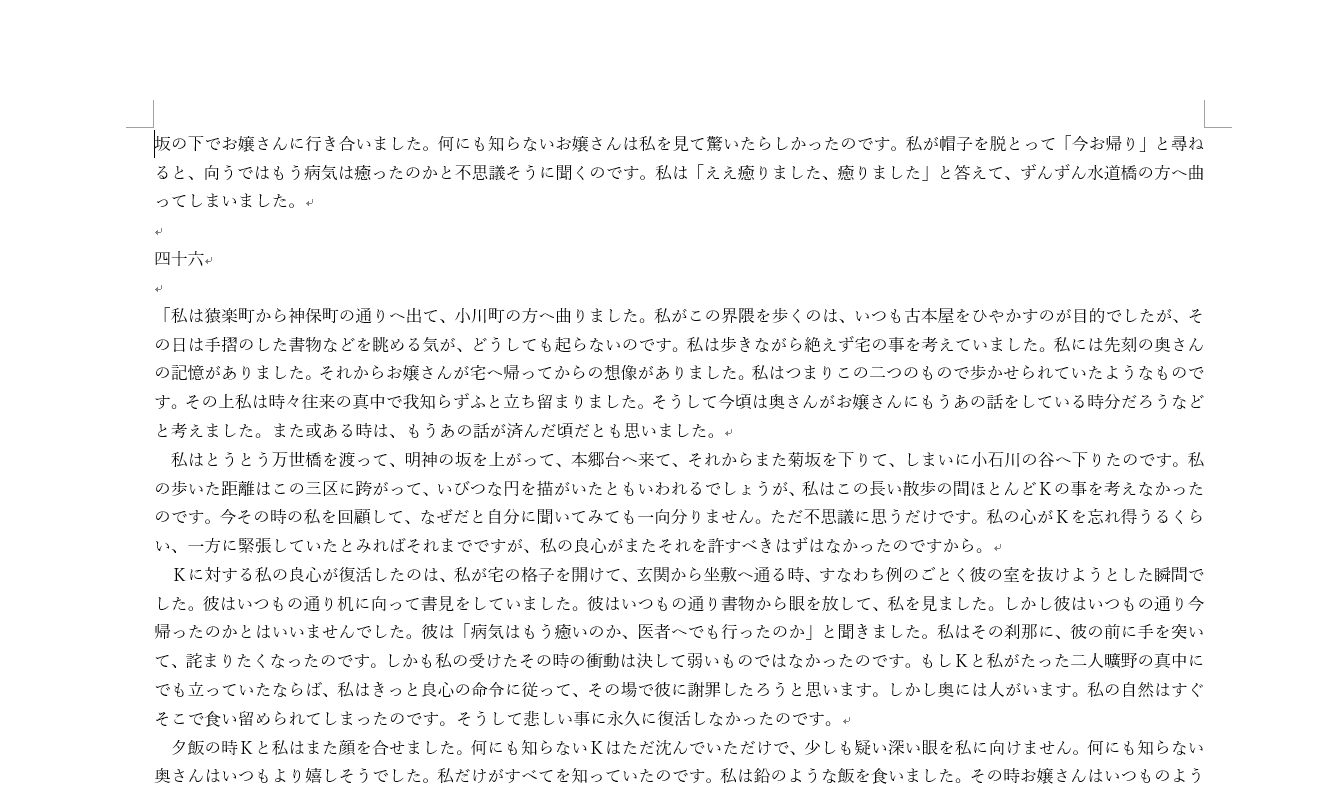
2ページ目以降がすべて横向きになりました。

3ページ目からは再び縦向きにしたい場合は、3ページ目よりセクション区切りを設定します。3ページ目の先頭にカーソルを合わせます。
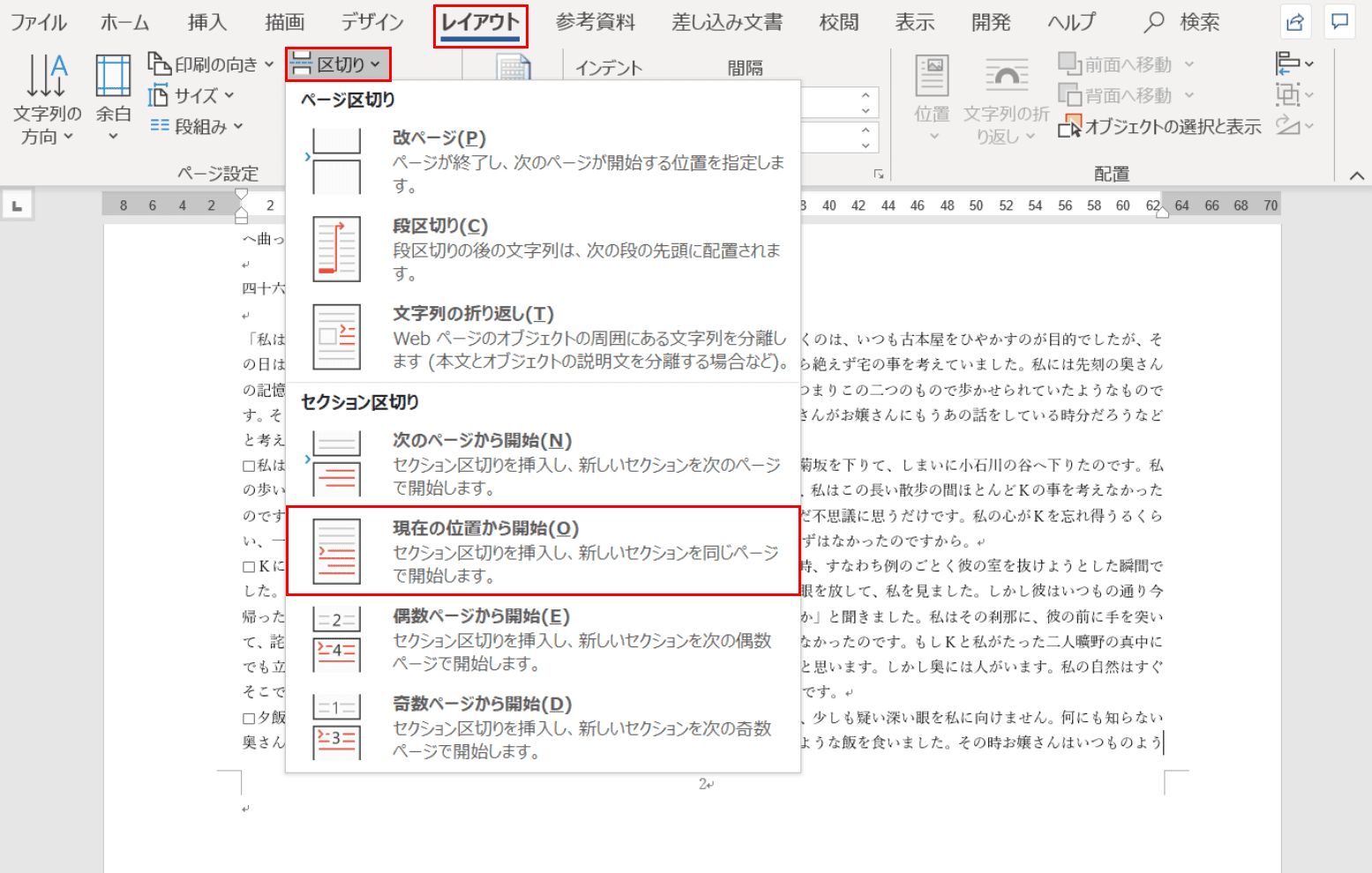
【レイアウト】タブ、【区切り】、【現在の位置から開始】の順に選択します。

2ページ目の最後にセクション区切りが設定されました。
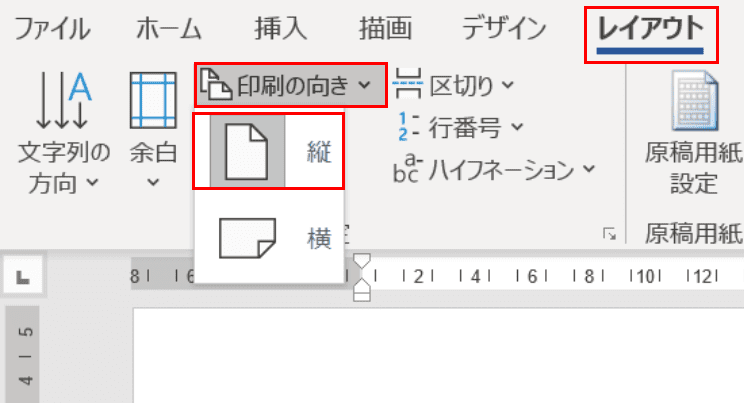
3ページ目にカーソルを合わせ、【レイアウト】、【印刷の向き】、【縦】の順に選択します。
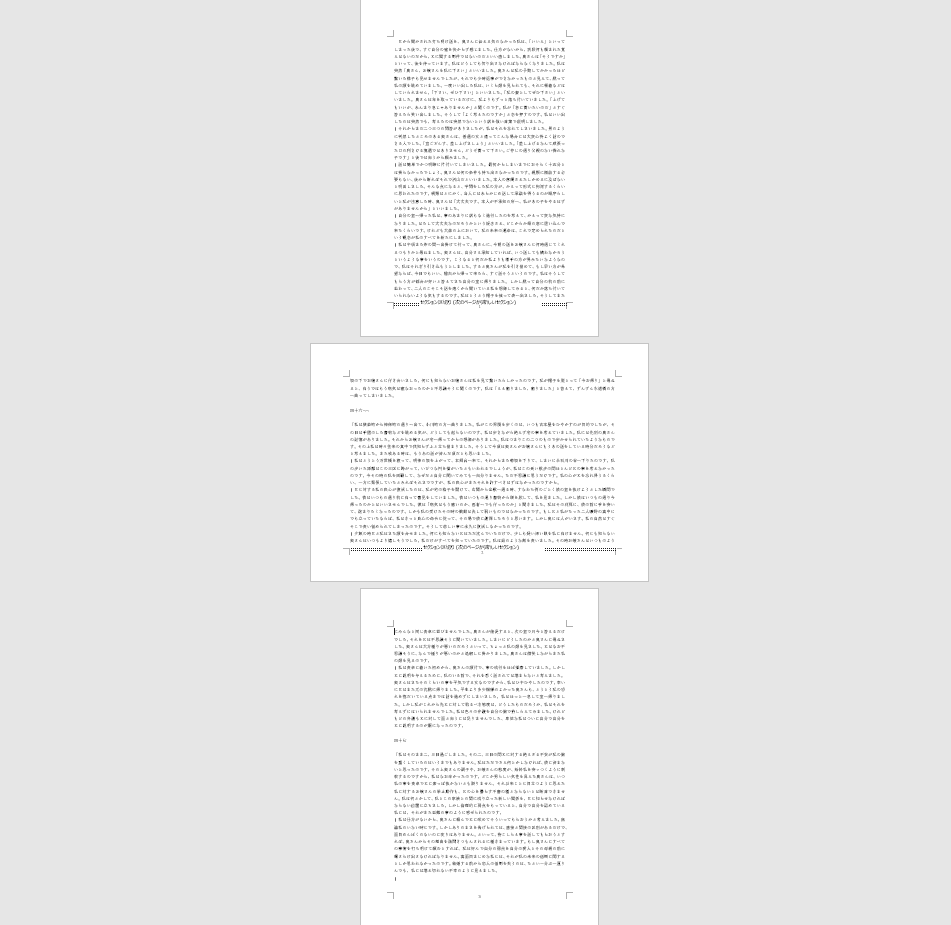
2ページ目のみが横向きで、1ページ目と3ページ目以降がすべて縦向きになりました。
A4用紙横向きのモードで印刷する
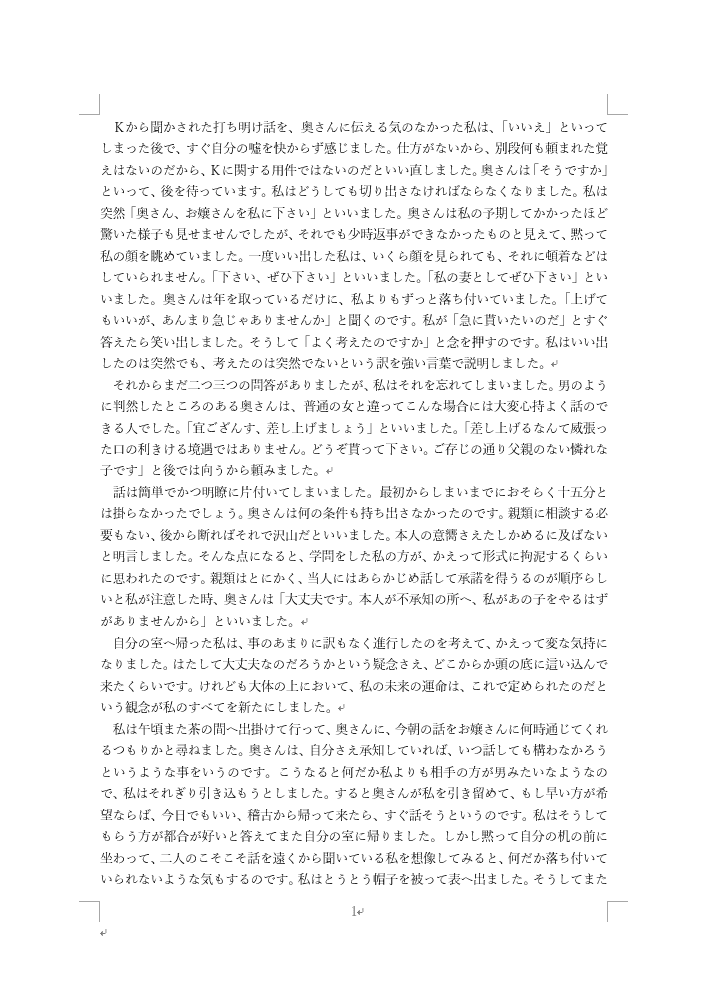
「A4用紙横向きで印刷したいけど、横向きにするページの細かい設定は面倒!」という方には印刷時にボタン1つですべて横向きのページにする方法もあります。ここでは、A4用紙横向きのモードで印刷する設定方法について解説していきます。
最初に、縦向きのページを用意します。
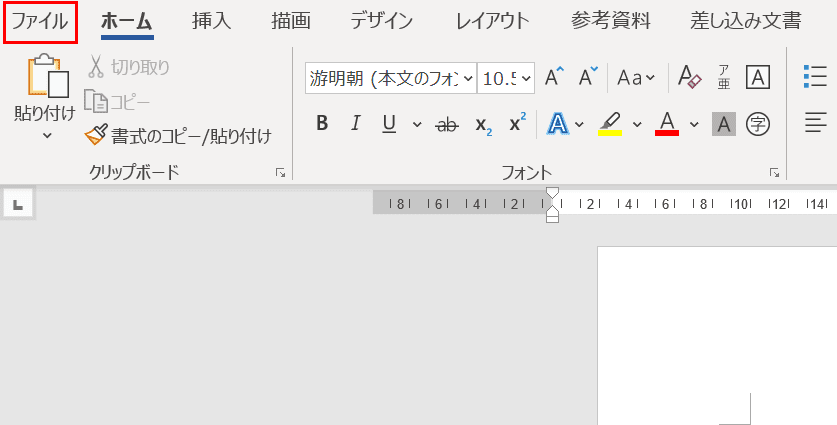
【ファイル】を選択します。
※ショートカットキーはCtrl+Pです
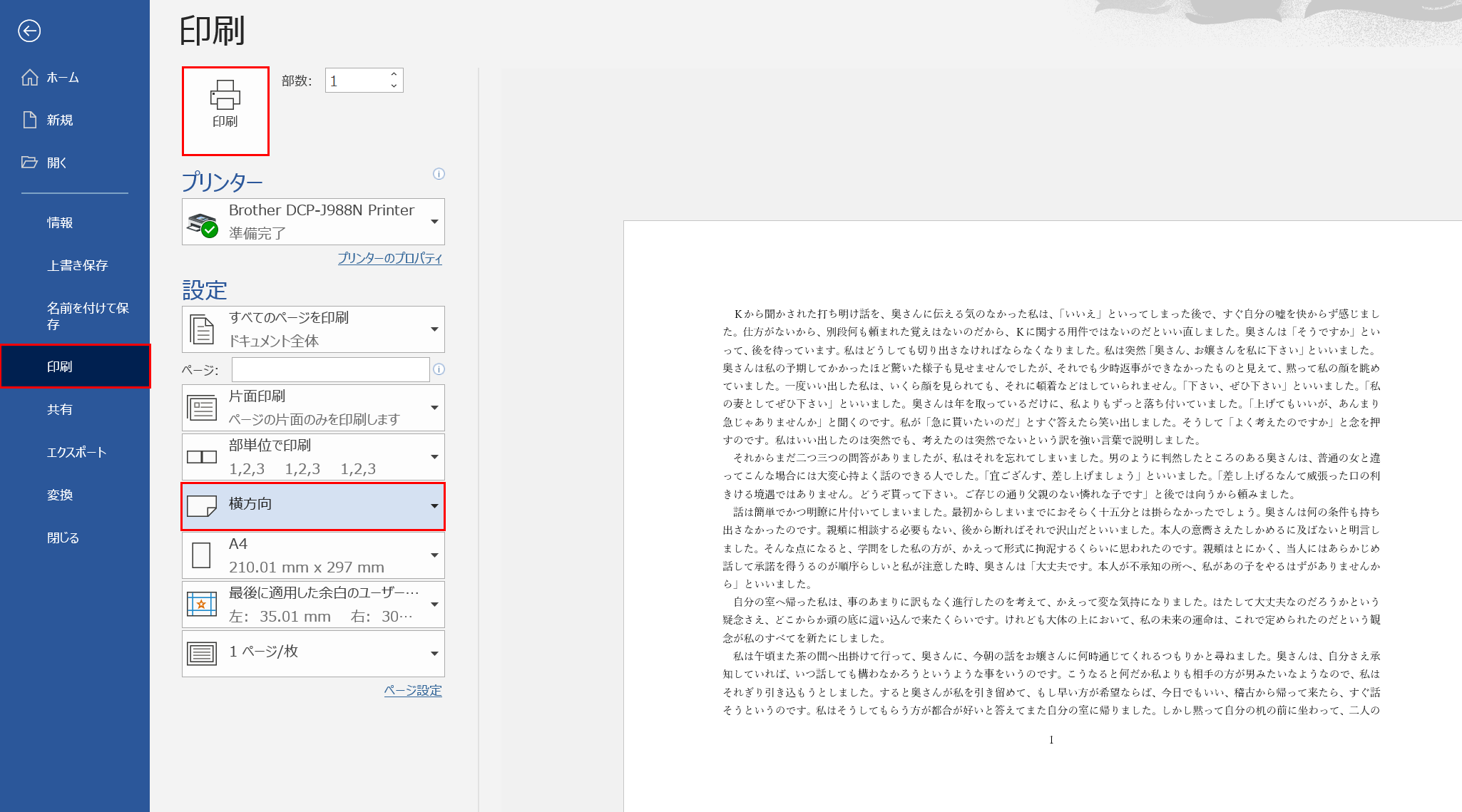
左ナビゲーションの【印刷】、「設定」のプルダウンの中から【横方向】を選択します。
プレビューを見てページが横方向になっていることを確認します。「プリンター」のアイコンの上の【印刷】ボタンを押すと印刷が開始されます。
