- 公開日:
Mac版Wordの数式に関するショートカット
この記事では、Mac版Wordの数式に関するショートカットをまとめています。
数式を挿入する基本的なショートカットから、数式内で使える「下付き文字」「ギリシャ文字(ΣやΔなど)」を簡単に入力する方法を紹介します。
論文や課題などで数式をよく使う方には、ぜひ覚えてもらいたいショートカットです。
ショートカットキー一覧表を無料でダウンロード!
ワードの全ショートカットキーの一覧表を印刷できるようにPDFにしました。「登録なし」で「無料ダウンロード」できます。ファイルがWindows版とMac版に分かれていますが両方ダウンロードできます。
数式を挿入するショートカット
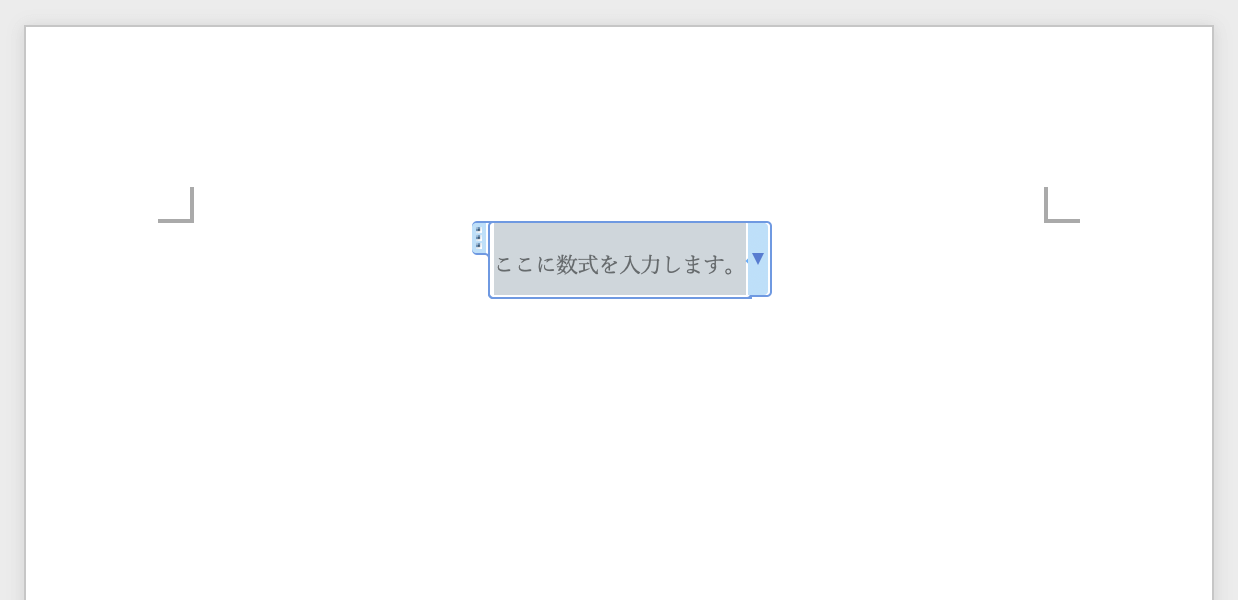
Wordで数式を入力する際は、上の画像にあるような数式プレースホルダーを挿入します。
数式プレースホルダーはマウス操作でも挿入できますが、ショートカットキーを使えばより素早く簡単に挿入できます。
Mac版Wordで数式を挿入するショートカットについては、以下の記事「Macで数式を挿入するショートカット」セクションをご覧ください。
数式を挿入するショートカットができない場合
Mac版Wordのバージョンによっては、数式を挿入するショートカットが異なることがあります。
ショートカットで数式を挿入できない場合は、お使いのWordのバージョンを確認したうえで、以下の記事「Macを使用している場合」セクションをご参照ください。
数式で上付き・下付き文字を入力するショートカット
数式で上付き文字を入力する
Mac版Wordの数式内で、上付き文字を簡単に入力する方法を紹介します。
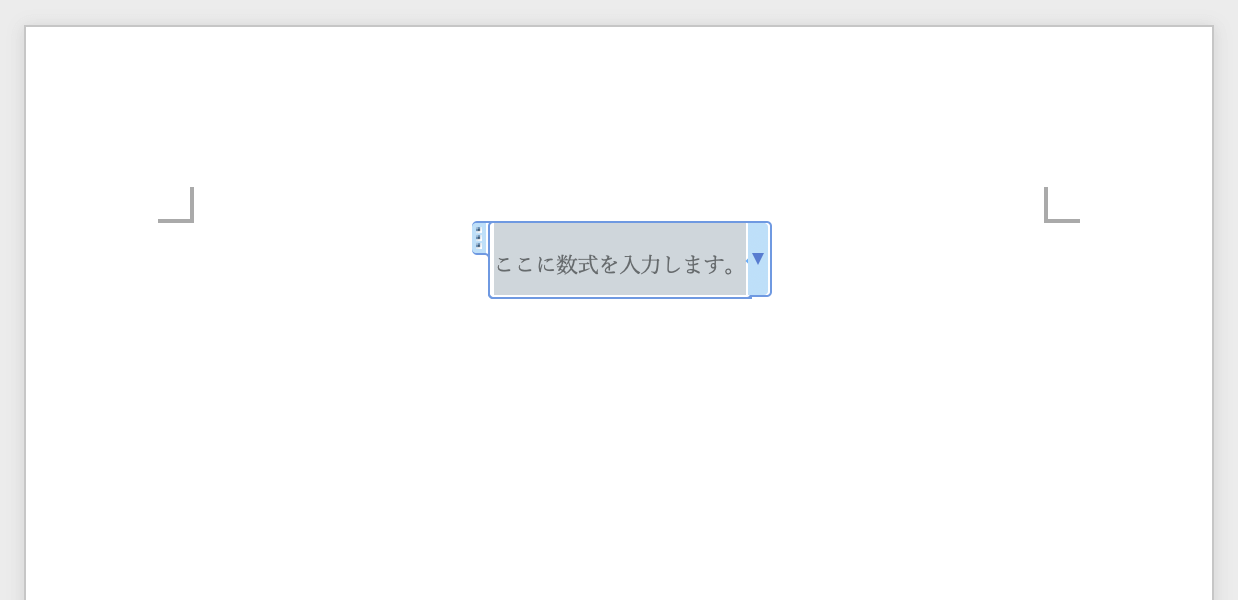
まずは数式プレースホルダーを挿入しておきます。
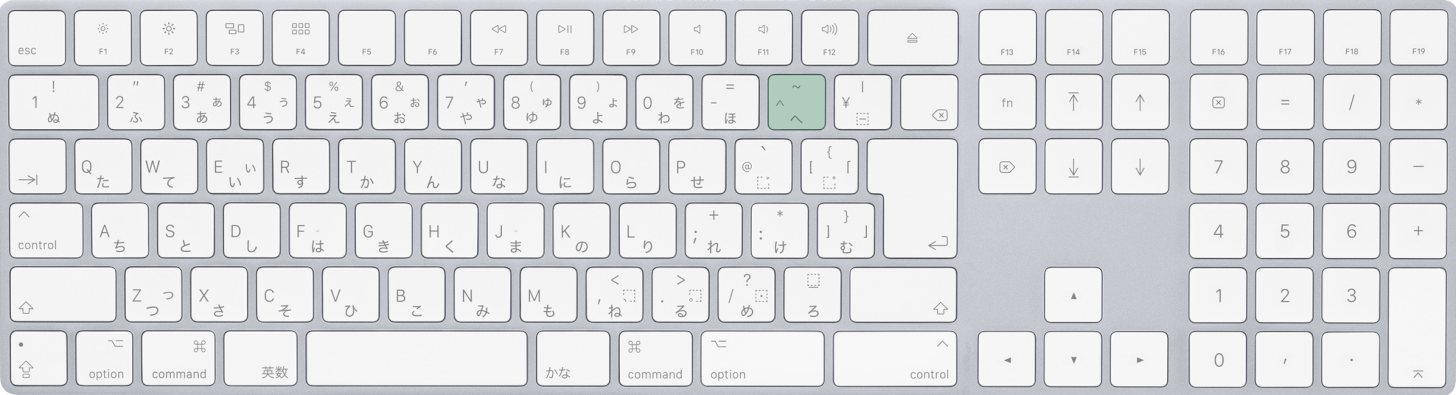
数式内で上付き文字を入力するショートカットは、^(キャレット)です。
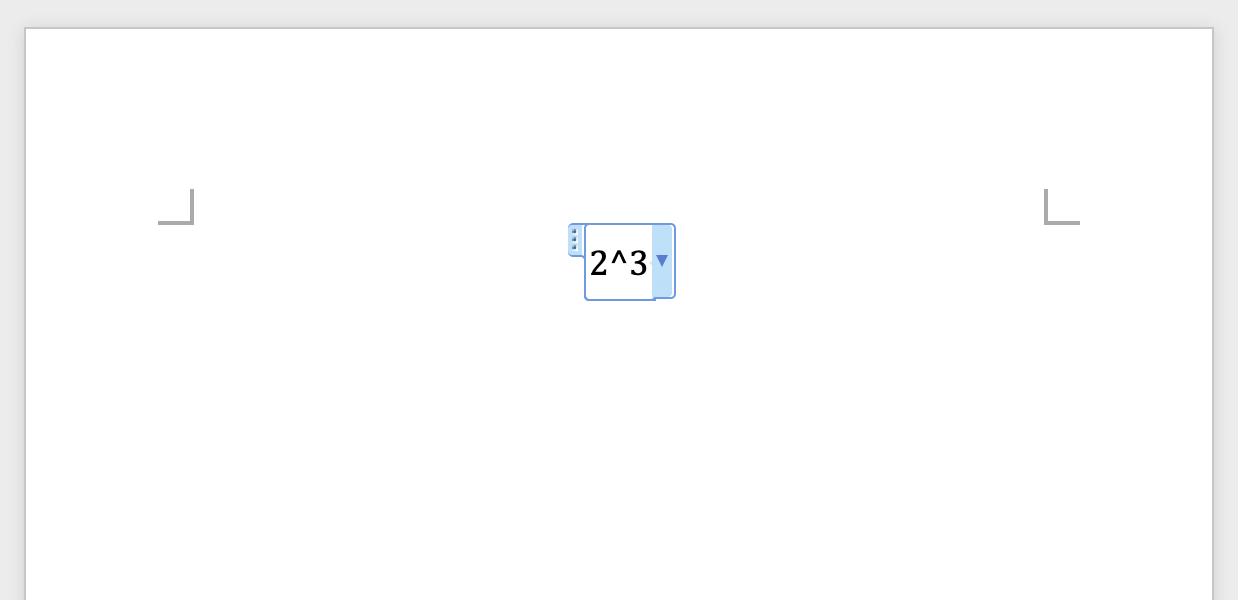
任意の文字(例:2)を入力したあと、上付き文字にしたい文字(例:3)の前に、^(キャレット)を入力します。
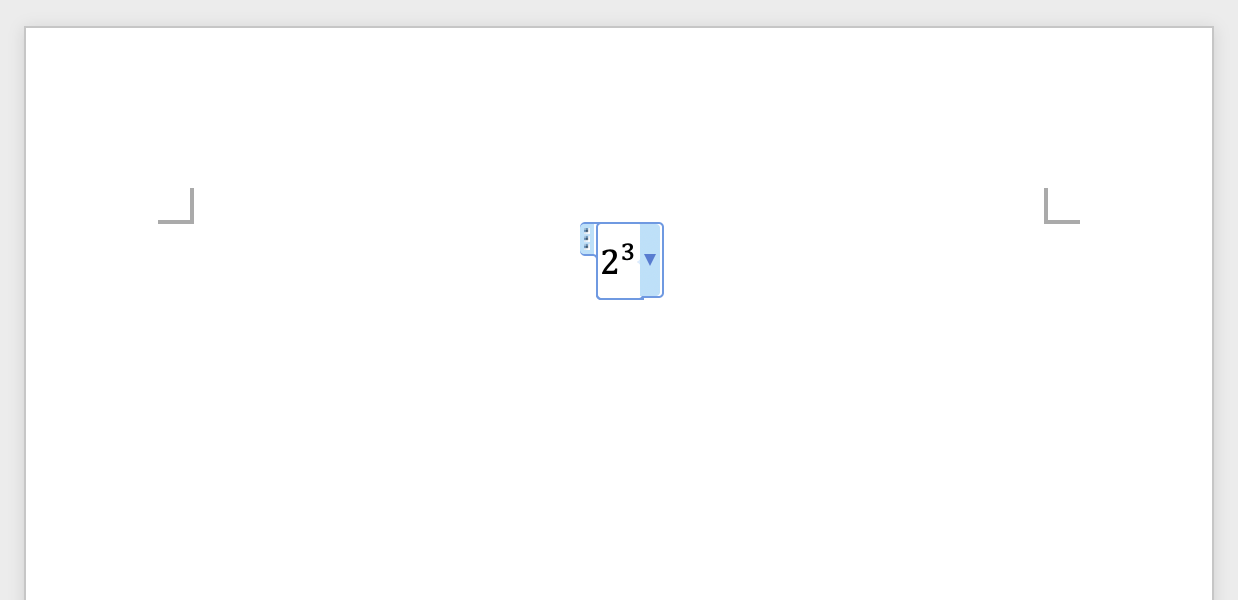
Spaceキーを押します。
^(キャレット)の後に続く文字が上付き文字として設定されました。
数式で下付き文字を入力する
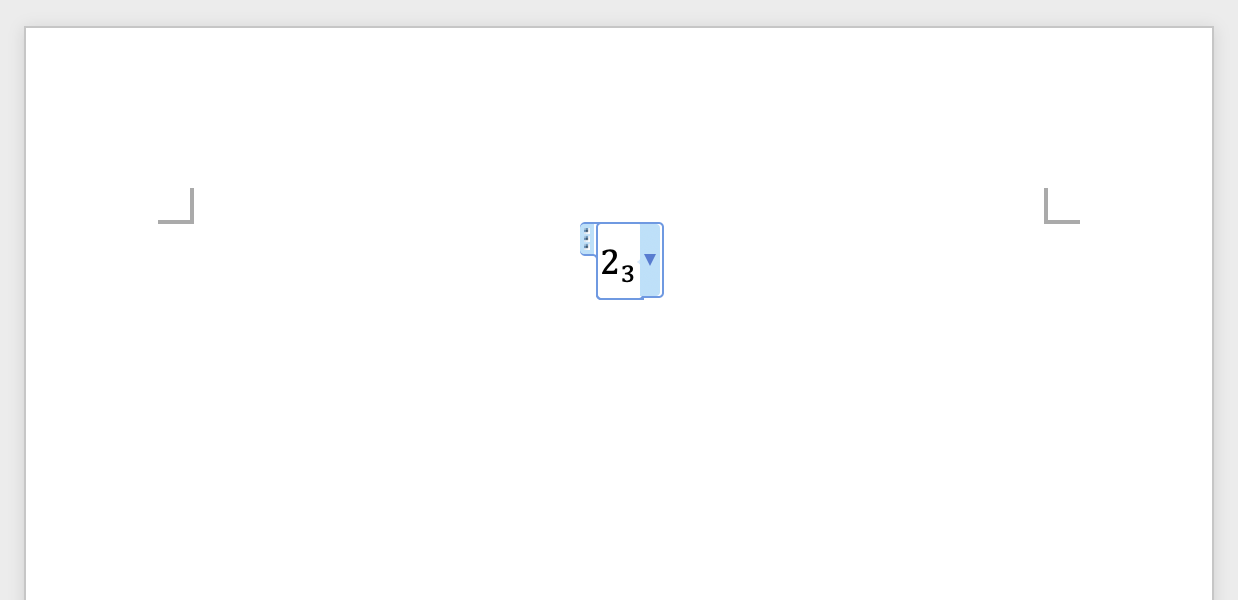
数式内で下付き文字を入力するには、特定の記号を入力する必要があります。
以下の記事では、数式で下付き文字を入力する際に必要な記号を紹介しています。
使用方法についても紹介していますので、合わせてご覧ください。
数式で×と÷を入力するショートカット
数式で×(掛ける)を入力する
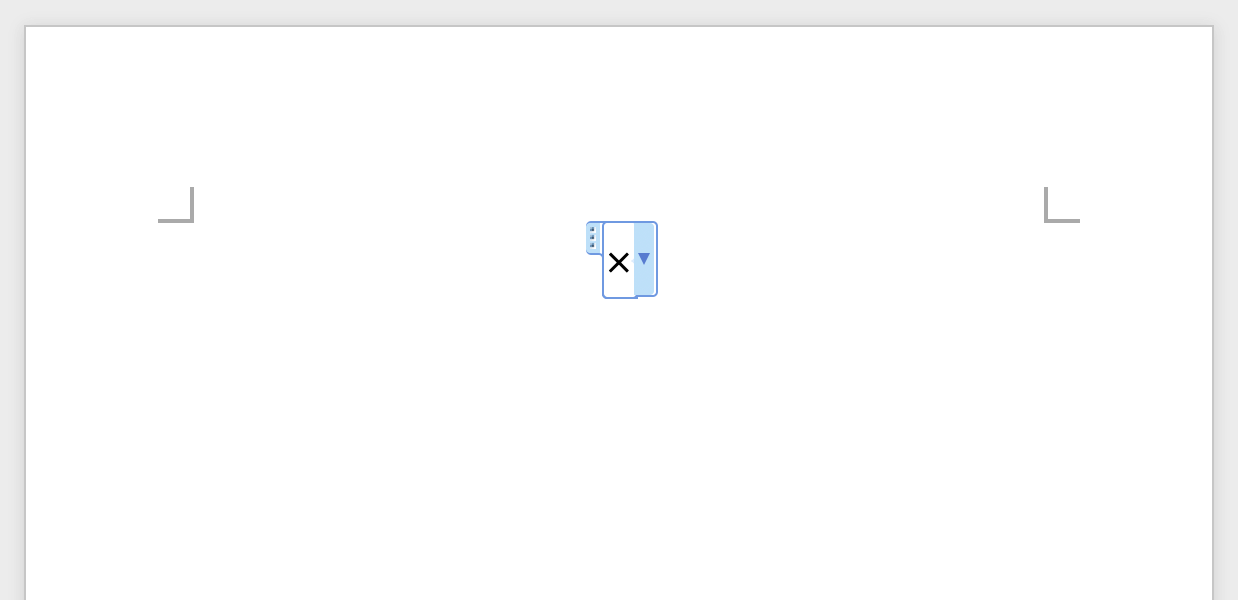
数式内で×(掛ける)を入力する際は、コマンドを入力すると便利です。
以下の記事では、数式で×(掛ける)を素早く入力できるコマンドを紹介しています。
数式で÷(割る)を入力する
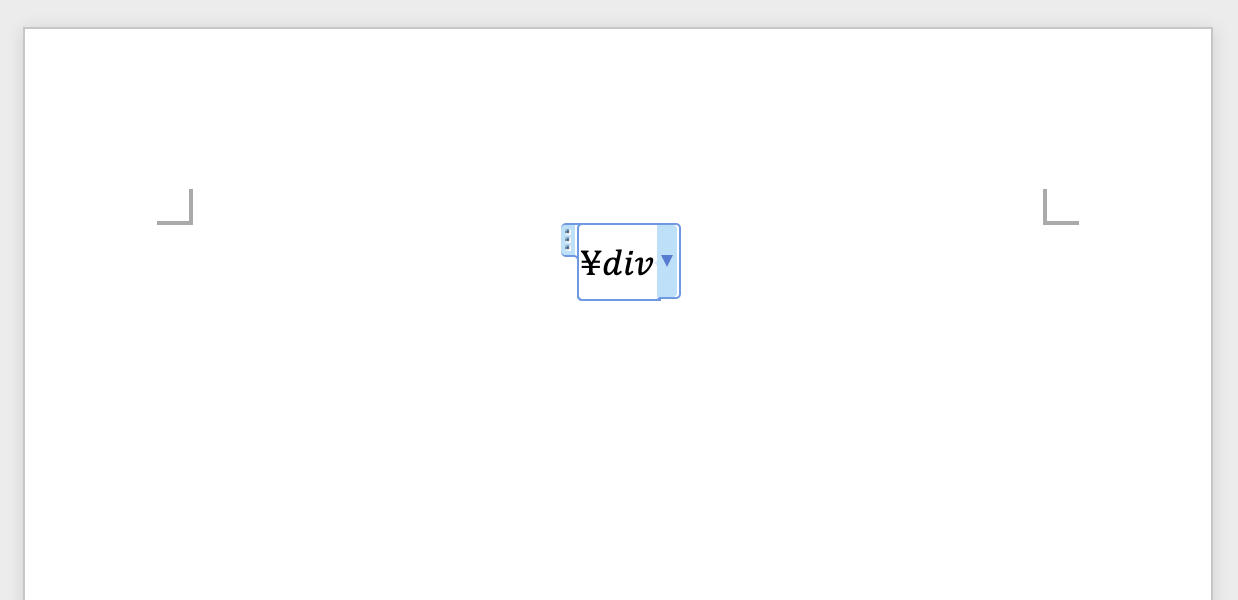
数式で÷(割る)記号を入力するには、数式プレースホルダー内に「\div」と入力します。
このとき、バックスラッシュに続けてdivと入力します。
バックスラッシュを入力すると¥(円記号)が表示されることがありますが、問題ありません。
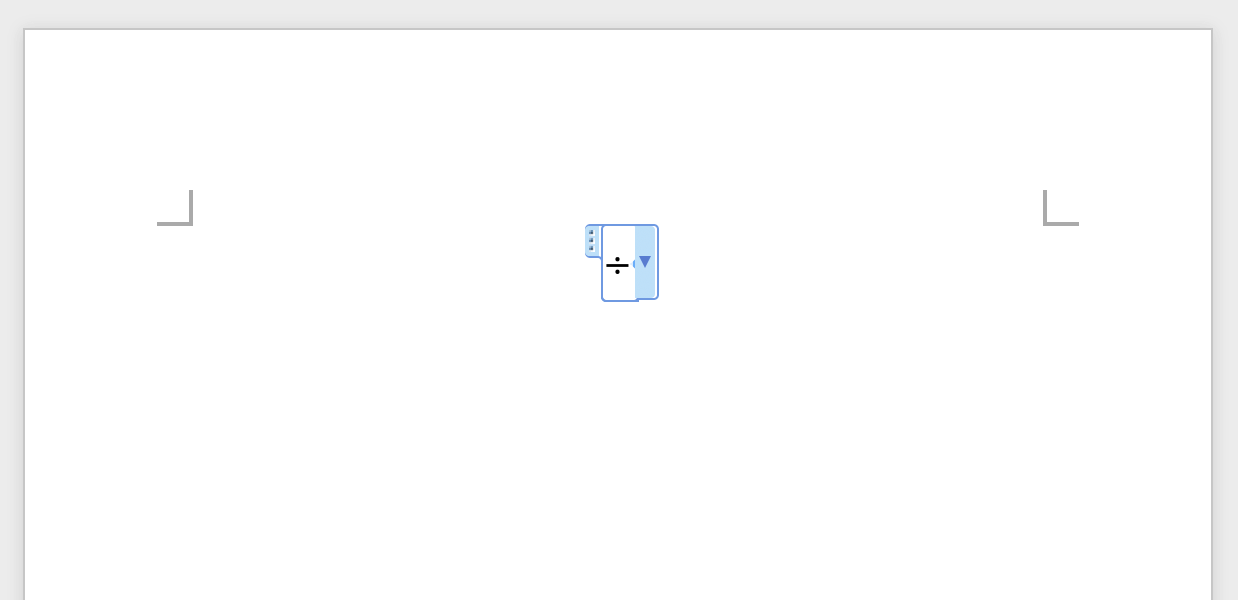
Spaceキーを押します。÷(割る)記号を入力することができました。
数式でギリシャ文字を入力するショートカット
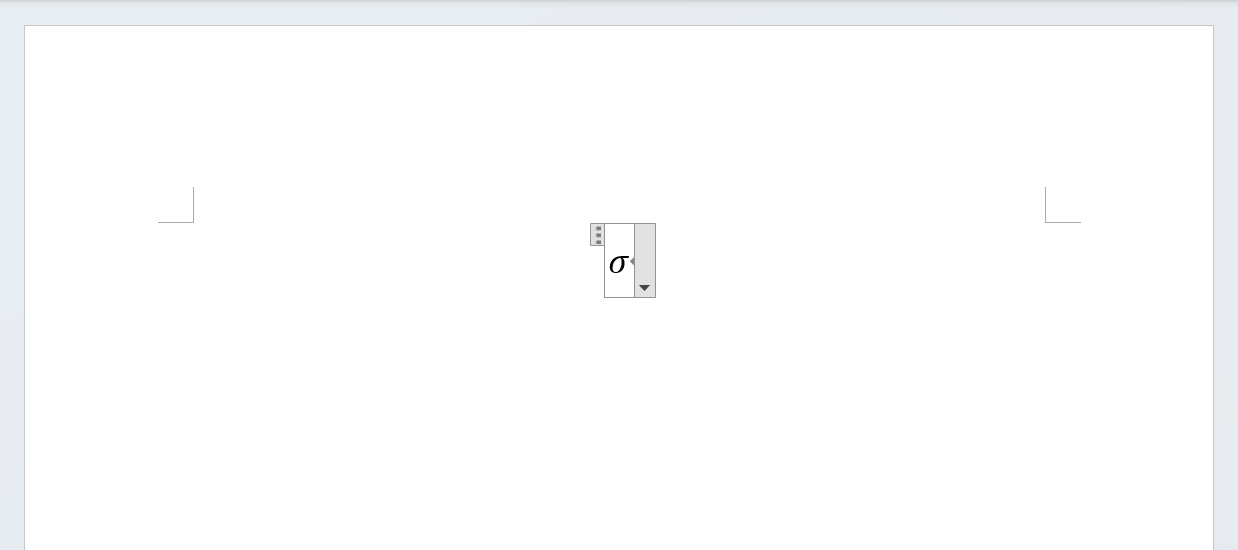
「σ(シグマ)」や「α(アルファ)」など、数式で使用するギリシャ文字は、コマンドやショートカットキーを使って素早く入力できるようにしておきましょう。
数式で簡単にギリシャ文字を入力する方法については、以下の記事をご参照ください。
Macでのみ使えるショートカットキーも紹介していますので、ぜひ活用してみてください。
Macでコマンドを入力する際の注意点
数式プレースホルダー内でさまざまな記号/文字を入力する際に便利なコマンドですが、コマンドを入力するにはまず「バックスラッシュ」を入力する必要があります。
しかし、MacBookやMac対応キーボードにはバックスラッシュキーがないことがあります。
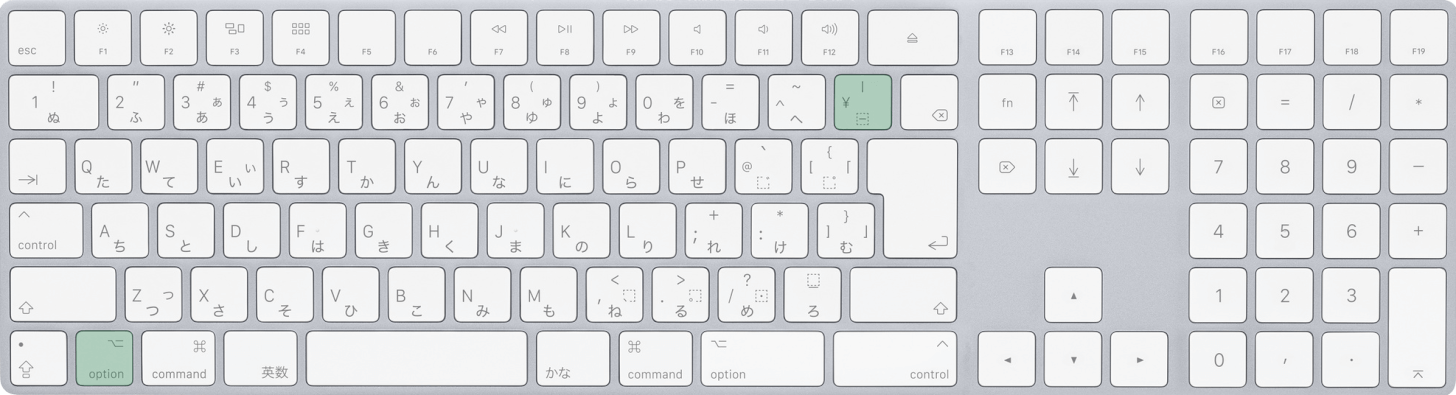
そのような場合は、代わりにoption + ¥(円記号)を同時に押してバックスラッシュを入力してください。
なお、バックスラッシュを入力したときに¥が表示されることがありますが、問題ありません。
