- 公開日:
Wordのアウトラインの使い方
Wordのアウトライン機能をご存知でしょうか?あまり知られていない機能かもしれませんが、長文やしっかりとした構成の文書を作成する時に便利な機能です。段落や章の構成を把握しやすく、整った文書作成ができます。ぜひ活用してみましょう。
アウトライン機能とは
Wordのアウトラインは、文書の章や節、項などを見出しスタイルのレベルに応じて階層的に設定し、表示する機能です。論文のような全体の構成や流れが重要な文書の構成を整えるときに便利です。
レベルについて
アウトラインでは各段落を「見出し」もしくは「本文」としてレベル設定することができます。これは段落が「見出し」もしくは「本文」の役割を持っていることを表しています。
各段落にアウトラインレベルを設定することでアウトライン表示したときに文書の構造が把握しやすくなります。レベルは「本文」と「レベル1」~「レベル9」の10種類があります。デフォルトでは「本文」が指定されています。
アウトラインの使い方
アウトライン表示について
アウトライン表示にする
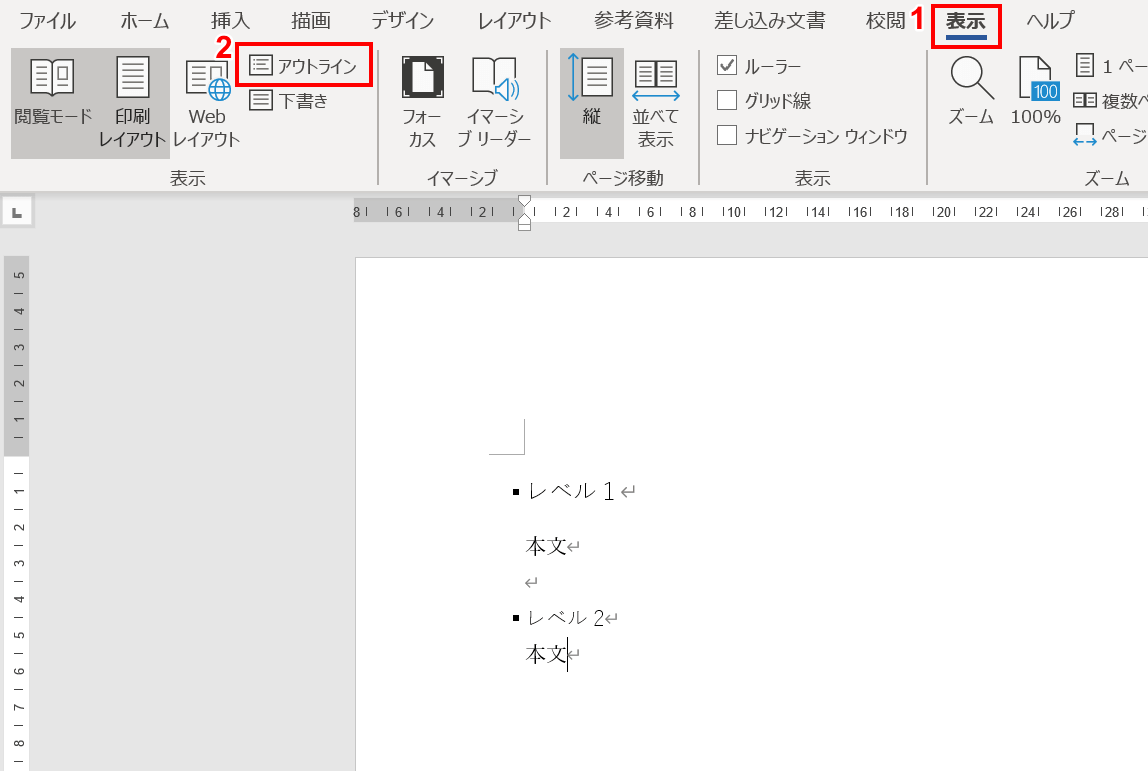
アウトライン表示にするには、①リボンの【表示】タブ、②【アウトライン】の順に選択します。

アウトライン表示になりました。
アウトライン表示を解除する
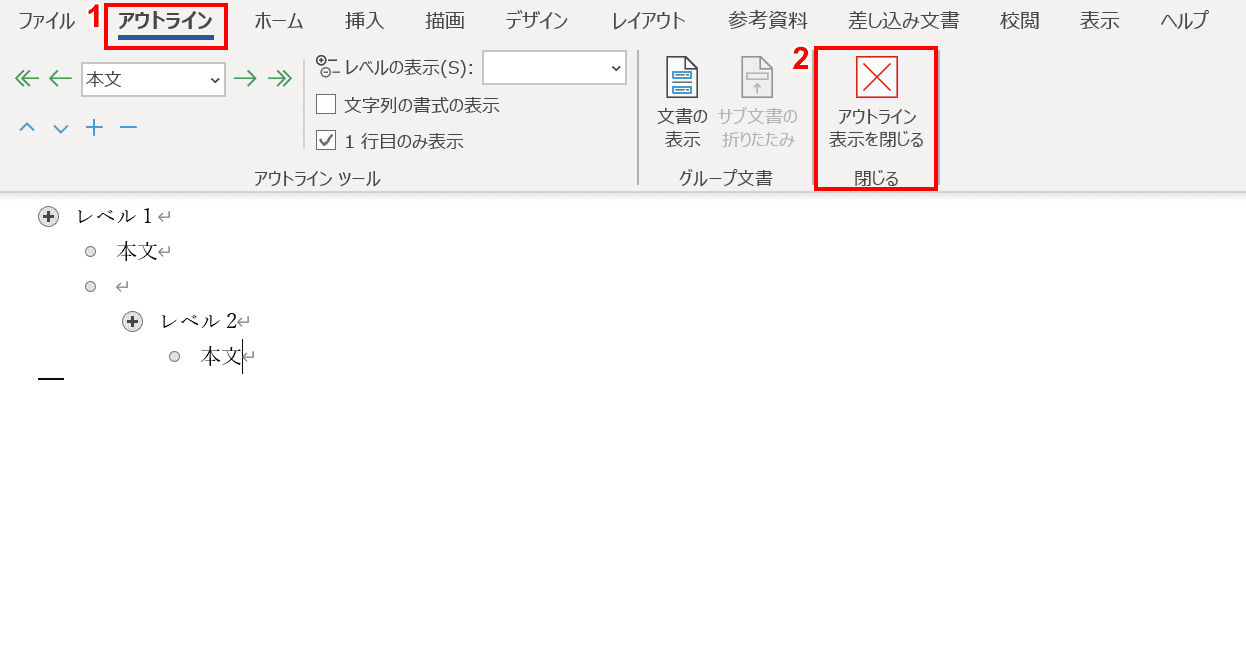
アウトライン表示を解除したい場合は、①リボンの【アウトライン】タブ、【アウトライン表示を閉じる】の順に選択します。
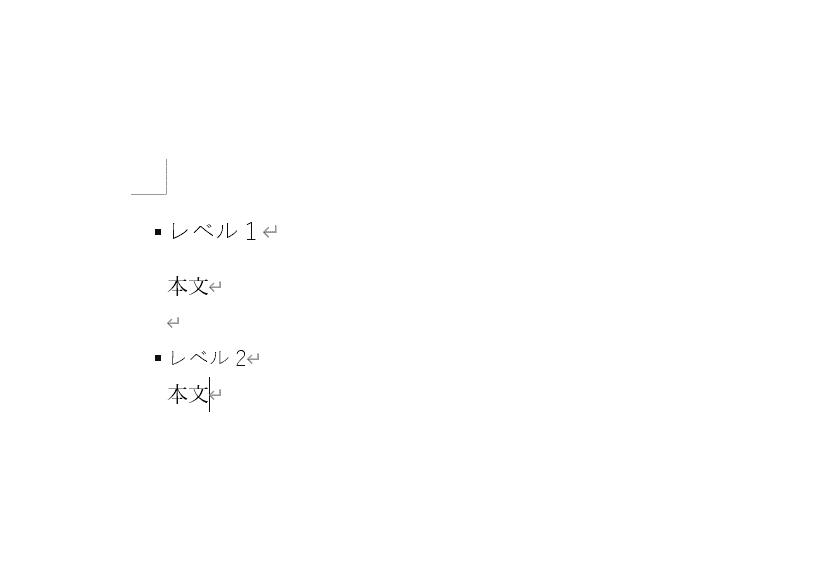
アウトライン表示が終了し、通常の表示に戻りました。
アウトラインレベルの設定方法
ホームタブから設定する
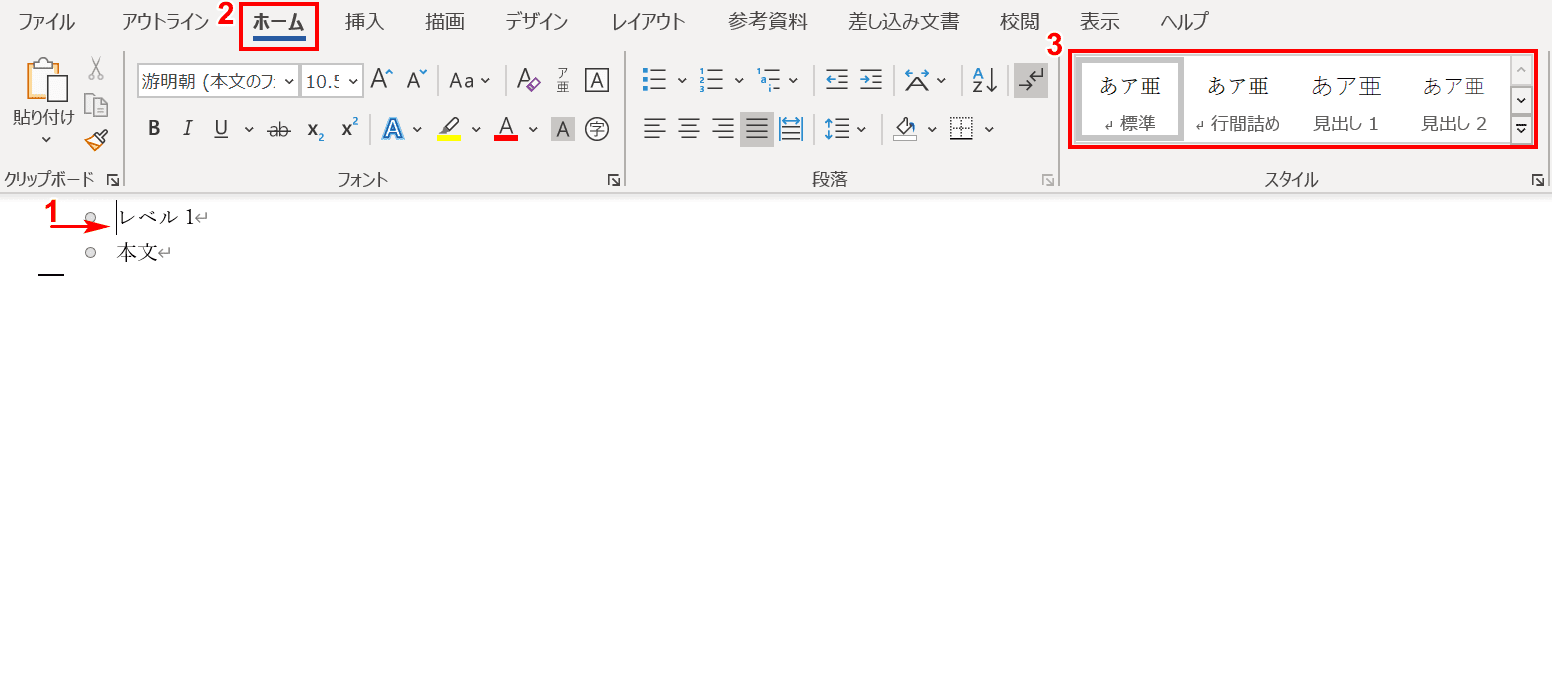
ホームタブからアウトラインレベルを設定するには、①アウトラインレベルを設定したい行にカーソルを置き、②リボンの【ホーム】タブ、③【任意のスタイル】の順に選択します。今回は「見出し1」を選択しました。※見出し1はレベル1、見出し2はレベル2となります。
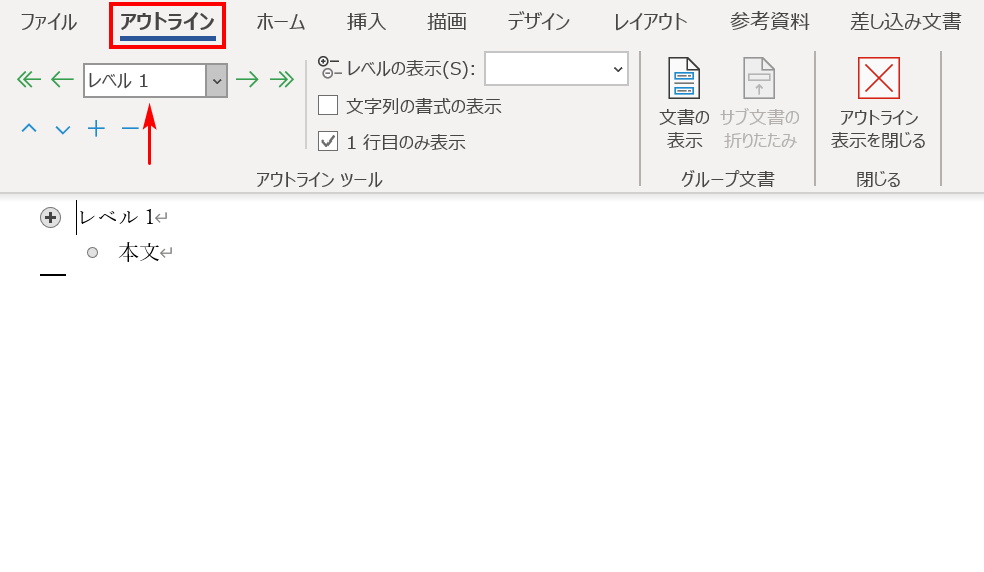
アウトラインレベルを設定することができました。「アウトライン」タブの矢印の箇所が「レベル1」となっており、「レベル1」が設定されていることがわかります。
アウトラインの削除(解除)方法
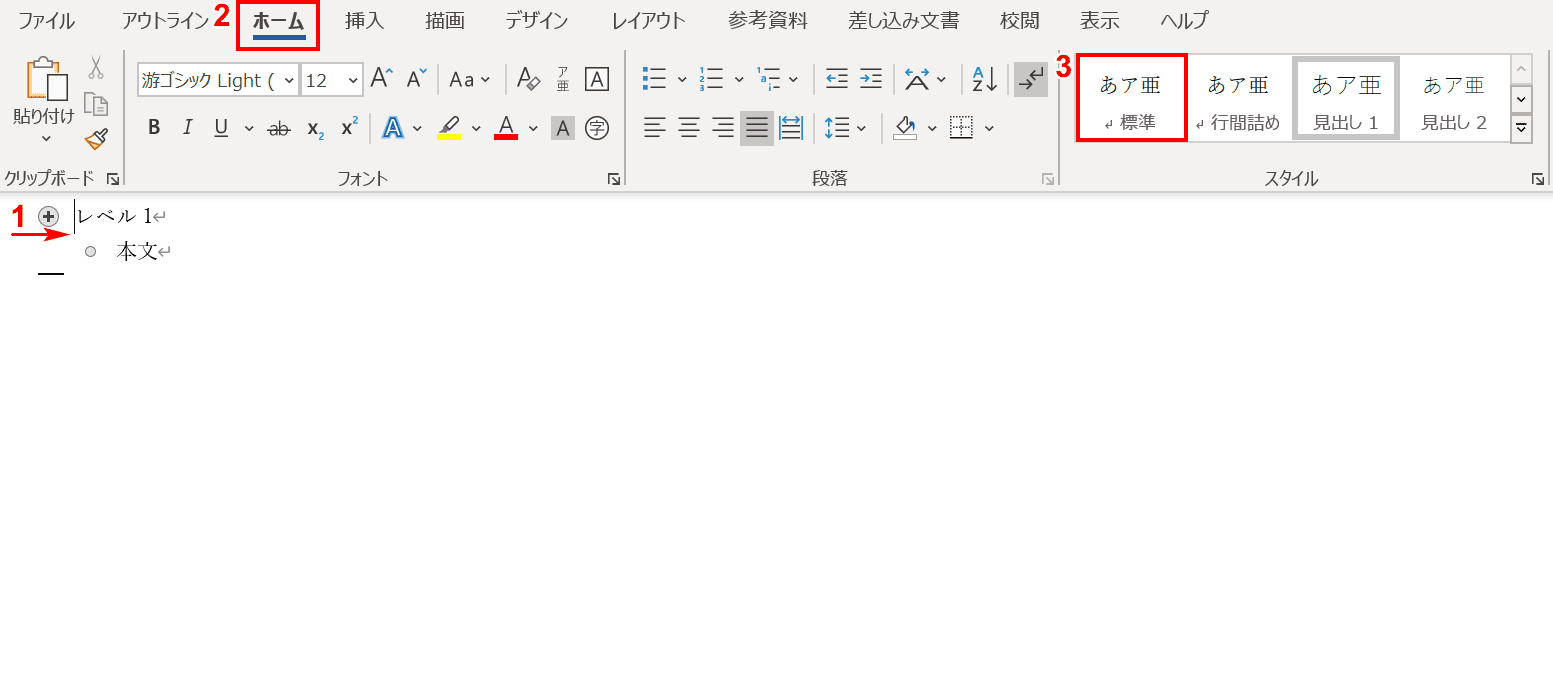
アウトラインレベルを削除(解除)したいときは、①アウトラインレベルを削除したい行にカーソルを置き、②リボンの【ホーム】タブ、③【標準】の順に選択します。※「標準」がアウトラインレベルの「本文」となります。
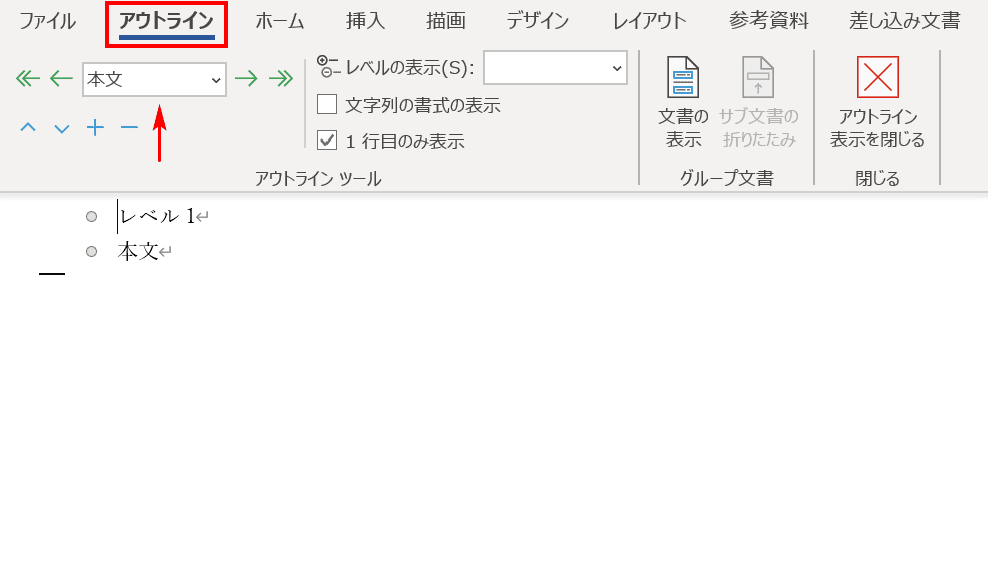
アウトラインレベルの設定を削除できました。
インデントを変更する方法
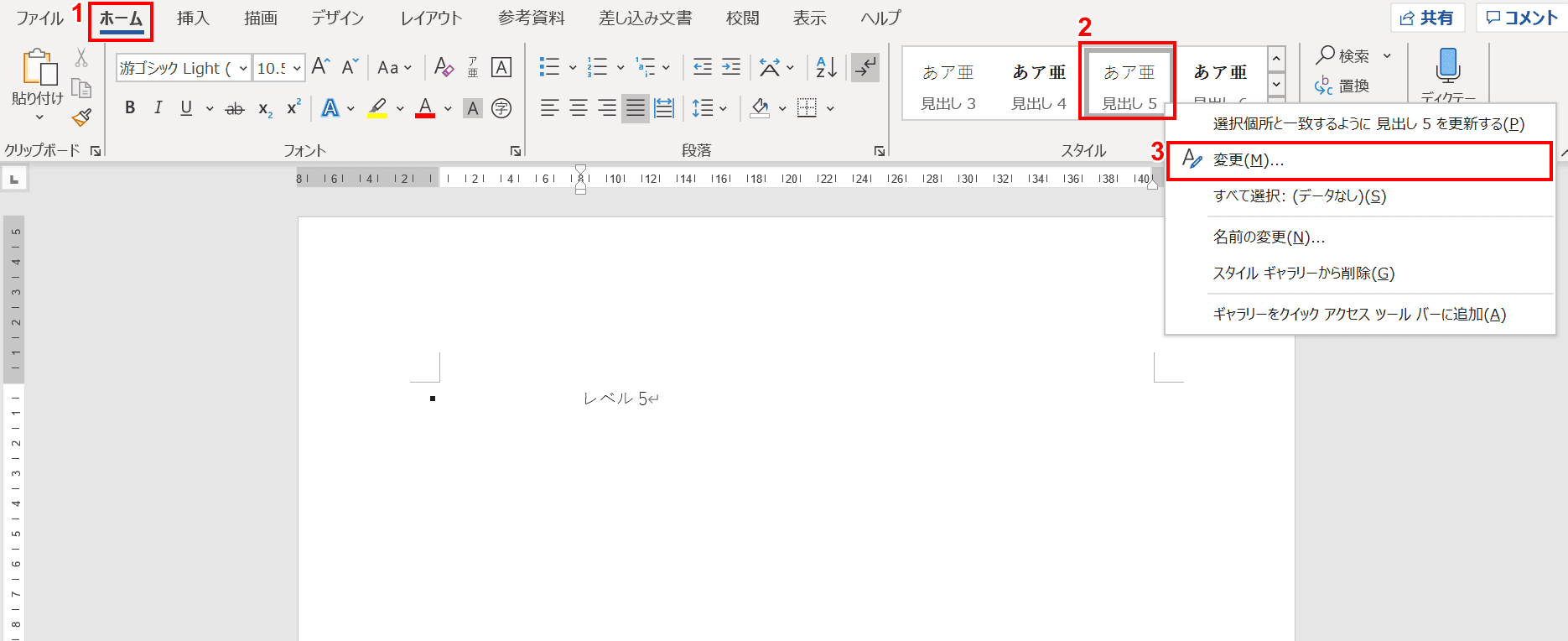
アウトラインレベルを変更すると、各アウトラインレベルに設定されたインデントが自動的に適用されます。このインデント幅を変更したいときは、①リボンの【ホーム】タブを選択し、②適用中の見出しを右クリックし、③右クリックメニューの【変更】を選択します。
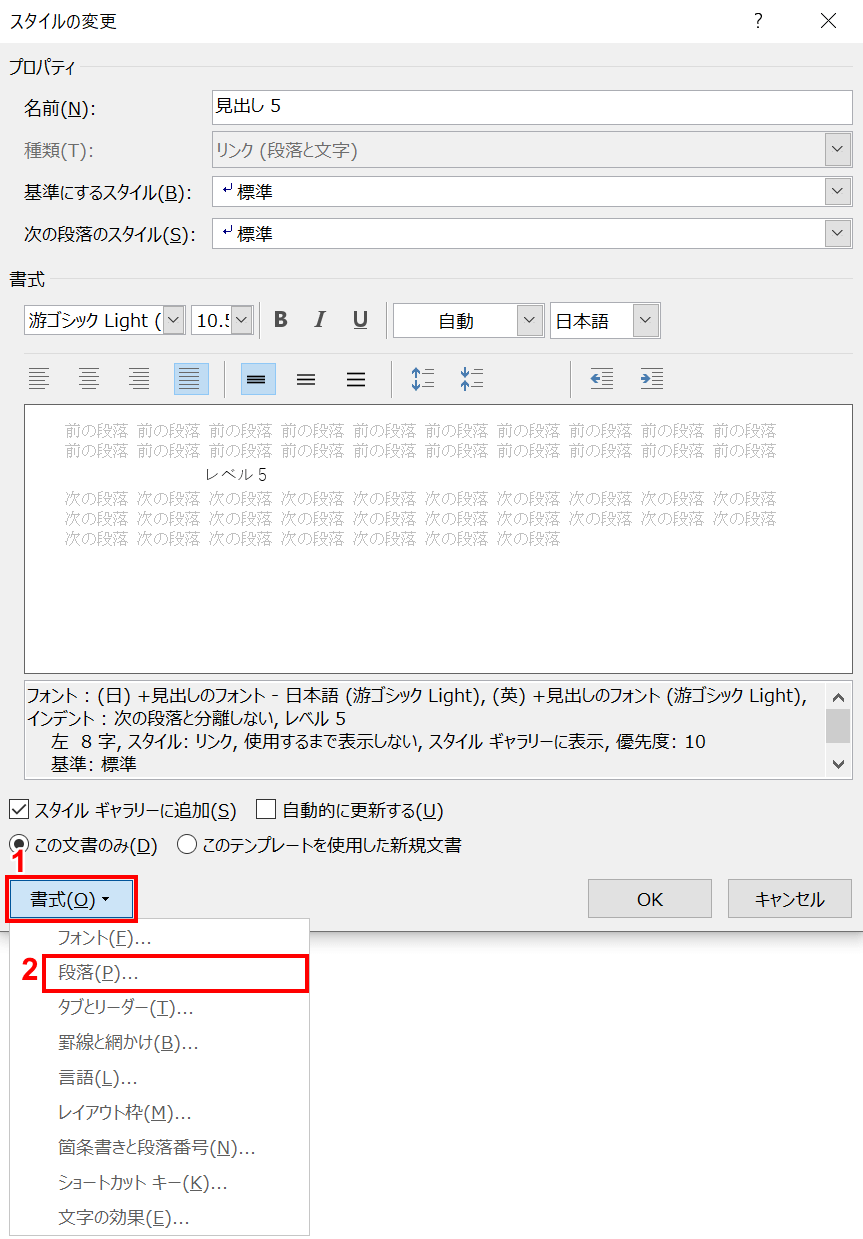
「スタイルの変更」ダイアログボックスが表示されました。①【書式】②【段落】の順に押します。
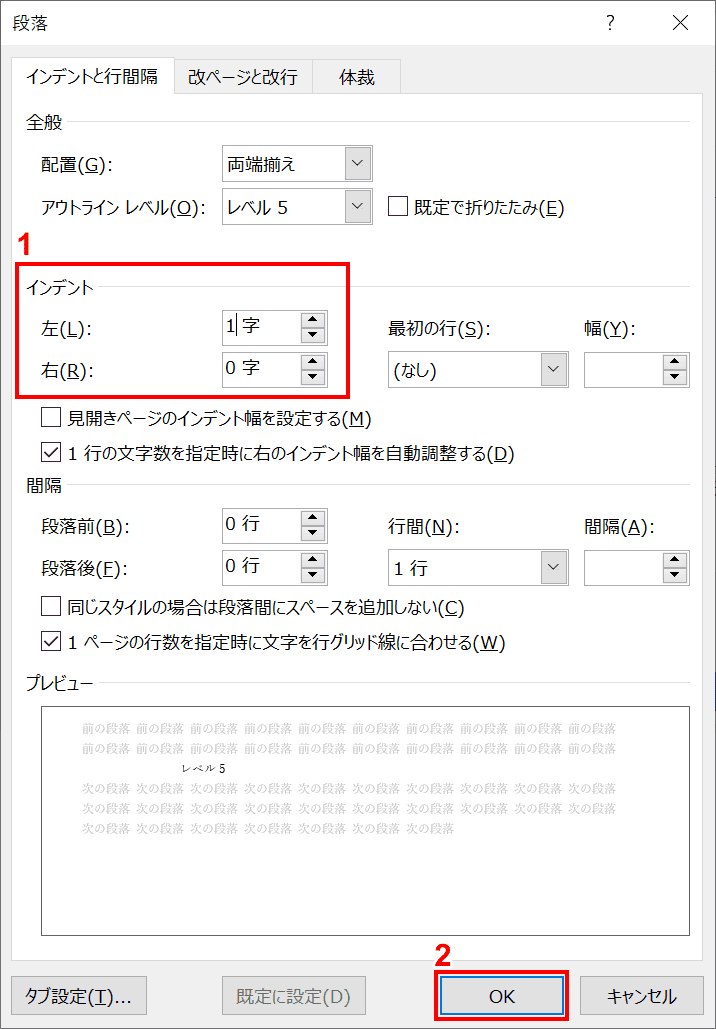
「段落」ダイアログボックスが表示されました。①「インデント」に【任意の値】を入力し、②【OK】ボタンを押します。今回は「1」にしました。
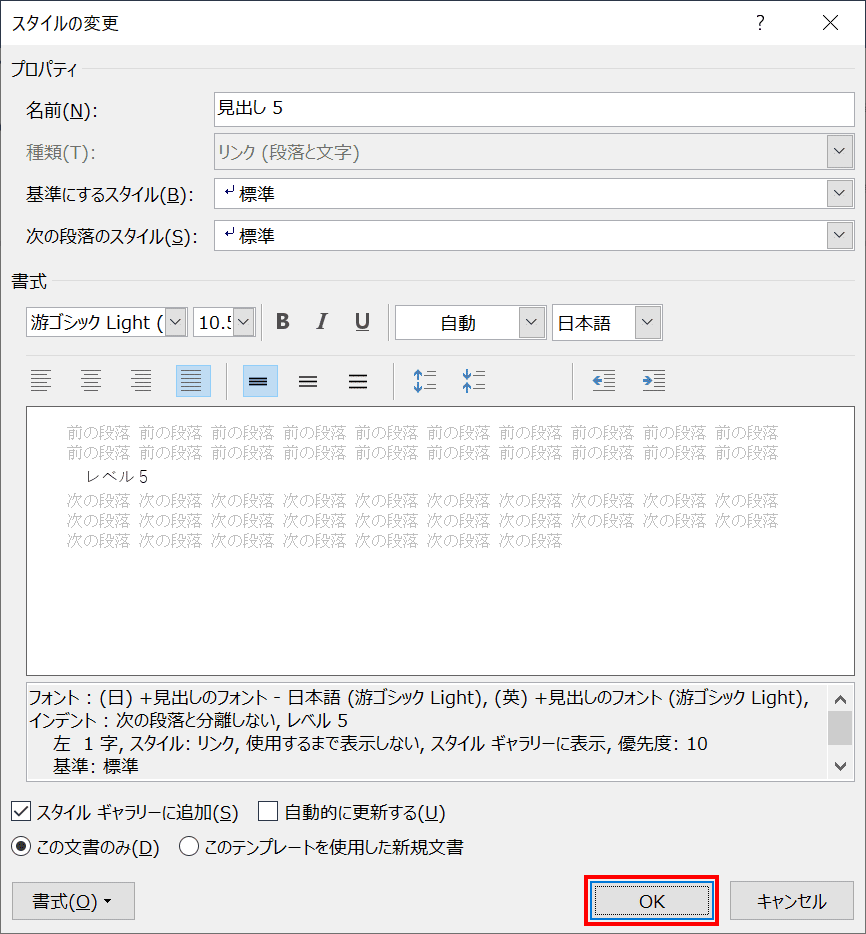
「スタイルの変更」ダイアログボックスに戻りました。【OK】ボタンを押します。
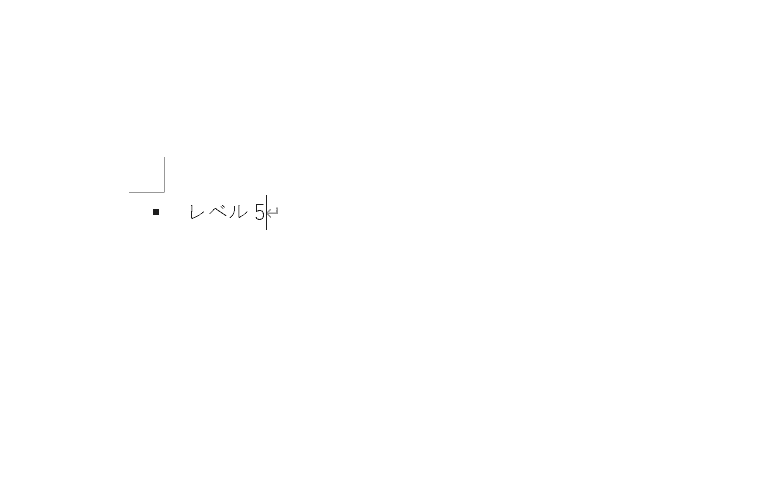
インデントが変更されました。
アウトライン番号を設定する方法
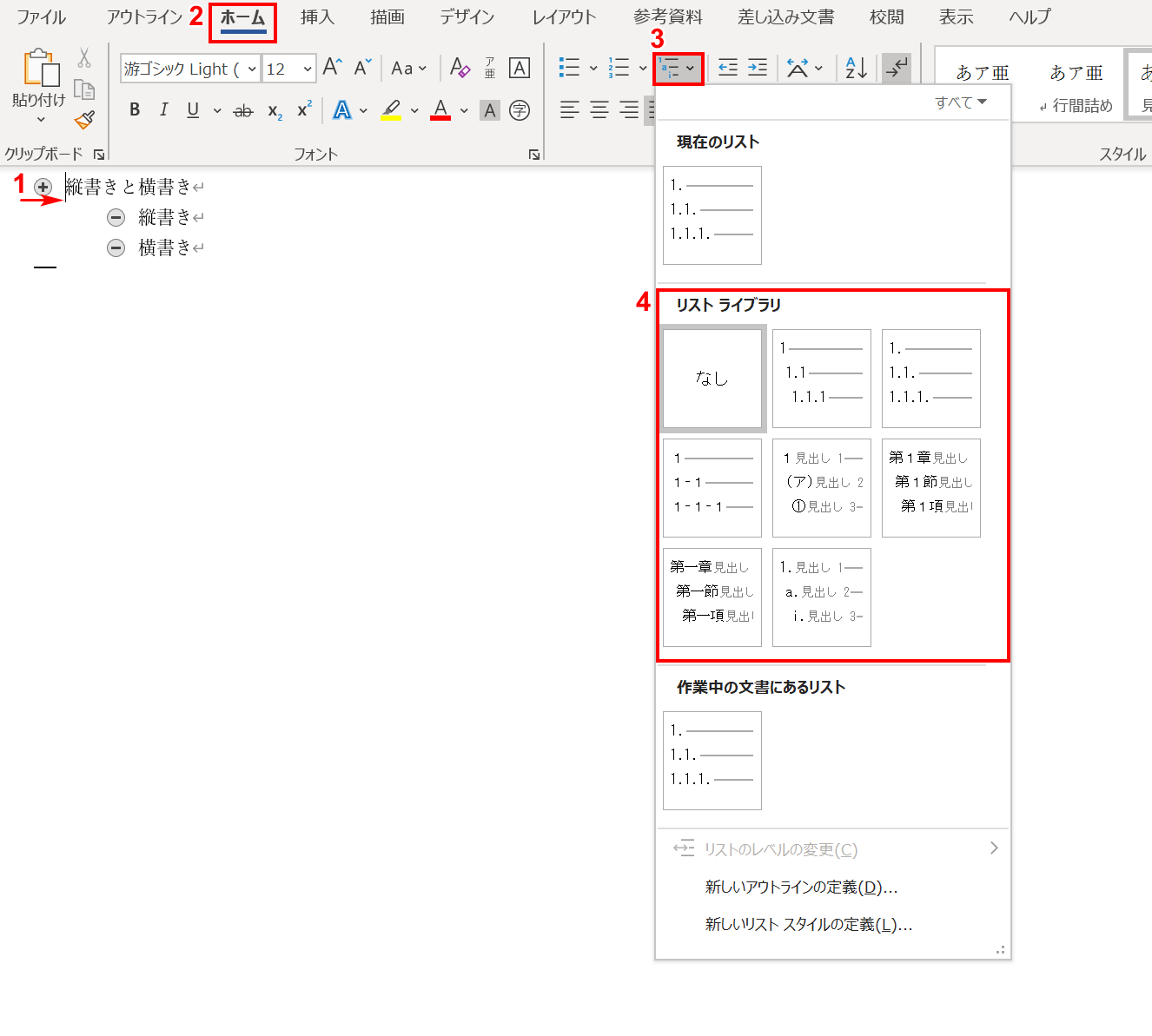
「1」、「1.1」、「1.2」のようなアウトライン番号を付けることもできます。①アウトラインレベルを設定した段落にカーソルを置き、②【ホーム】タブ、③【アウトライン】、④【任意のリスト】の順に選択します。今回は「リストライブラリ」の上段、左から3番目のリストを選択しました。
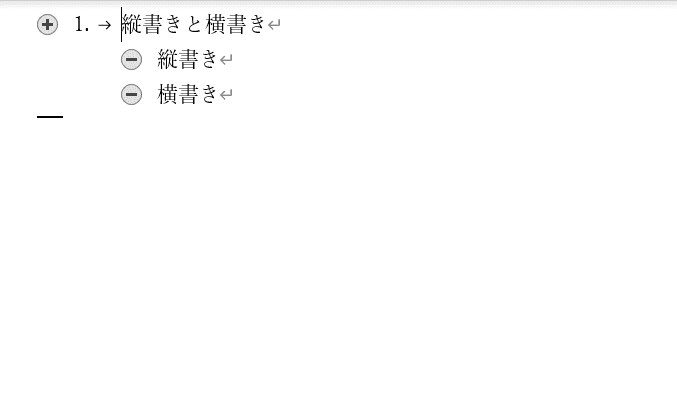
段落番号が付きました。
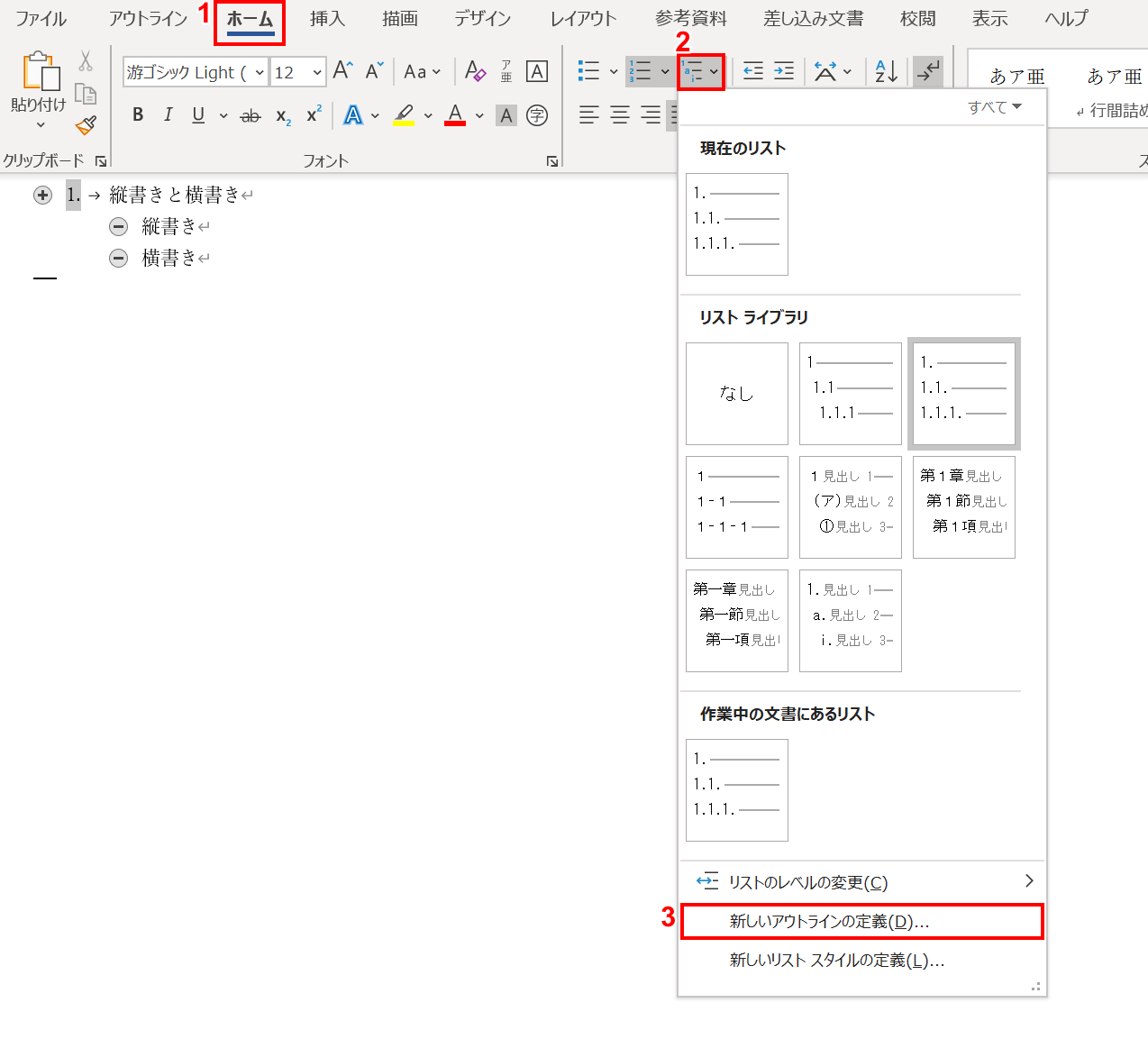
「1.1」などのように、さらに番号を付ける場合は、①【ホーム】タブ、②【アウトライン】、③【新しいアウトラインの定義】の順に選択します。
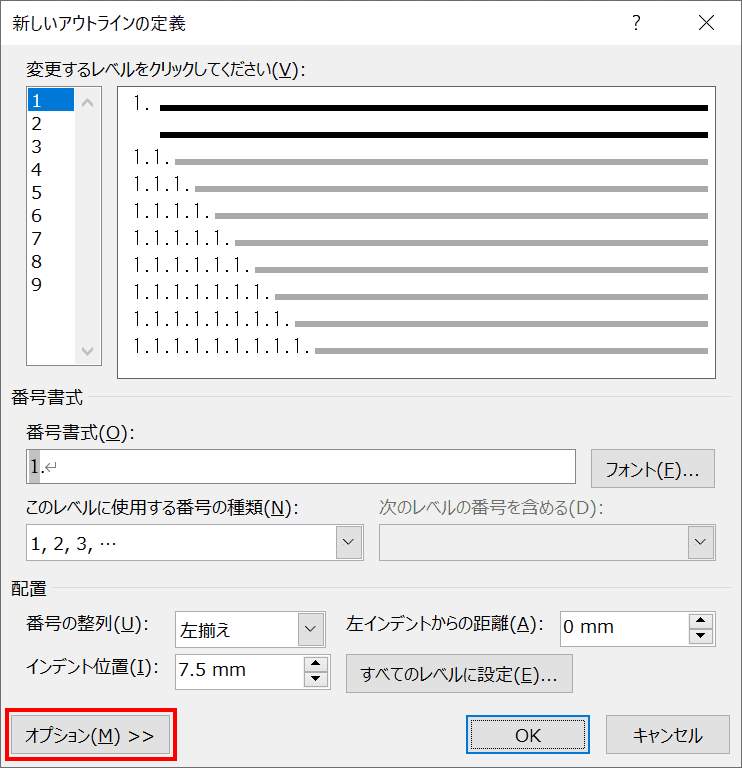
「新しいアウトラインの定義」ダイアログボックスが表示されました。【オプション】を押します。
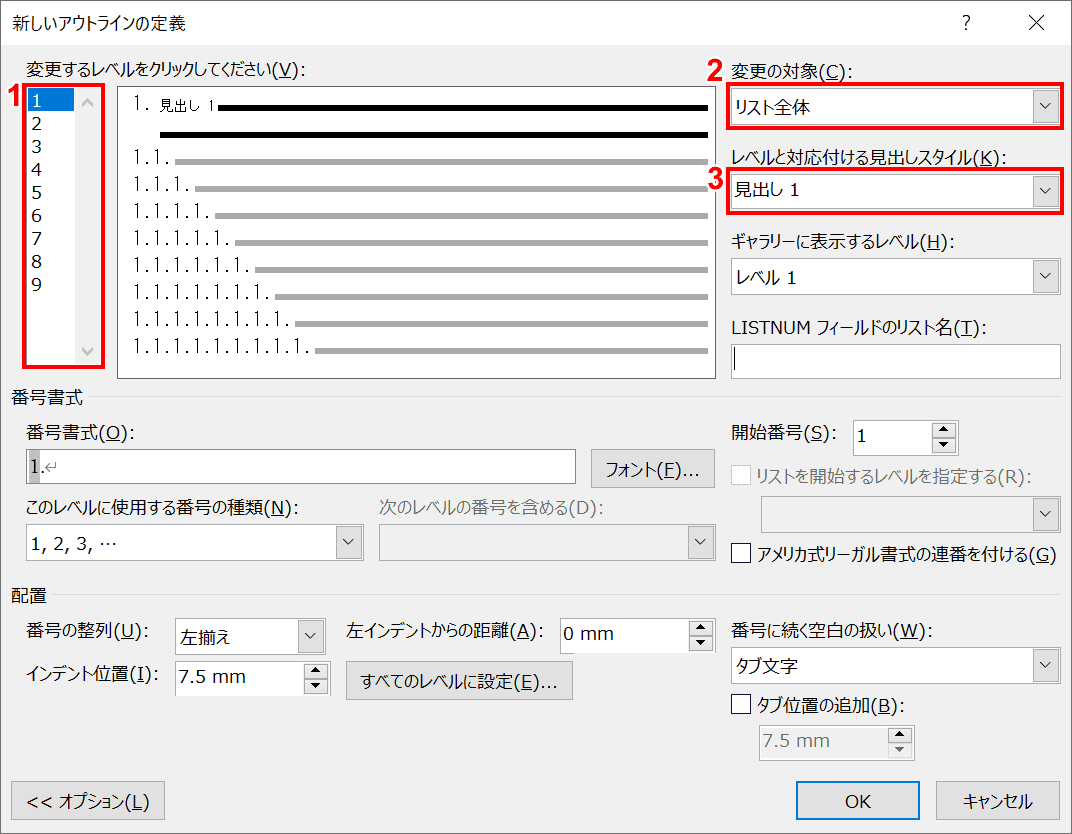
右側にオプションが表示されました。①「変更するレベル」を【任意のレベル】(今回は「1」)、②「変更の対象」を【リスト全体】、「レベルと対応付ける見出しスタイル」を【任意のスタイル】(今回は「見出し 1」)を選択します。
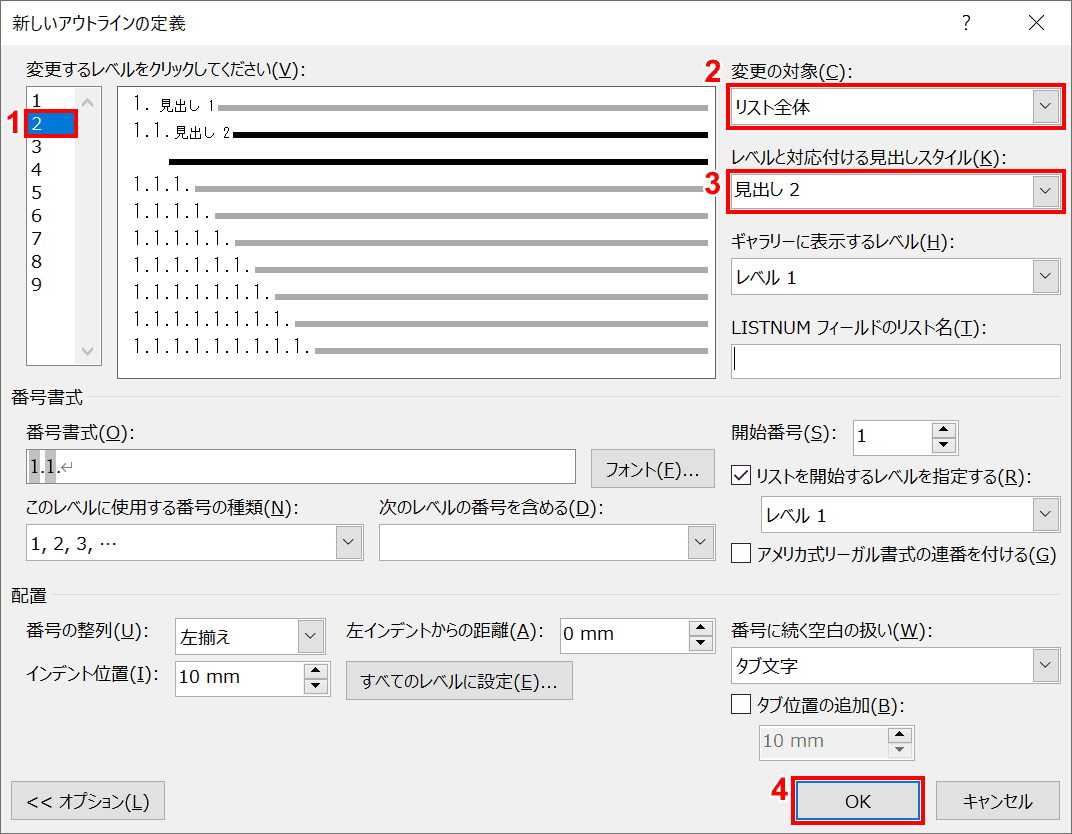
同様に下位のレベルも設定します。今回は①「変更するレベル」を【2】、②「変更の対象」を【リスト全体】、③「レベルと対応付ける見出しスタイル」を【見出し 2】としました。設定が完了したら④【OK】ボタンを押します。
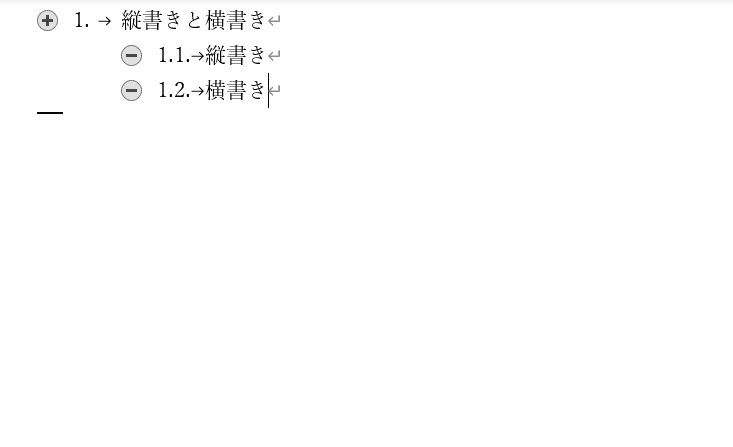
アウトライン番号を付けることができました。
テンプレートとして保存する方法
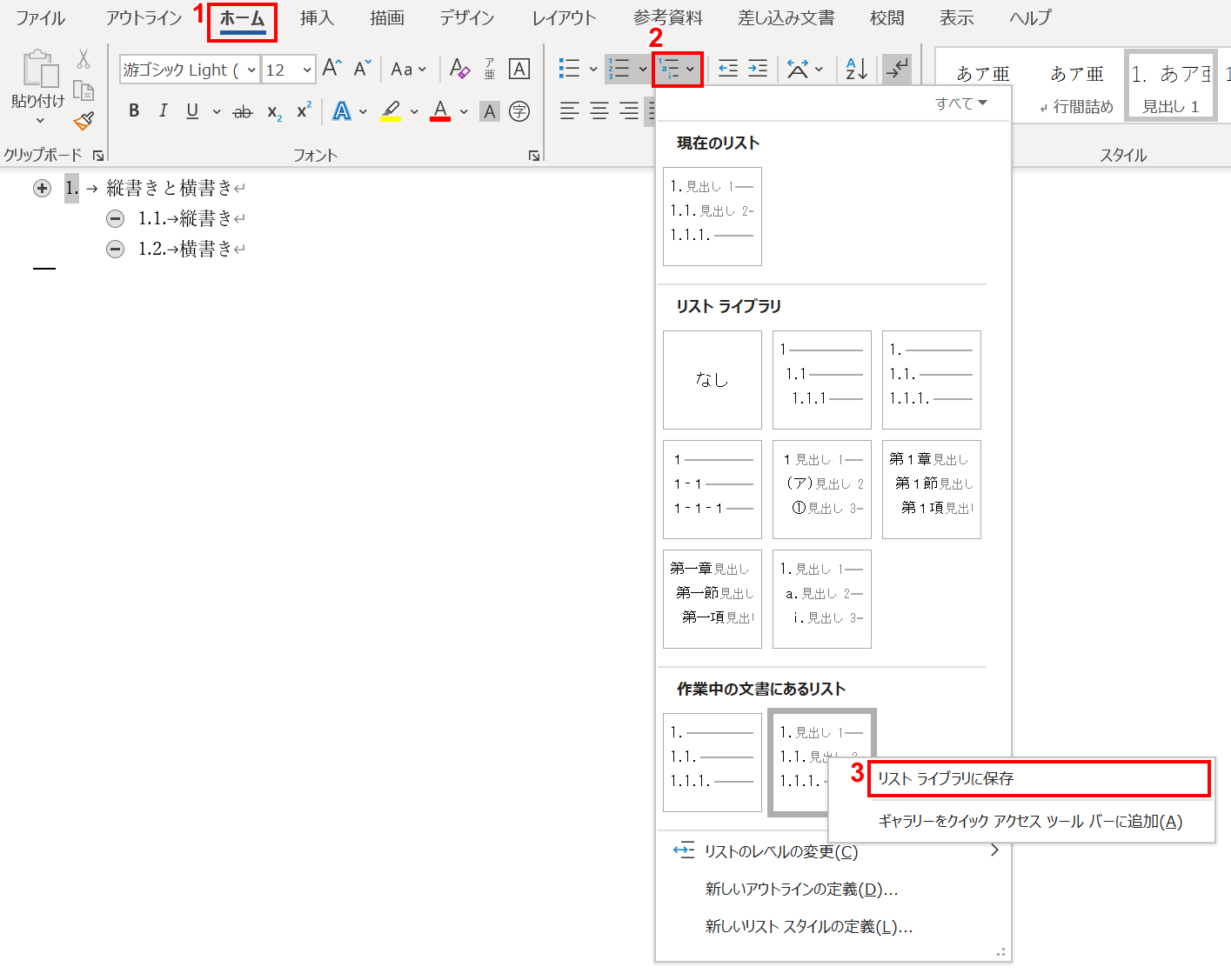
アウトライン番号などの設定はテンプレートとして保存し別の文書でも使用することができます。①【ホーム】タブ、②【アウトライン】、テンプレートとして保存したいリストを【右クリック】し、③【リスト ライブラリに保存】を選択します。
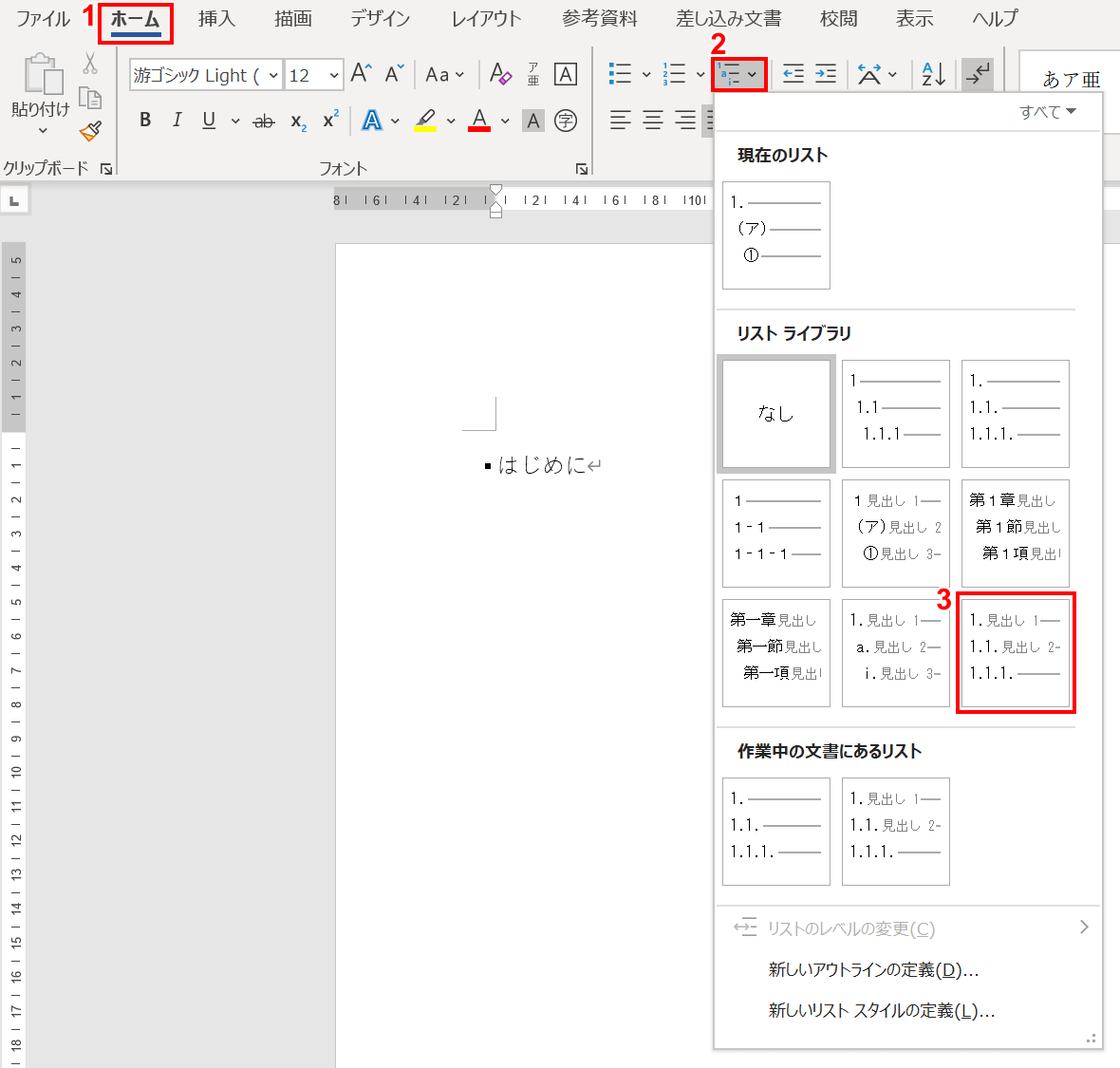
保存ができました。別のファイルでも使用できます。別のファイルで①【ホーム】タブ、②【アウトライン】、③【先ほど保存したリスト】を選択します。
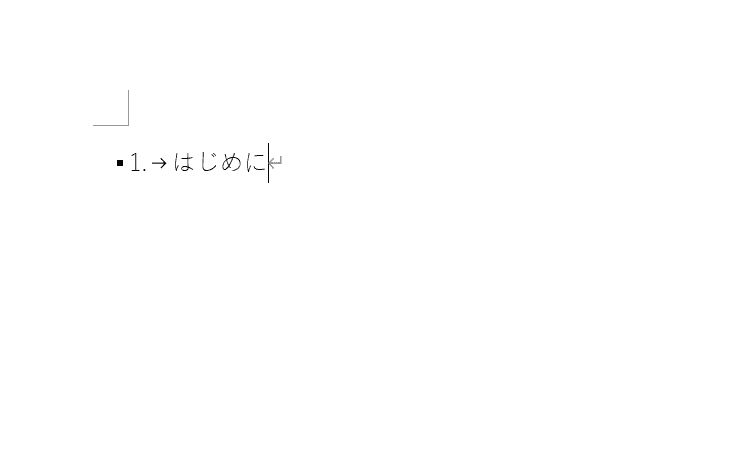
アウトライン番号がつきました。
アウトラインを設定して目次を作成する方法
アウトラインレベルを設定すると、そのレベルを基に目次を作成することができます。詳しい手順は下記の記事でご紹介しています。
トラブル対処法
アウトラインがずれる時
画像のようにアウトライン番号がうまく連番にならないことがあります。本来は「2.1」となるはずが「1.3」となってしまっています。このような場合は、アウトラインの定義を変更することで解決することがあります。
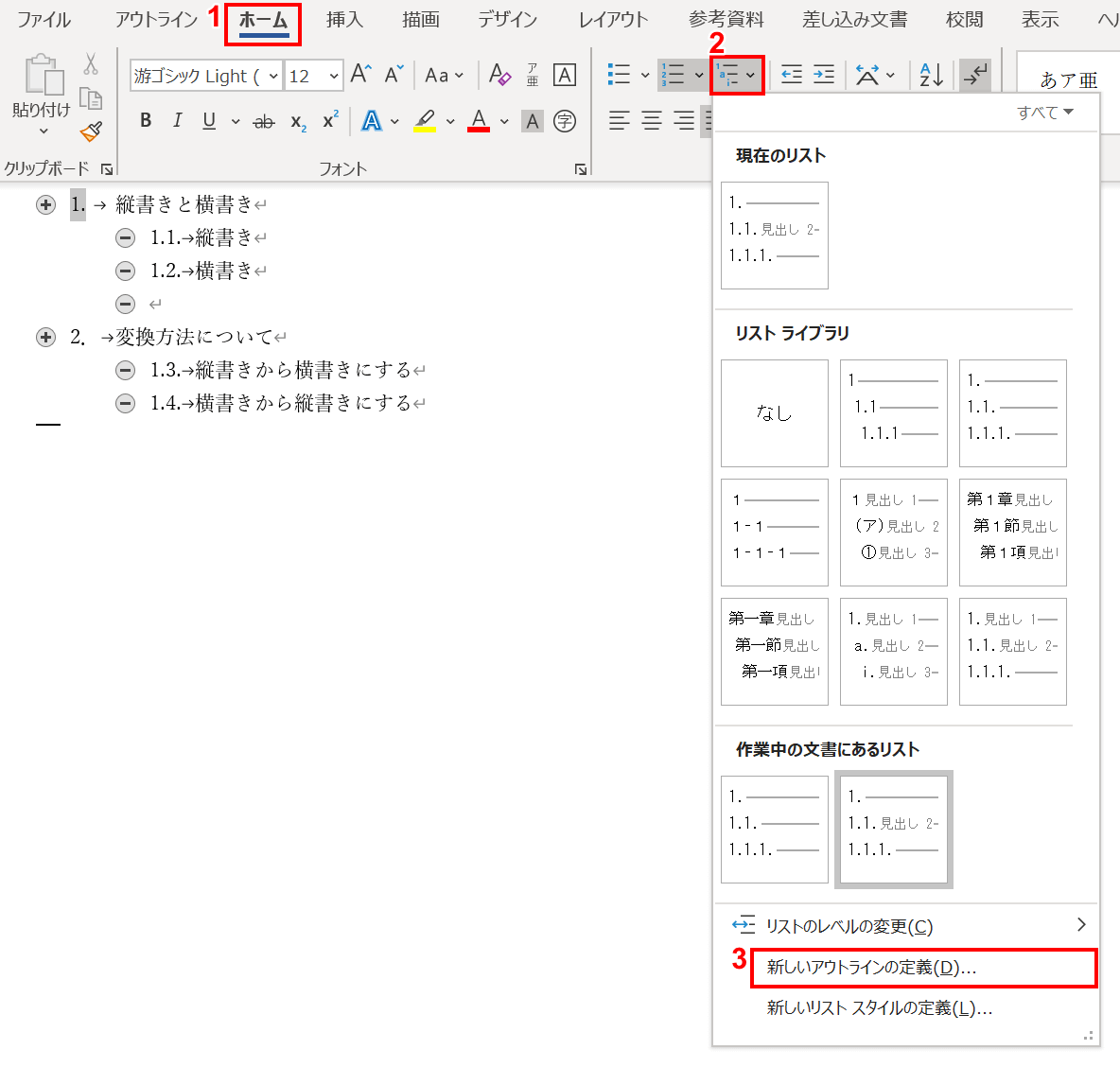
①【ホーム】タブ、②【アウトライン】、③【新しいアウトラインの定義】の順に選択します。
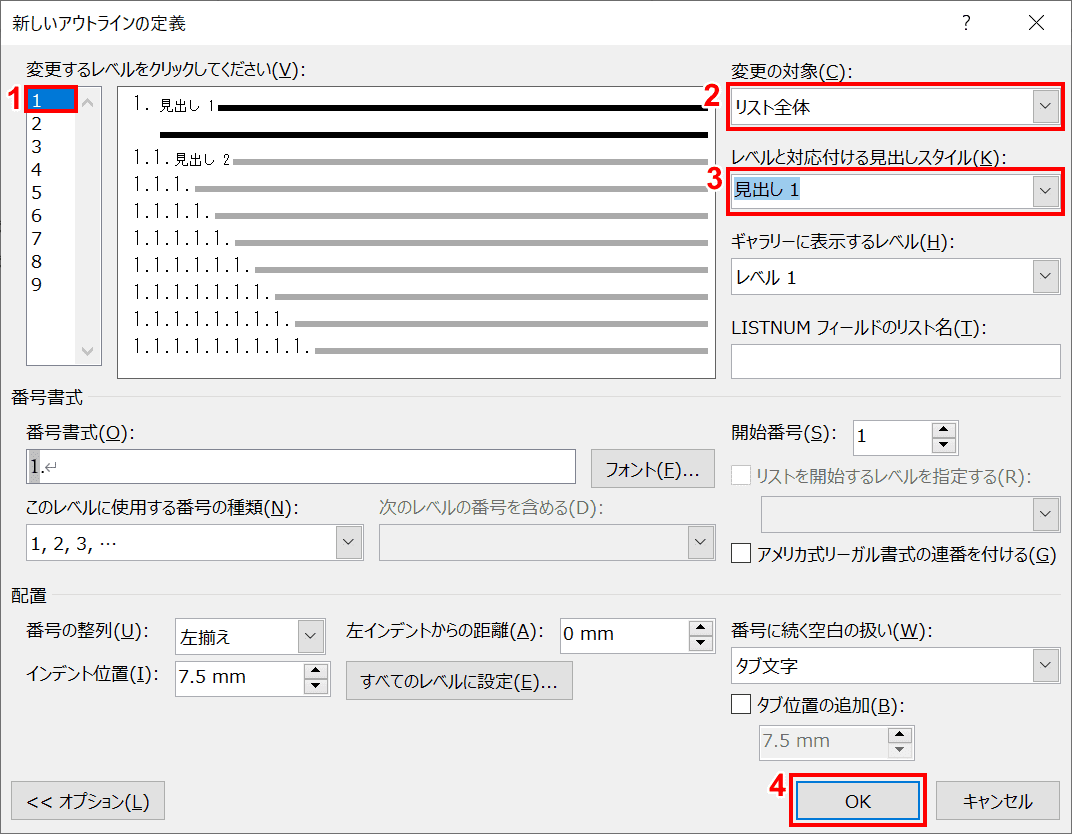
「新しいアウトラインの定義」ダイアログボックスが表示されました。ここで、「変更するレベル」と「変更の対象」、「レベルと対応付ける見出しスタイル」の設定を変更し、【OK】ボタンを押します。
今回は、①レベルを「1」、②「変更の対象」を【リスト全体】、③「レベルと対応付ける見出しスタイル」が【見出し 1】となるように修正し、④【OK】ボタンを押します。
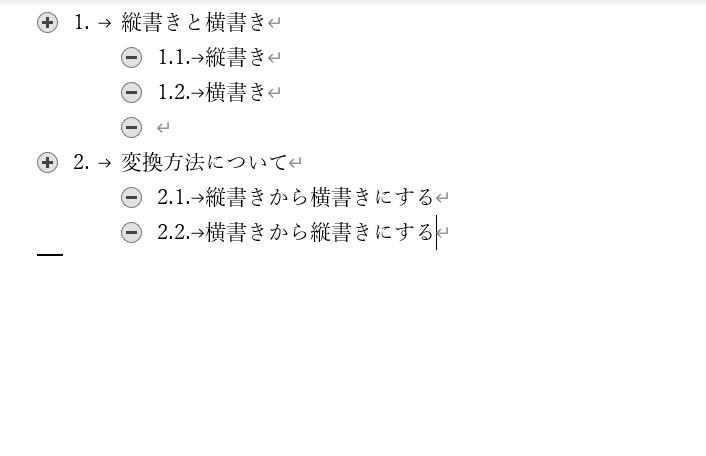
番号のずれが解消されました。
