- 公開日:
ワードの上書きモードとは?切り替えや解除できない場合の対処法
ワードを使用していて「文字が勝手に上書きされてしまった」「上書きモードを解除できない」と困ったことは無いでしょうか?
本記事では、ワードの上書きモードに関する様々な情報についてご紹介します。あえて上書きモードで作業をしたい方も、本記事を見て上書き/挿入モードを切り替えるやり方を覚えましょう。
上書きモードとは?
上書きモードとは、カーソルの位置にある文字を打ち消して、キーボードで入力した文字を新たに書き込むモードを指します。
Microsoft Wordはカーソルにある文字を打ち消さずに文字を書き込むことができる挿入モードがデフォルトになっていますが、かつてのワープロ機は上書きモードが主流でした。
空白文字が多い文書に文字入力する時などは、上書きモードが便利なこともあります。
しかし、多くの人は「上書きモードを解除したい」「勝手に上書きモードになって困る」と感じています。
下記では、上書きモードから挿入モードへの切り替え方法などに関する情報についてご紹介します。
上書きモードと挿入モードの違い
下記では、上書きモードと挿入モードの違いについて図解して説明します。
上書きモード
上書きモードとは、カーソルの位置にある文字を打ち消してキーボードで入力した文字を書き込むモードを指します。

上書きしたい文字列の前にカーソルを置きます。
ここで「五月」を入力してみましょう。
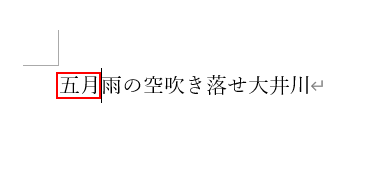
キーボードで『五月』を入力すると、「花時」の文字が打ち消され「五月」が入力されました。
挿入モード
挿入モードとは、カーソルの位置にある文字を打ち消さずキーボードで入力した文字を挿入するモードを指します。

文字を挿入したい文字列の前にカーソルを置きます。
ここで「五月」を入力してみましょう。

キーボードで『五月』を入力しても「花時」の文字が打ち消されず、「五月」の単語がそのまま入力されました。
挿入モードを上書きモードに切り替える方法
上書きモードは使いにくいと思う人が多い反面、「上書きモードを使いたい」という方もいらっしゃいます。
このセクションでは、挿入モードを上書きモードに切り替える方法について解説します。
InsertキーがあるPCの場合
InsertキーがあるPCの場合、キーボードのInsertキーを押すことで挿入モードから上書きモードへの切り替えが可能です。
InsertキーがないPCの場合、別の方法で挿入モードから上書きモードへの切り替えが可能ですので、下記をご覧ください。
InsertキーがないPCの場合
InsertキーがないPCの場合、ワード画面下部のステータスバーで設定を行うことが可能です。
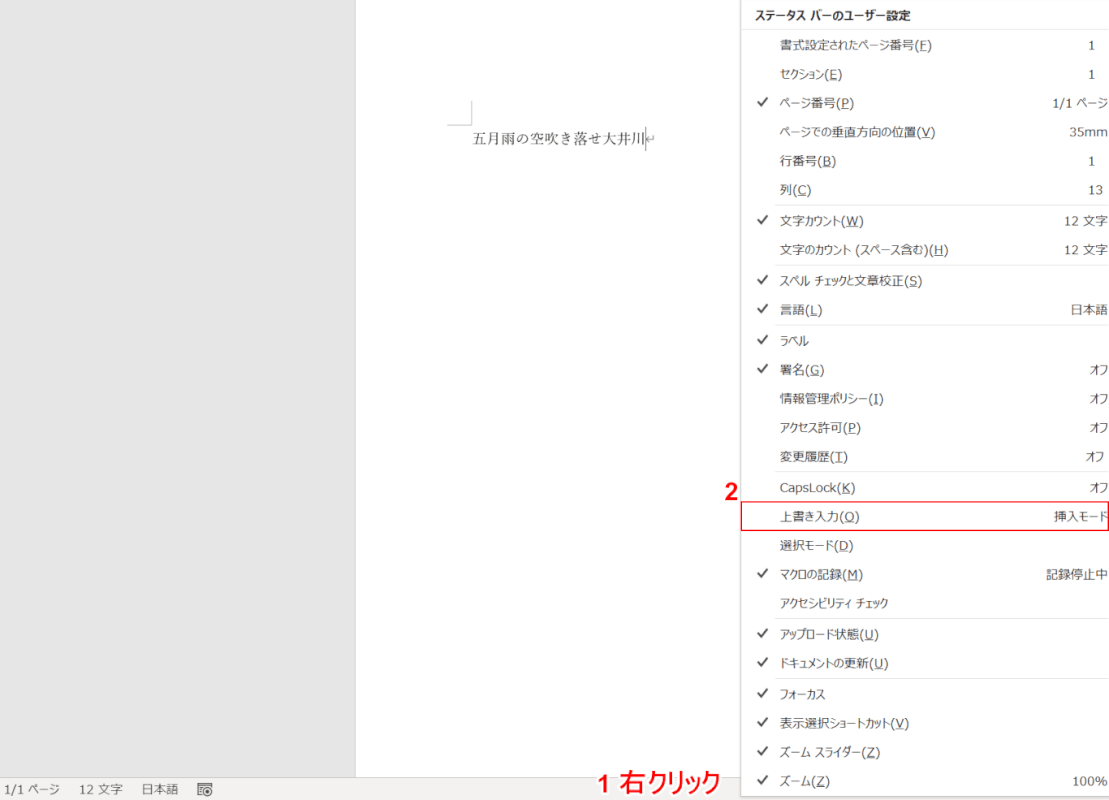
①ワード画面下部のステータスバーを【右クリック】し、②チェックマークがついていない状態の【上書き入力】を選択します。
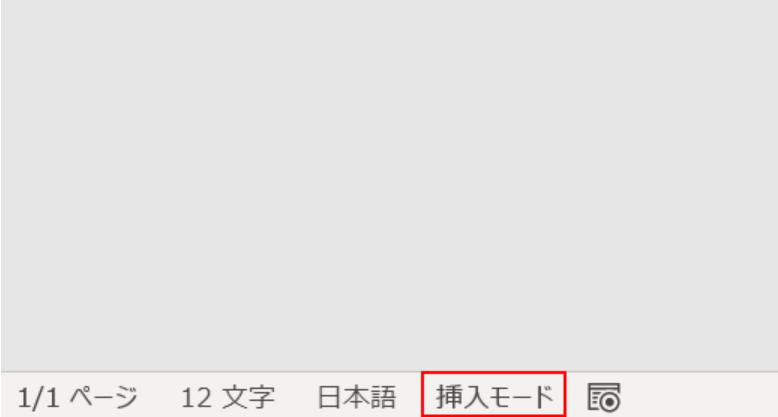
「挿入モード」のアイコンが表示されました。
【挿入モード】を選択します。
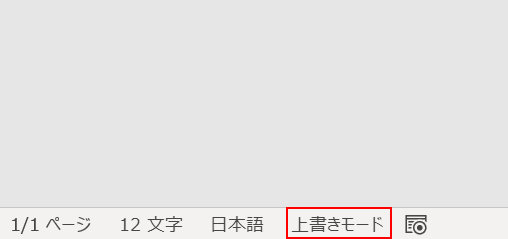
挿入モードから上書きモードに変更されました。
上書きモードを解除できない場合の対処法
上書きモードを解除して挿入モードで文字入力したいと思っても、なかなか解除できずに焦ってしまうことは無いでしょうか?
以下の記事では、Insertキーが無いノートパソコン(Windows 10)で上書きモードを解除する方法について解説しています。
Insertキーが無い場合、ワードの画面下部のステータスバーに「上書きモード」を表示させてから上書きモードを解除する手順をとります。
上の記事の手順を試しても上書きモードを解除できない場合は、下記をご覧ください。
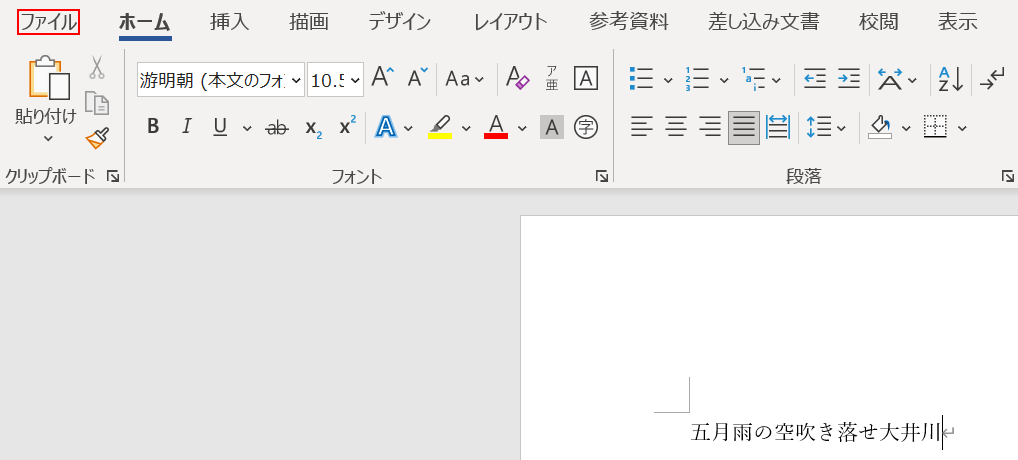
【ファイル】タブを選択します。
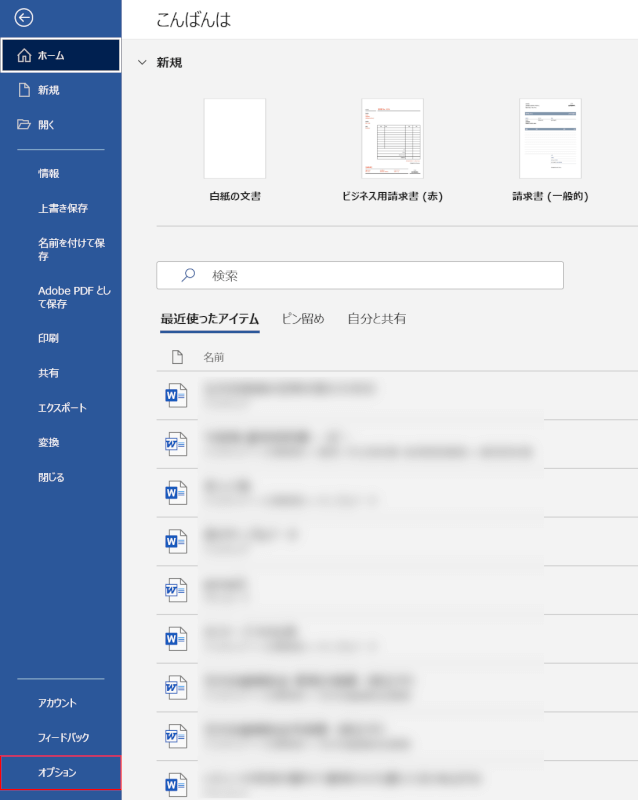
【オプション】タブを選択します。
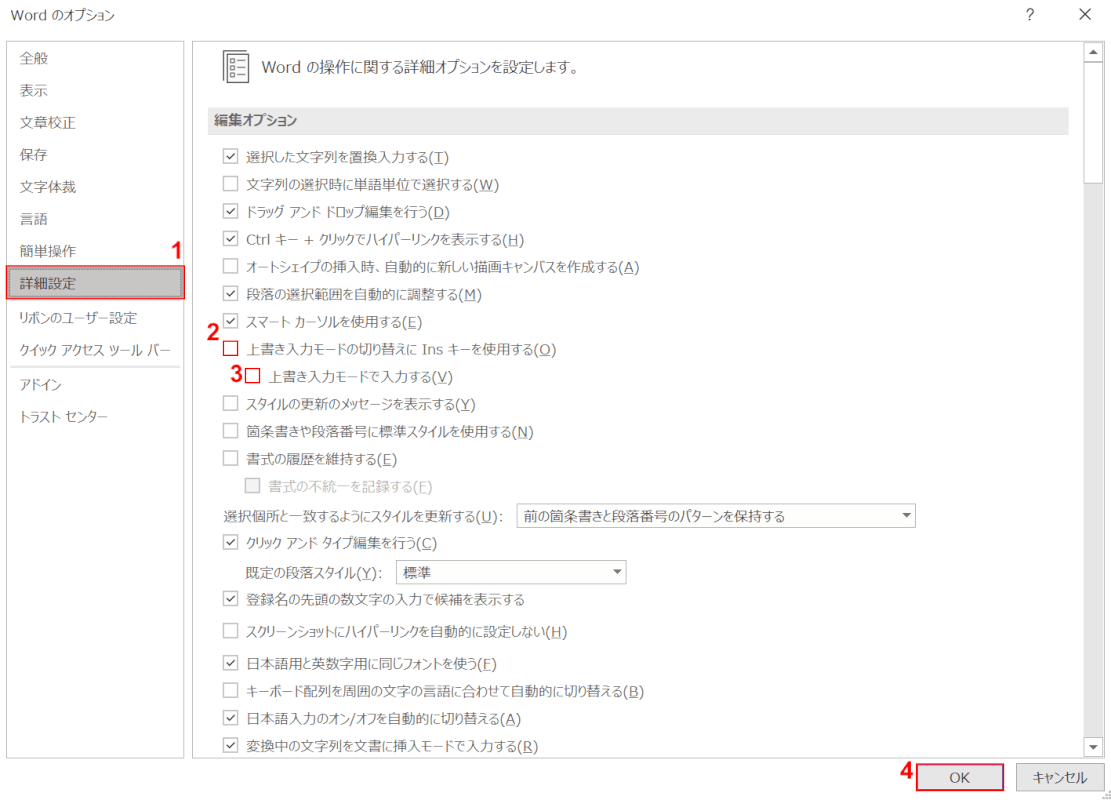
「Word のオプション」ダイアログボックスが表示されました。
①「上書き入力モードの切り替えに Ins キーを使用する」、②「上書き入力モードで入力する」の【チェックマーク】をそれぞれ外し、③【OK】ボタンを押して完了です。
