- 公開日:
- 更新日:
Windows 10でダークモードを有効/解除に切り替える方法
Windows 10では、スタートメニューやアプリケーションなどの背景の色調をカスタムすることができます。
画面の色調を明るく設定できる「ライトモード」と、暗く設定できる「ダークモード」があり、この記事では「ダークモード」の設定についてご紹介します。
ダークモードとは?
ダークモードとは、スタートメニューやアプリケーションなどの背景の色調を暗く表示する設定のことです。
ダークモードに設定すると、画面の明るさを抑えられ、暗い場所でパソコンを使用するときに目の疲れを軽減するメリットがあります。
Windows 10でダークモードを有効/解除に切り替える方法については、以下の通りです。
Windows 10のダークモードを切り替える方法
有効にする
Windows 10でダークモードを有効にする方法を解説します。
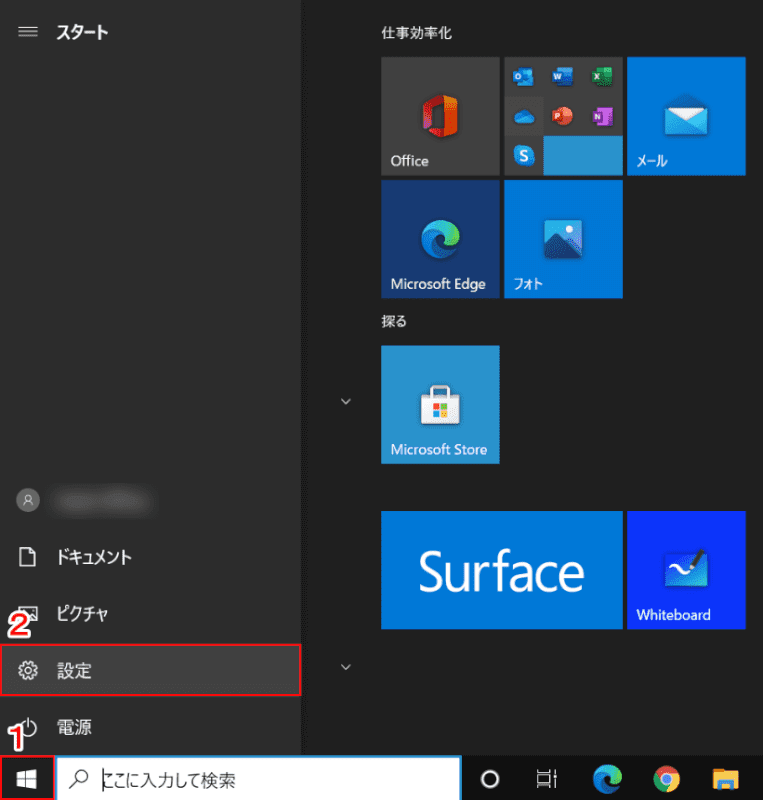
Windows 10を開きます。
①【スタート】、②【設定】の順に選択します。
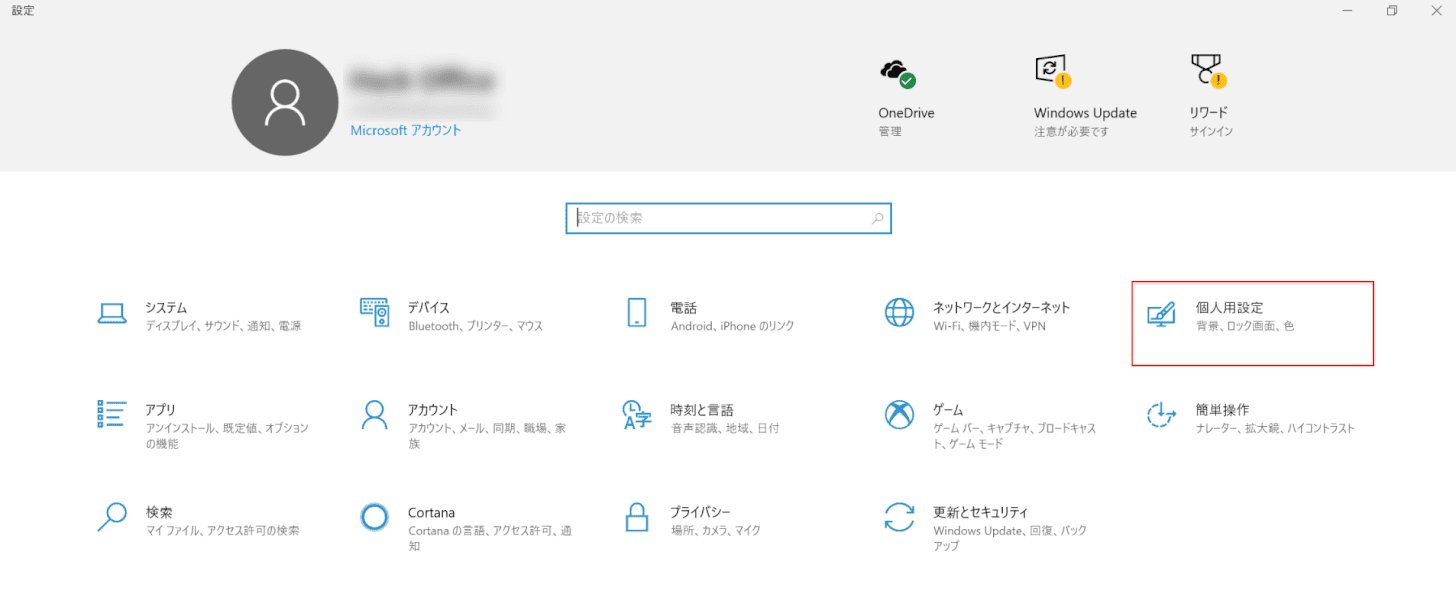
「設定」ダイアログボックスが表示されました。
【個人用設定】を選択します。
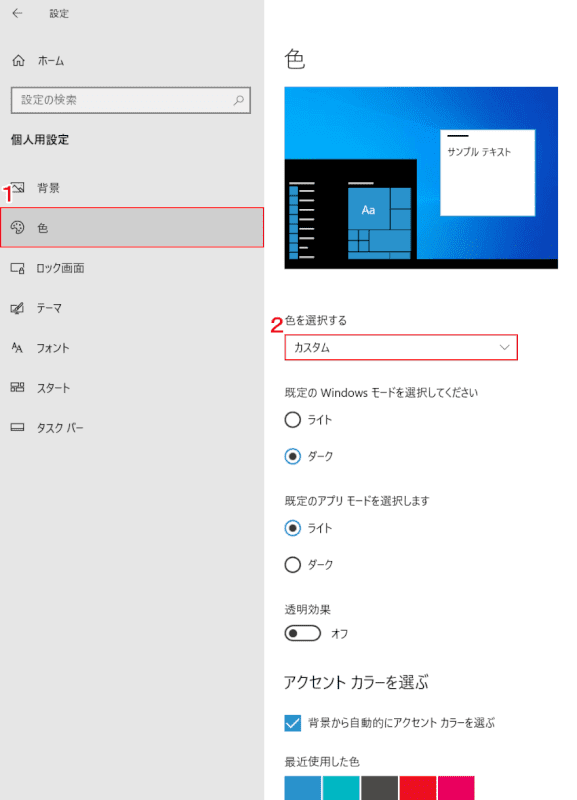
①【色】タブ、②【色を選択する】の順に選択します。
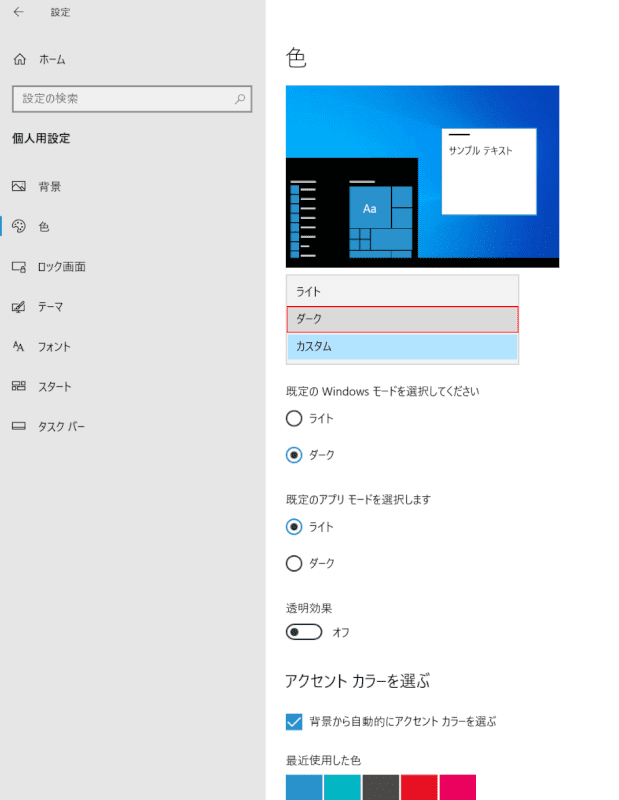
表示されたメニューから【ダーク】を選択します。
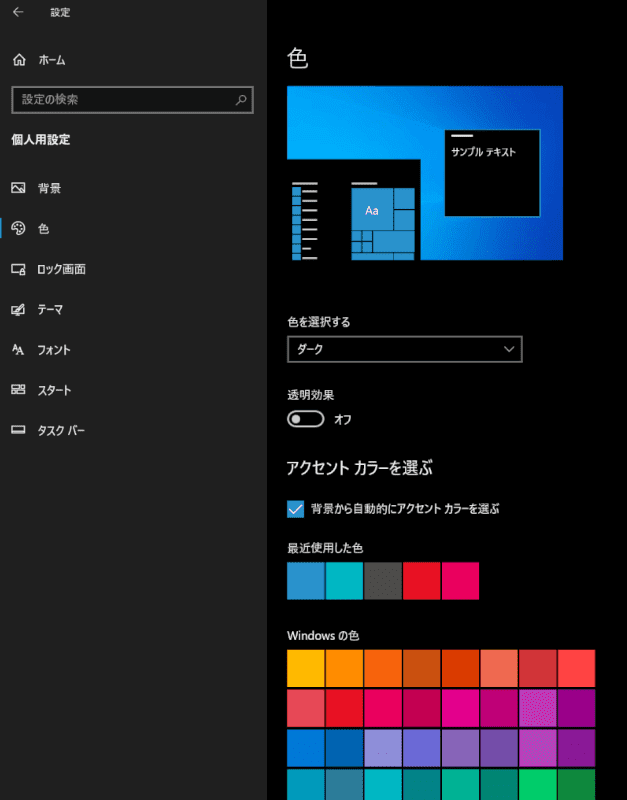
色の設定がダークモードに切り替わりました。
解除する
Windows 10でダークモードを解除する方法を解説します。
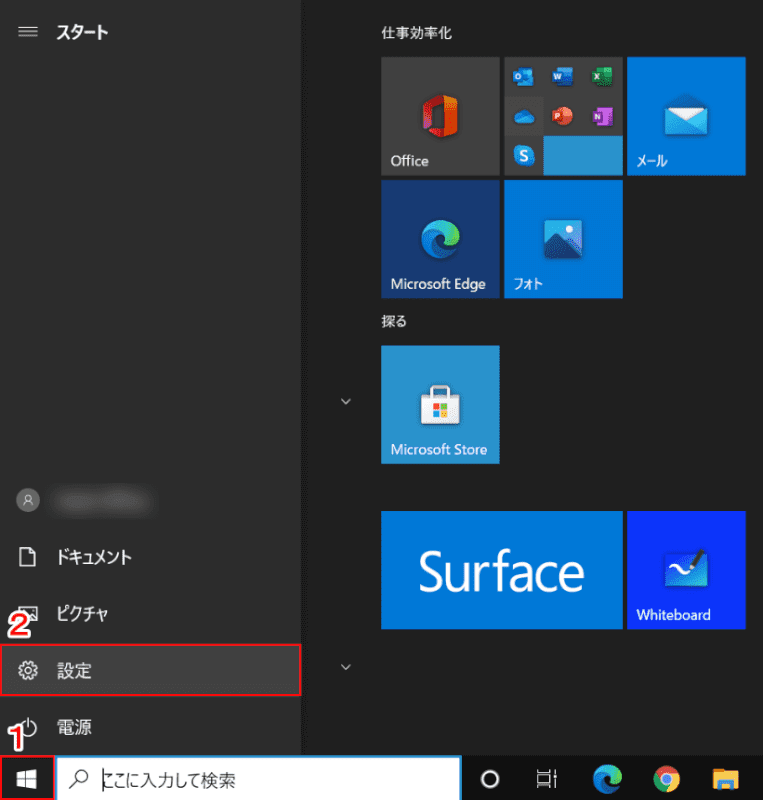
Windows 10を開きます。①【スタート】、②【設定】の順に選択します。
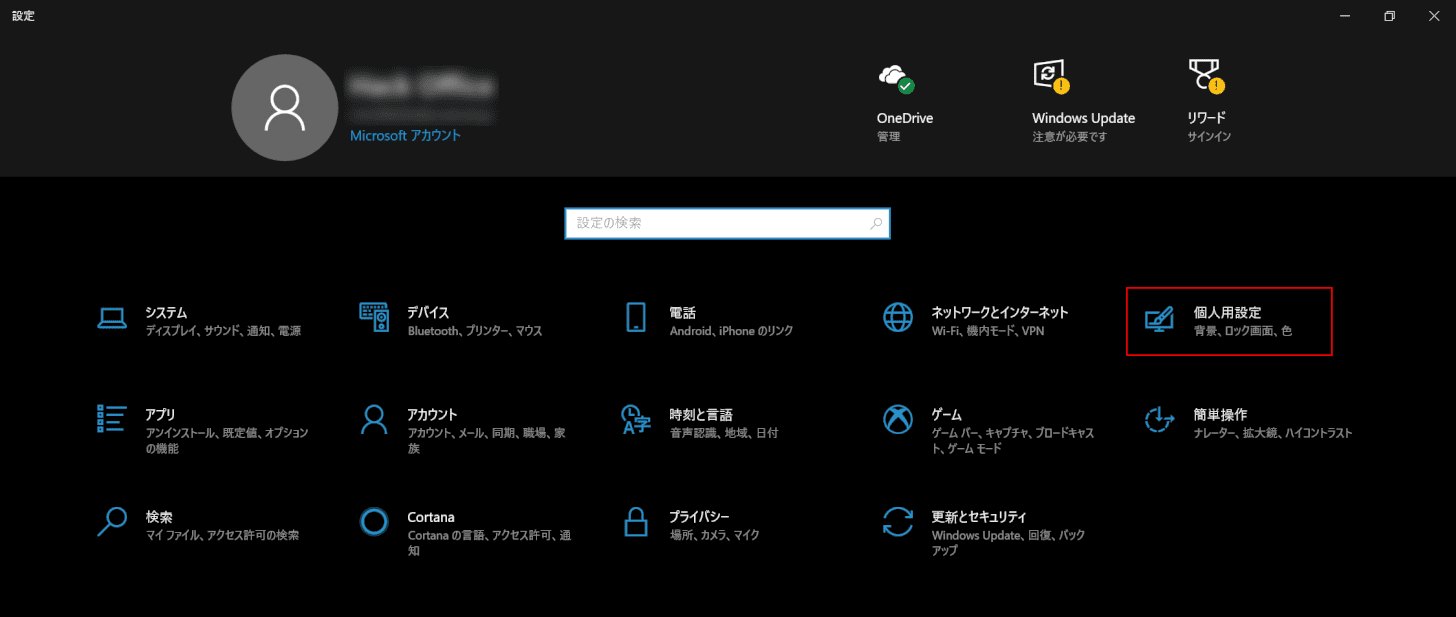
「設定」ダイアログボックスが表示されました。【個人用設定】を選択します。
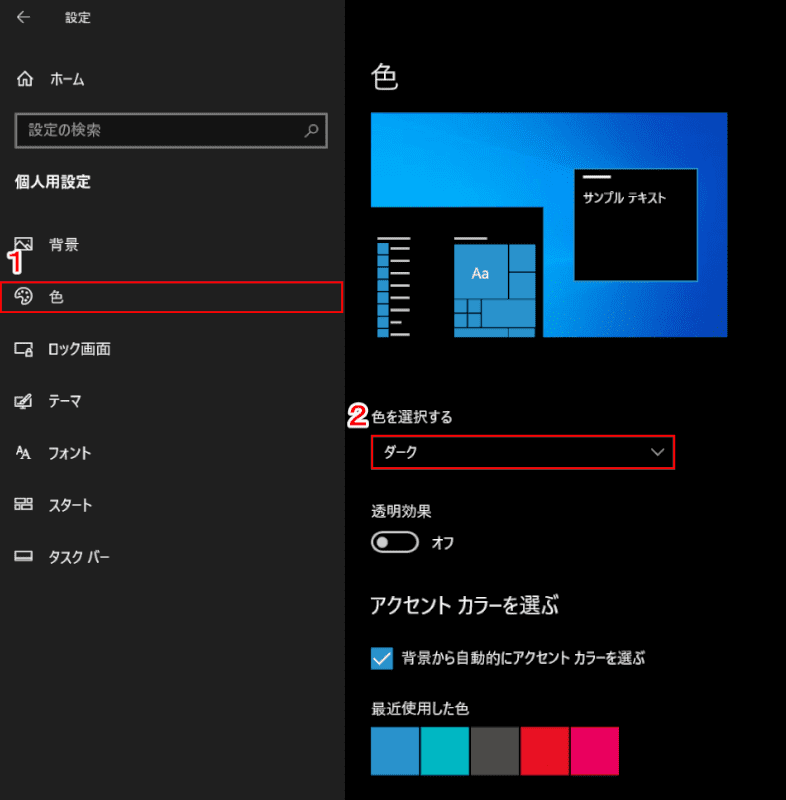
①【色】タブ、②【色を選択する】の順に選択します。
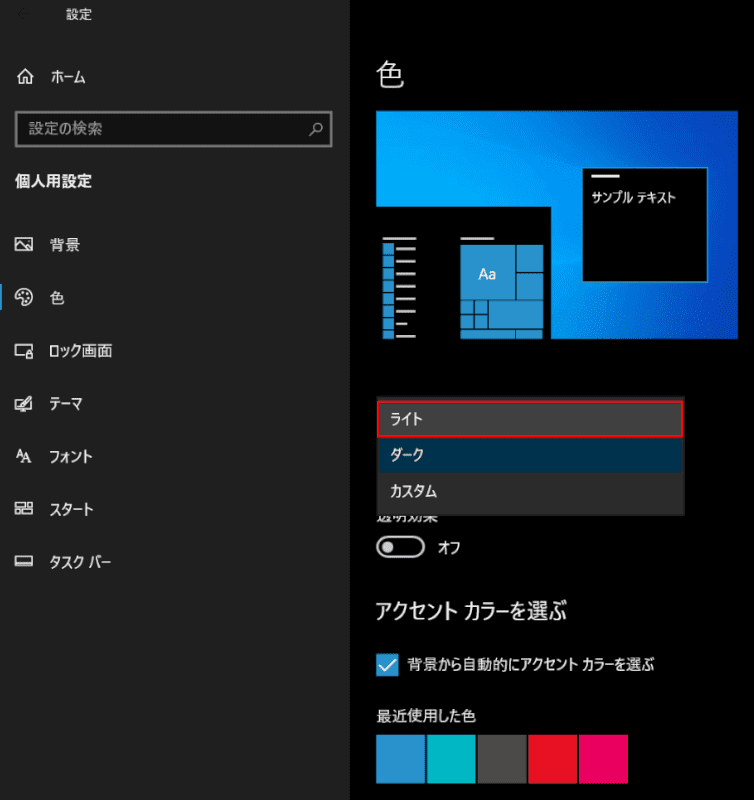
表示されたメニューから【任意の色(例:ライト)】を選択します。
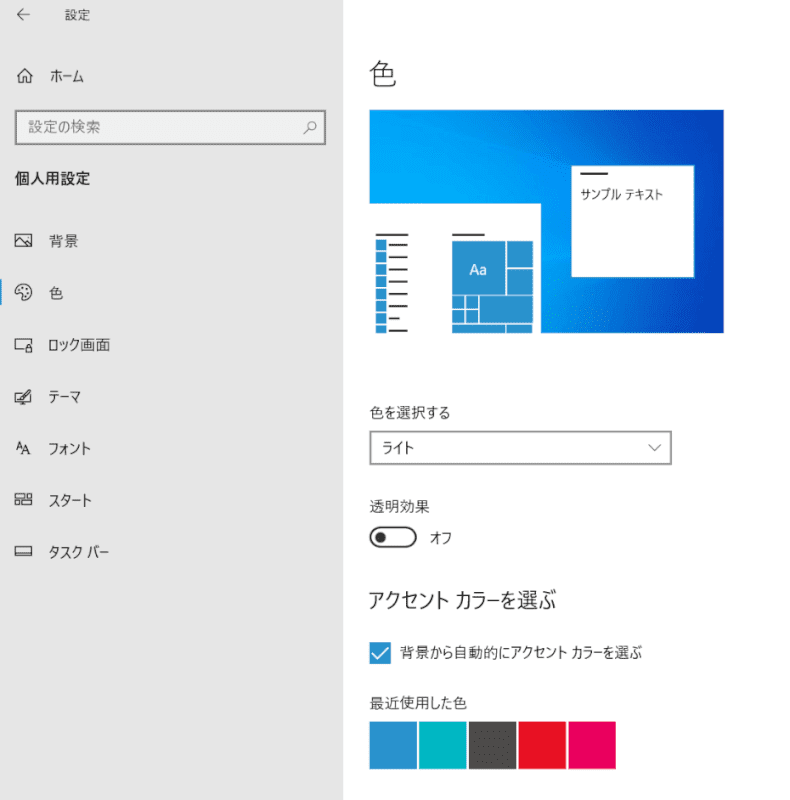
ダークモードが解除され、ライトモードで表示されました。
Windows 10のダークモードを設定/解除できない場合
ダークモードが設定/解除できない、または反映されない場合、Windows 10のバージョンが最新ではない可能性があります。
以下の記事をご参考に、Windows 10のバージョンアップをお試しください。
Windows 10のバージョンアップ方法(1909から2004へ)
また、一時的な不具合の場合、再起動を行うことで改善されることがあります。
一度シャットダウンし、再起動をお試しください。
