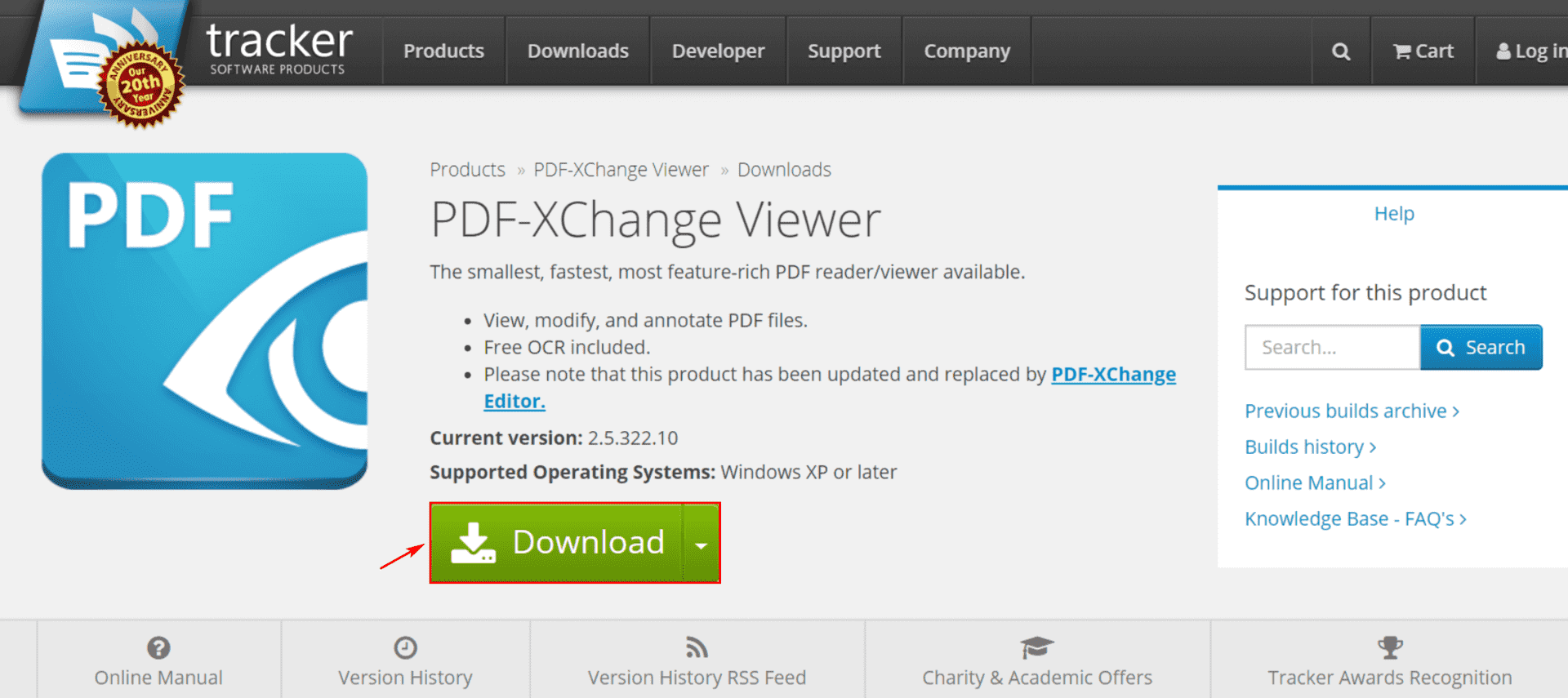- 公開日:
- 更新日:
WordにPDFファイルを貼り付ける方法
「WordにPDFを貼り付けるにはどうしたいいんだろう」とお悩みの方は多いかと思います。
WordにPDFを貼り付けると言っても、スキャンする場合、複数ページに貼り付ける場合、文字だけをコピーして貼り付ける場合によって手順が違いますので、この点をおさえておく必要があります。
本記事では、PDFを貼り付ける方法と、PDFの様々な貼り付け・編集方法をご紹介します。
PDFを貼り付ける方法
ここでは、PDFファイルをWordに貼り付ける方法について説明します。
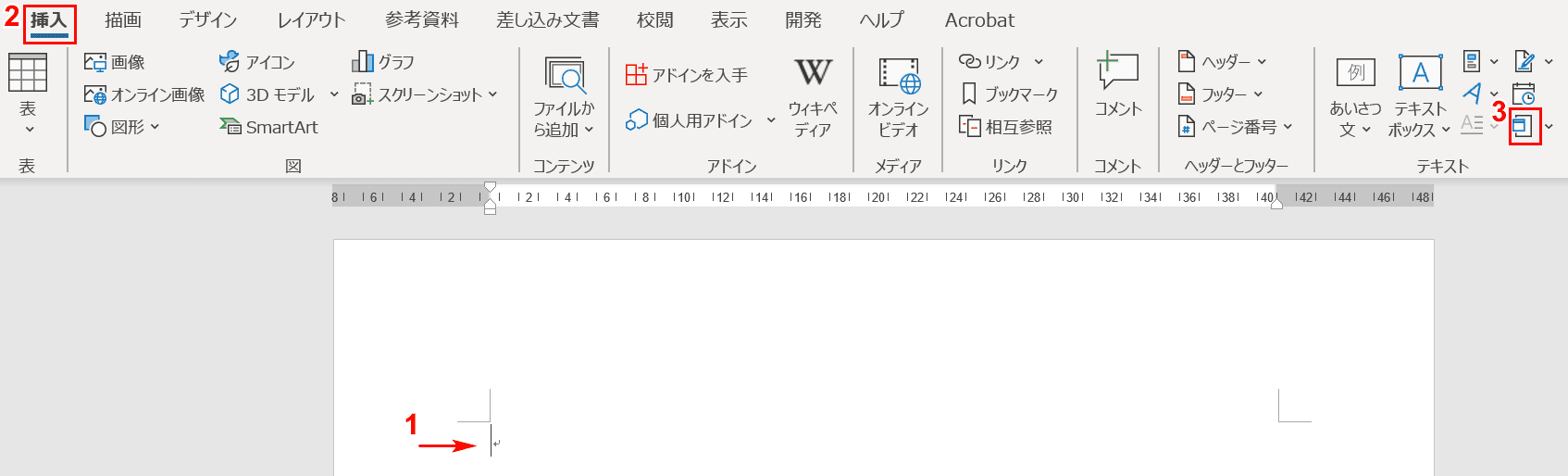
①【ページにカーソル】を入れ、②【挿入】タブ、③【オブジェクト】の順に選択します。
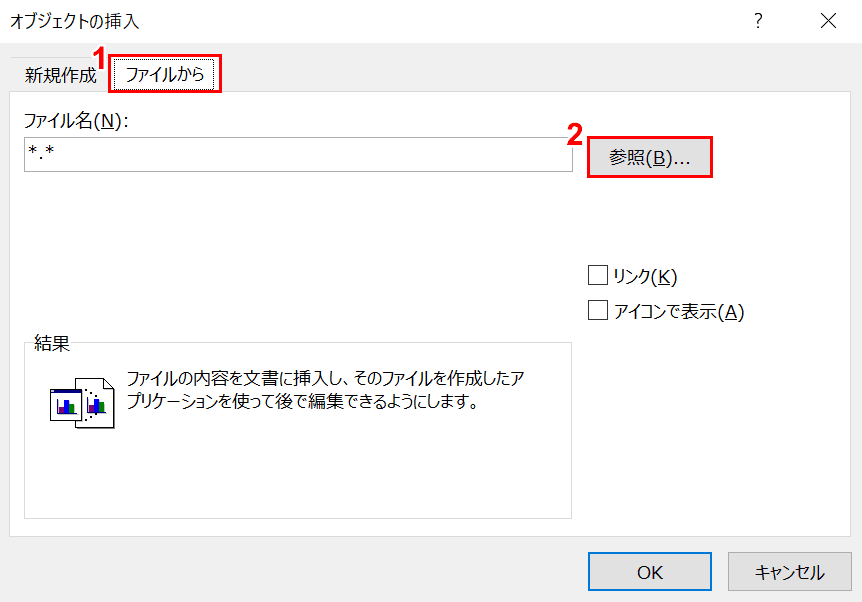
「オブジェクトの挿入」ダイアログボックスが表示されました。①【ファイルから】タブを選択し、②【参照】ボタンを押します。
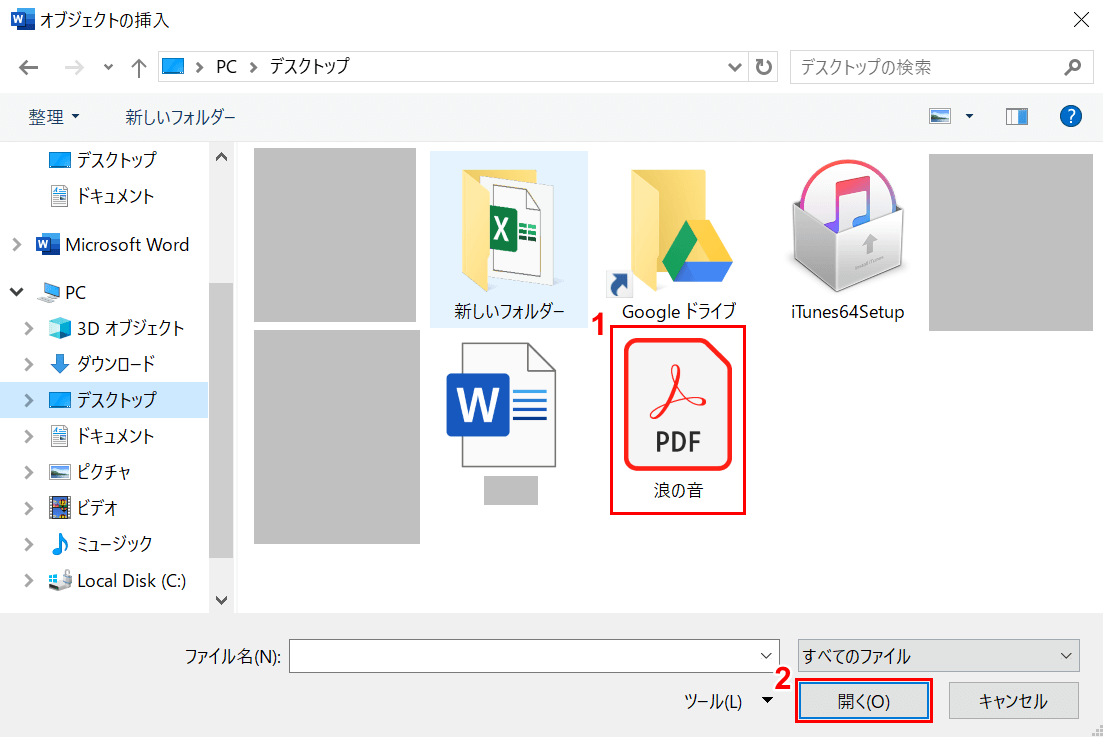
①【PDFファイル(例:浪の音)】を選択し、②【開く】ボタンを押します。
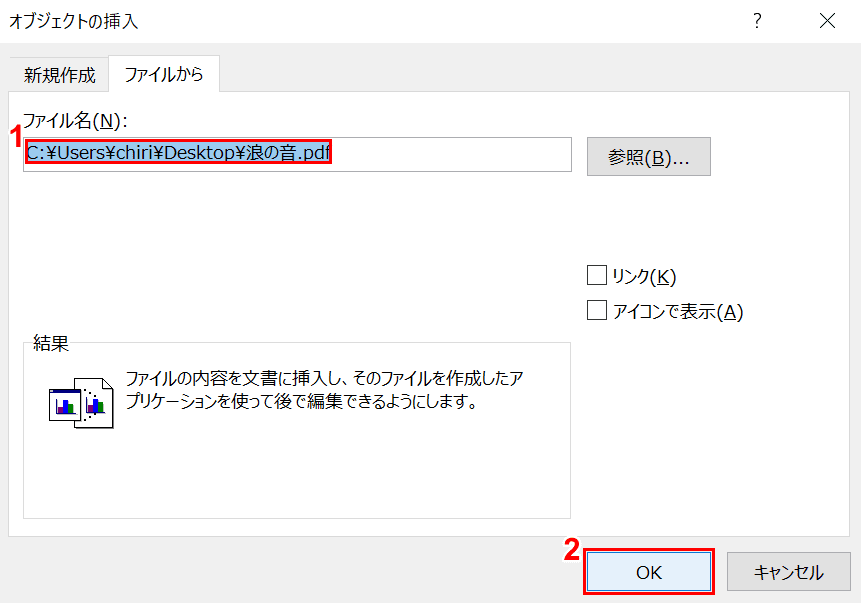
①「ファイル名」が挿入されたことを確認し、②【OK】ボタンを押します。

PDFをWordに貼り付けました。
PDFの様々な貼り付け・編集方法
スキャンしたJPEGをPDFに変換して貼り付ける
ここではスキャンしたJPEGのデータをPDFに変換してWordに貼り付ける作業をご紹介します。
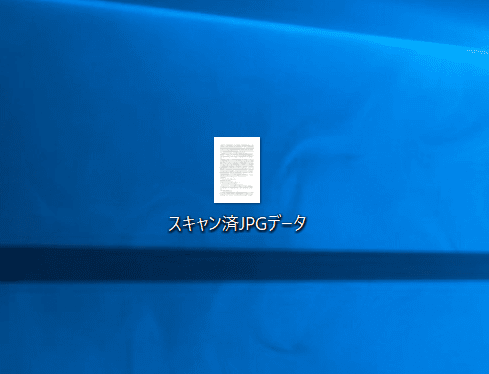
スキャンが終わったJPEGデータを用意します。
※スキャンは、スキャナーや多機能プリンターなどで行うことができます。
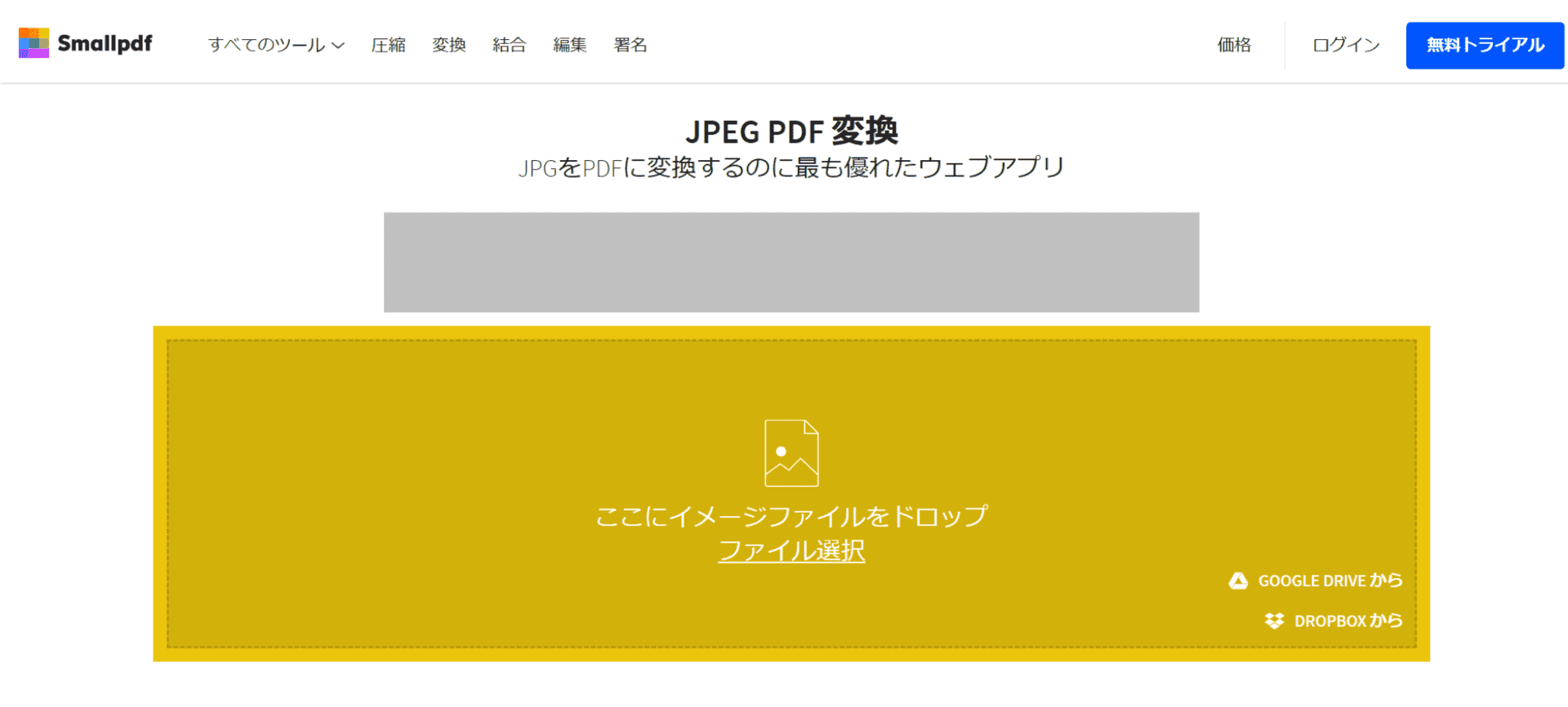
ここでは、JPEGをPDFに変換する作業を行います。
JPEGからPDFへの変換は以下のリンク先のツールがおすすめです。JPEGをドラッグ&ドロップするだけで簡単にPDFに変換できます。
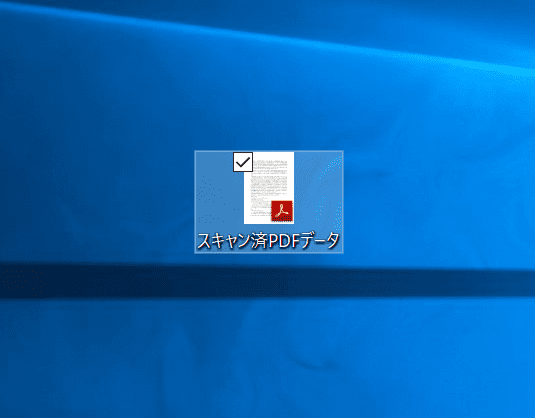
JPEGからPDFに変換することができました。
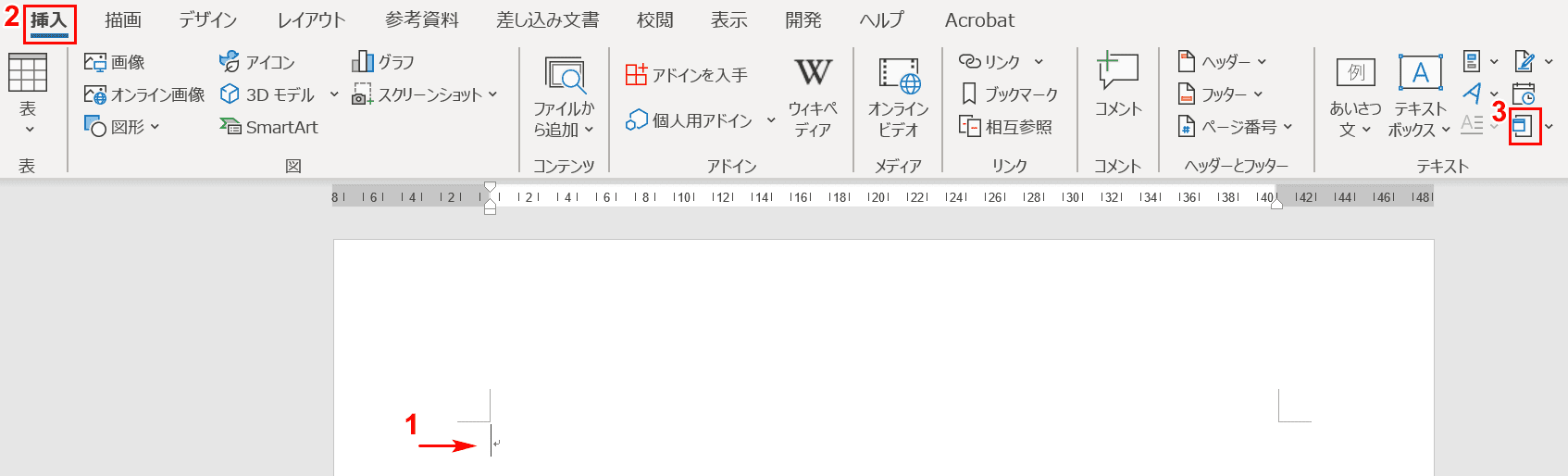
①【ページにカーソル】を入れ、②【挿入】タブ、③【オブジェクト】の順に選択します。
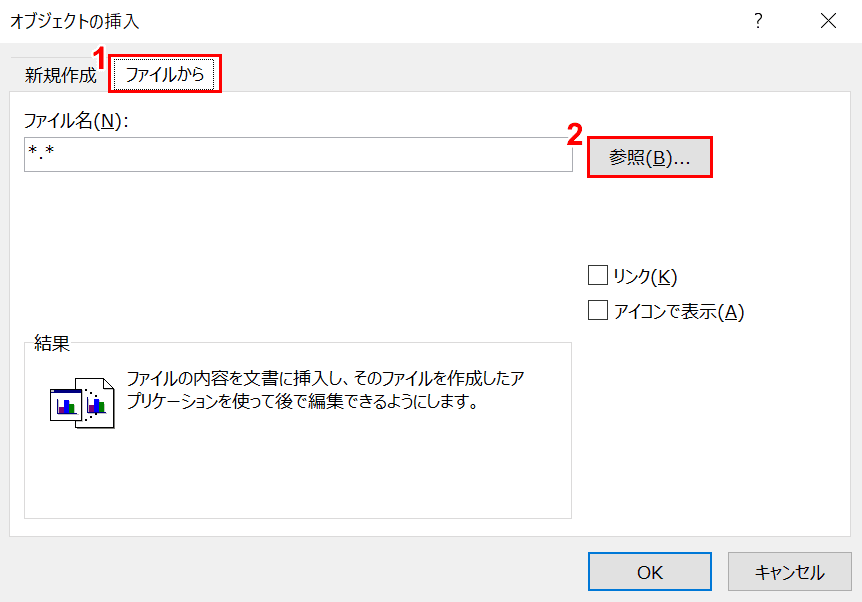
「オブジェクトの挿入」ダイアログボックスが表示されました。①【ファイルから】タブを選択し、②【参照】ボタンを押します。
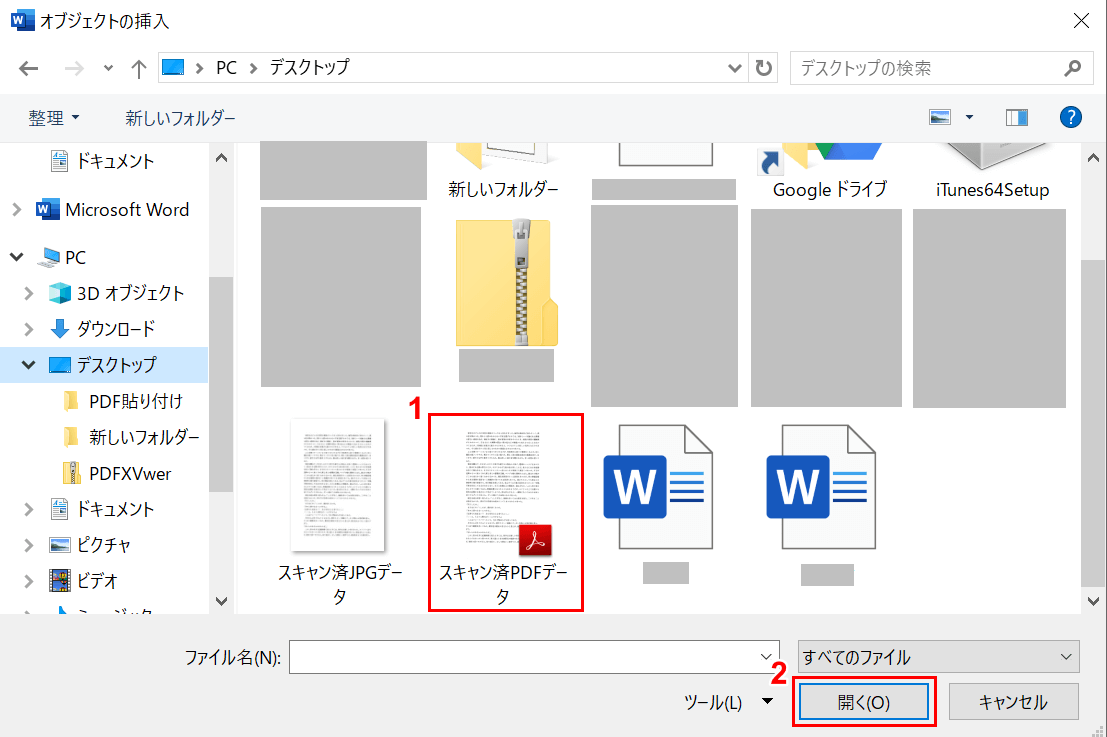
①【PDFファイル(例:スキャン済PDFデータ)】を選択し、②【開く】ボタンを押します。
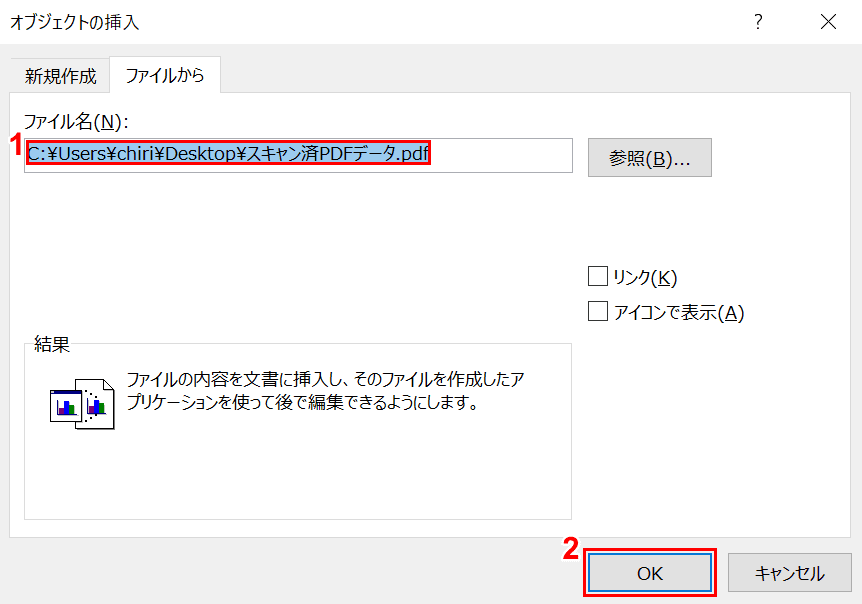
①「ファイル名」が挿入されたことを確認し、②【OK】ボタンを押します。
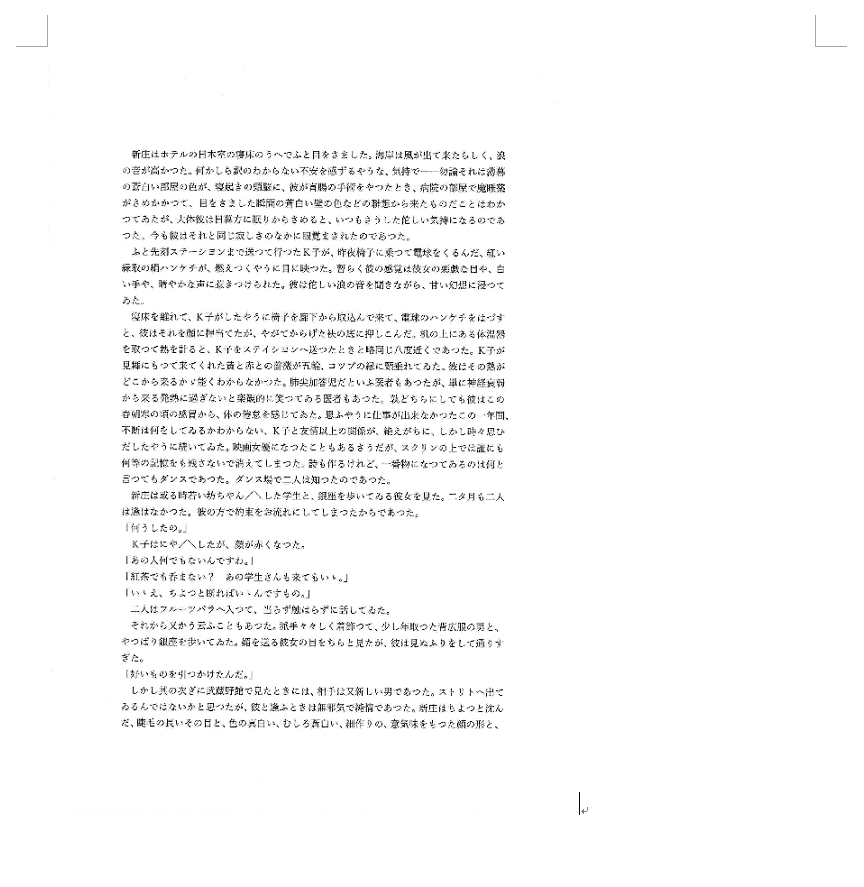
JPEGから変換したPDFをWordに貼り付けました。
PDFを複数ページに貼り付ける
PDFを複数ページに1回で貼り付けるには、フリーソフトでPDFをJPEGやTIFFにしてからWordに貼り付ける方法があります。
ここでは「PDF-XChange Viewer」というフリーソフトの使用方法を説明します。
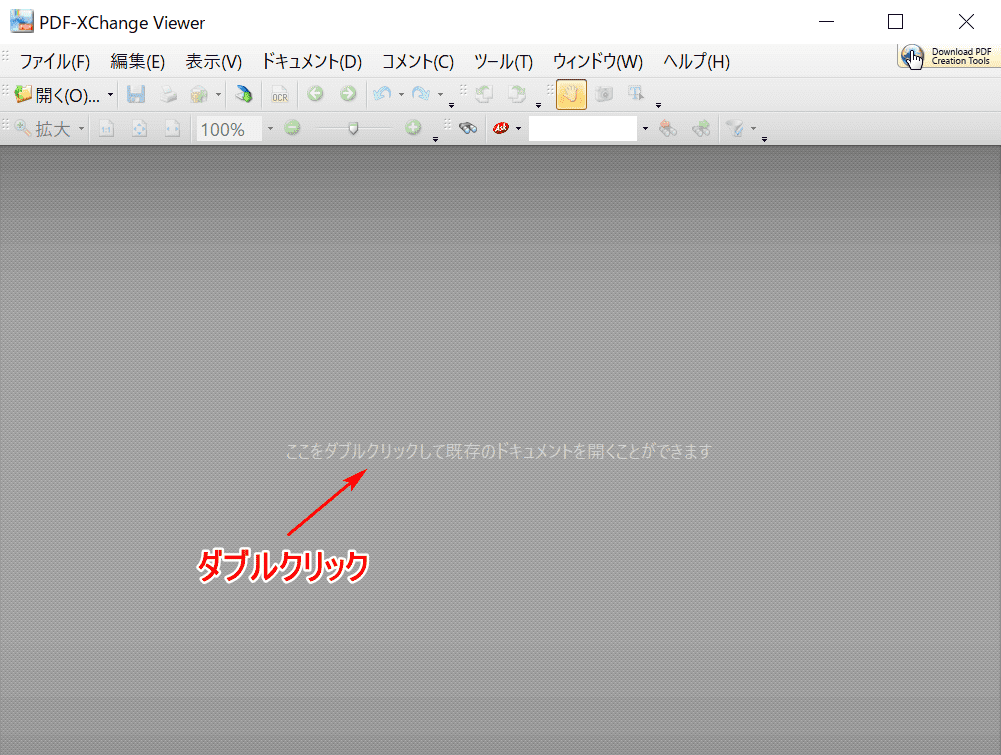
「PDF-XChange Viewer」を開き、【矢印部分をダブルクリック】します。
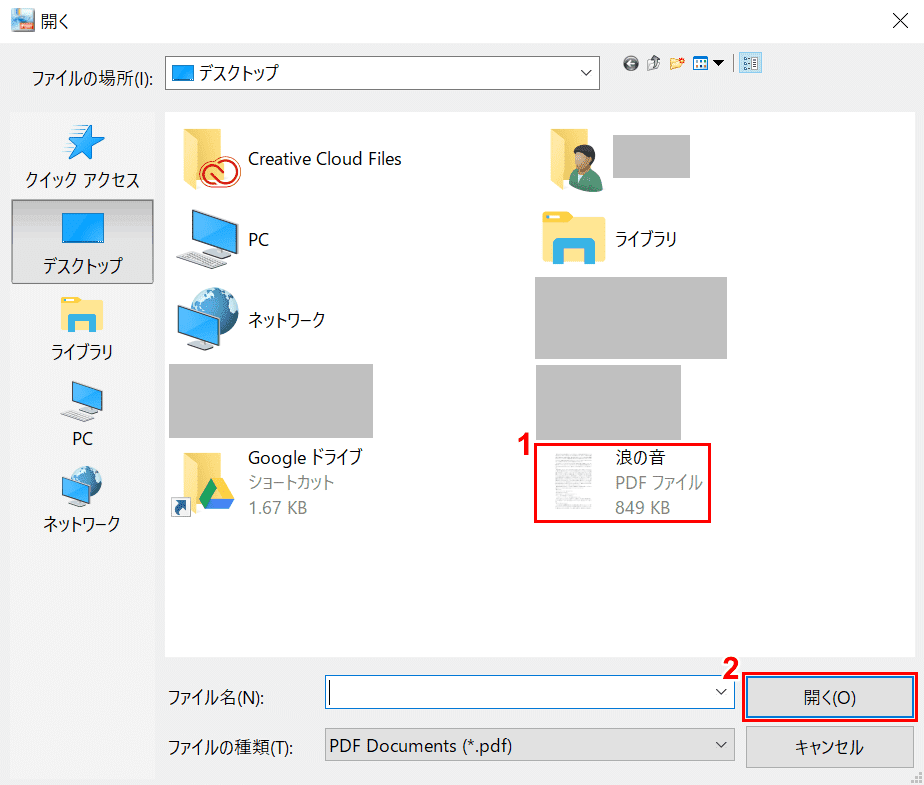
「開く」ダイアログボックスが表示されました。①【PDFファイル(例:浪の音)】、②【開く】の順に選択します。
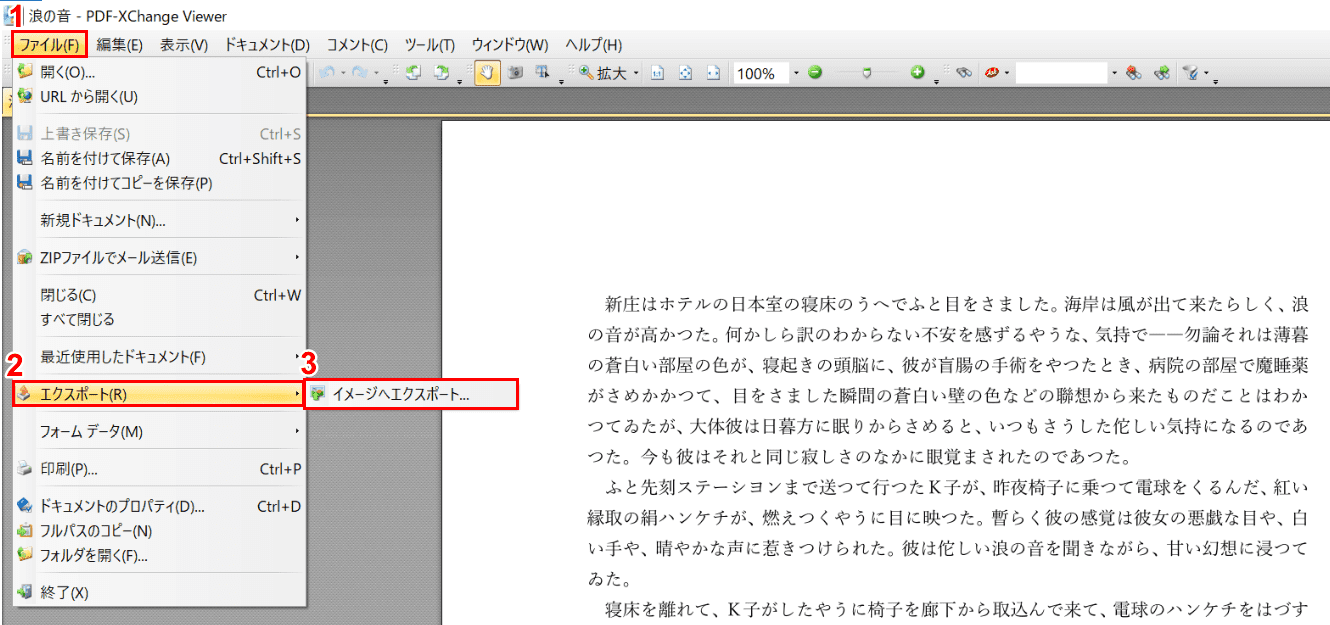
ページに戻りました。①【ファイル】タブ、②【エクスポート】の順に選択し、③【イメージへエクスポート】を押します。
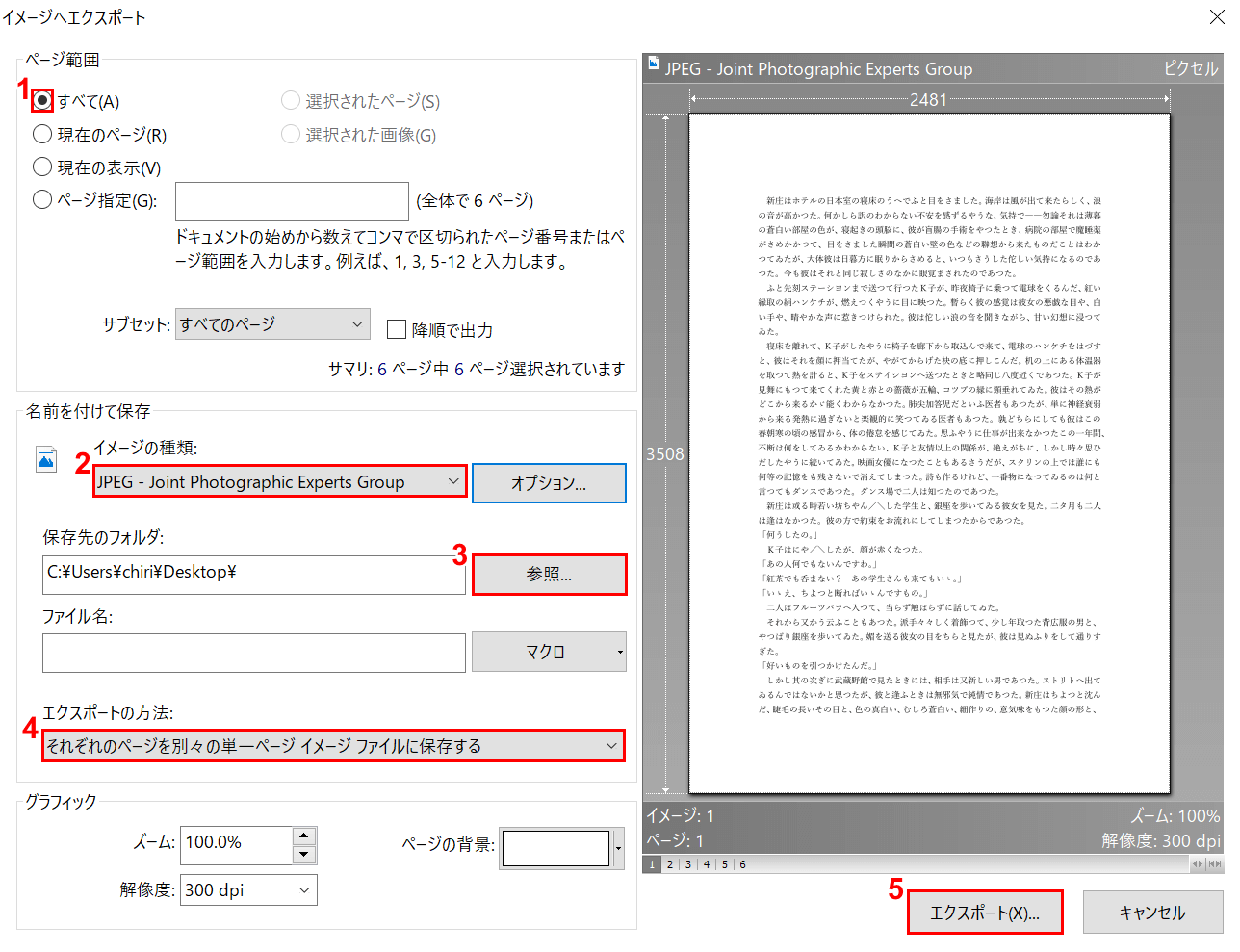
「イメージへエクスポート」ダイアログボックスが表示されました。①【すべて】、②【JPEG】の順に選択します。③【参照】ボタンを押して、保存先のフォルダを指定します。
④「エクスポートの方法」を【それぞれのページを別々の単一ページ イメージファイルに保存する】を選択し、⑤【エクスポート】ボタンを押します。
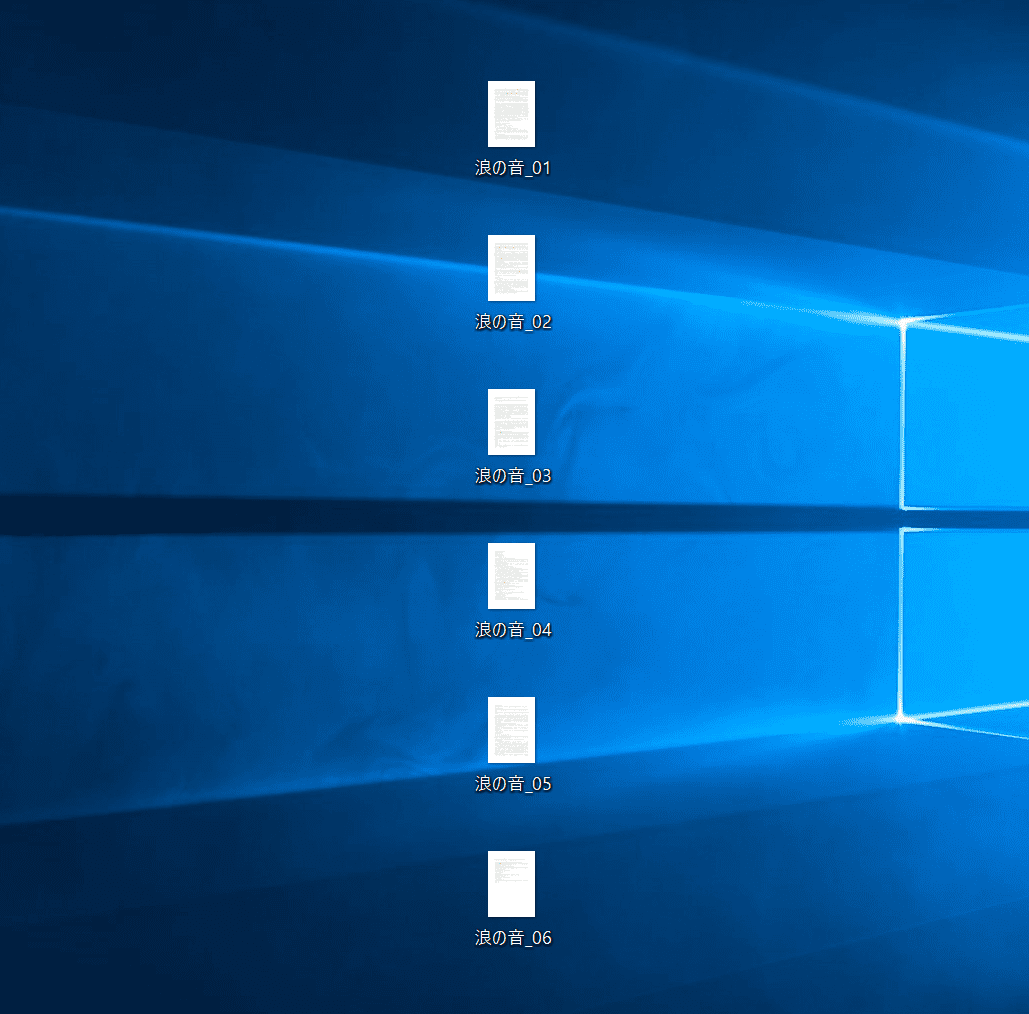
保存先(例:デスクトップ)に6枚のファイルが貼り付けられました。
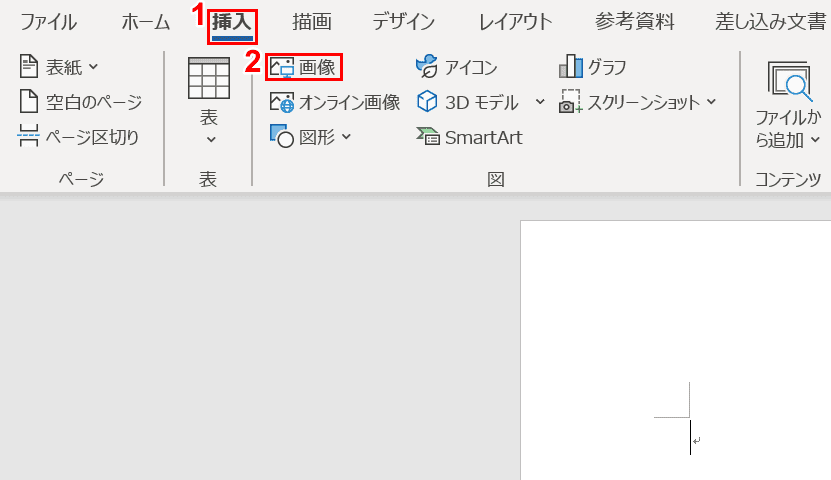
Wordを開き、①【挿入】タブ、②【画像】の順に選択します。
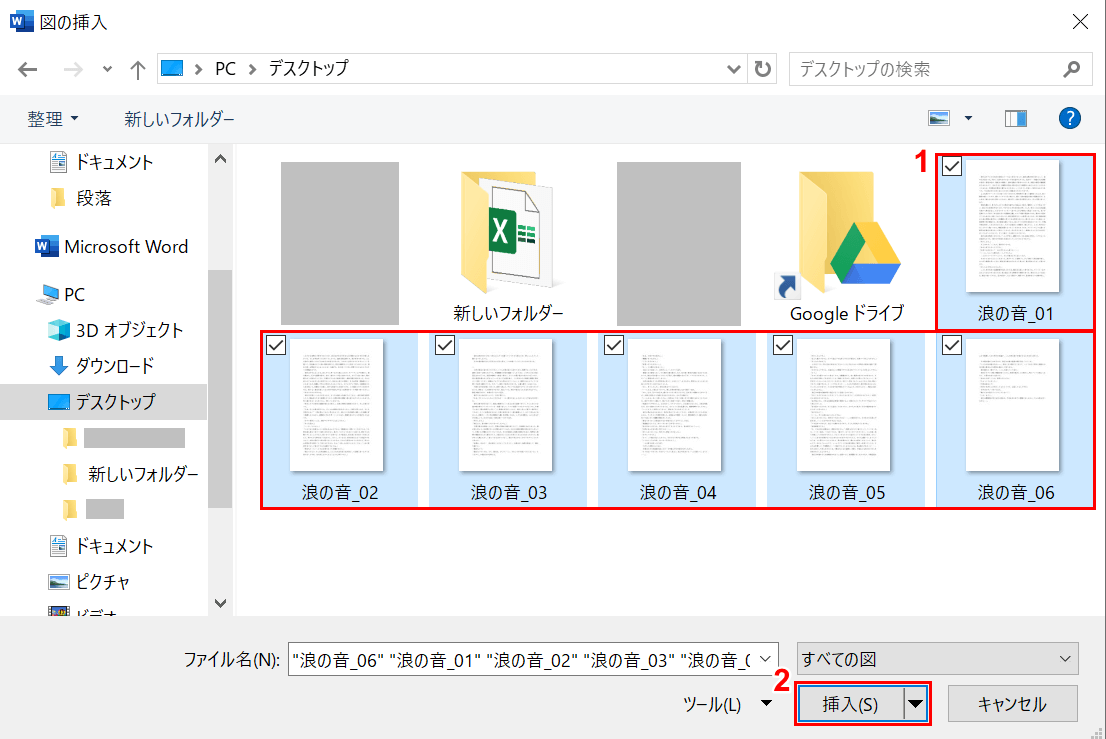
「図の挿入」ダイアログボックスが表示されました。①【6枚のファイル】を選択し、②【挿入】ボタンを押します。
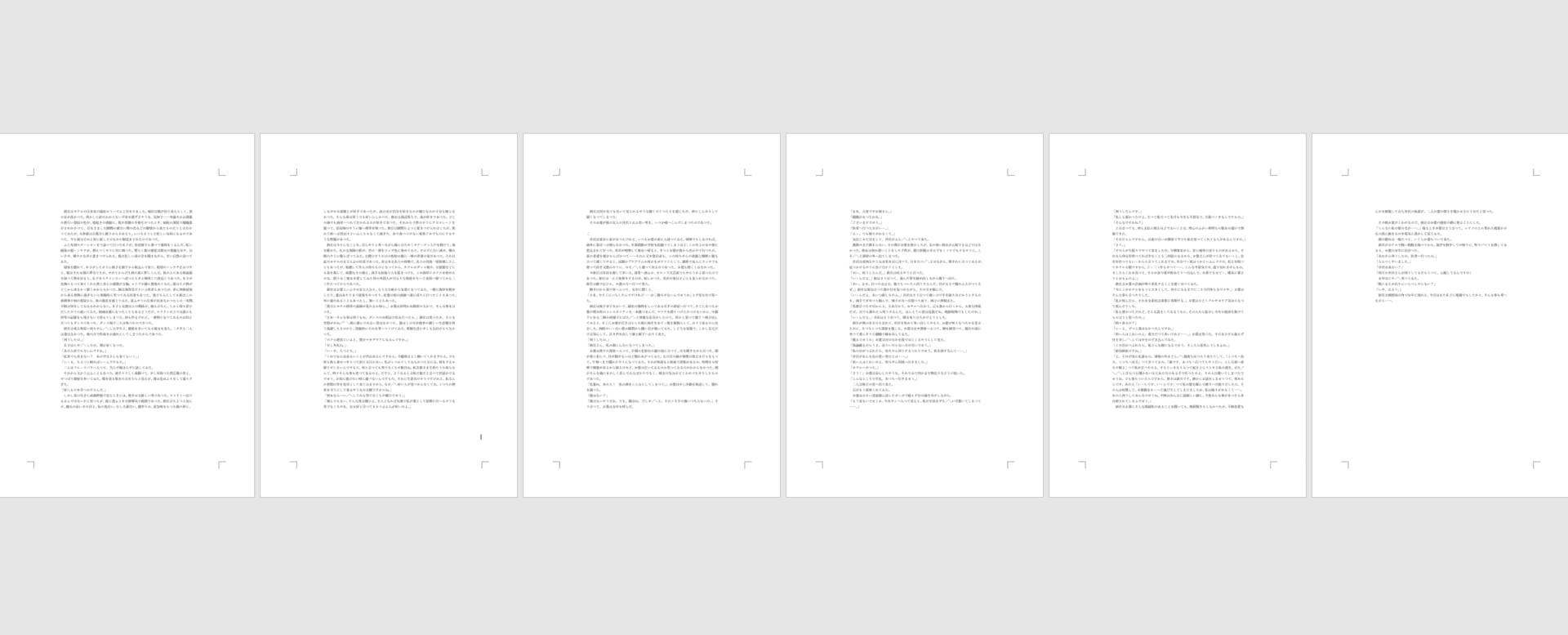
Wordの6枚のページにPDFからJPEGに変換した画像が貼り付けられました。
PDFの文字をコピーして貼り付ける
ここでは、PDFの文字をWordのページに貼り付ける方法について説明します。
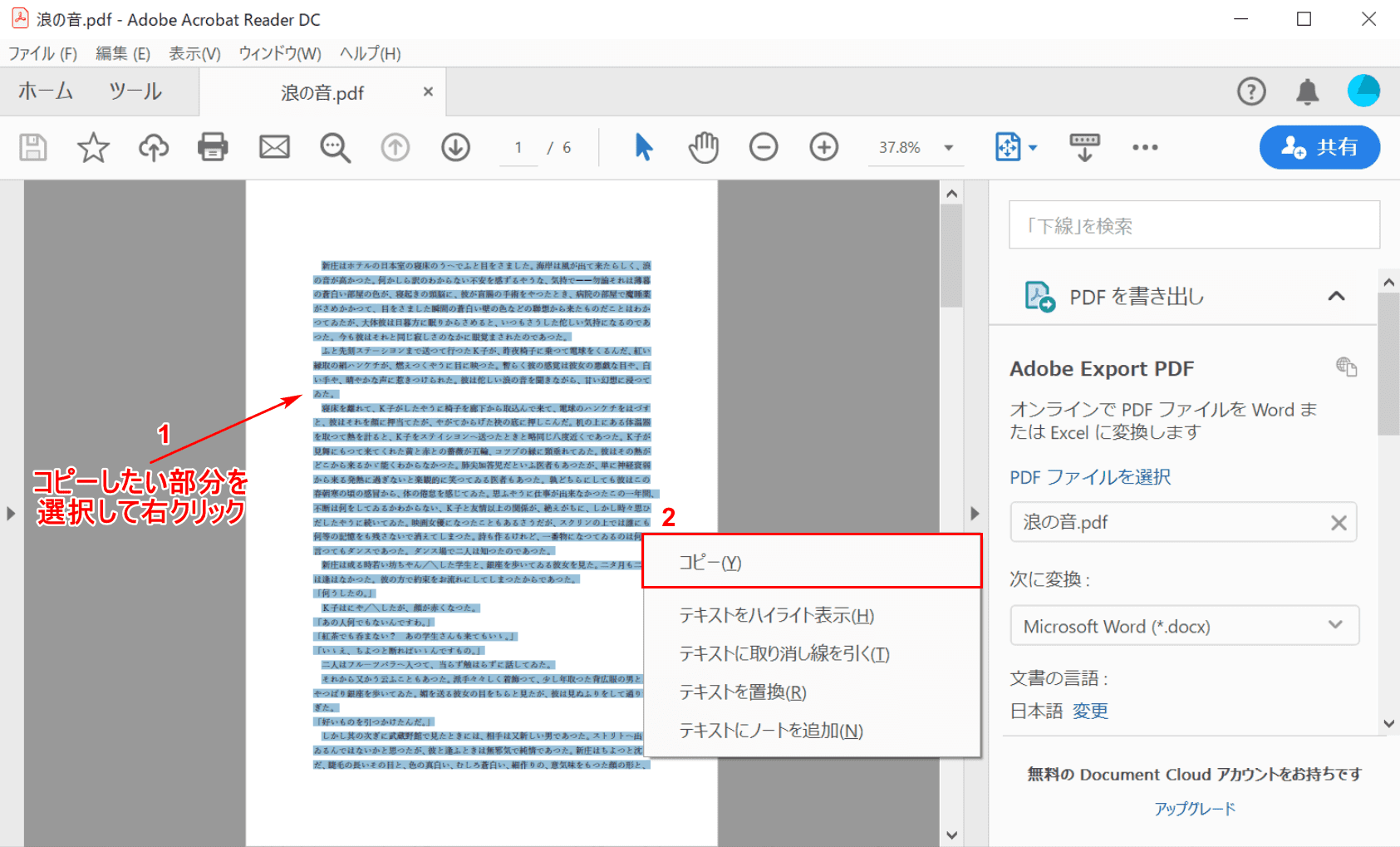
最初にPDFファイルを開きます。①【コピーしたい部分】を選択して【右クリック】します。②【コピー】を選択します。
※PDFをご覧になりたい方は、以下のページからダウンロードしてください。
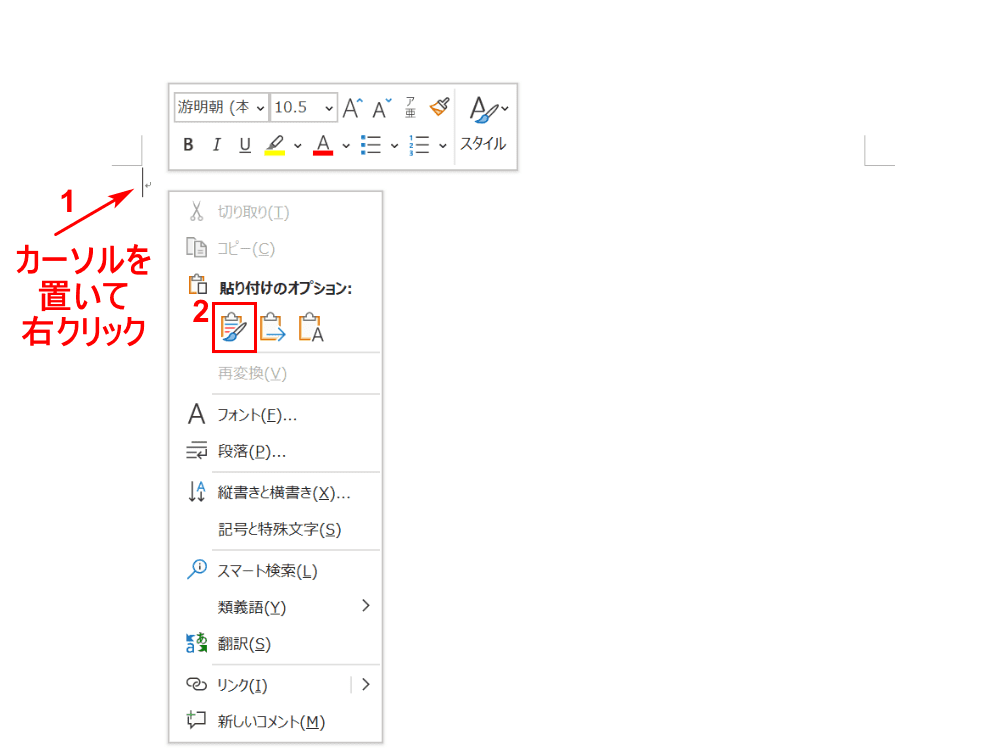
次に、Wordのファイルを開きます。
①【カーソル】を置いて【右クリック】します。②【元の書式を保持】を選択します。
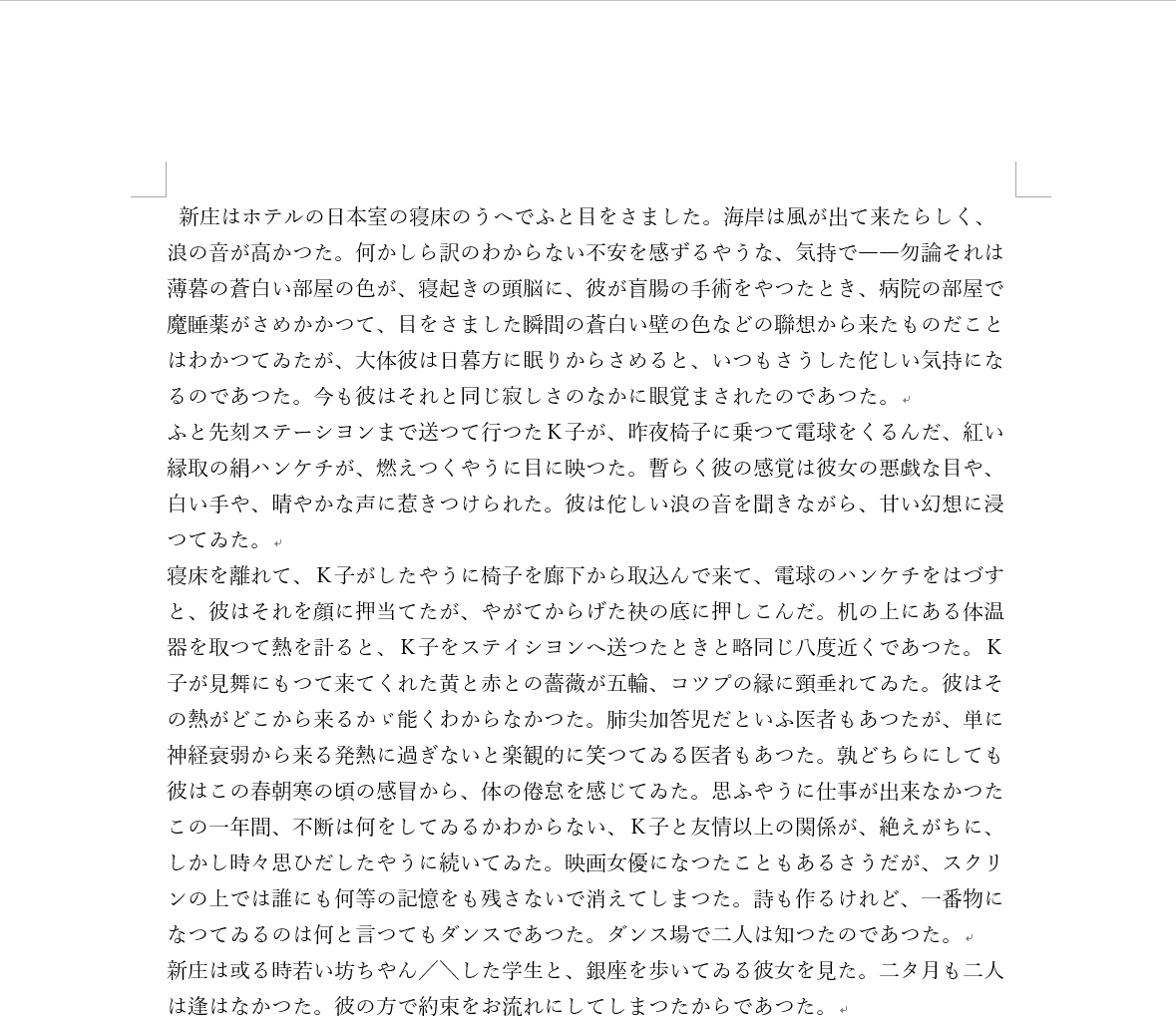
PDFを内容をWordに貼り付けました。