- 公開日:
これで差がつく!Wordの表に関するショートカットキー
請求書やスケジュール表など、Wordで作成した文書に表を挿入することもあると思います。
挿入した表を操作するとき、ショートカットキーを使えばマウスを使わずに簡単に操作できます。
このショートカットキーを覚えて周りの人に差をつけましょう!
ショートカットキー一覧表を無料でダウンロード!
ワードの全ショートカットキーの一覧表を印刷できるようにPDFにしました。「登録なし」で「無料ダウンロード」できます。ファイルがWindows版とMac版に分かれていますが両方ダウンロードできます。
1つ左のセルにカーソルを移動させる
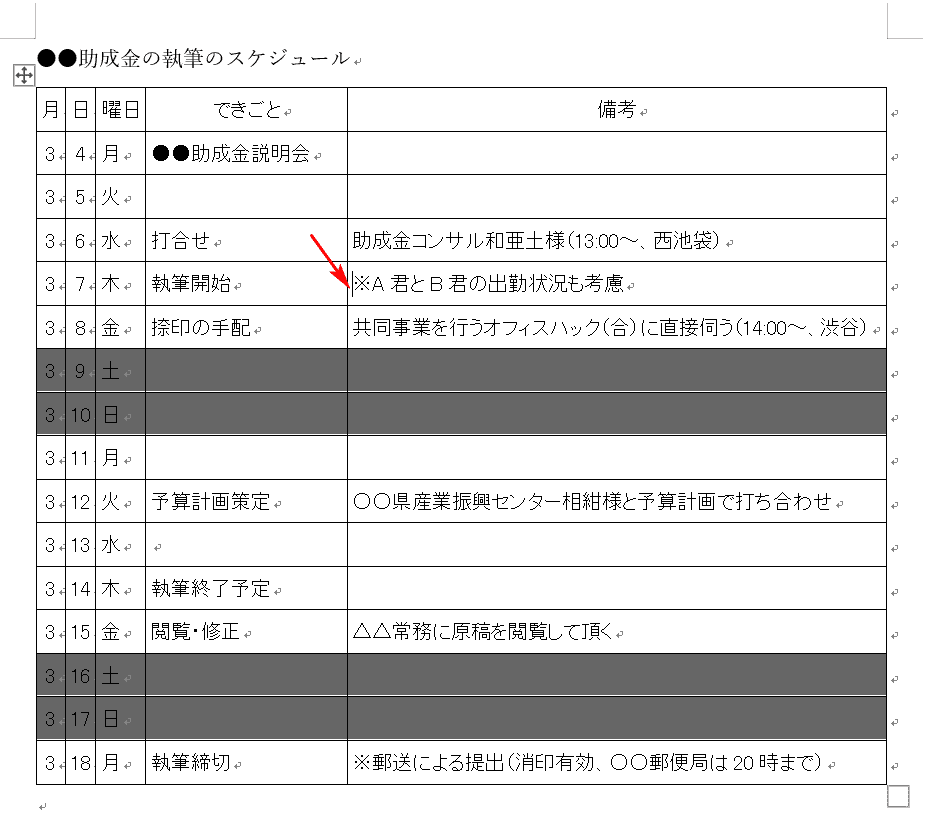
ページを用意し、表の中にカーソルを置きます。
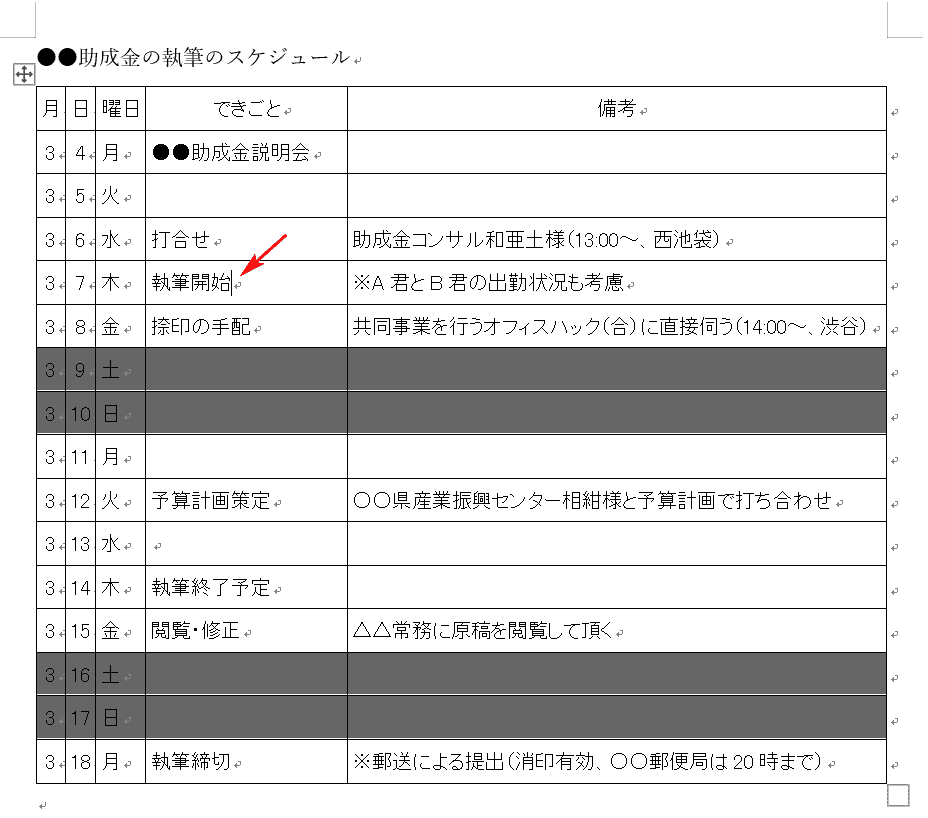
←を押すと、1つ左のセルにカーソルが移動します。
Macの場合:←
1つ右のセルにカーソルを移動させる
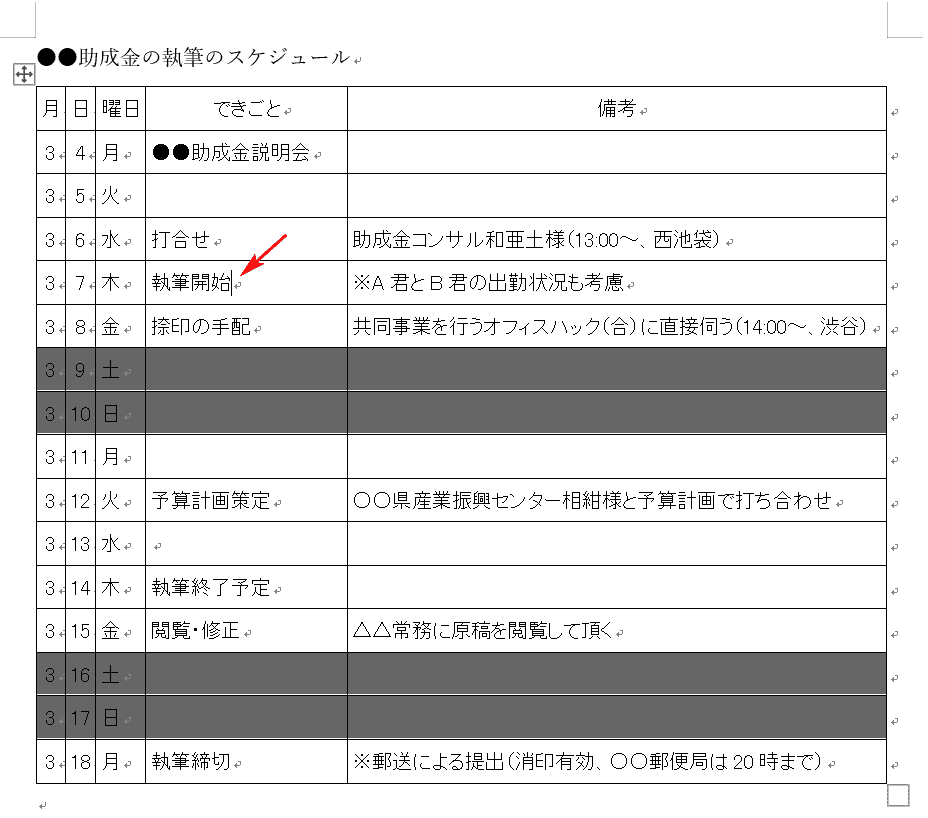
ページを用意し、表の中にカーソルを置きます。
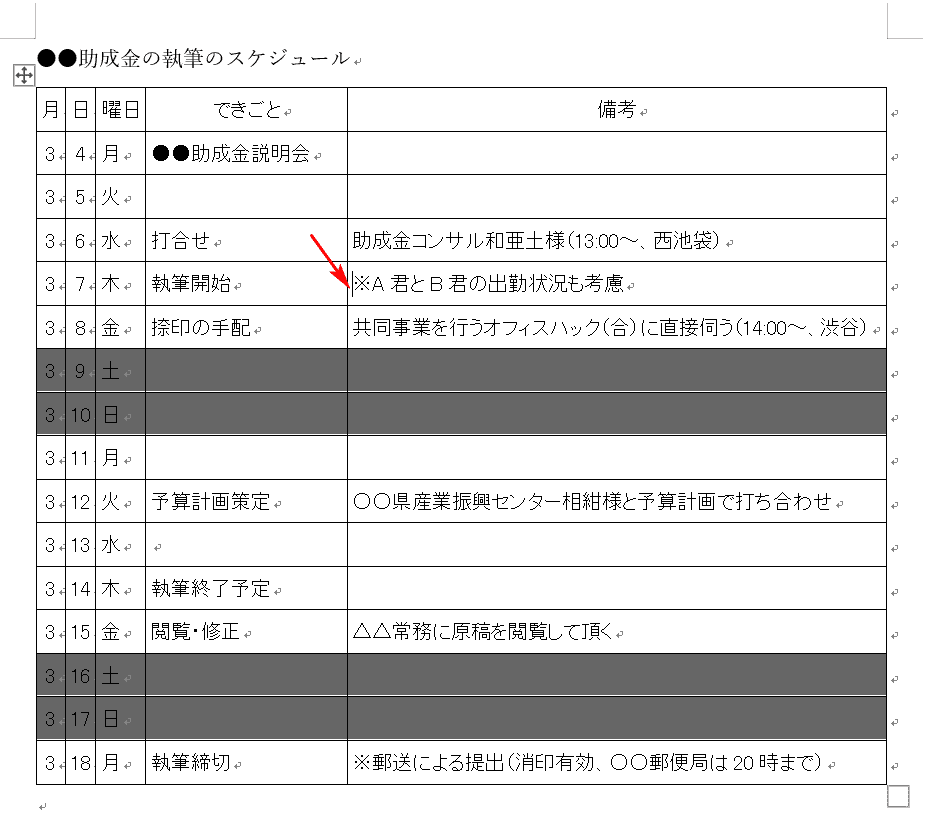
→を押すと、1つ右のセルにカーソルが移動します。
Macの場合:→
1つ上のセルにカーソルを移動させる
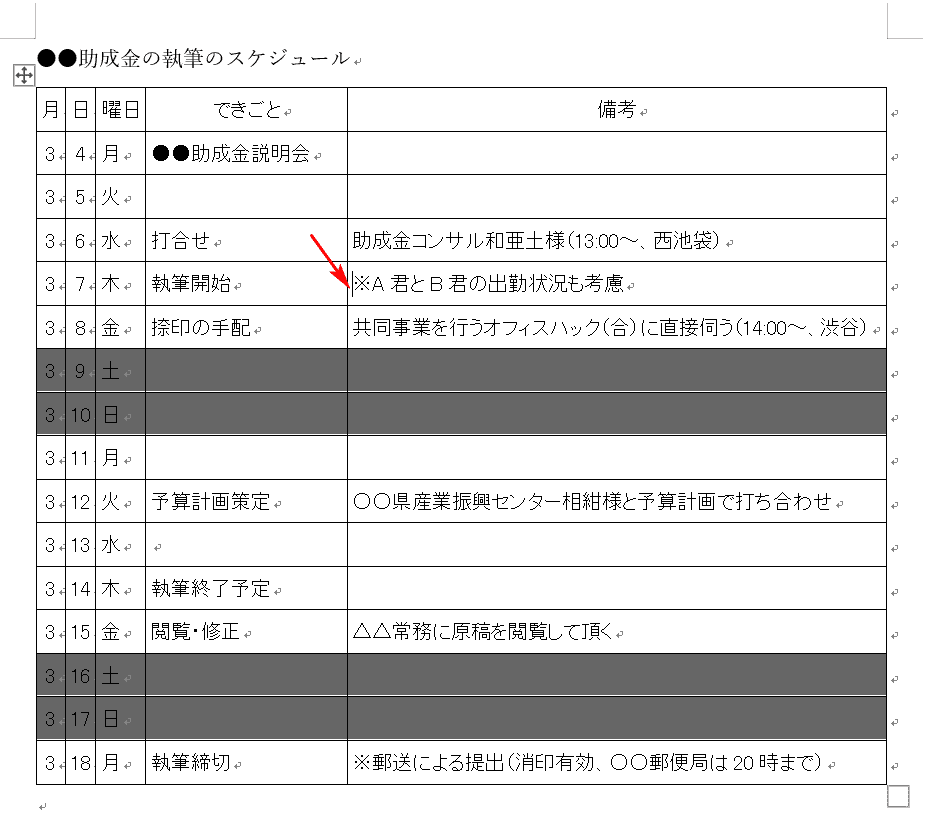
ページを用意し、表の中にカーソルを置きます。
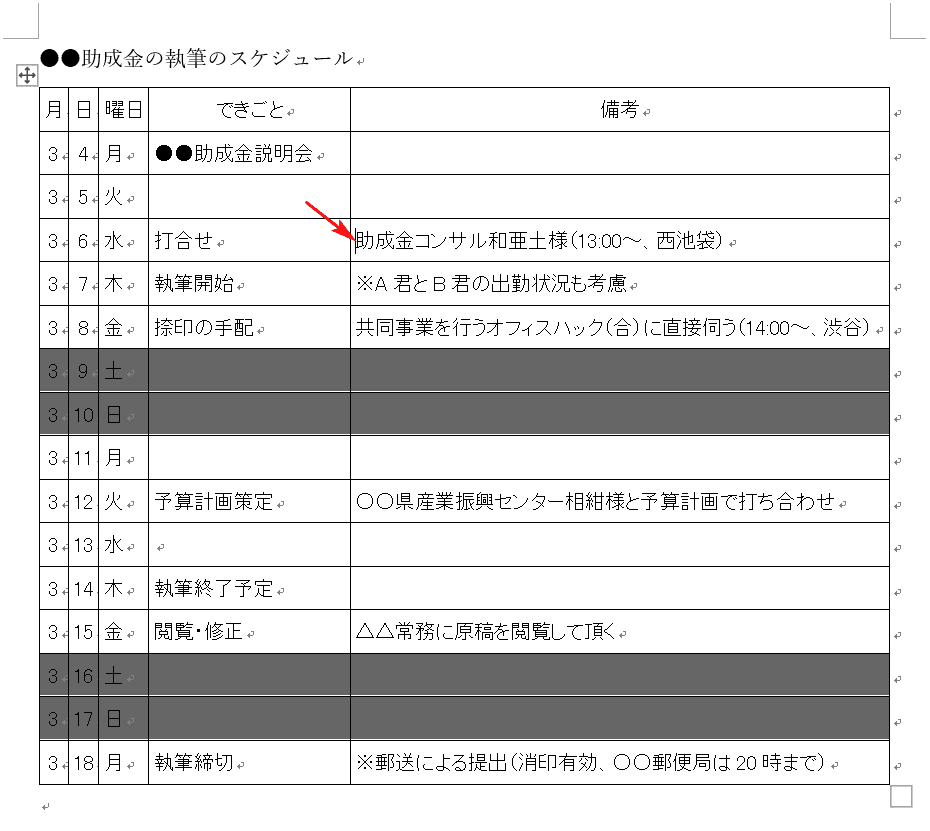
↑を押すと、1つ上のセルにカーソルが移動します。
Macの場合:↑
1つ下のセルにカーソルを移動させる
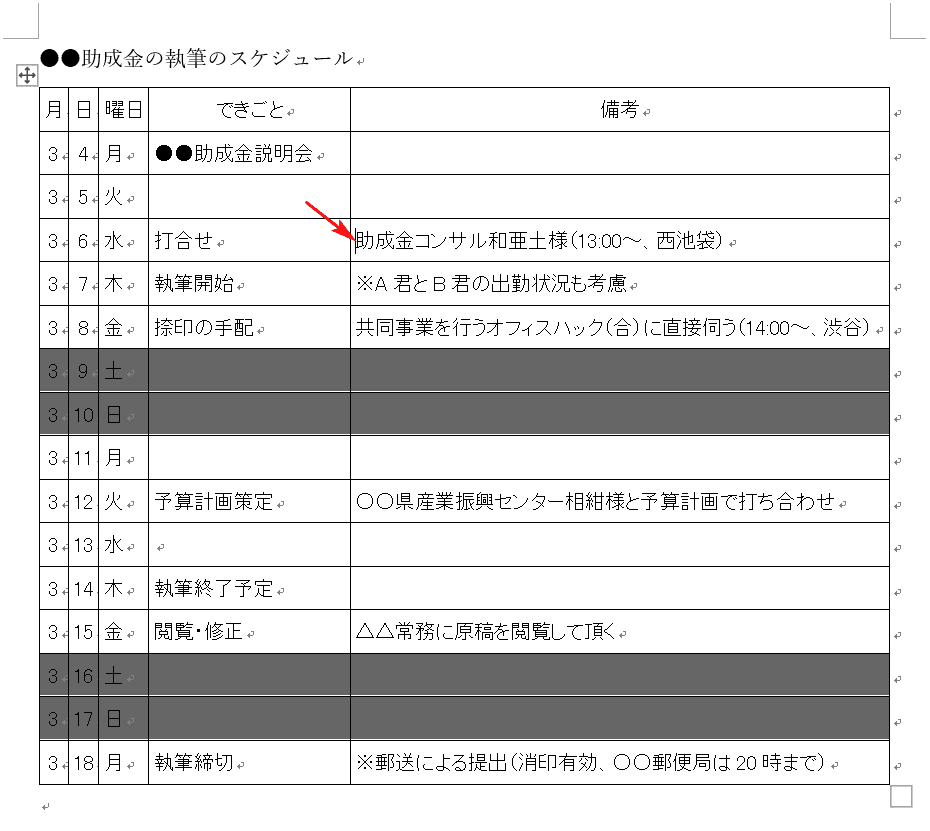
ページを用意し、表の中にカーソルを置きます。
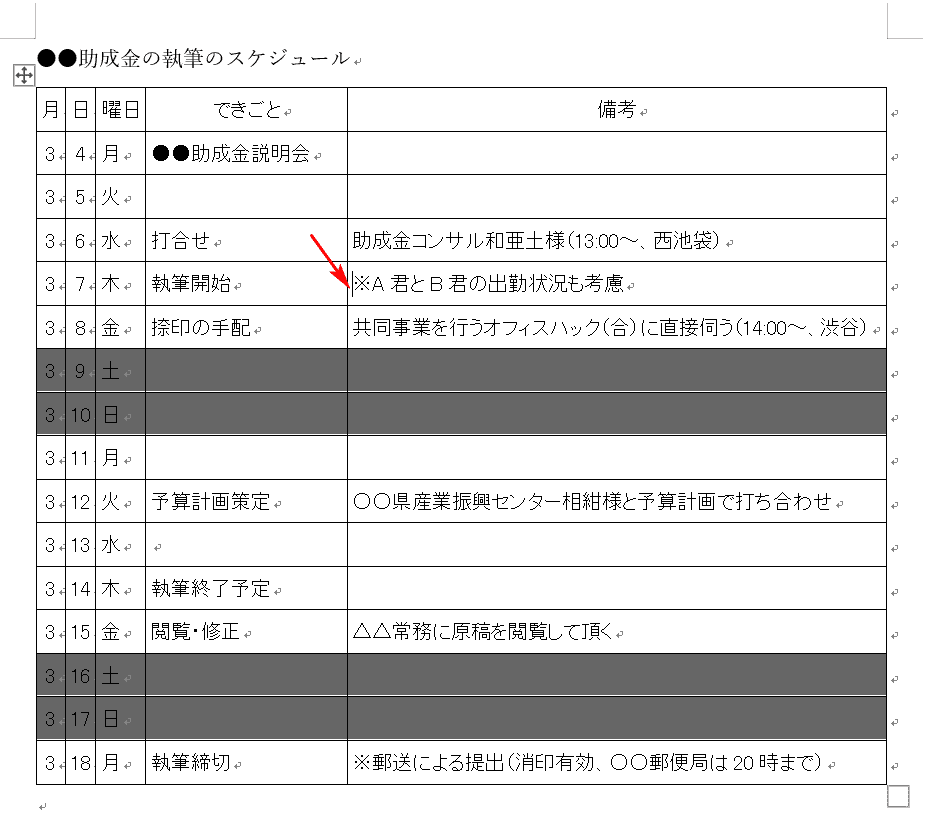
↓を押すと、1つ下のセルにカーソルが移動します。
Macの場合:↓
行の先頭セルにカーソルを移動させる
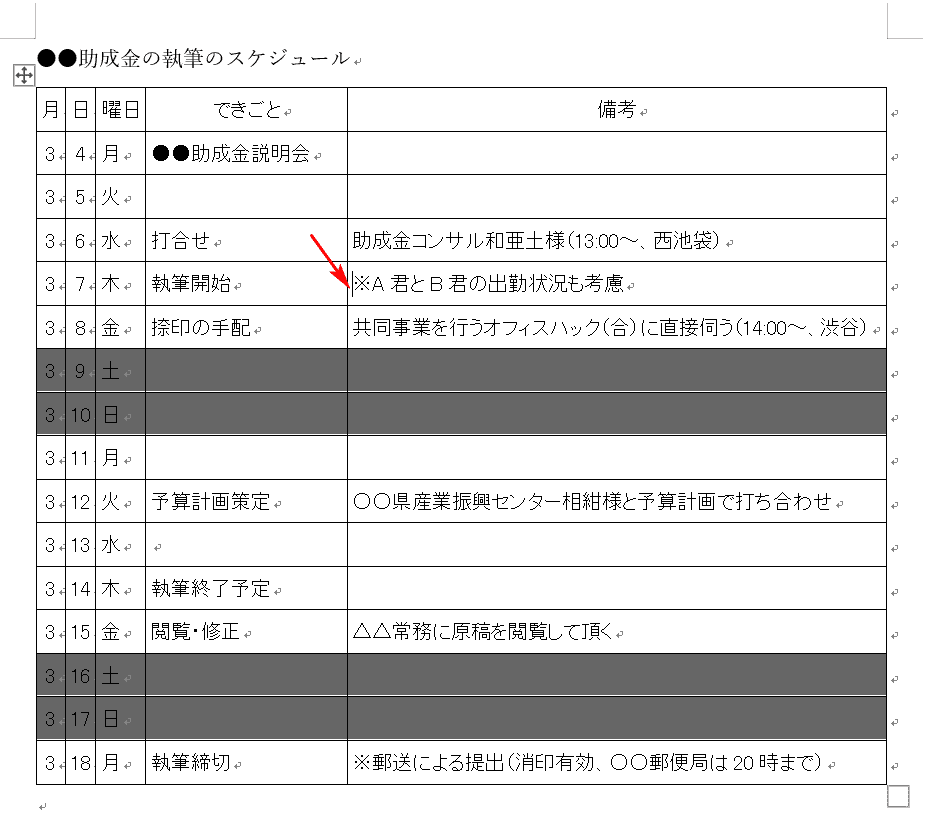
ページを用意し、表の中にカーソルを置きます。
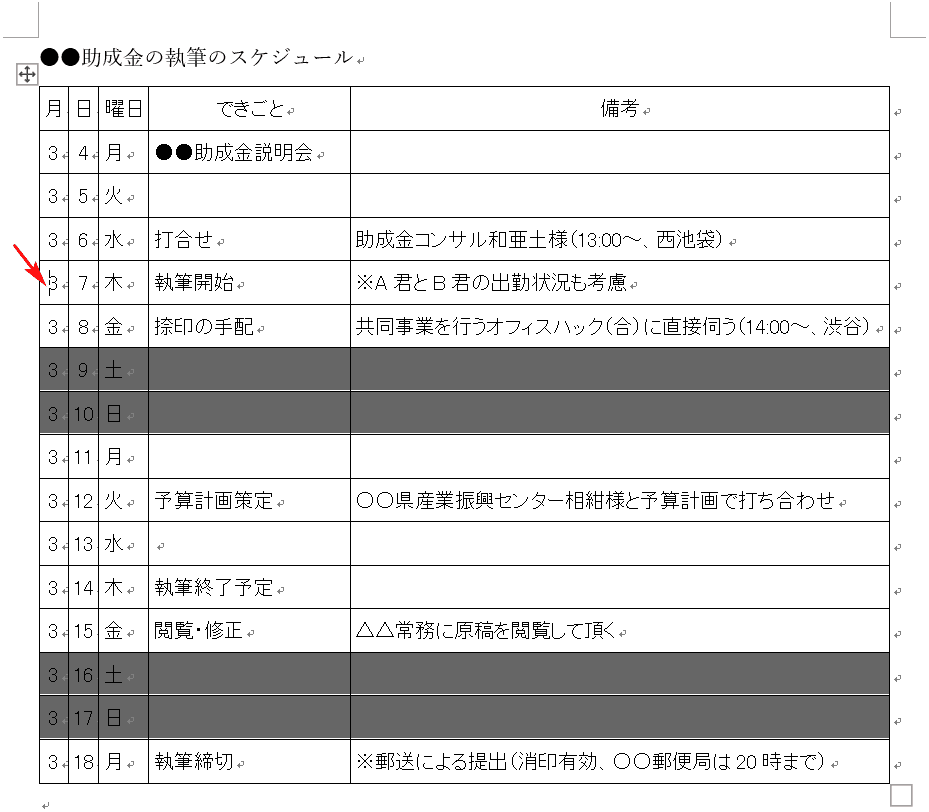
Alt+Homeを押すと、行の先頭のセルにカーソルが移動します。
Macの場合:control+home
行の最終セルにカーソルを移動させる
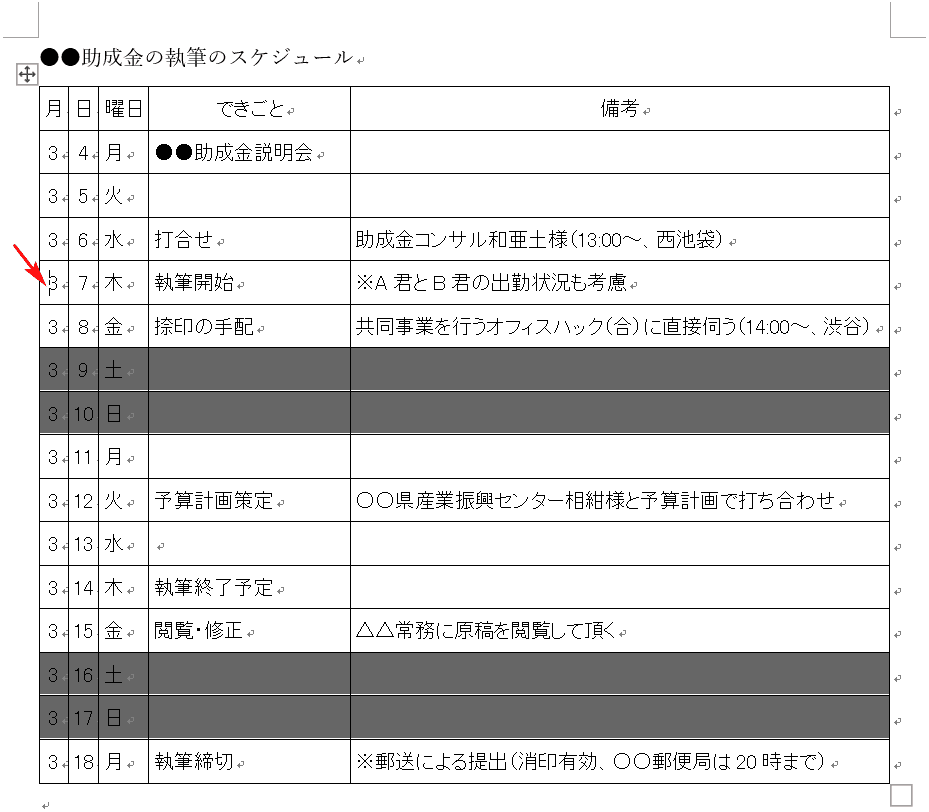
ページを用意し、表の中にカーソルを置きます。
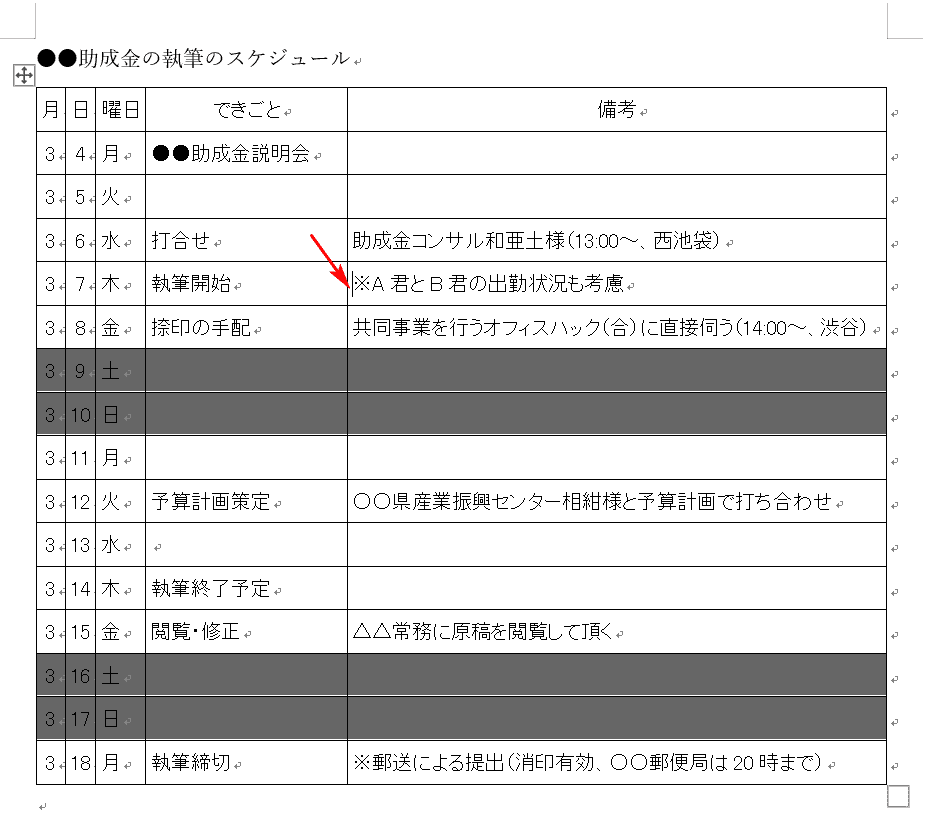
Alt+Endを押すと、行の最終セルにカーソルが移動します。
Macの場合:control+end
列の先頭セルにカーソルを移動させる
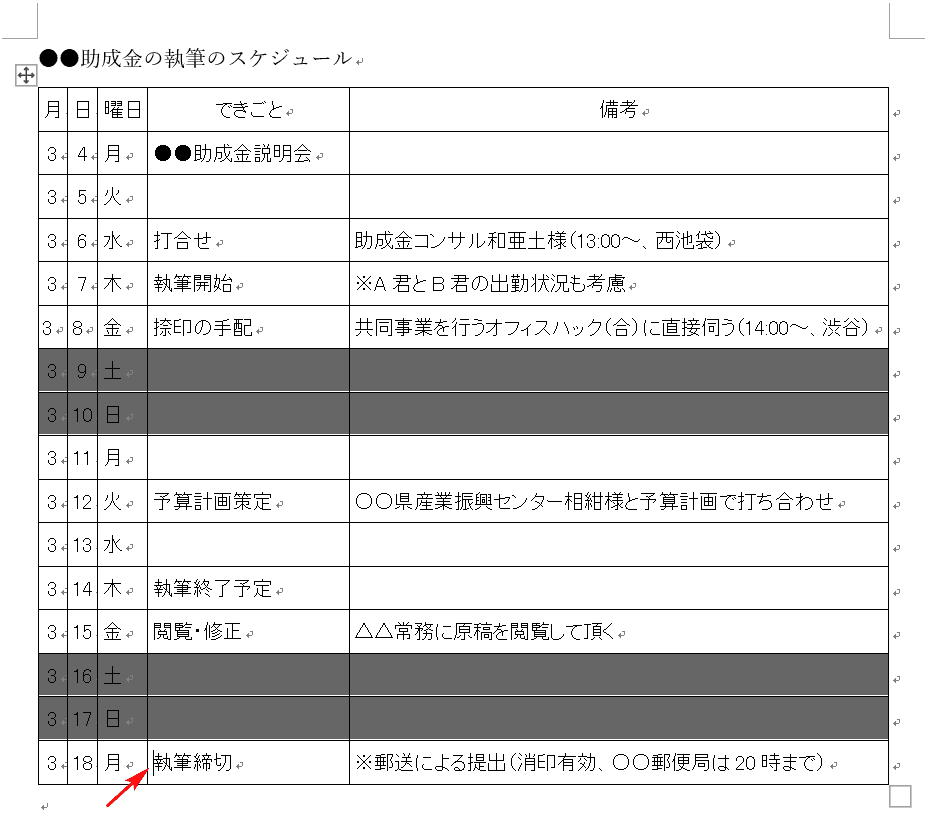
ページを用意し、表の中にカーソルを置きます。

Alt+Pageupを押すと、列の先頭セルにカーソルが移動します。
Macの場合:control+pageup
列の最終セルにカーソルを移動させる

ページを用意し、表の中にカーソルを置きます。
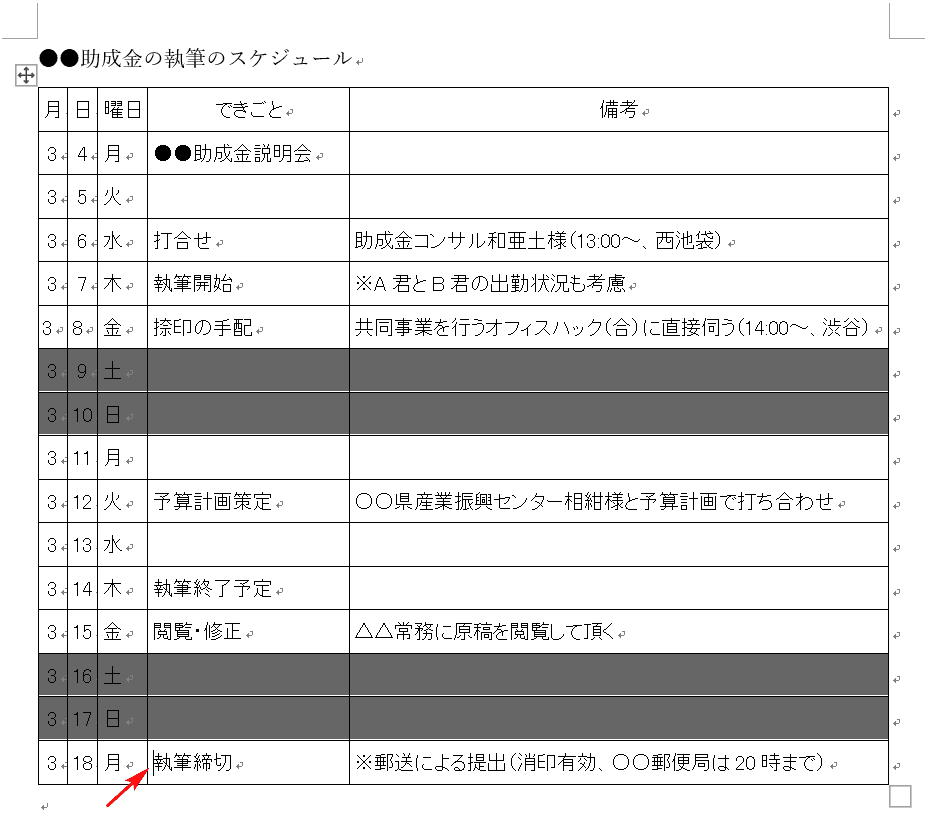
Alt+Pagedownを押すと、列の最終セルにカーソルが移動します。
Macの場合:control+pagedown
行の最初のセルから右端のセルまでを選択する
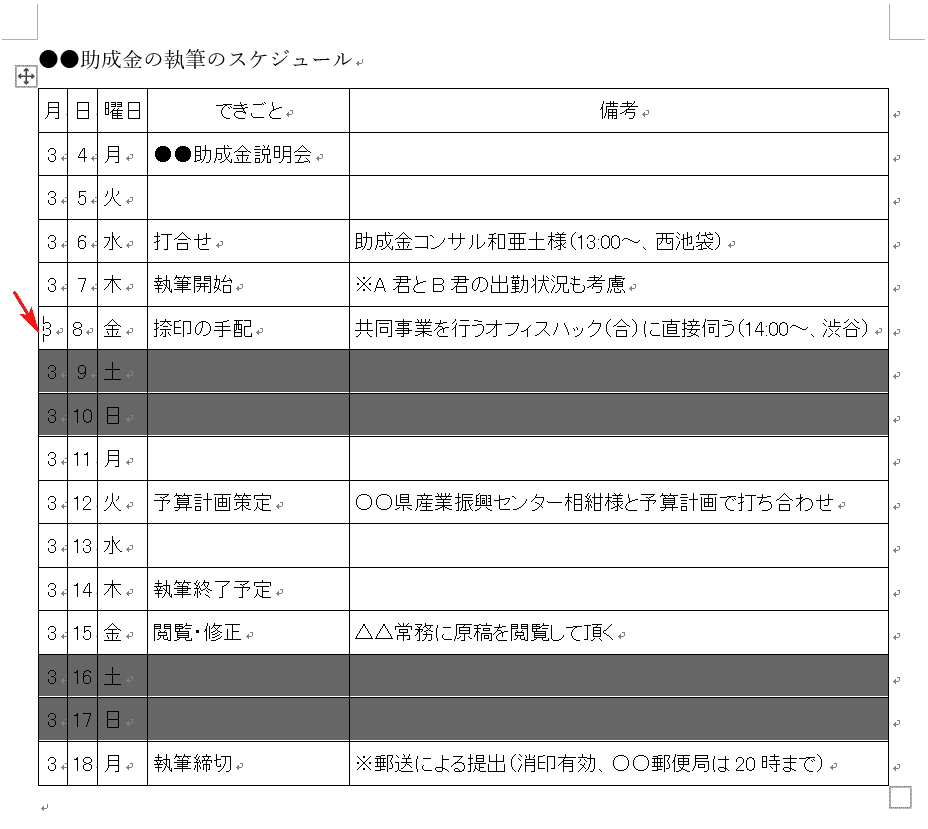
ページを用意し、行の最初のセルの文字列にカーソルを置きます。
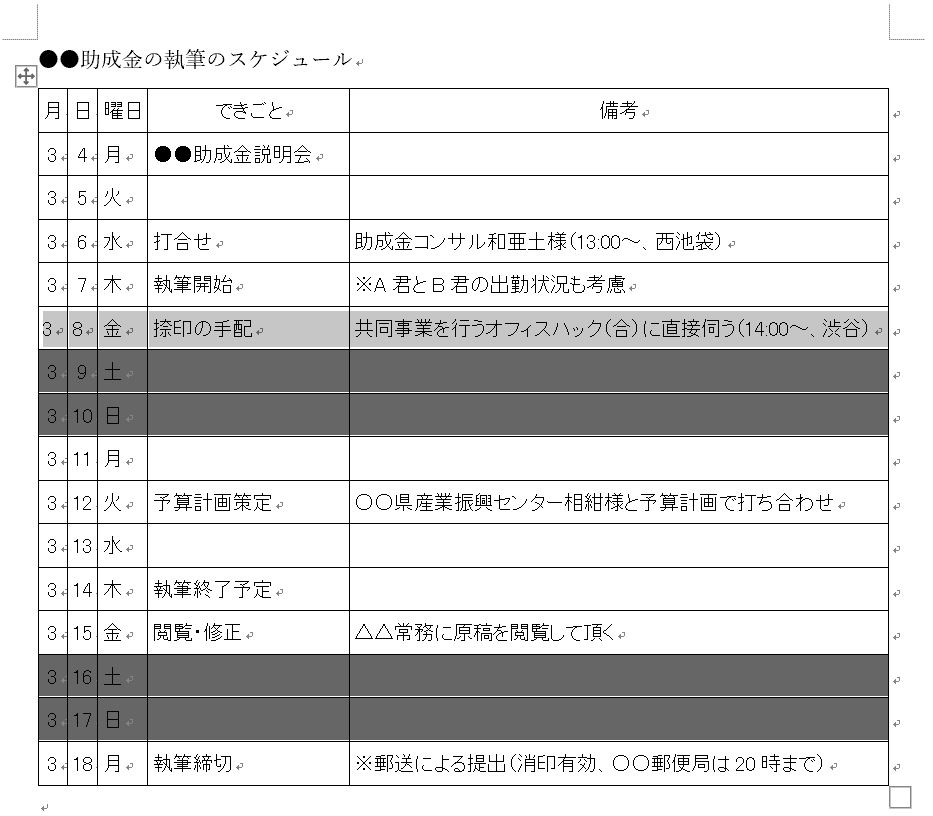
Shift+Alt+Endを押すと、行の右端のセルまでが選択されます。
行の最後のセルから左端のセルまでを選択する
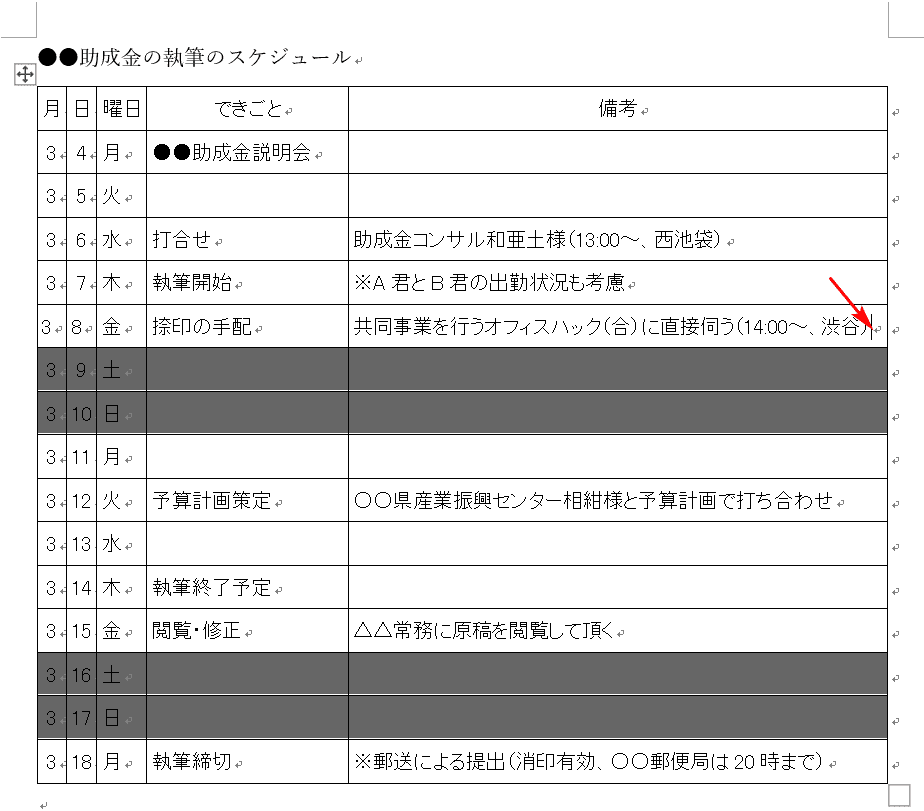
ページを用意し、行の最後のセルの文字列にカーソルを置きます。
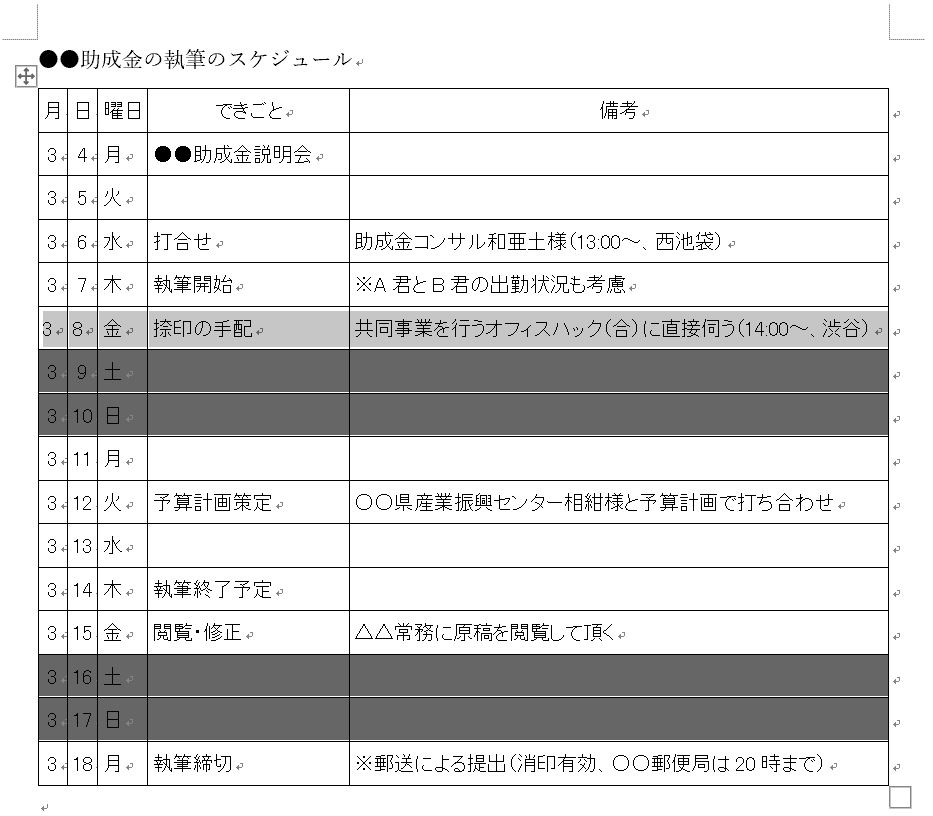
Shift+Alt+Homeを押すと、行の左端のセルまでが選択されます。
列の先頭のセルから下端のセルまでを選択する
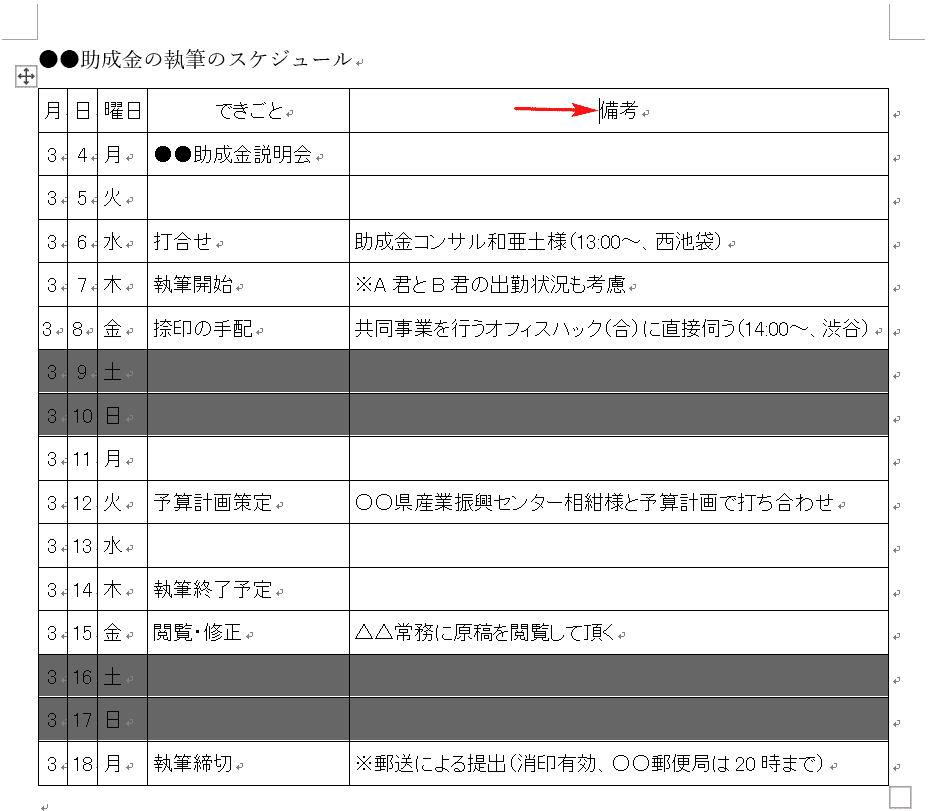
ページを用意し、列の最後のセルの文字列にカーソルを置きます。
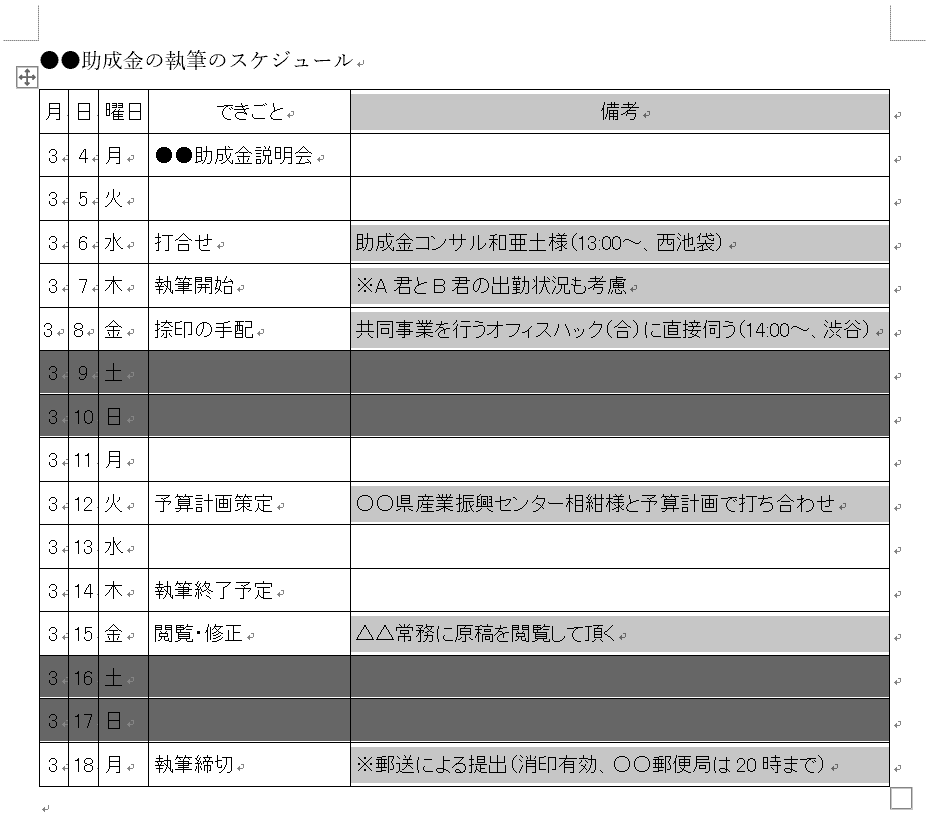
Shift+Alt+Pagedownを押すと、行の下端のセルまでが選択されます。
列の最後のセルから上端のセルまでを選択する
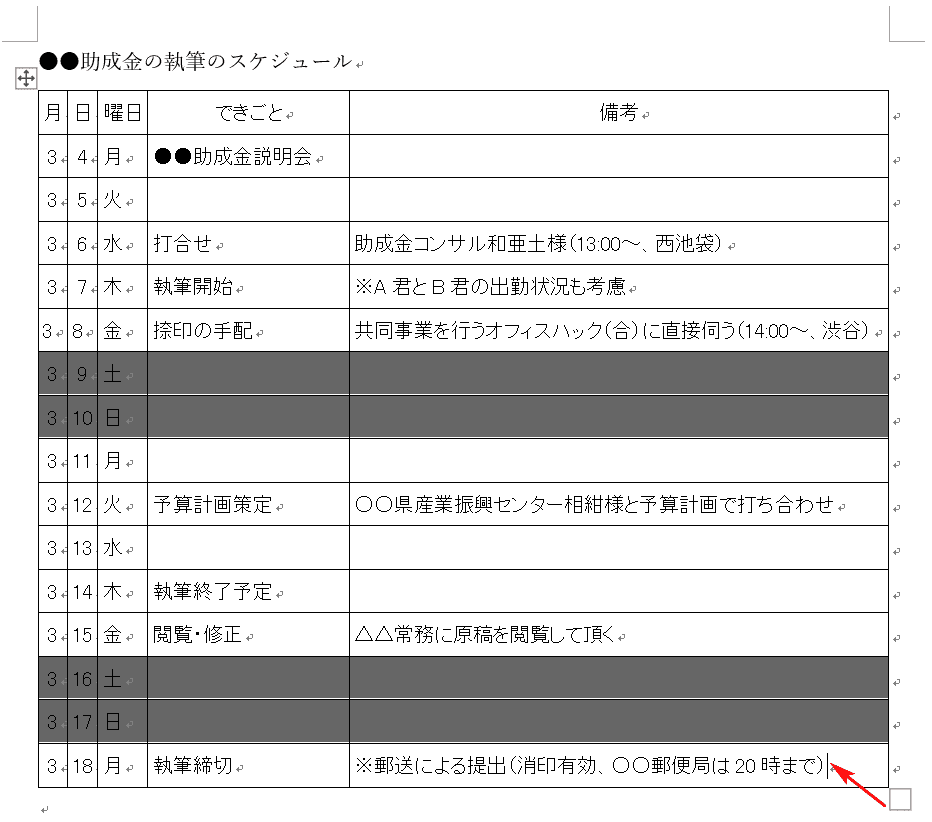
ページを用意し、列の最後のセルの文字列にカーソルを置きます。
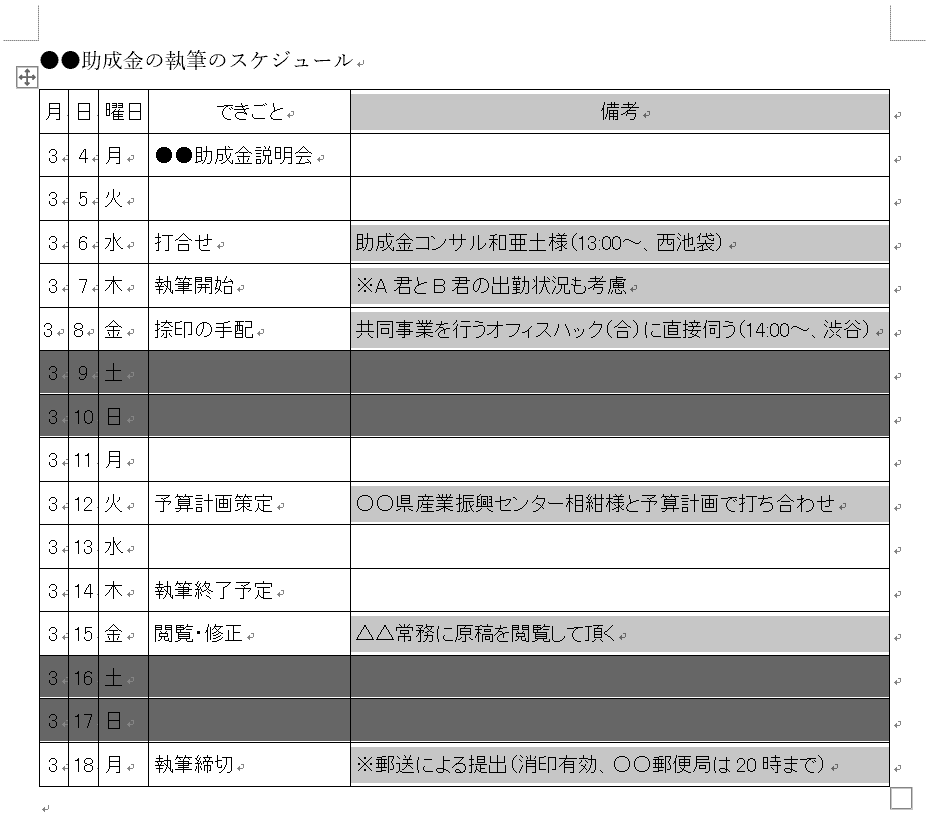
Shift+Alt+Pageupを押すと、行の右端のセルまでが選択されます。
選択範囲を拡張して隣接するセルも選択する
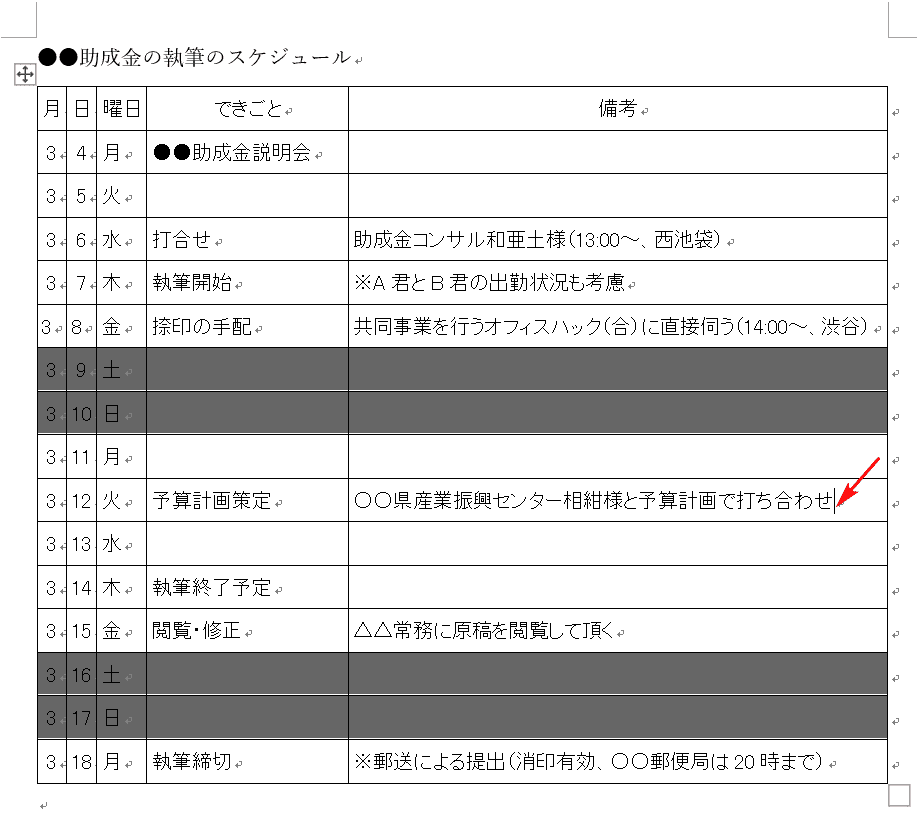
ページを用意し、セルの右端にカーソルを置きます。
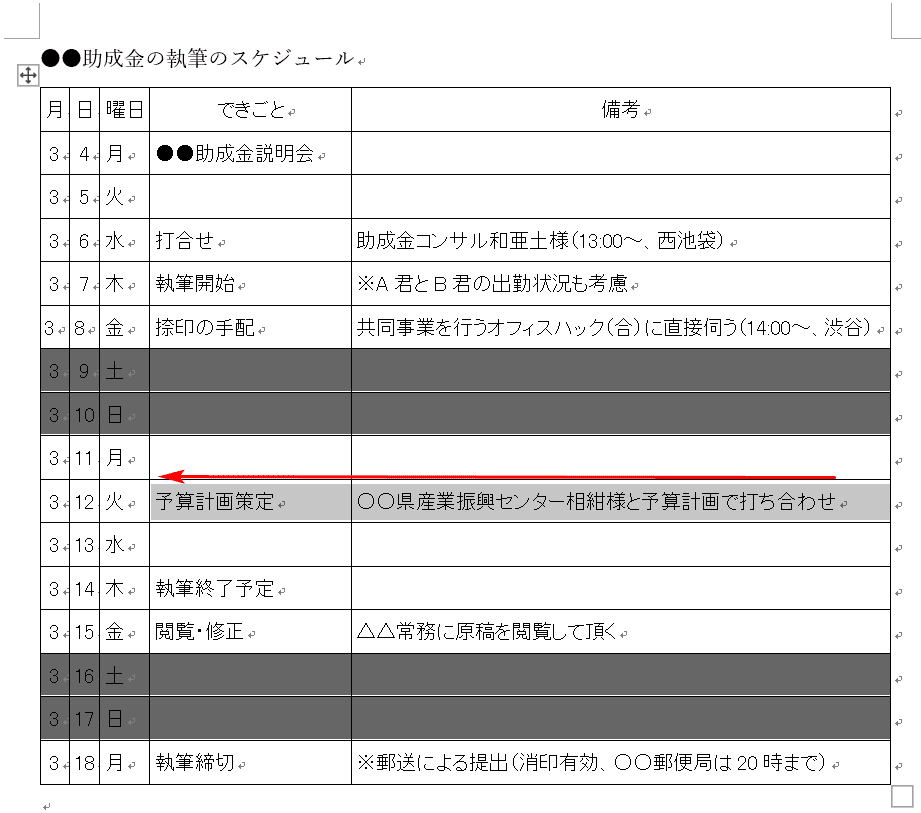
Shift+←を押すと、選択範囲が左へ拡張していきます。
Macの場合:shift+←
※Shift+→(Macの場合shift+→)で左のセルから右のセルへ拡張することも可能です。
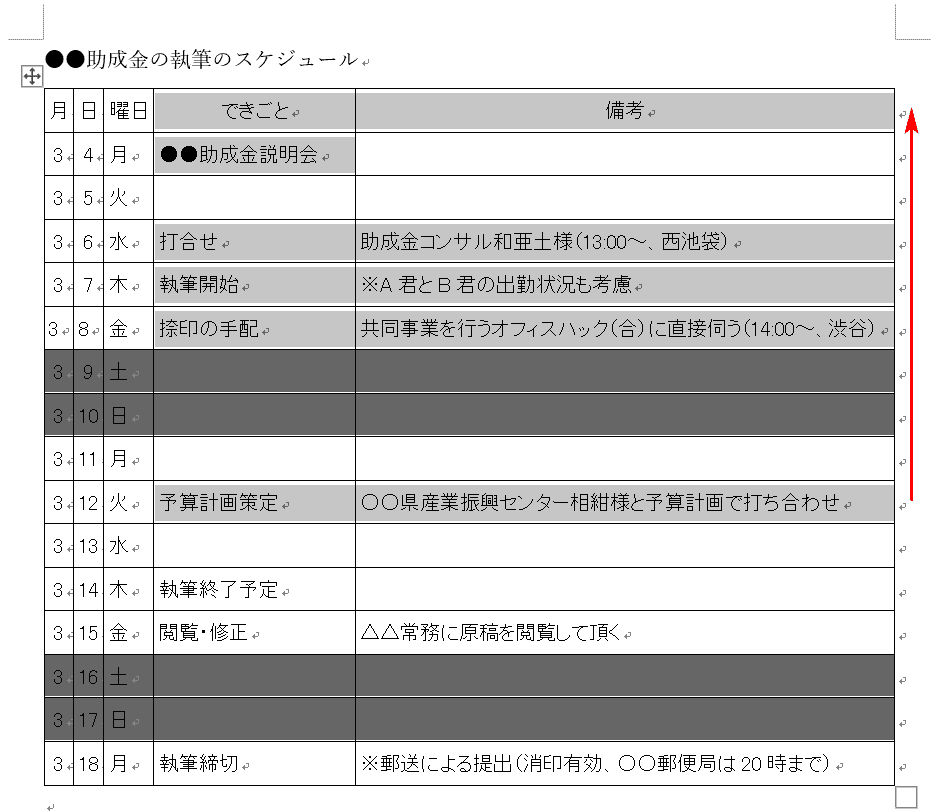
Shift+↑を押すと、選択範囲が上へ拡張していきます。
Macの場合:shift+↑
※Shift+↓(Macの場合shift+↓)で上のセルから下のセルへ拡張することも可能です。
選択範囲を縦横に拡張する
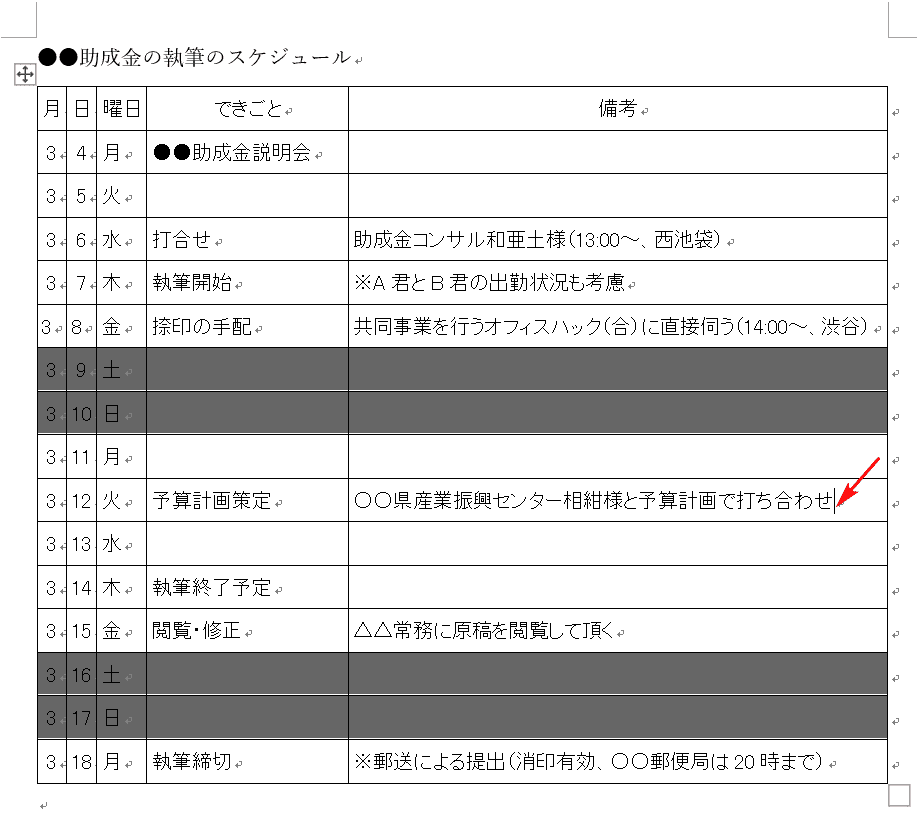
ページを用意し、セル内にカーソルを置きます。
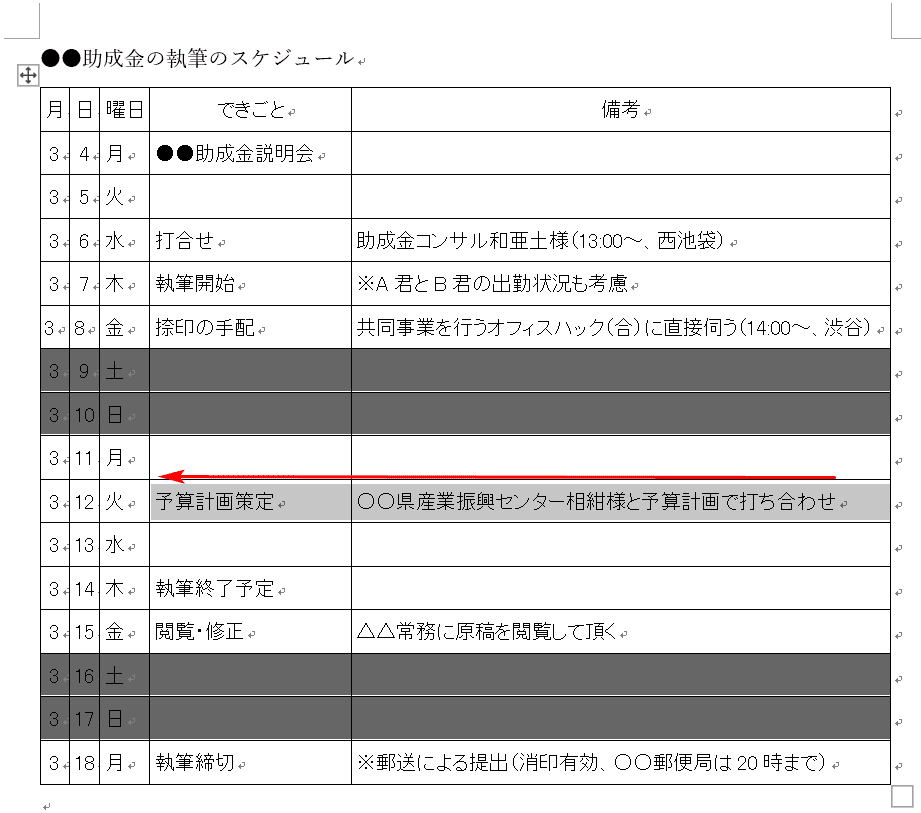
Ctrl+Shift+F8+←を押すと、選択範囲が左へ拡張していきます。
Macの場合:⌘+shift+F8+←
※→(Macの場合→)で左のセルから右のセルへ拡張することも可能です。
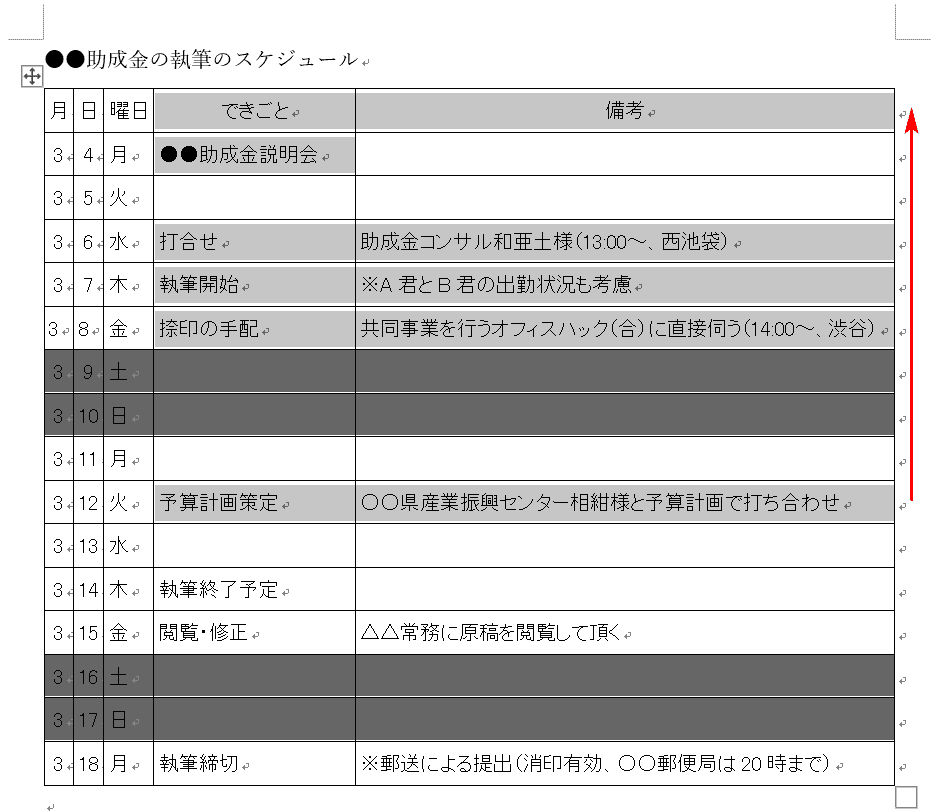
そのまま↑を押すと、選択範囲が上へ拡張していきます。
Macの場合:↑
※↓(Macの場合↓)で上のセルから下のセルへ拡張することも可能です。
セル内で改行する
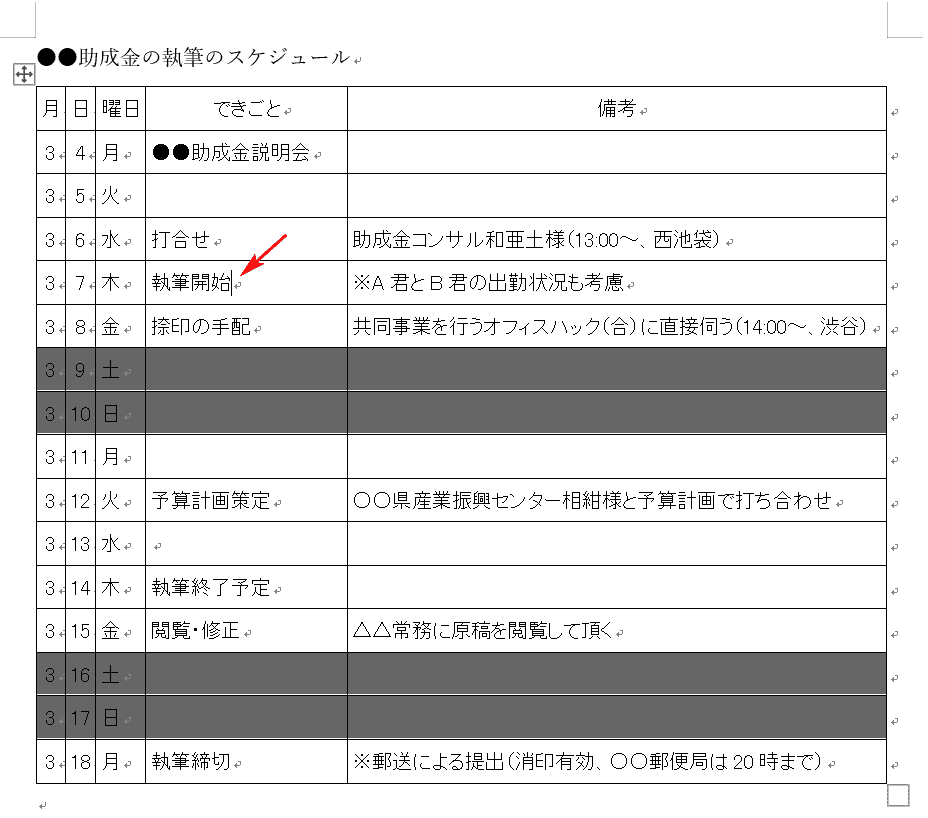
ページを用意し、文字列の右端にカーソルを置きます。
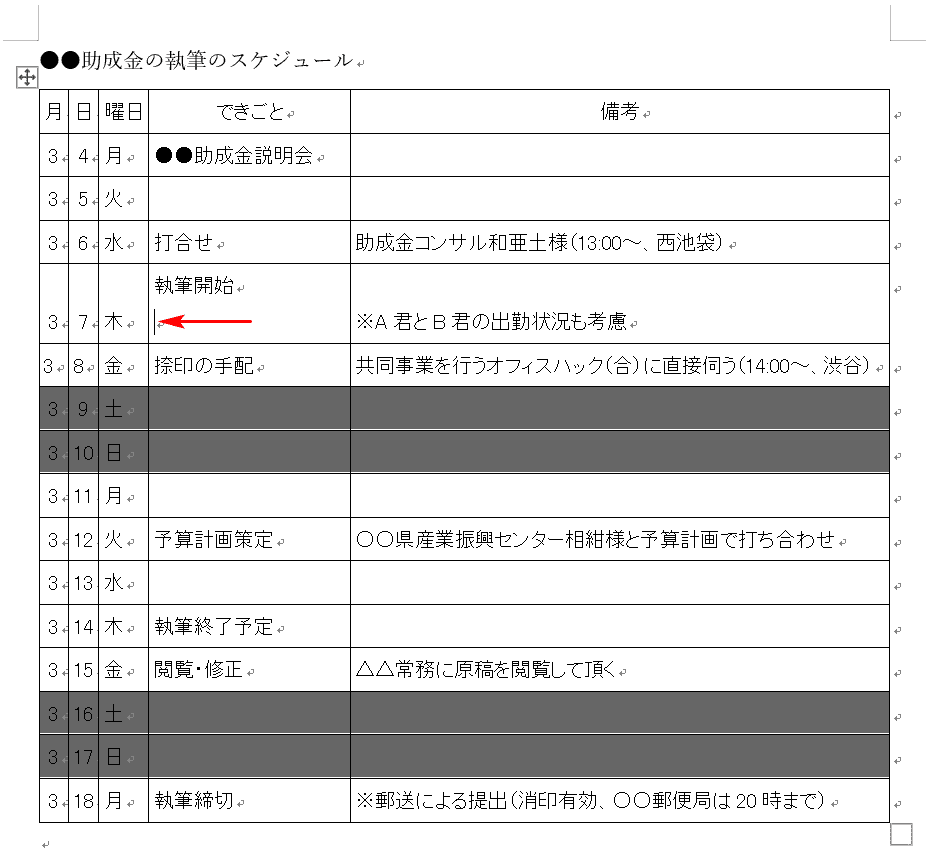
Enterを押すと、セル内で改行します。
Macの場合:return
表の最後に新しい行を追加する
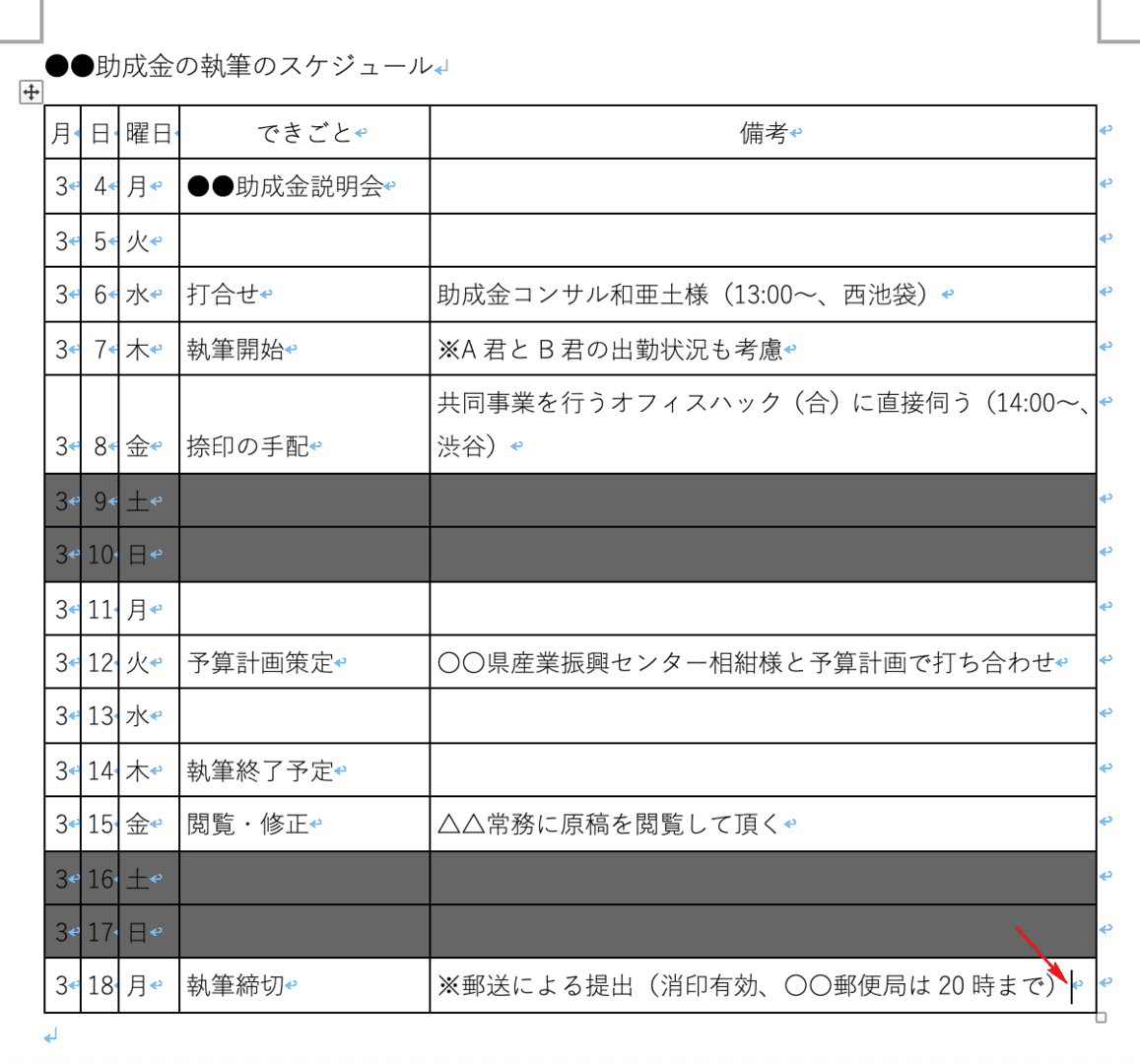
ページを用意し、最終行の末尾にカーソルを置きます。
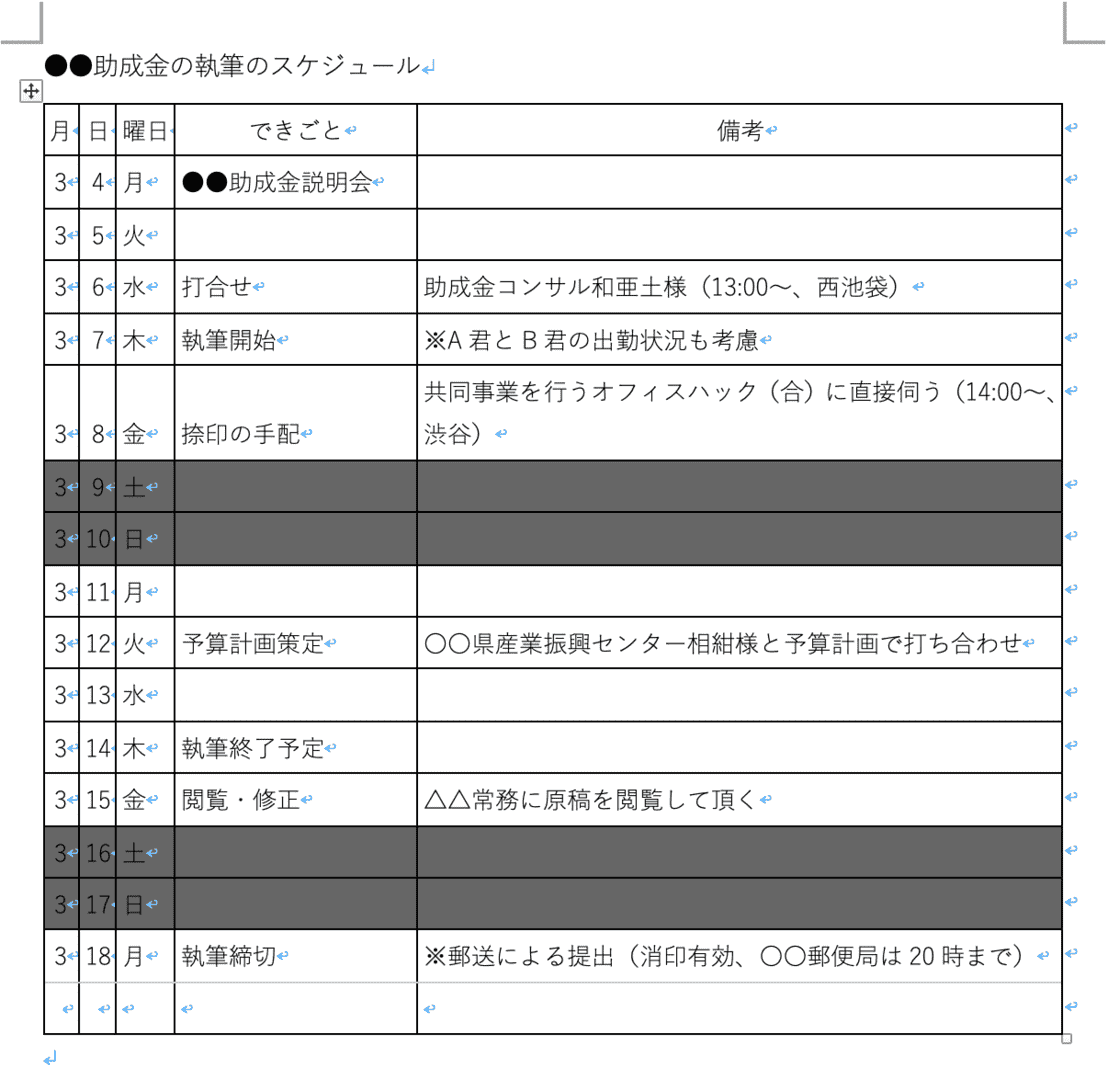
tabを押すと下に新しく1行挿入されます。
セル内にタブを挿入する
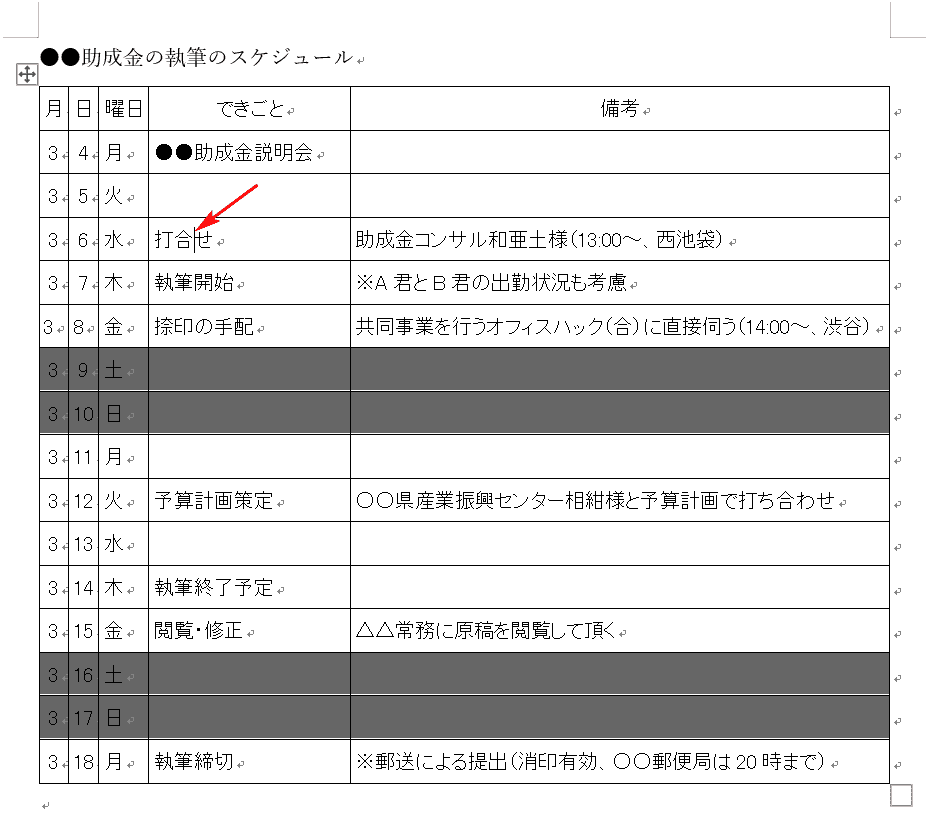
ページを用意し、文字列にカーソルを置きます。
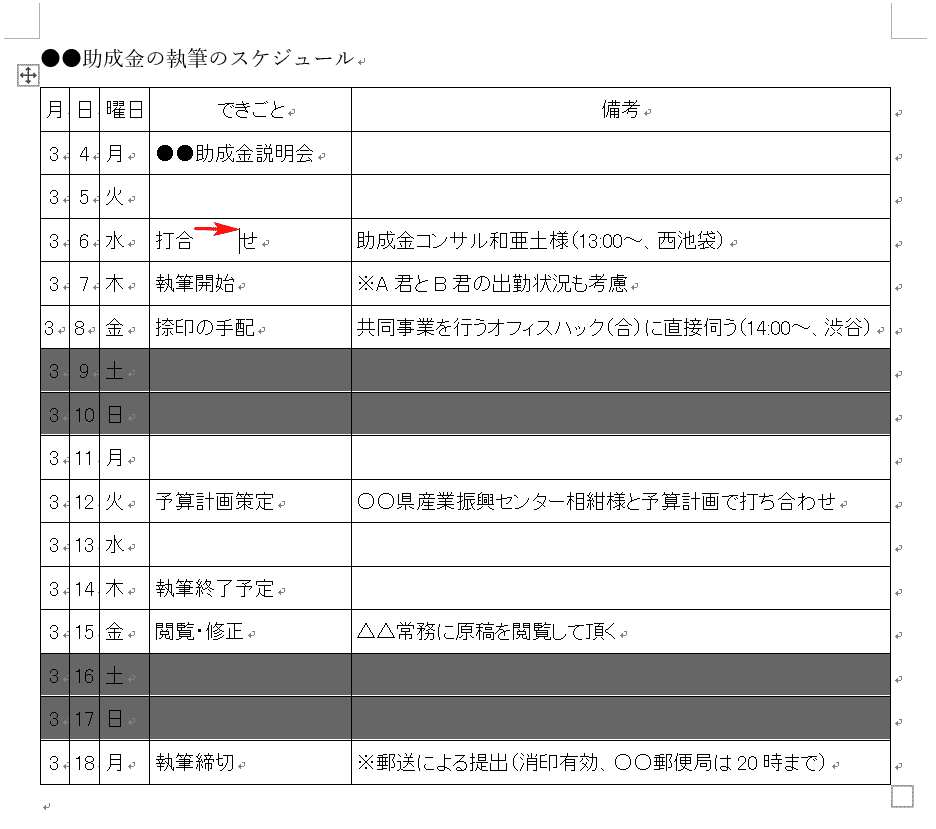
Ctrl+Tabを押すと、セル内でタブが挿入されます。
Macの場合:option+tab
