- 公開日:
- 更新日:
Wordの新機能!ティラノサウルスの出し方
Wordで動くティラノサウルスを挿入することができます。3Dモデルという機能を利用することで、3DのリアルなティラノサウルスがWord文書内を動き回り、文書に華を添えてくれます。ティラノサウルス以外にもハンバーガーや虫、動物など様々な3D画像が選べるため、文書の内容に合ったものを用いて、映えるWord文書を作りましょう。
※本機能はOffice365サブスクリプション契約でご利用の方のみご使用いただけます。
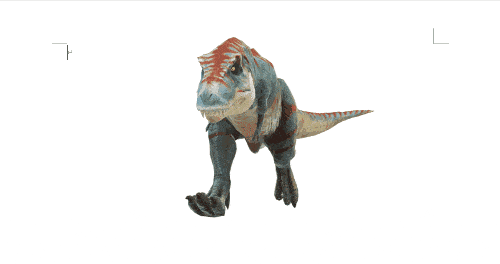
この記事の手順に沿って操作すると上図のように動くティラノサウルスを挿入することができます。
3Dティラノサウルスの出し方(Windows)
Word文書に動くティラノサウルスを挿入します。
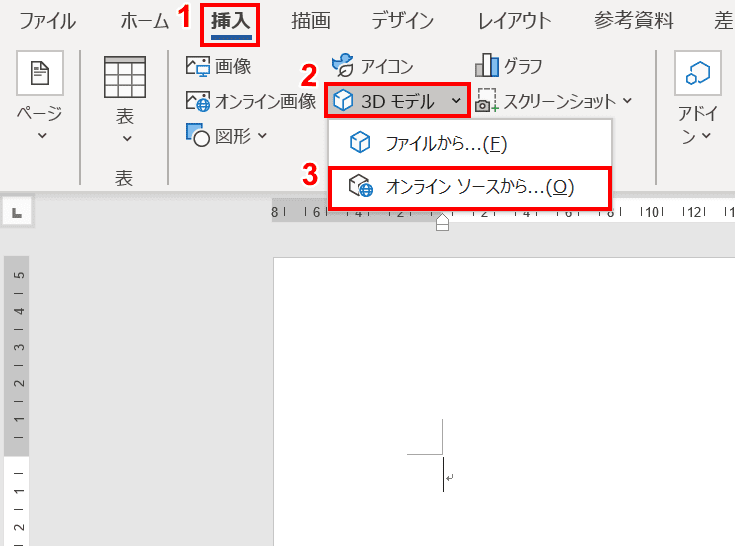
①リボンの【挿入】タブ、②【3Dモデル】、③【オンライン ソースから】の順に選択します。
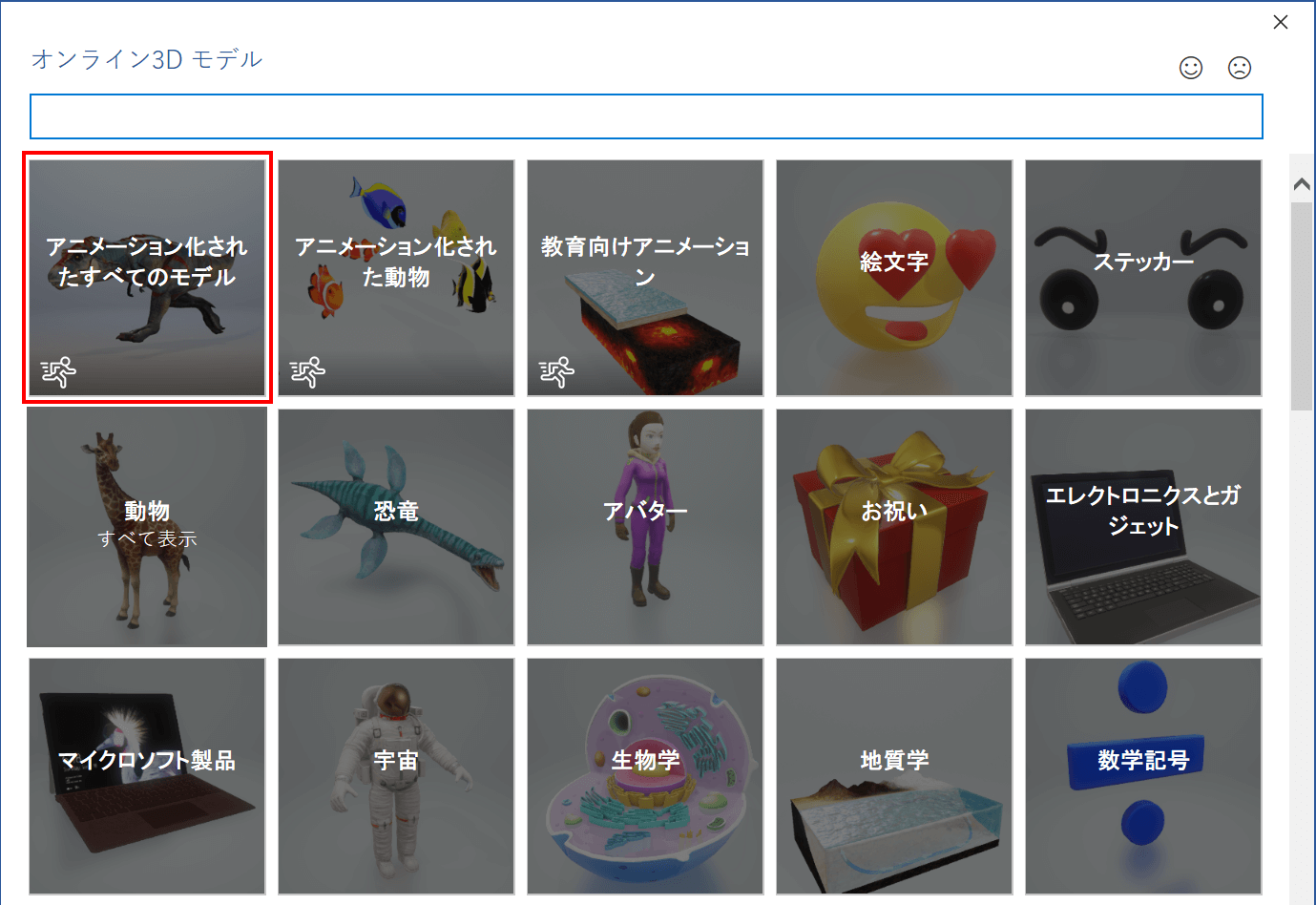
「オンライン3D モデル」が表示されました。【アニメーション化されたすべてのモデル】を押します。
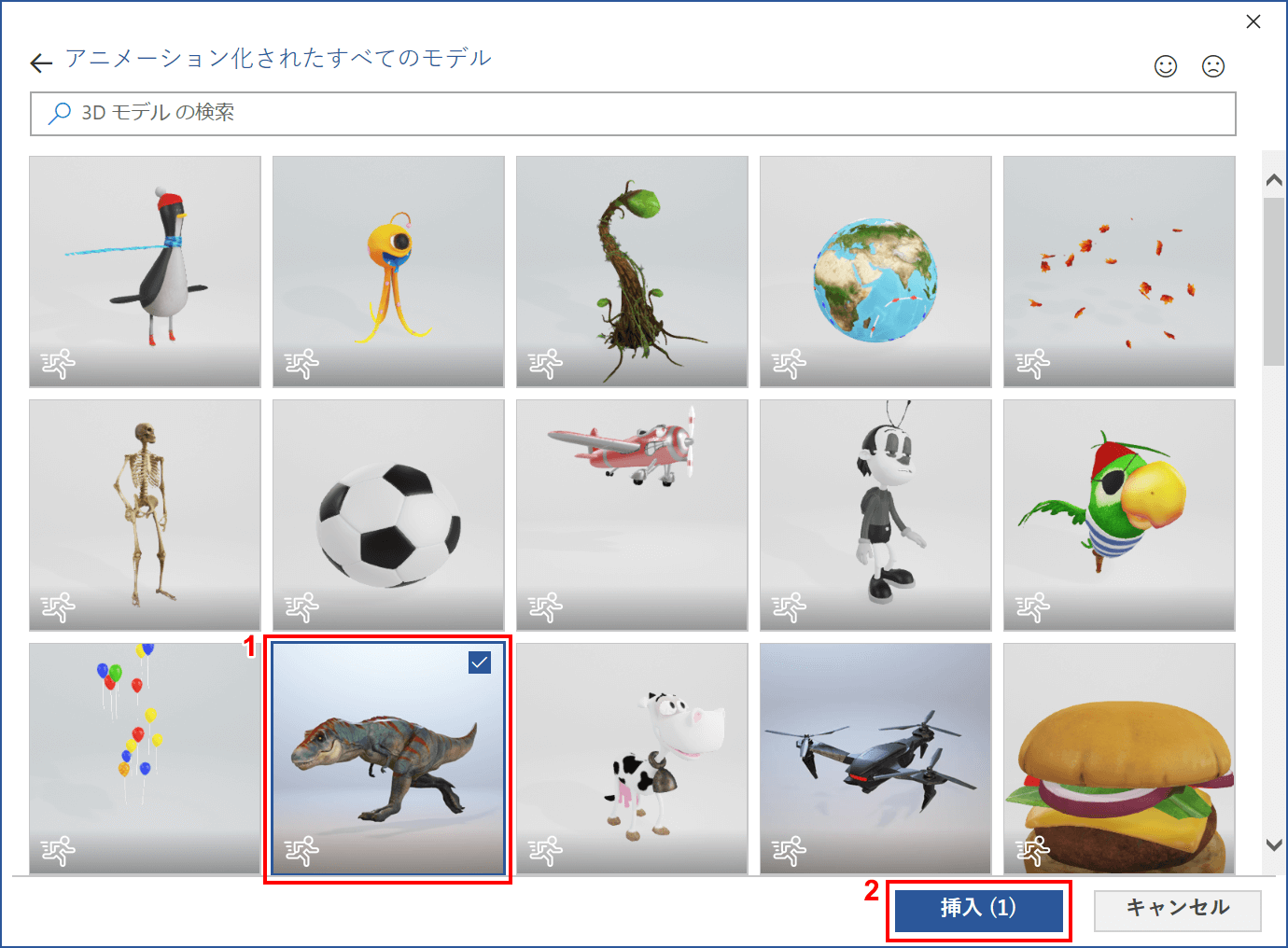
「アニメーション化されたすべてのモデル」が表示されました。①【凶暴なティラノサウルス】にチェックを入れ、②【挿入】ボタンを押します。
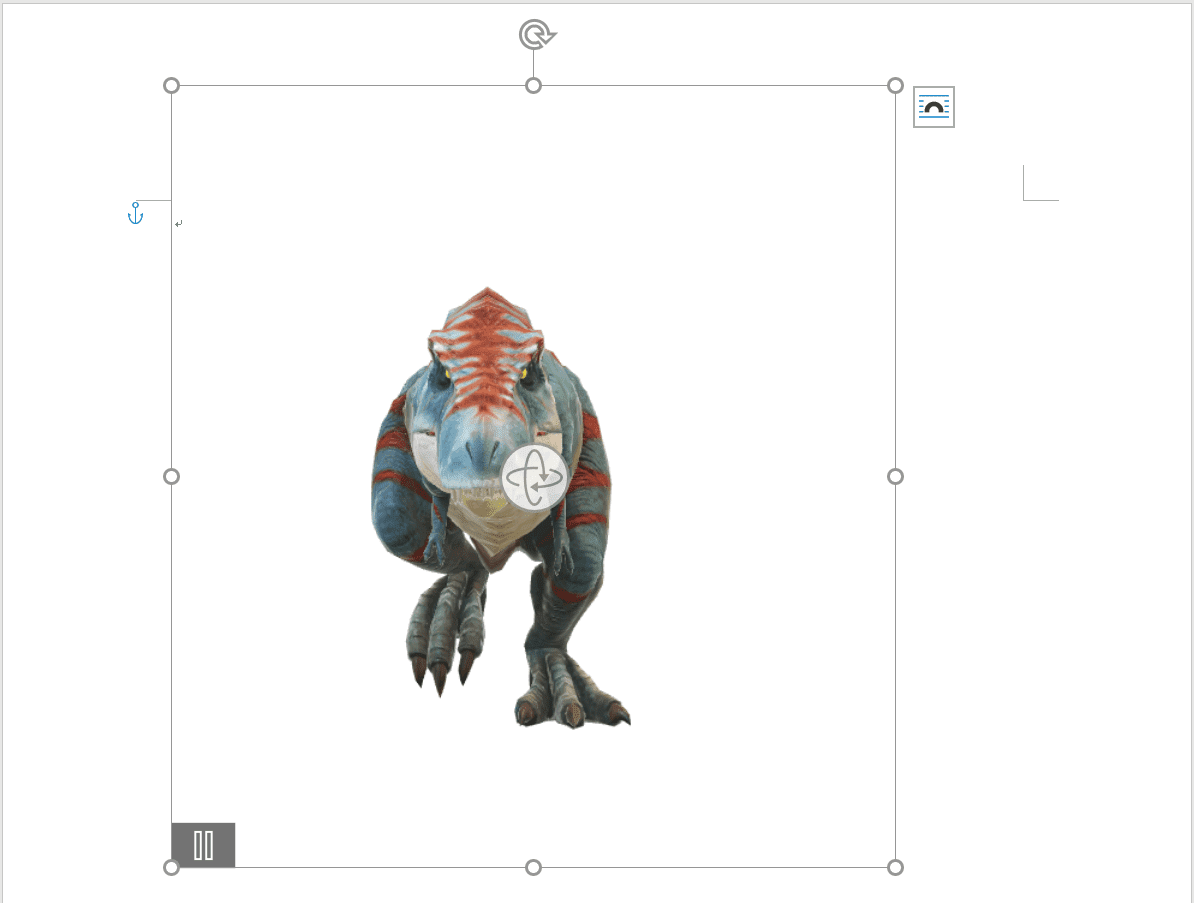
「凶暴なティラノサウルス」が挿入されました。
3Dティラノサウルスの出し方(Mac)
挿入タブから選択
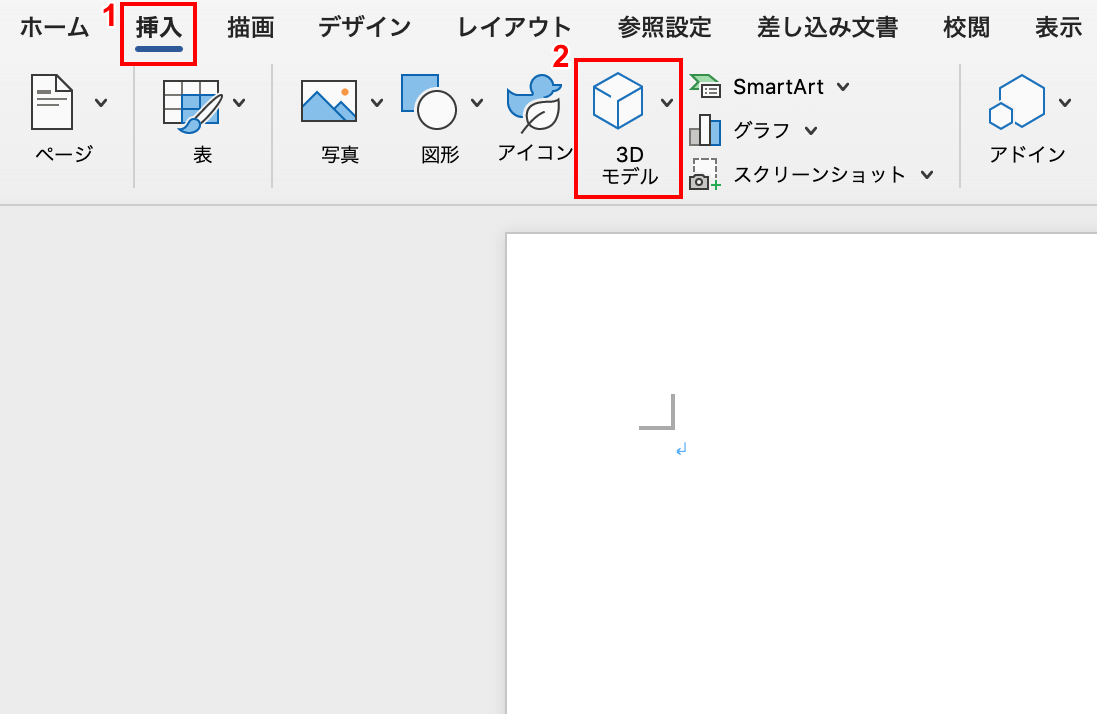
①リボンの【挿入】タブ、②【3Dモデル】の順に選択します。
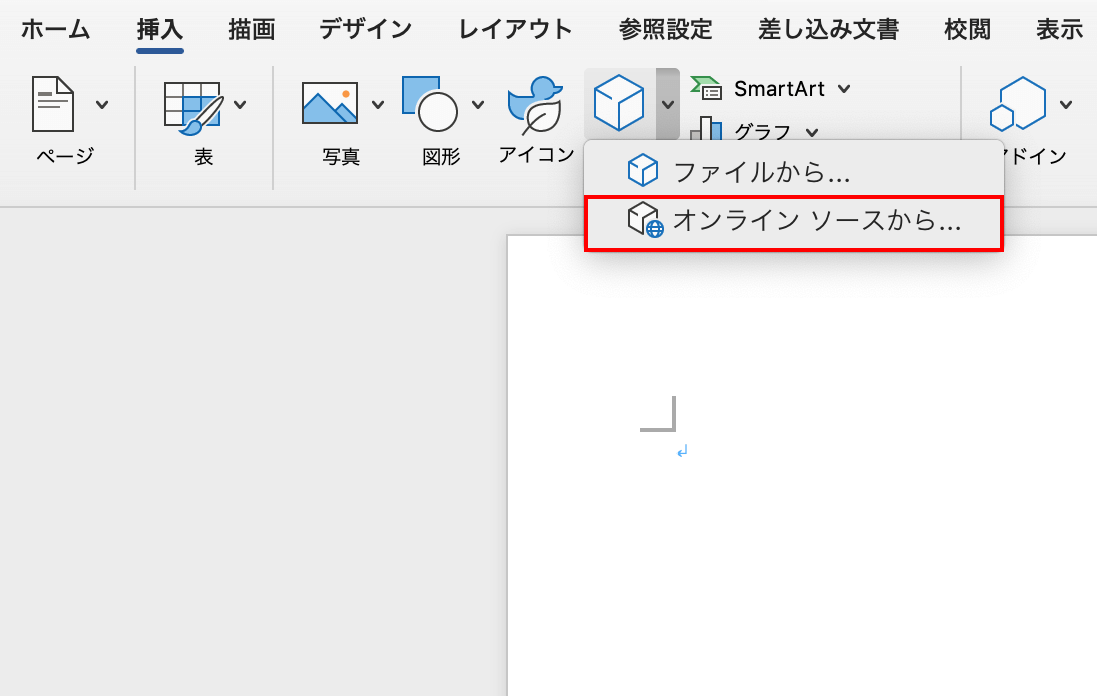
【オンライン ソースから】の順に選択します。
アニメーション化されたすべてのモデルを選択
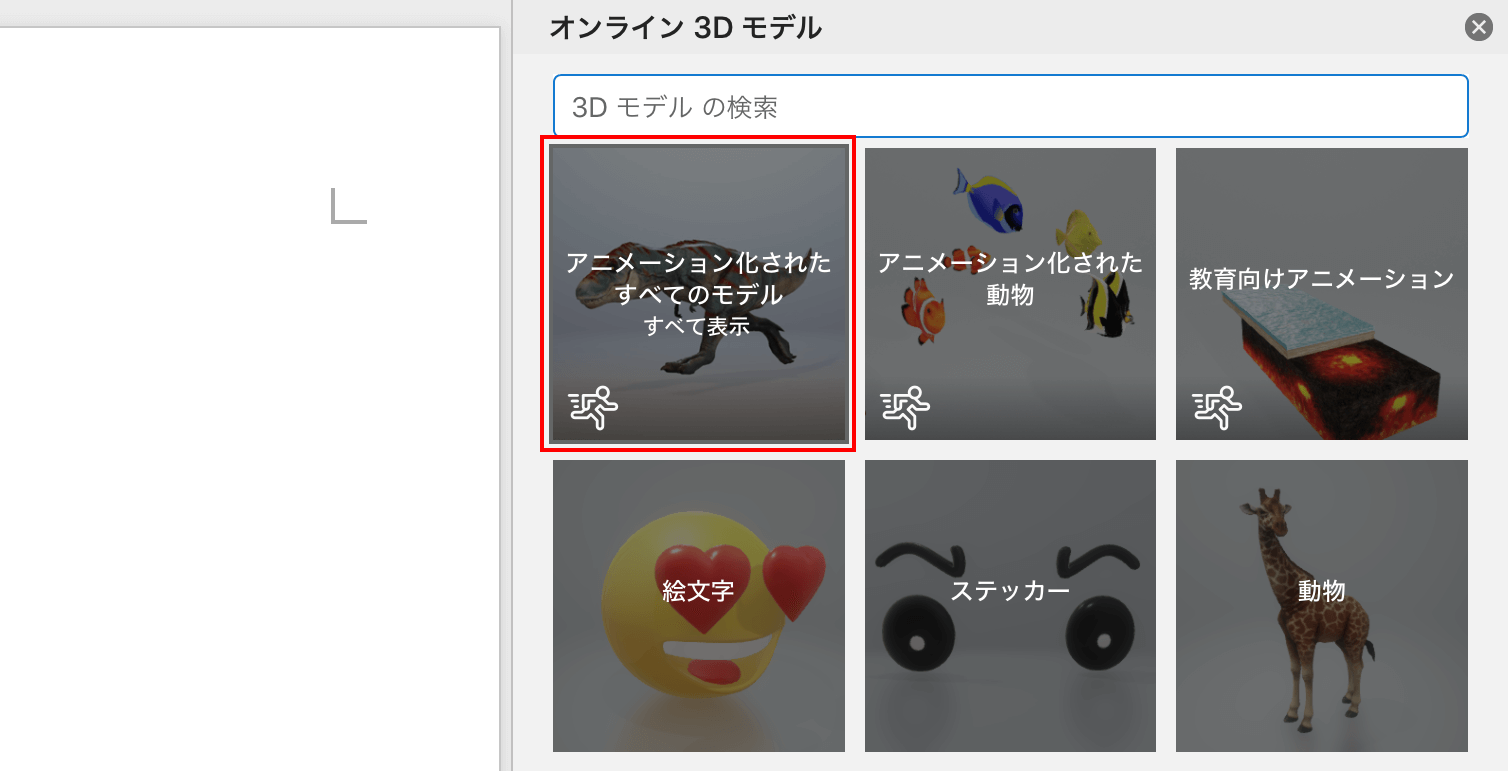
「オンライン3Dモデル」が表示されました。【アニメーション化されたすべてのモデル】を押します。
ティラノサウルスを選択
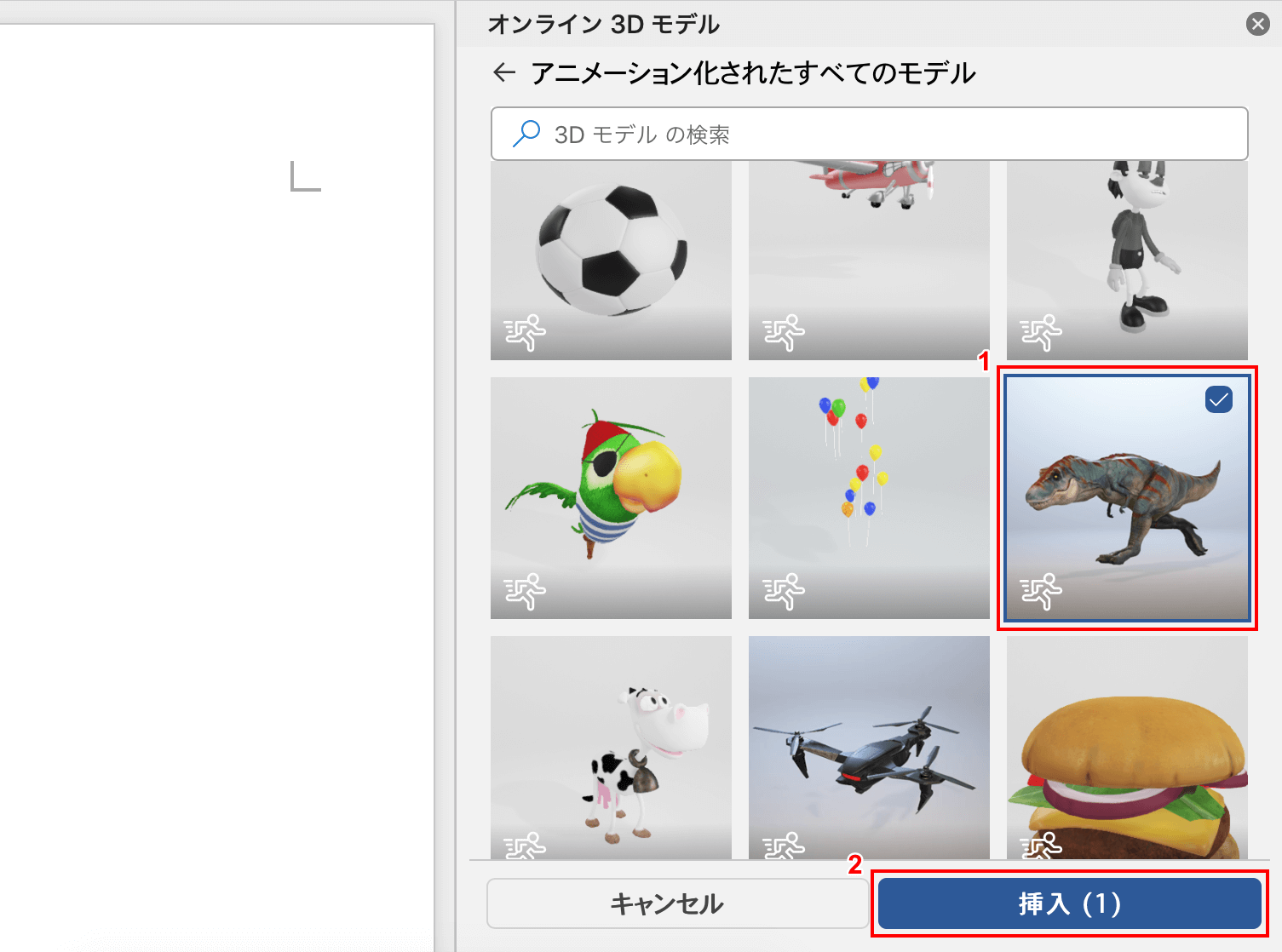
「アニメーション化されたすべてのモデル」が表示されました。①【ティラノサウルス】にチェックを入れ、②【挿入】ボタンを押します。
ティラノサウルスの挿入
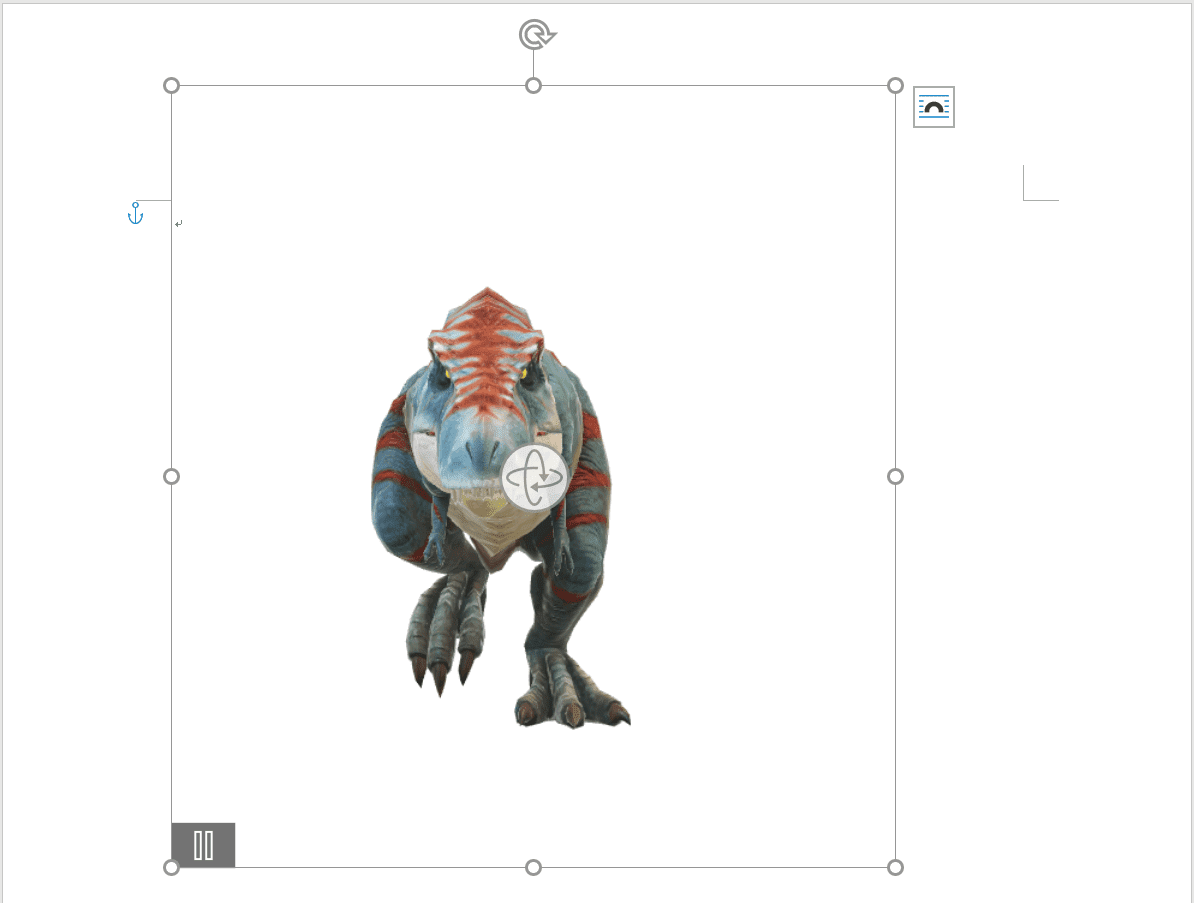
「ティラノサウルス」が挿入されました。
様々な角度の動かし方
ティラノサウルスは自由に向きを変え、様々な角度に動かずことができます。今回は「3Dコントロール」を使用する方法と、「3Dモデルビュー」を使った2つの方法を紹介します。
3Dコントロールを使う
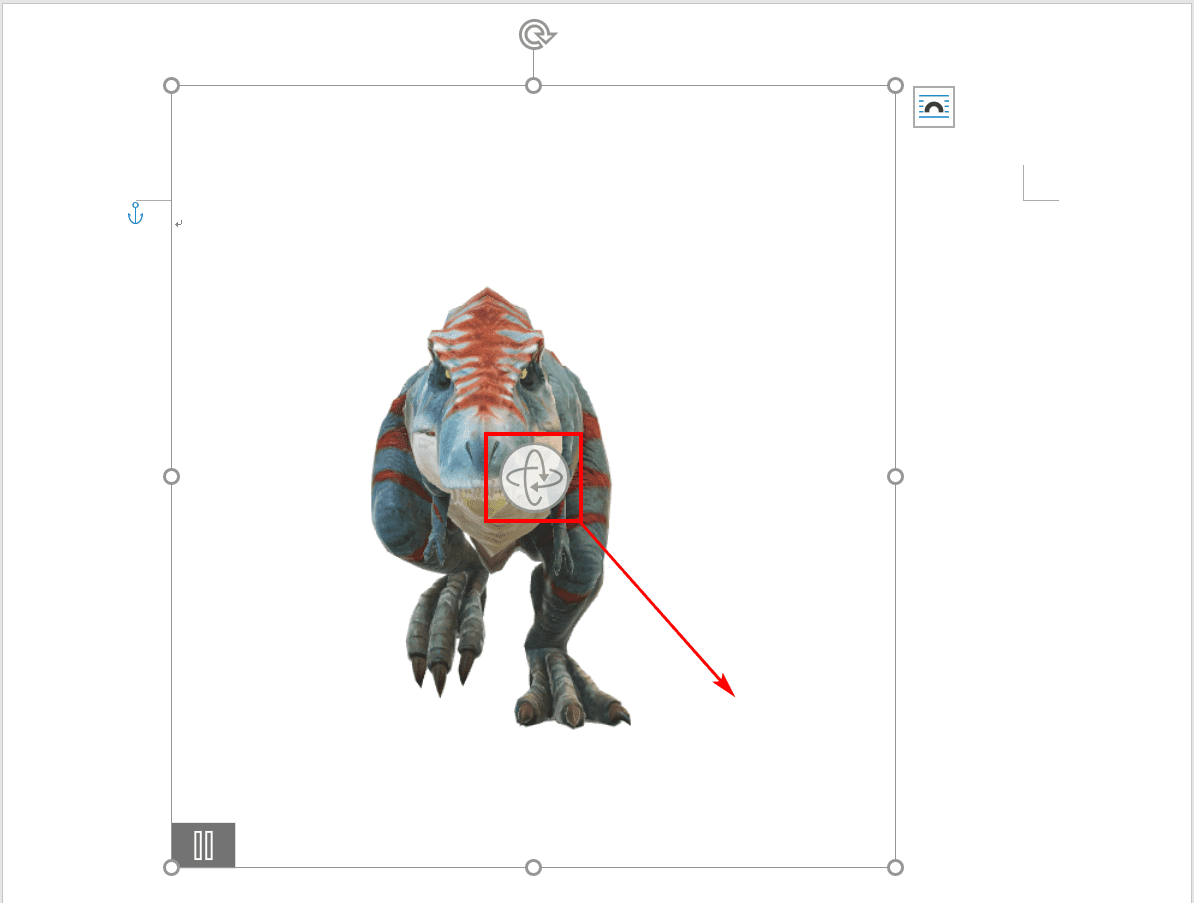
ティラノサウルスの真ん中にある赤枠で囲まれたアイコンが3Dコントロールです。3Dコントロールを押し、【任意の方向にドラッグ】すると角度を変えることができます。例えば、右下の方向にドラッグすると、
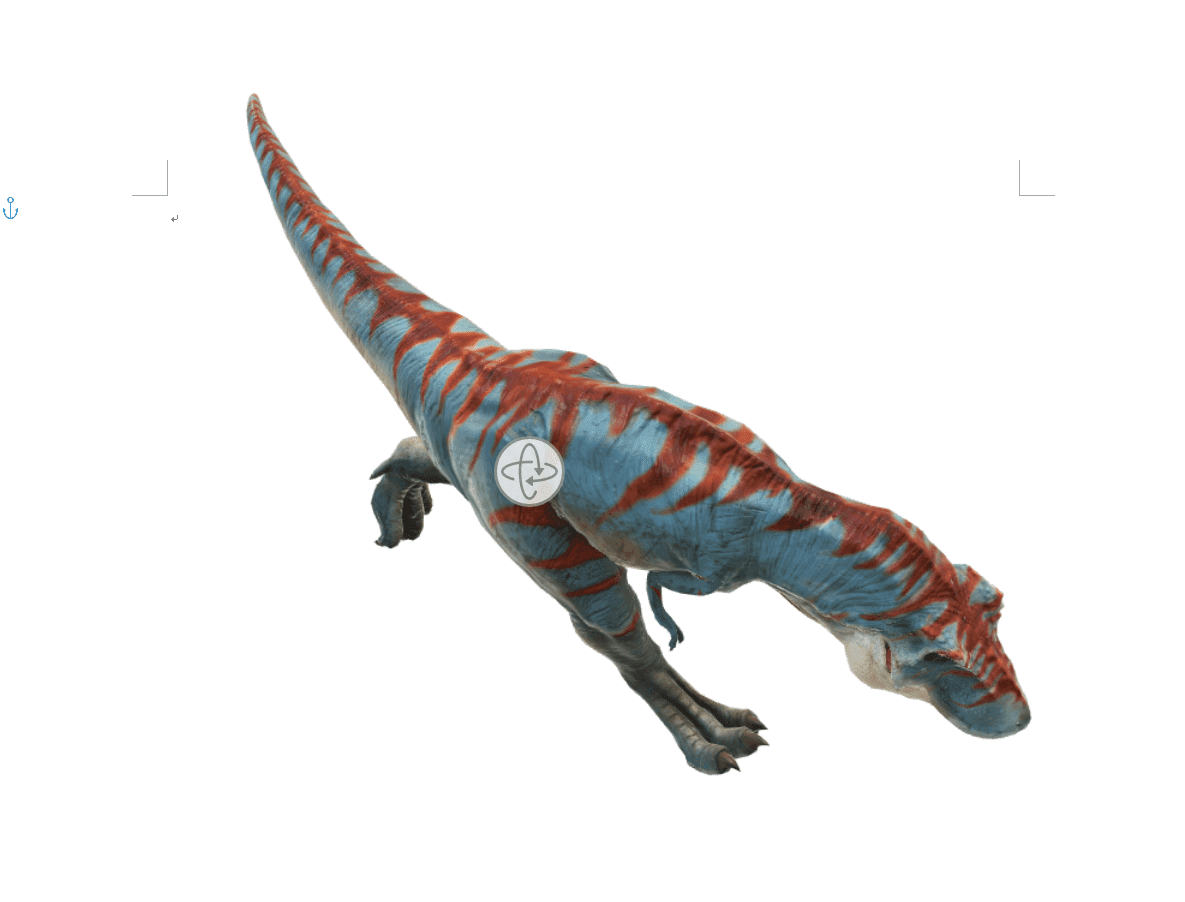
画像のような角度に変更することができます。
3Dモデルビューを使う
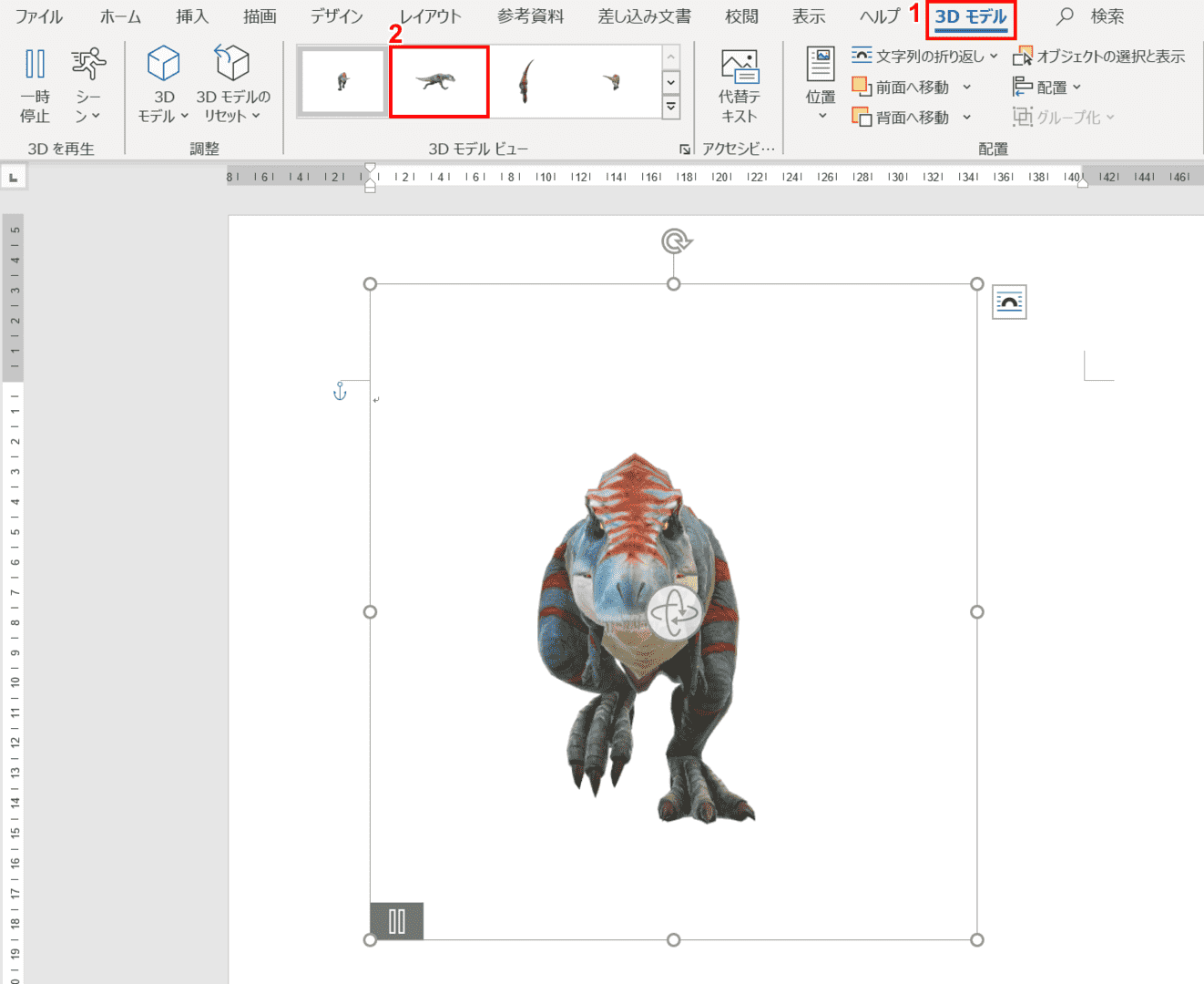
3Dモデルビューを使用する場合は、ティラノサウルスを選択した状態で、①リボンの【3Dモデル】、②「3Dモデルビュー」の【任意のもの】の順に選択します。今回は赤枠の「左」を選択しました。
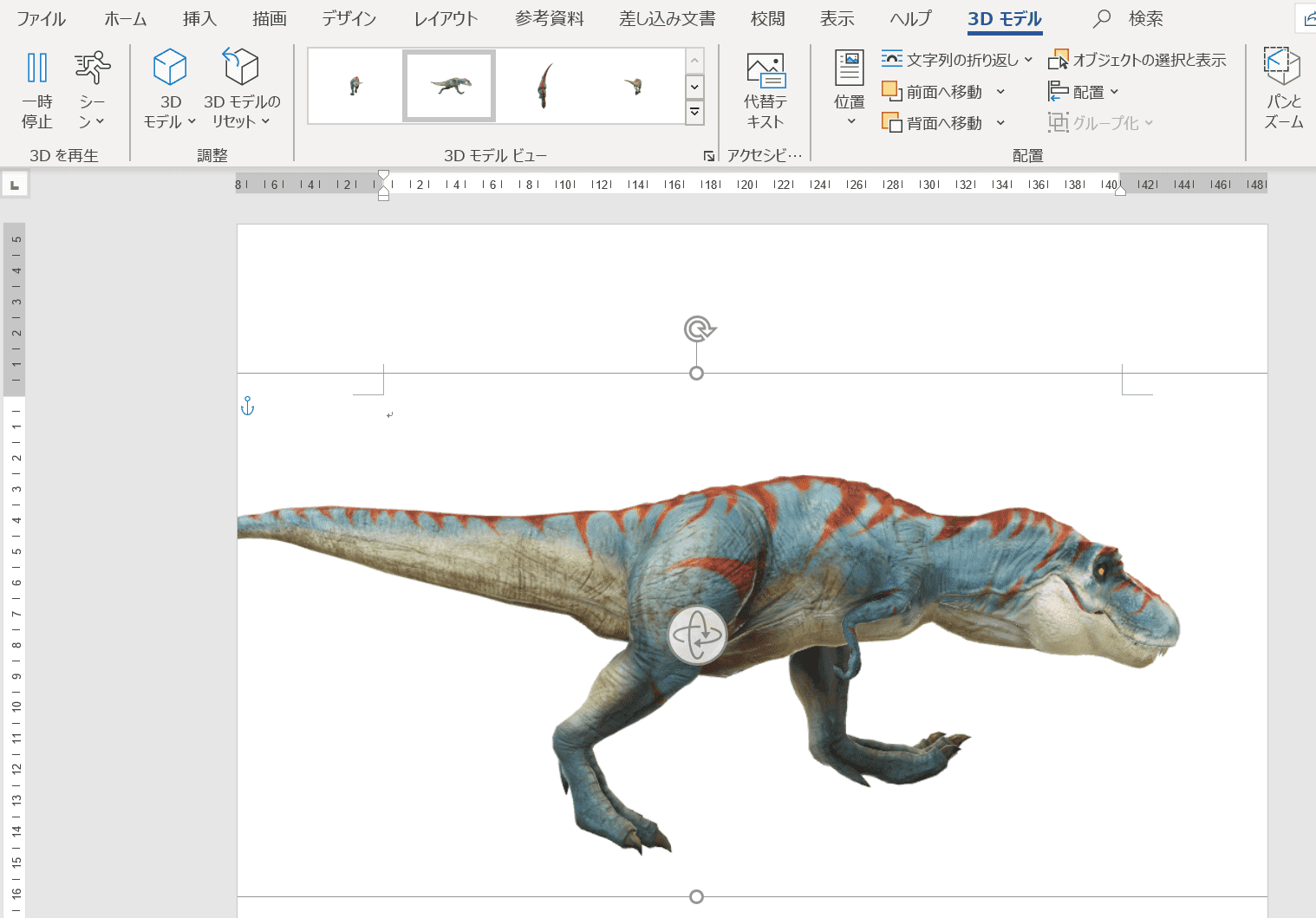
選択した向きにティラノサウルスの向きが変わりました。
自動で動かない
ティラノサウルスが動かない場合は、以下の設定を確認してみてください。
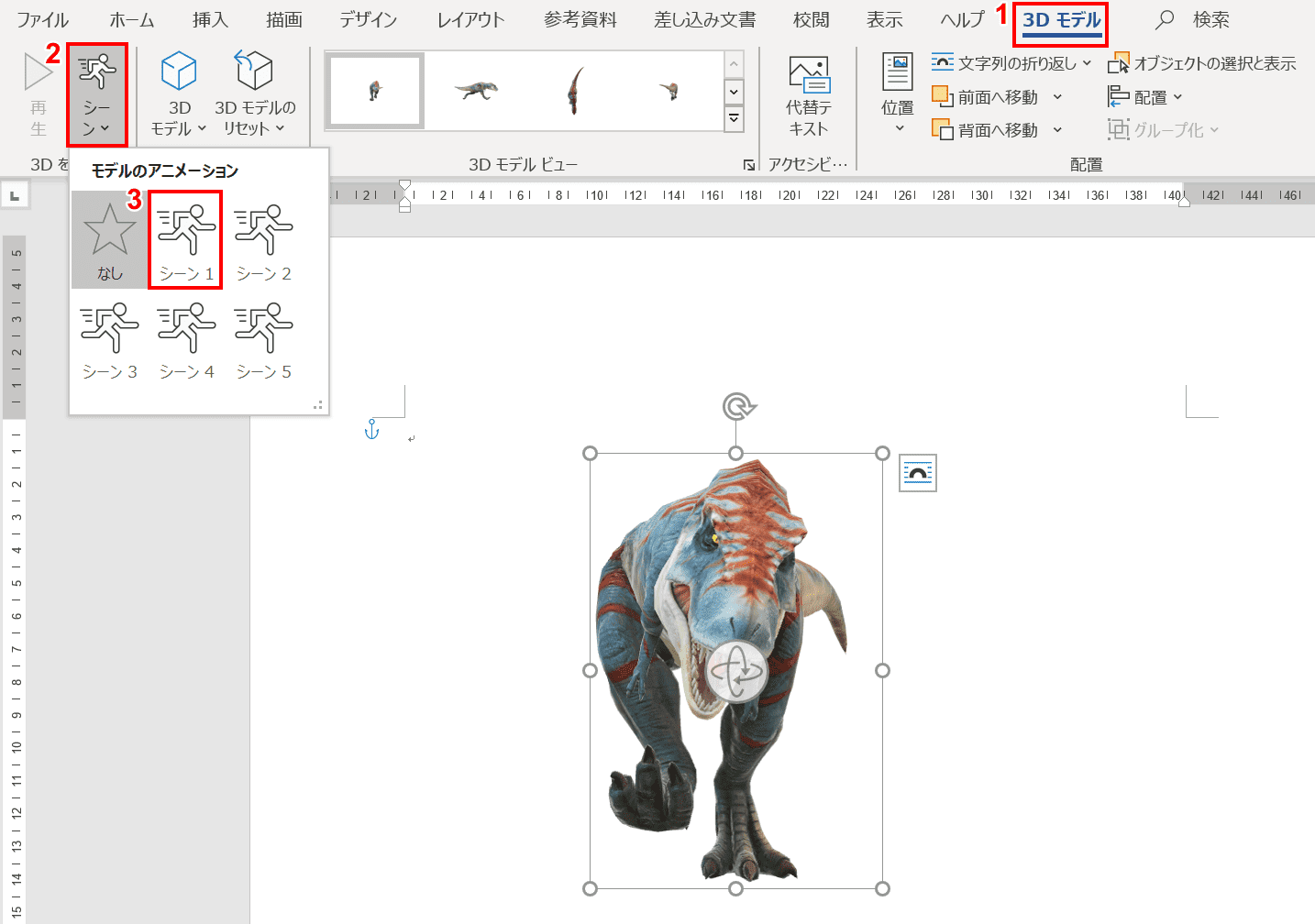
動かないティラノサウルスを選択した状態で、①リボンの【3Dモデル】、②【シーン】、③【「なし」以外のシーン】の順に選択します。今回は「シーン1」を選択しました。
※「なし」を選択するとティラノサウルスが動きません。
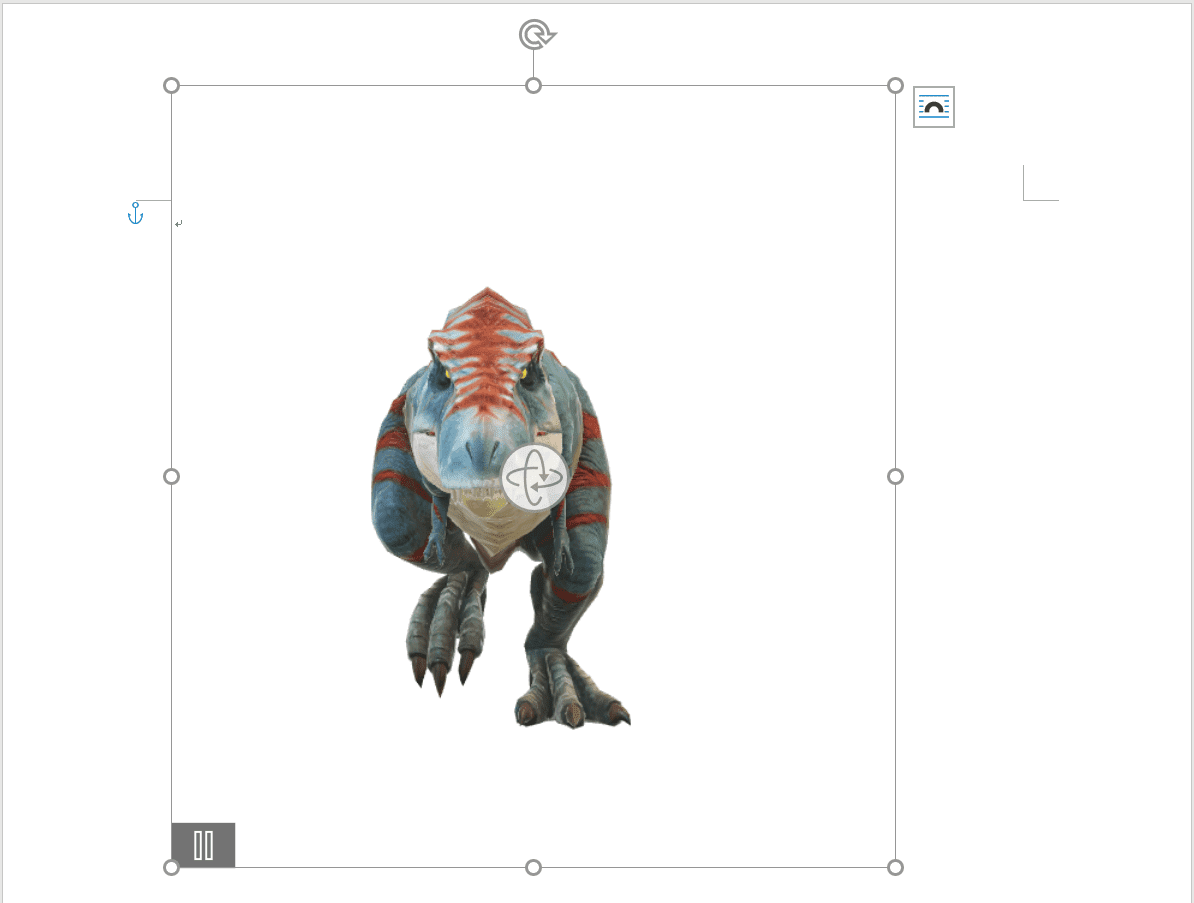
ティラノサウルスが動きました。選択するシーンによって動き方が異なります。いろいろと試してみてお好きな動き方を選択するとWord文書をより活気づけることができます。
