- 公開日:
Wordの音声入力のやり方(音声認識の設定方法など)
キーボードで手入力するだけでなく、マイクによる音声認識でWordに文字を入力することができます。
本記事では、Wordの音声入力のやり方について説明します。外付けマイクの設定・テスト、音声認識の設定方法についても解説していますのでご覧ください。
マイクの確認・準備
はじめに、自分のPCにマイクが内蔵されているかどうかを確認します。マイクがPCに内蔵されていれば、外付けマイクは必要ありません。
PCにマイクが内蔵されていなければ、外付けのマイクを用意する必要があります。外付けのマイクが欲しい方は、以下のリンクをご参考ください。

Amazonベーシック USBコンデンサーマイク PC用 ストリーミング/ゲーミング/ポッドキャスト向け 8.6cm x 14.7cm ブラック
外付けマイクの設定とテスト(Windows 10)
外付けマイクの設定とテストを行う方法は、以下のとおりです。

ノートPCにマイクを接続した状態にします。
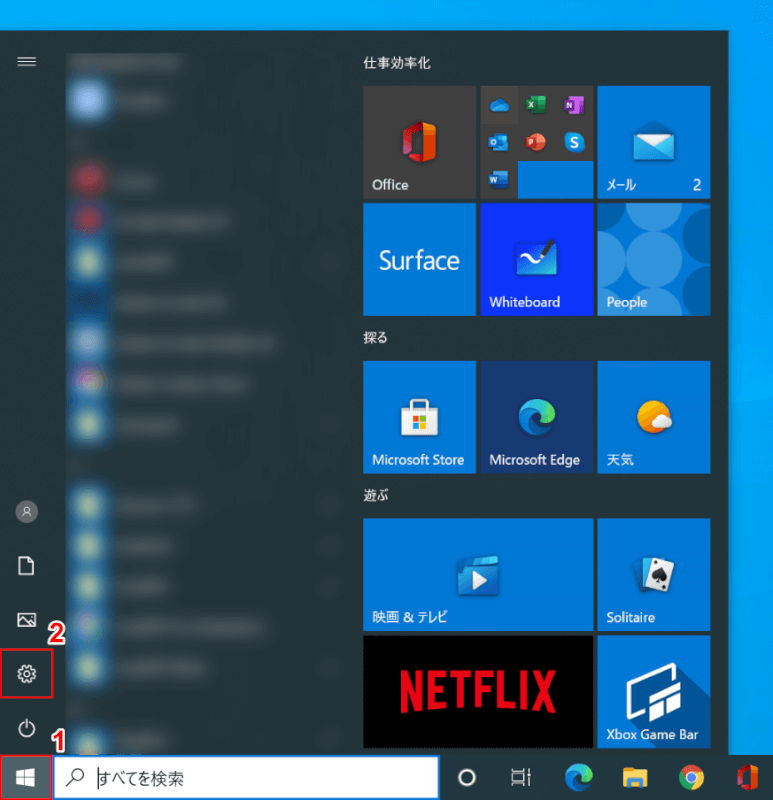
Windows 10を開きます。
①【スタート】、②【設定】の順に選択します。
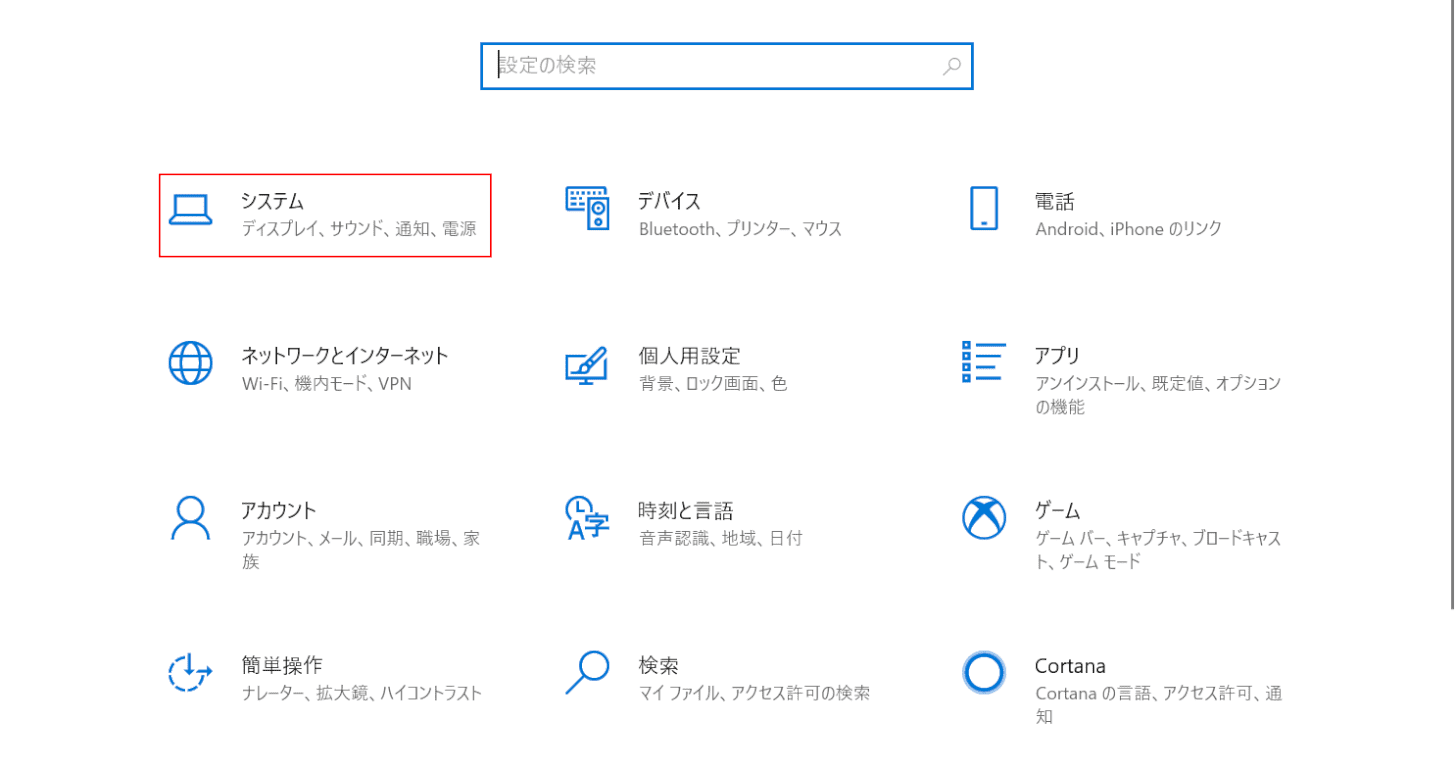
「設定」ダイアログボックスが表示されました。
【システム】を選択します。
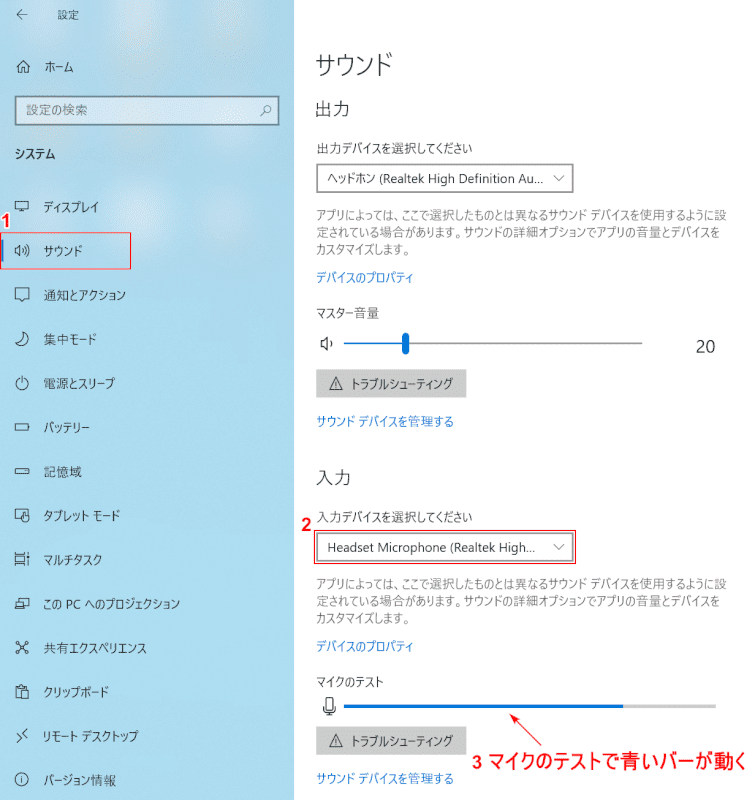
①【サウンド】タブを選択します。
②【入力デバイス】を選択します。③マイクのテストで声を出すと、「マイクのテスト」の青いバーが動きます。
青いバーが動けばテスト完了です。
Wordの音声入力のやり方
ディクテーションを使う
Wordの「ディクテーション」を使って、音声入力を行う方法について説明します。PCにマイク(内蔵もしくは外付け)が使用できるかを確認してから以下の手順をお試しください。
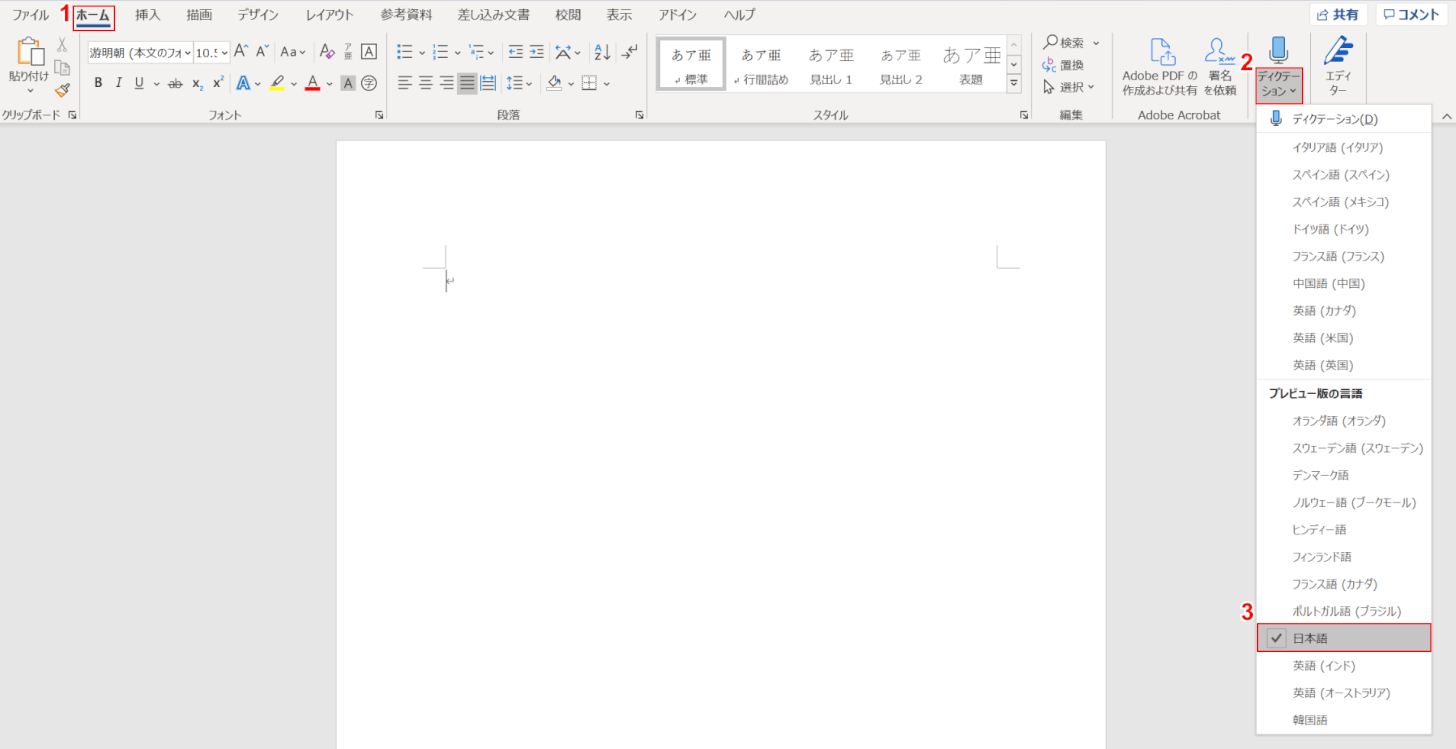
ページを開き、①【ホーム】タブ、②【ディクテーション】、③【日本語】の順に選択します。
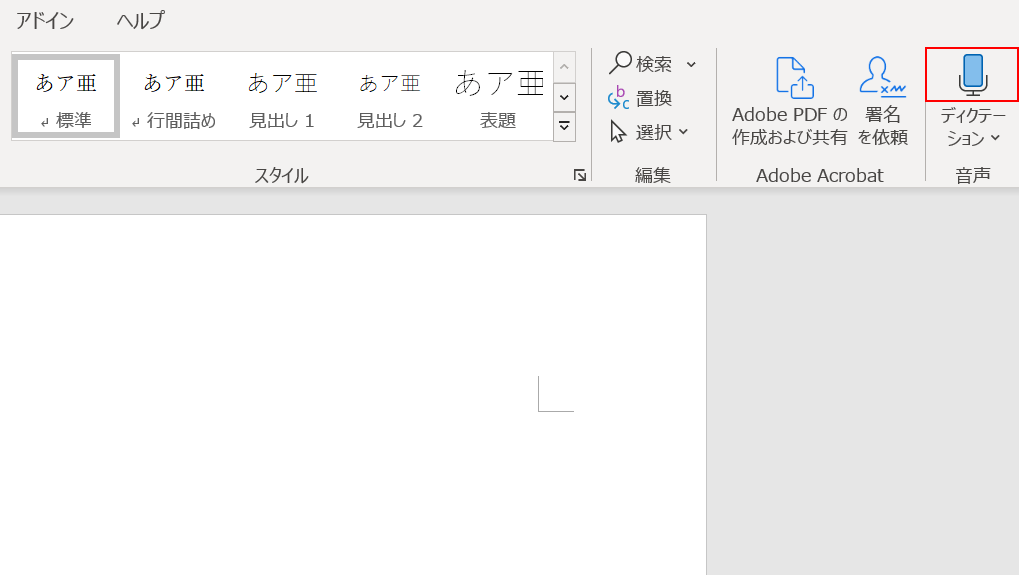
【Office ディクテーション】を選択します。
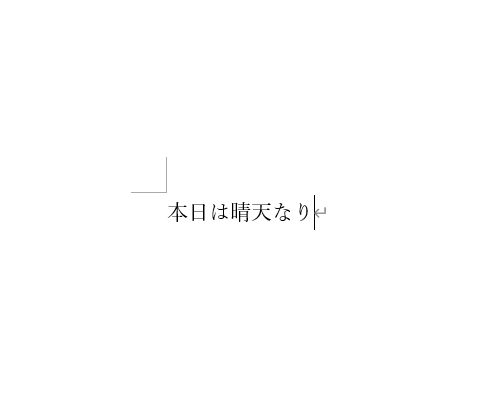
マイクで話すと、ページに文字が入力されます。
音声認識のマイクバーを使う
音声認識の設定
音声認識のマイクバーを使ってWordの文字入力をするには、はじめに音声認識の設定を行う必要があります。
音声認識の設定方法については、以下のとおりです。
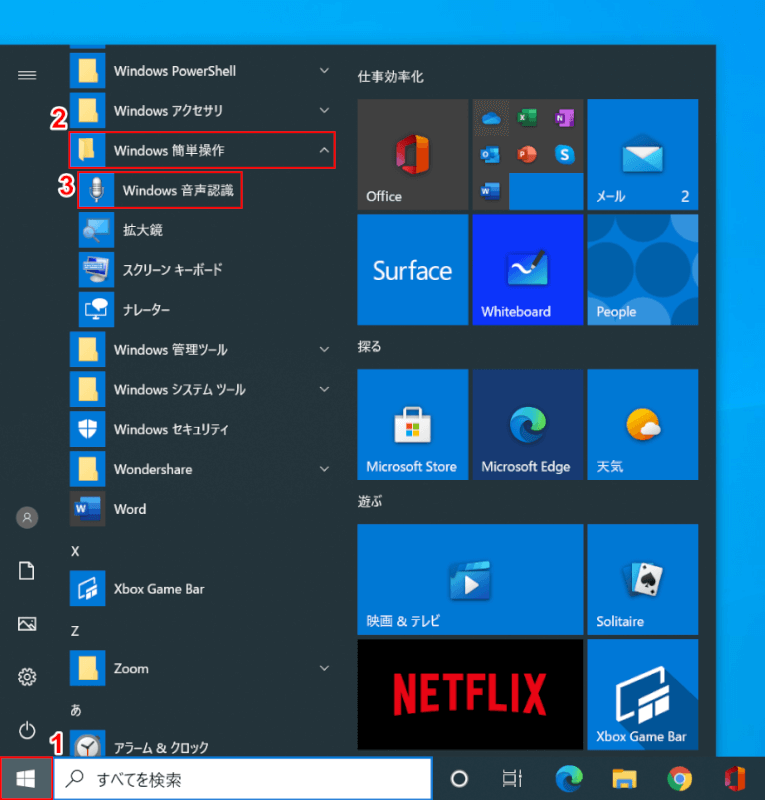
Windows 10を開きます。
①【スタート】、②【Windows 簡単操作】、③【Windows 音声認識】の順に選択します。
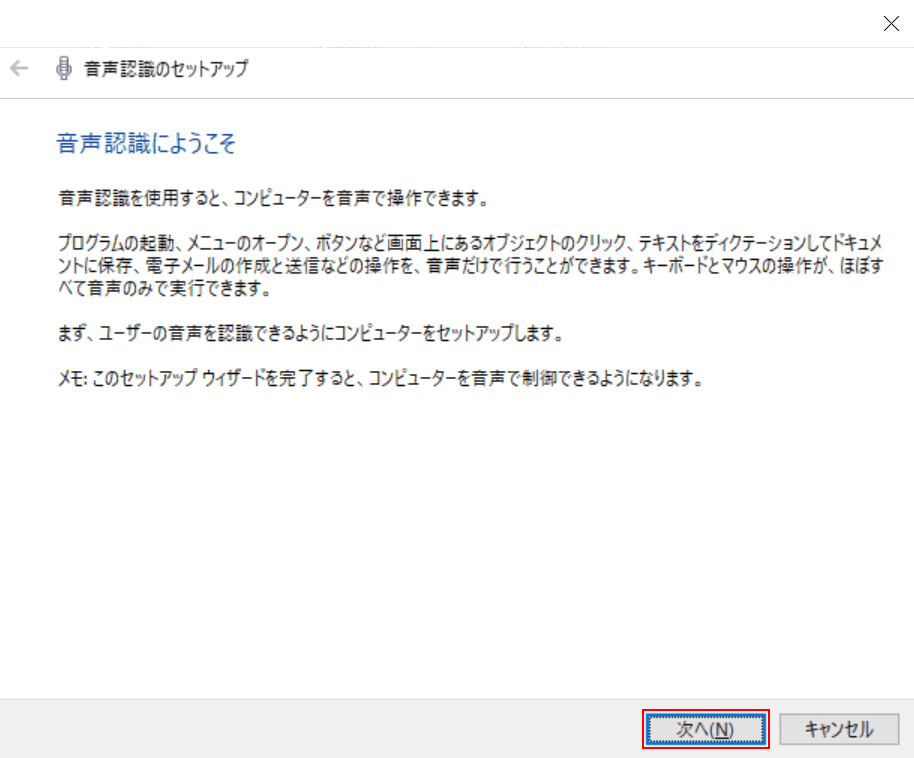
「音声認識のセットアップ」ダイアログボックスが表示されました。
【次へ】ボタンを押します。
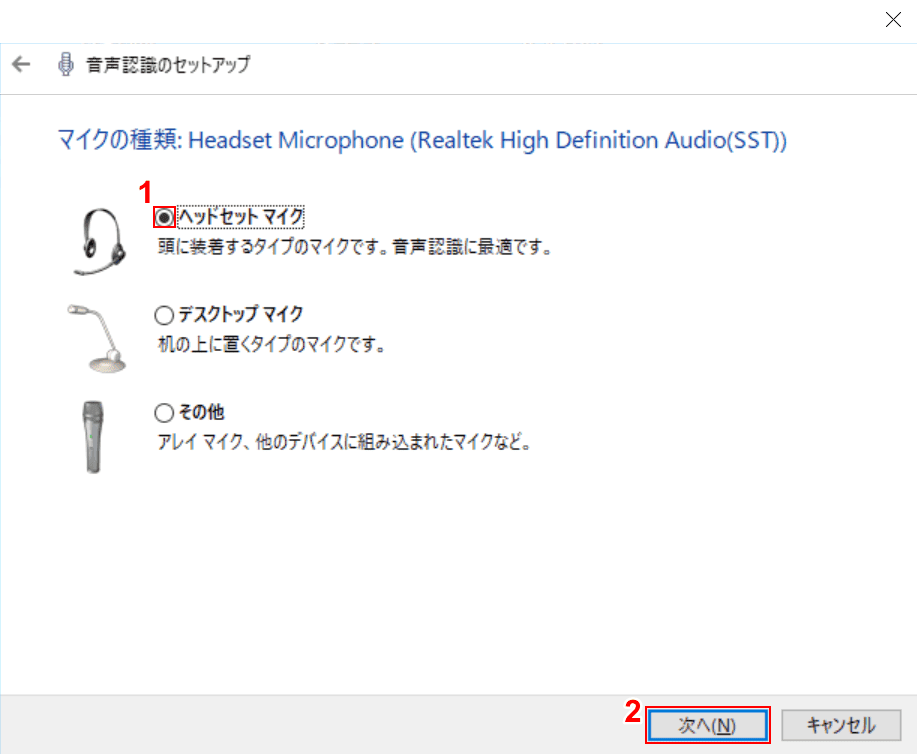
①【マイクの種類(例:ヘッドセット マイク)】を選択し、②【次へ】ボタンを押します。
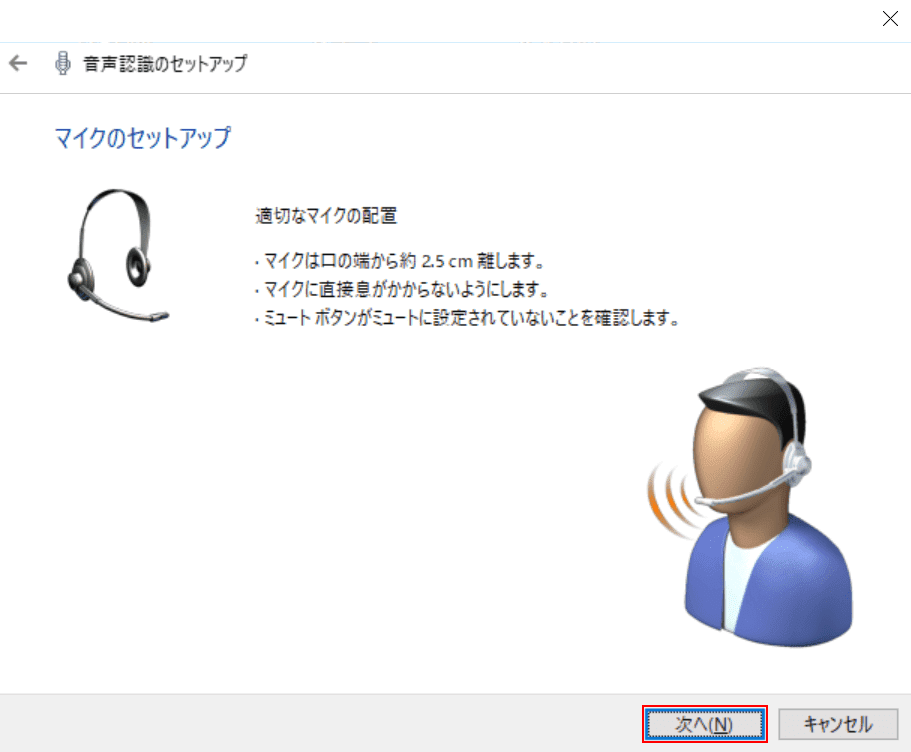
適切なマイクの配置を確認し、【次へ】ボタンを押します。
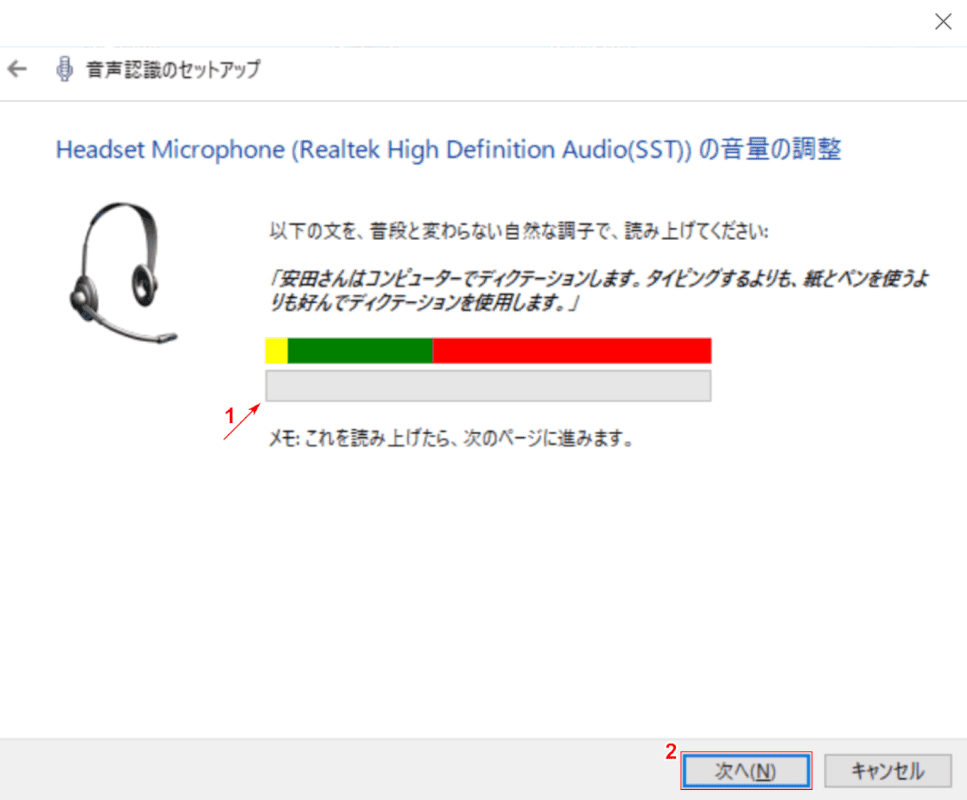
①メモに表示された文章を読み上げます。矢印の先のバーに音声認識を示す緑のバーが入力されます。
②【次へ】ボタンを押します。
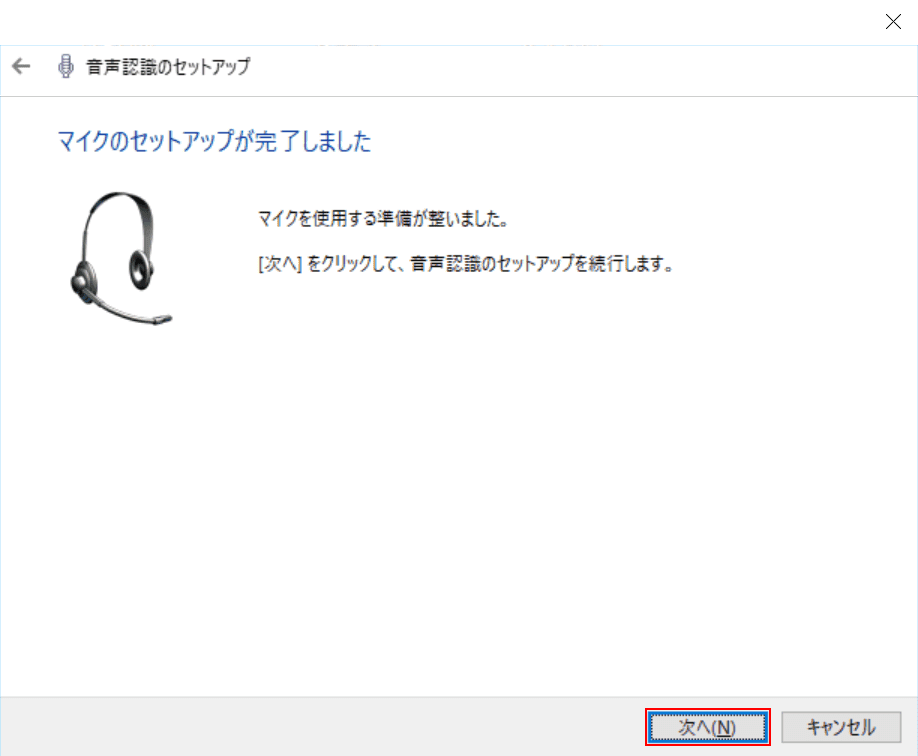
マイクのセットアップが完了しました。
【次へ】ボタンを押します。
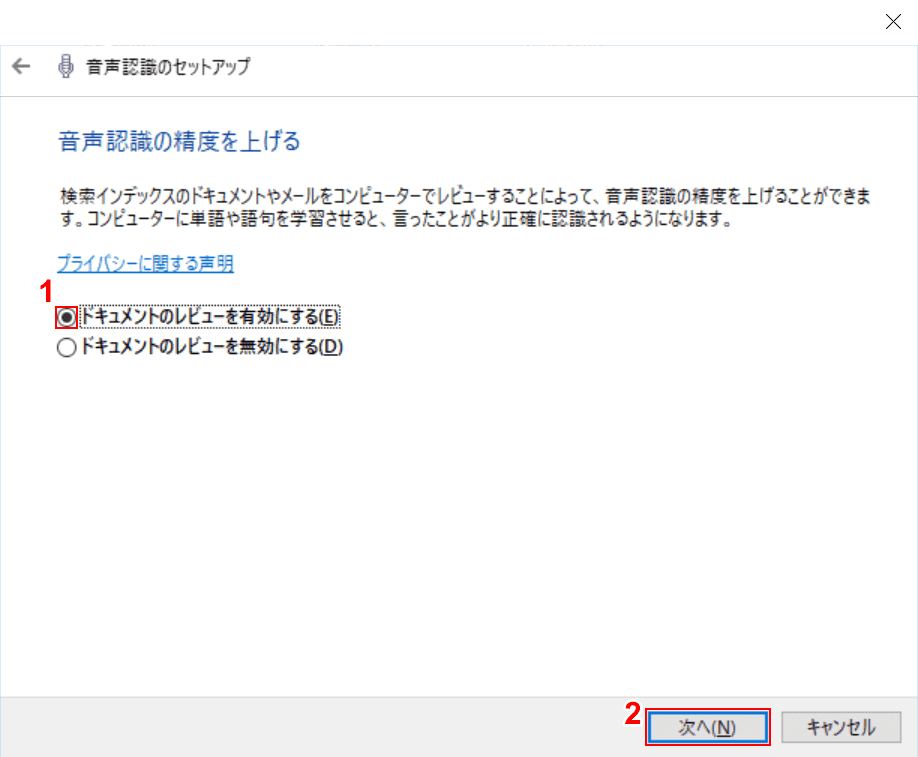
①ここでは音声認識の制度を上げるため、【ドキュメントのレビューを有効にする】を選択します。
②【次へ】ボタンを押します。
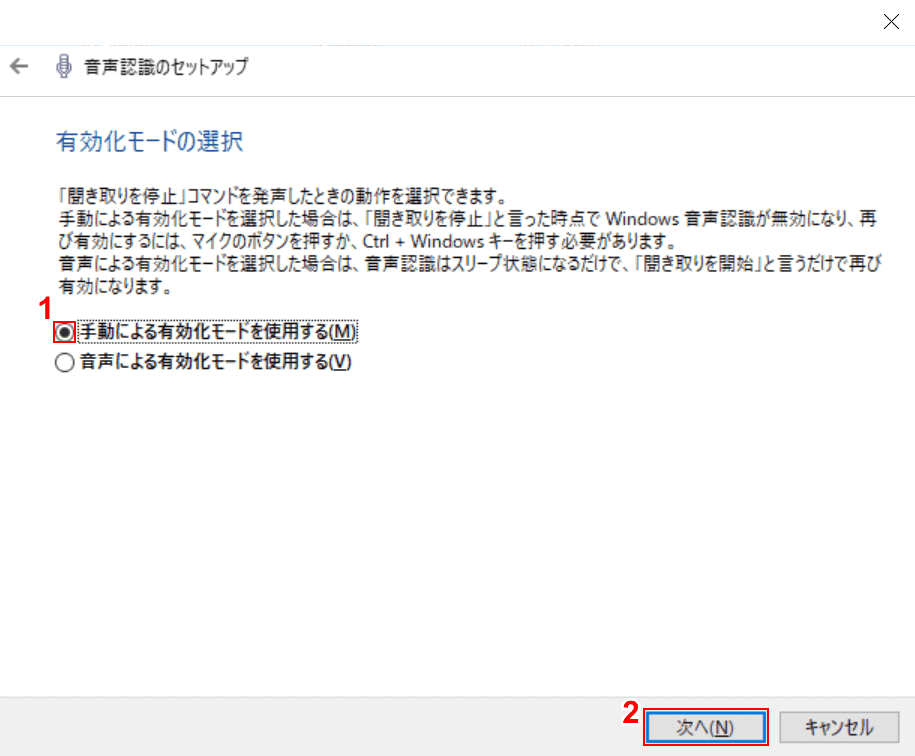
有効化モードの選択で、ここでは①【手動による有効化モードを使用する】を選択します。
②【次へ】ボタンを押します。
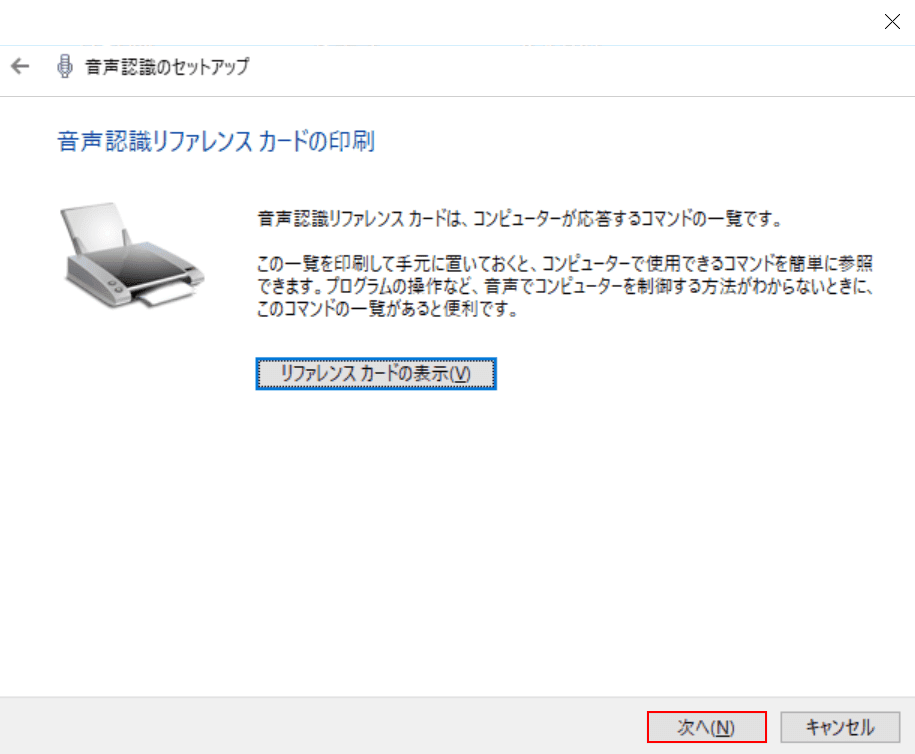
ここでは音声認識リファレンスカードを印刷しませんので、そのまま【次へ】ボタンを押します。
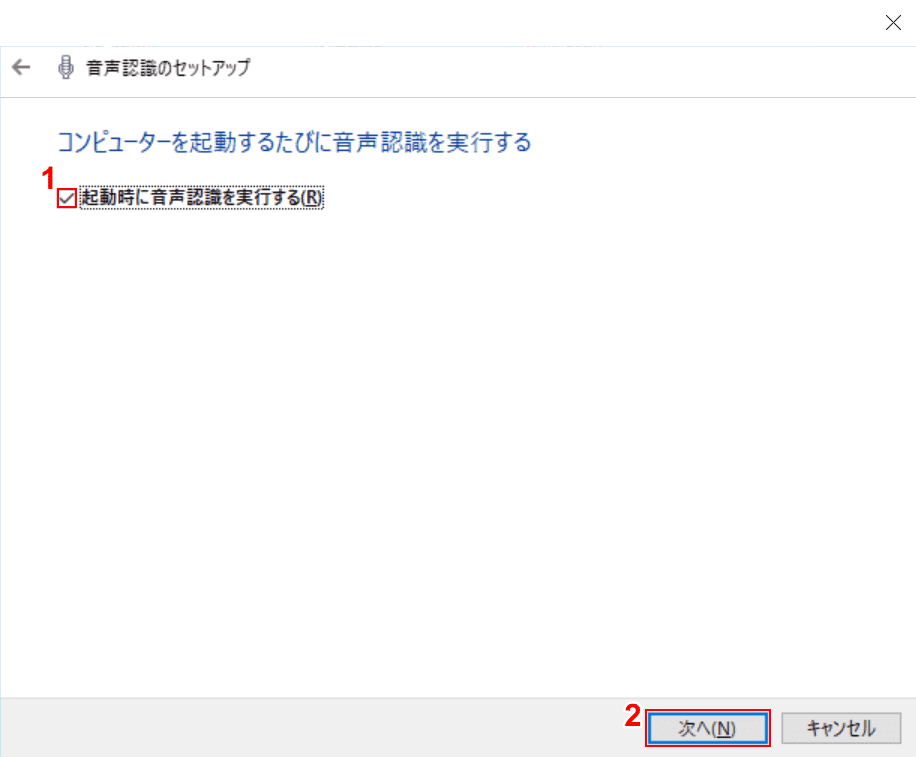
①【「起動時に音声認識を実行する」に「チェックマーク」】を入れ、②【次へ】ボタンを押します。
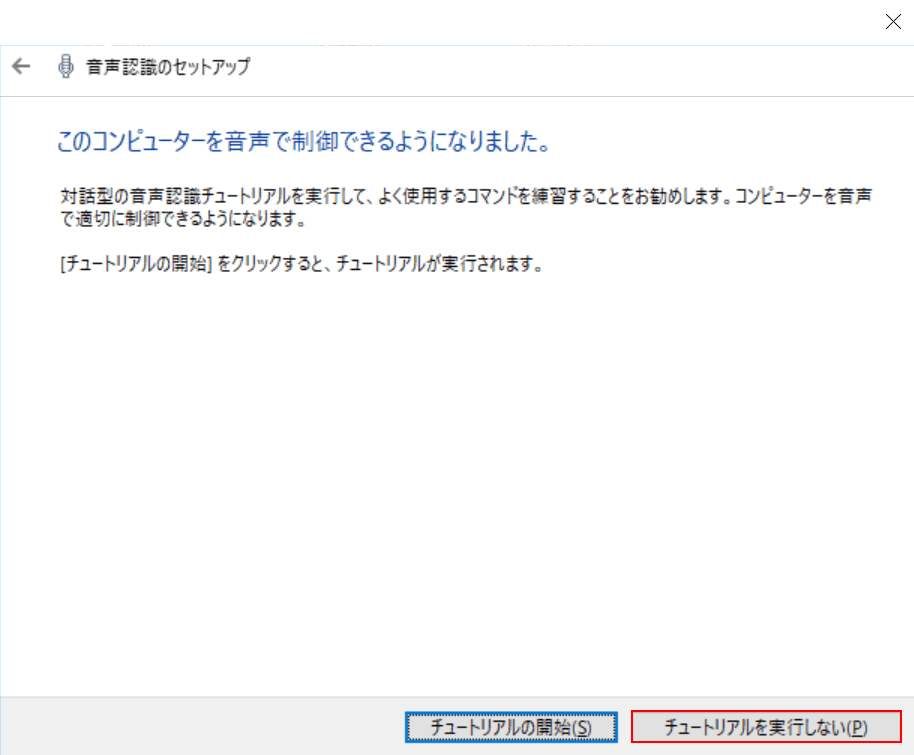
音声認識チュートリアルに関する選択画面が表示されました。
ここでは、【チュートリアルを実行しない】ボタンを押します。
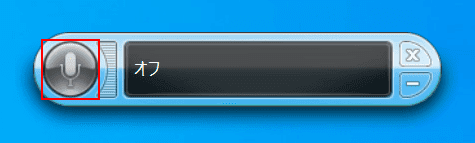
音声認識のマイクバーが表示されました。
【Windows 音声認識聞き取りモード】ボタンを押します。

聞き取り開始の準備ができました。
音声認識のマイクバーを使って文字入力
このセクションでは、音声認識のマイクバーを使ってWordの音声入力を行う方法をご紹介します。
PCにマイク(内蔵もしくは外付け)が使用できるかを確認し、音声認識の設定が完了している状態にしてから以下の手順をお試しください。
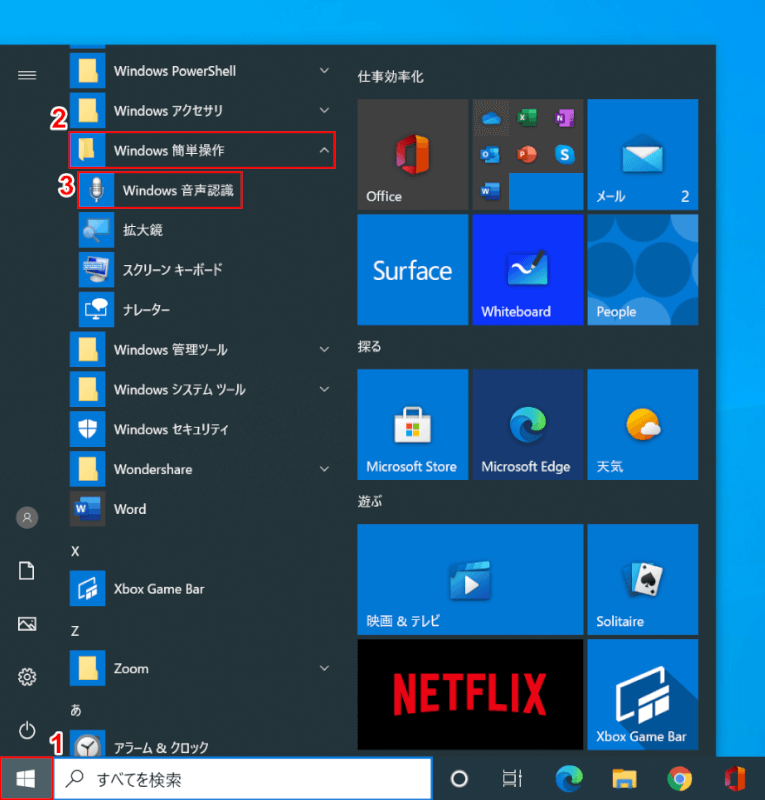
Winodws 10を開きます。
①【スタート】、②【Windows 簡単操作】、③【Windows 音声認識】の順に選択します。
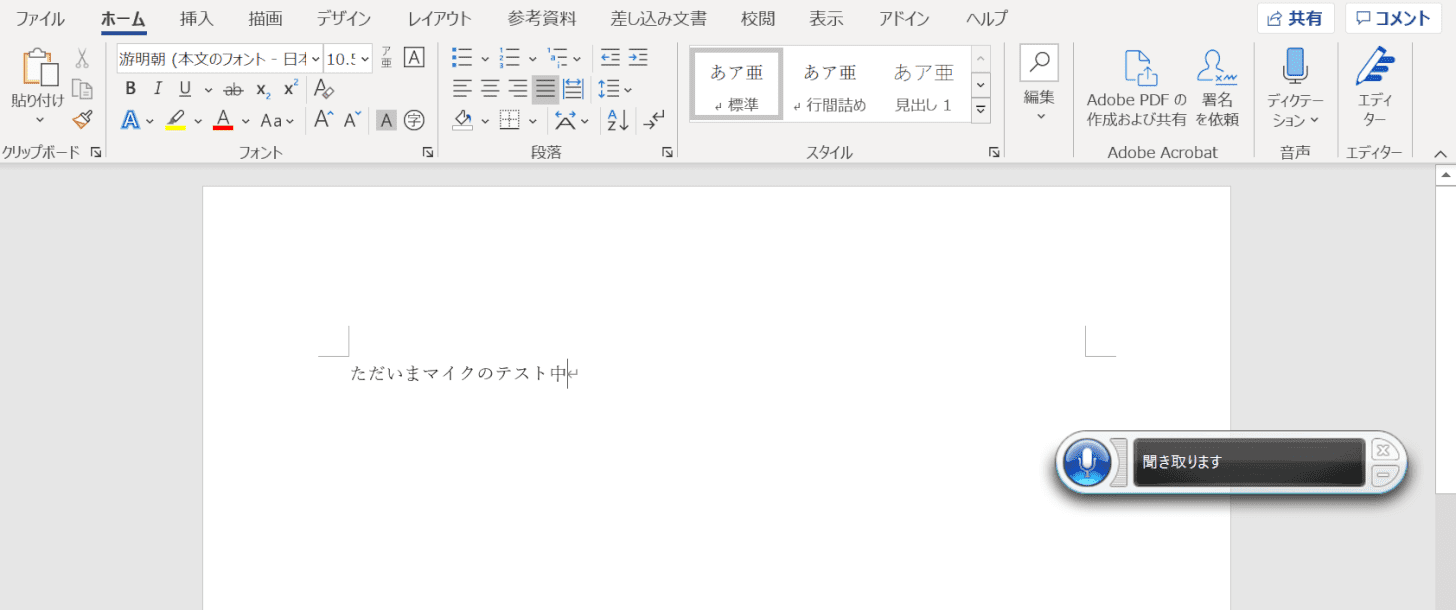
音声認識のマイクバーが表示されますので、Wordを開いた状態でマイクの前で話すとWordの文字入力が行われます。
