- 公開日:
Wordの表で自動改行する方法
Wordで作成した表に文字を入力して改行すると、セル内での改行が行われます。
この記事では、セル内の改行ではなく下のセルへと自動的に改行されるようにする設定方法をご紹介します。
セル内に文章を一行ずつ入力して、便箋のような読みやすい見た目の文書を作成したい場合などに役立てられます。
Wordの表で自動的に下のセルに改行できる?
通常Wordの表で改行しても、自動的に下のセルに改行(カーソルが移動)することはできません。セル内でのみ改行されます。
試しに表を作成し、改行してみます。
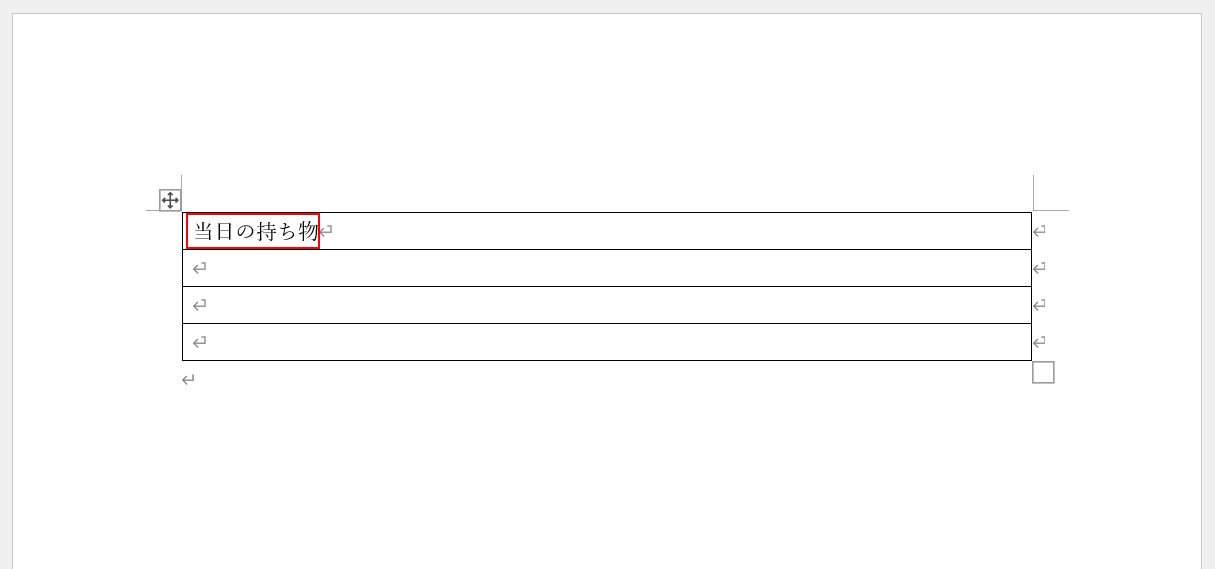
表を挿入し、一番上のセルに任意の文字(例:当日の持ち物)と入力してEnterを押します。
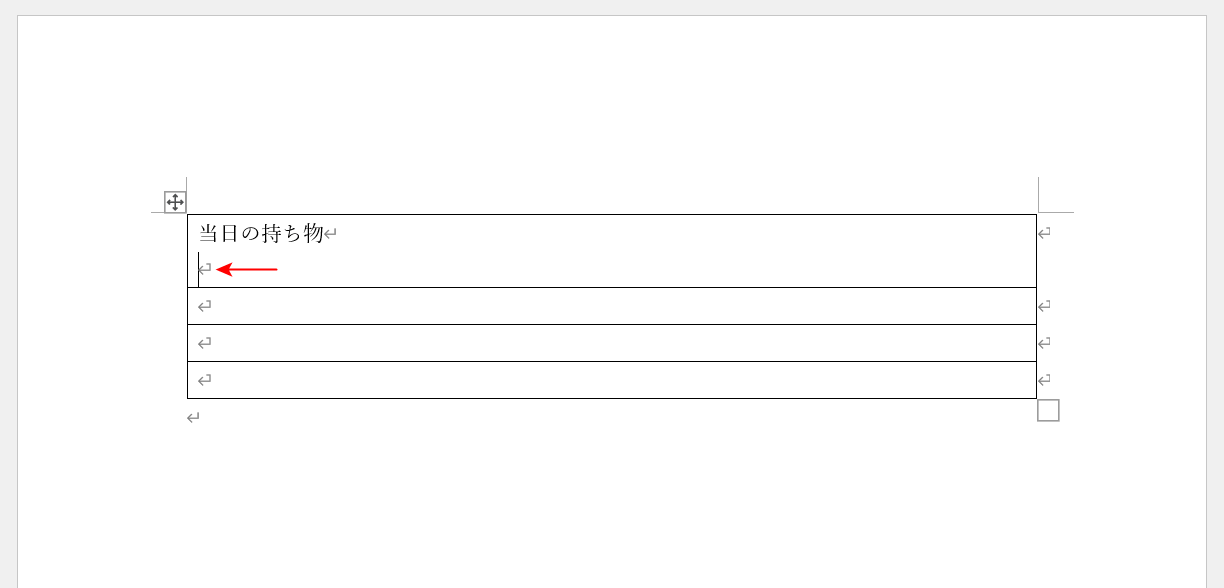
すると、赤い矢印で示したようにセル内での改行が行われます。下のセルに自動的に移動していません。
ただし、テキストボックスを使用すれば手間はかかりますが下のセルへと自動改行できる表を作成することができます。方法は下記「Wordの表で自動改行する方法」セクションでご紹介しています。
また、表の機能を使って自動改行を行いたい場合は、キー操作でセル間を移動したり表に行を増やしながら文字入力したりすることで、下のセルへの自動改行に似た操作をすることは可能です。以下で方法をご紹介します。
Tabキーを使って表内を簡単に移動する方法
Tabキーを使うと表内のセルを右へ右へと移動することができます。
具体的な方法は以下のとおりです。
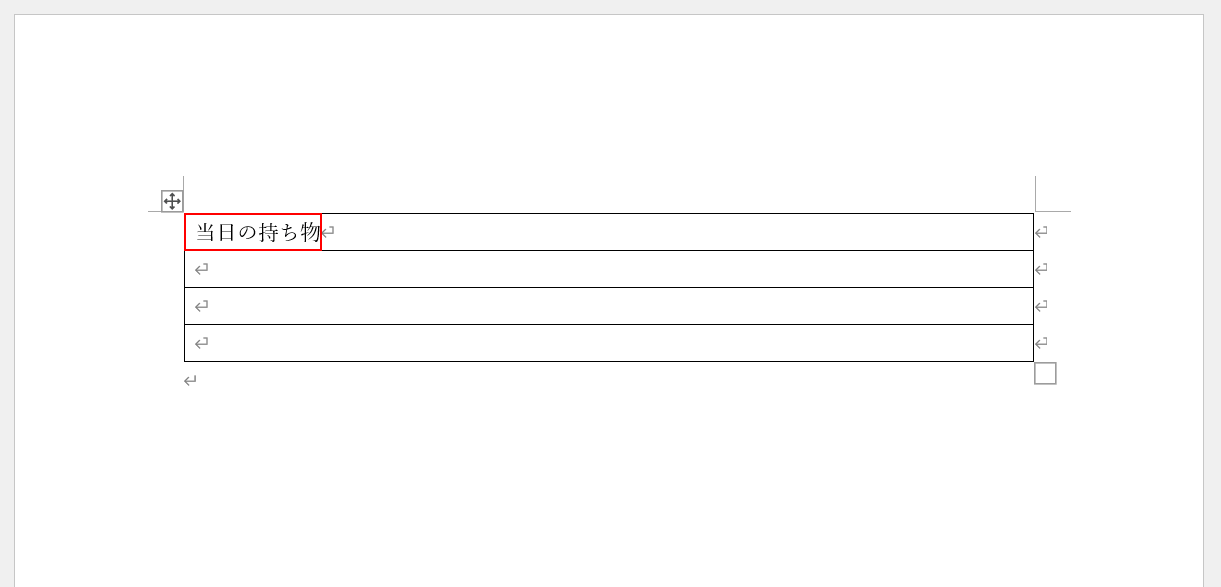
表を挿入し、一番上のセルに任意の文字(例:当日の持ち物)を入力します。
Tabキーを押します。
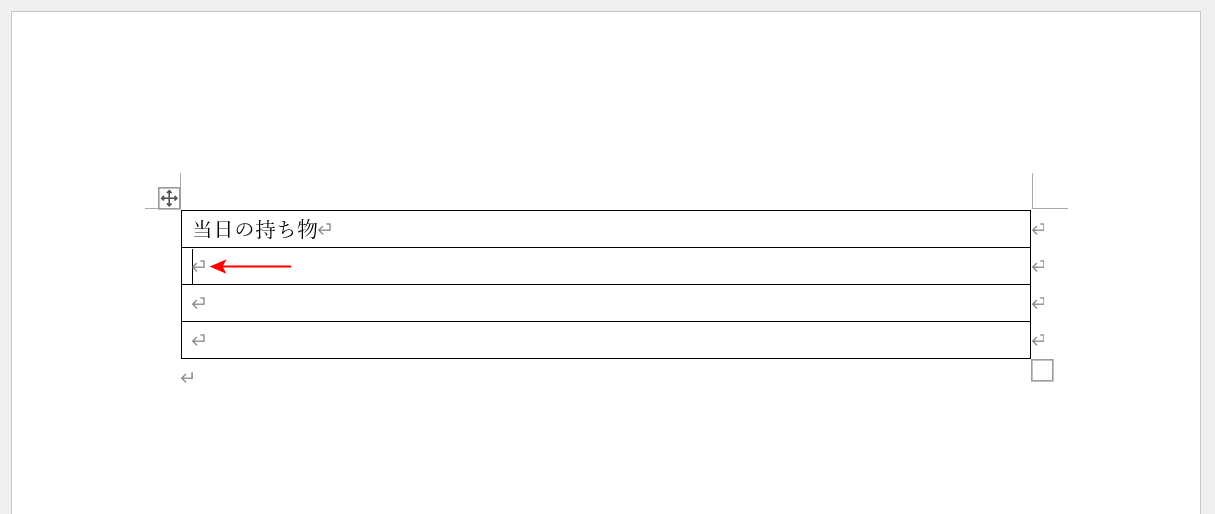
すると、次のセルにカーソルが移動します。
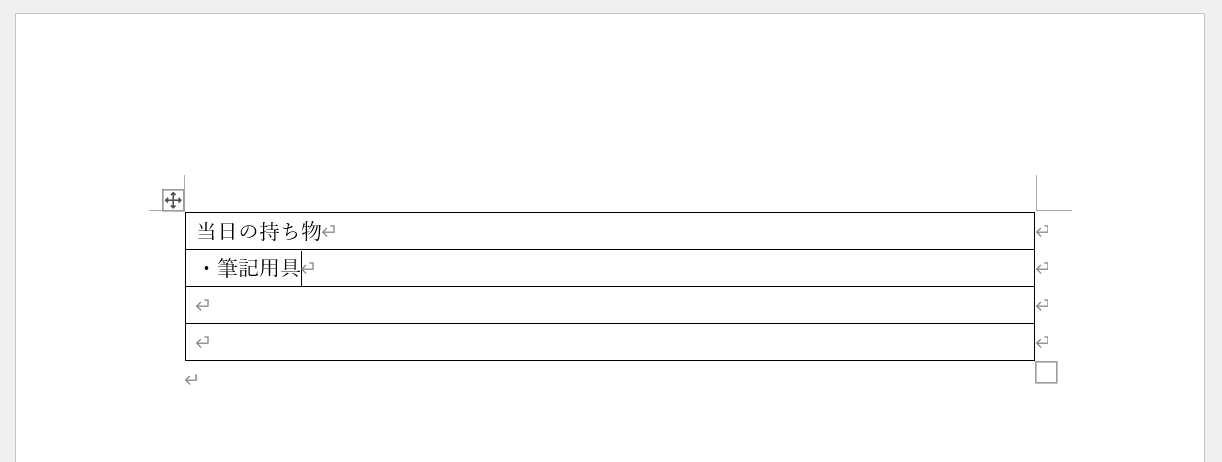
文字を入力することで、改行したような見た目になります。
ただしTabキーで移動する場合は、右にあるセルから順番にカーソルが移動していきます。
今回は一列の表であったため下のセルに移動しましたが、複数の列がある場合は何回かTabキーを押して下のセルに移動させる必要があります。
表の行を増やしながら改行する方法
表の行を増やしながら改行していく方法をご紹介します。
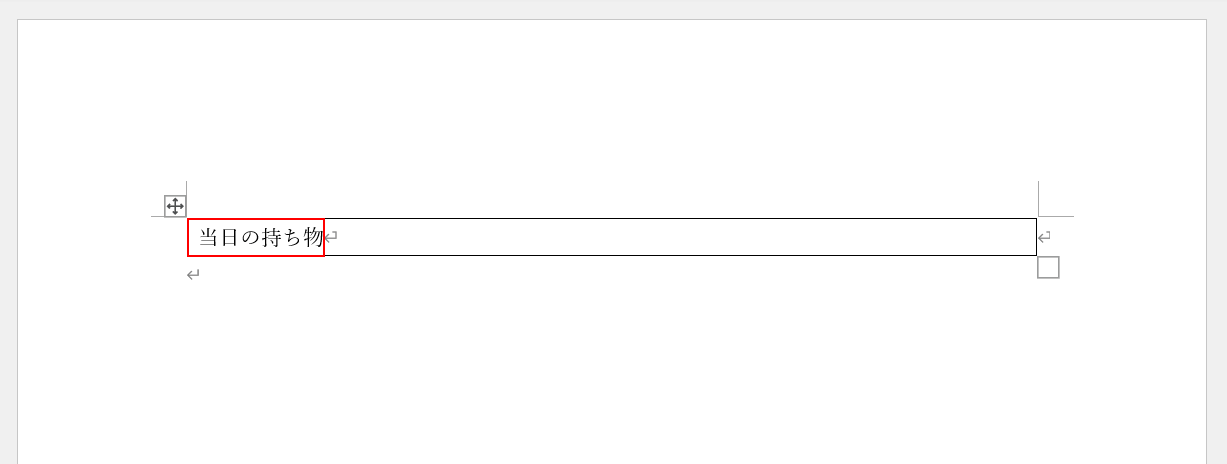
一行分の表を作成し、任意の文字(例:当日の持ち物)を入力します。
Tabキーを押します。
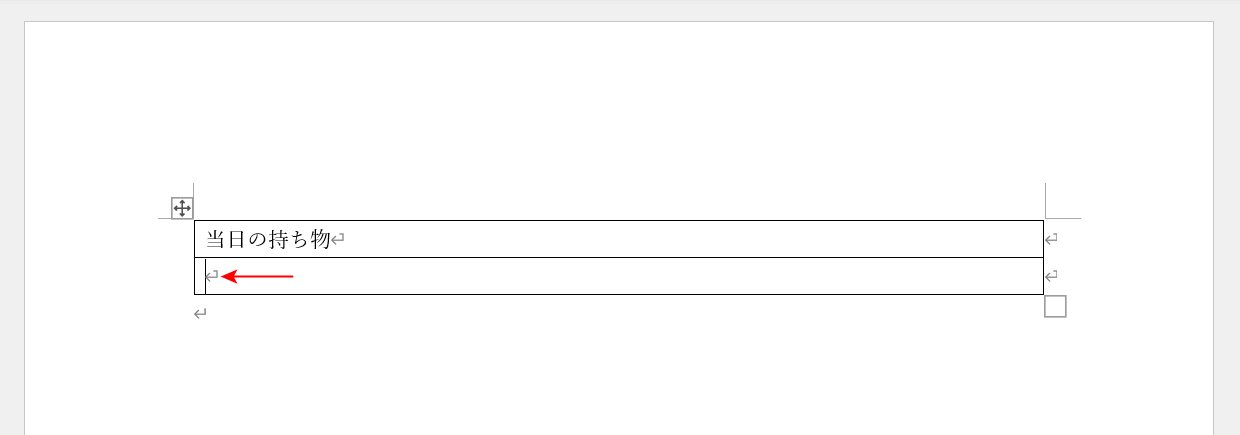
すると下に新しい行が追加されてカーソルも移動しました。
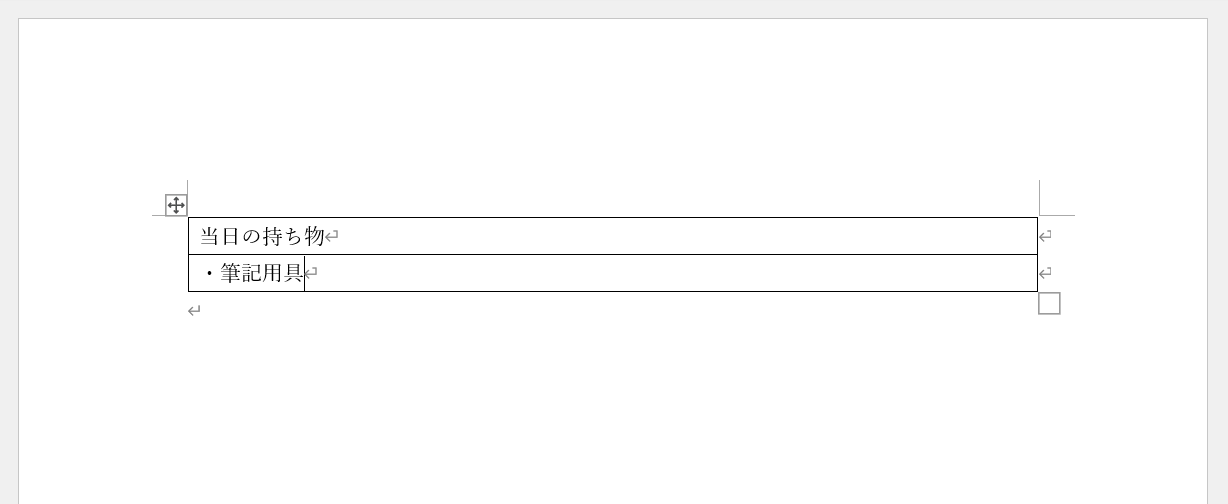
追加した行に文字を入力し、再度Tabキーを押せばいくつでも行を増やしていくことが出来ます。
改行するタイミングで行を増やしていくことができる方法です。
Wordの表で自動改行する方法
表のセル内で改行すると、自動的に下のセルに改行されるように設定する方法をご紹介します。
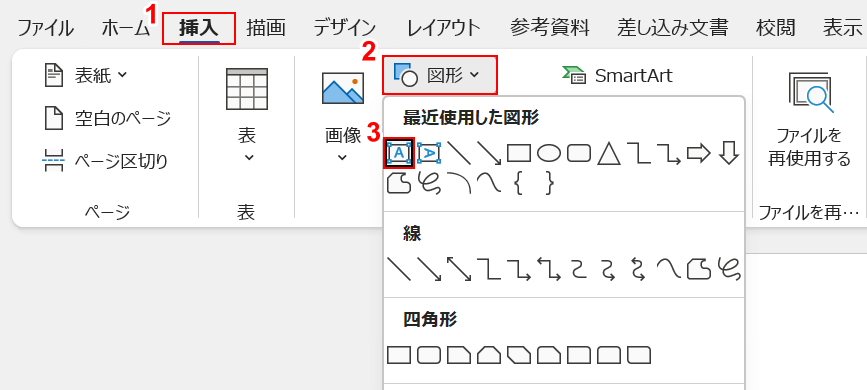
まずはテキストボックスを作成します。①挿入タブ、②図形、テキストボックスの順に選択します。
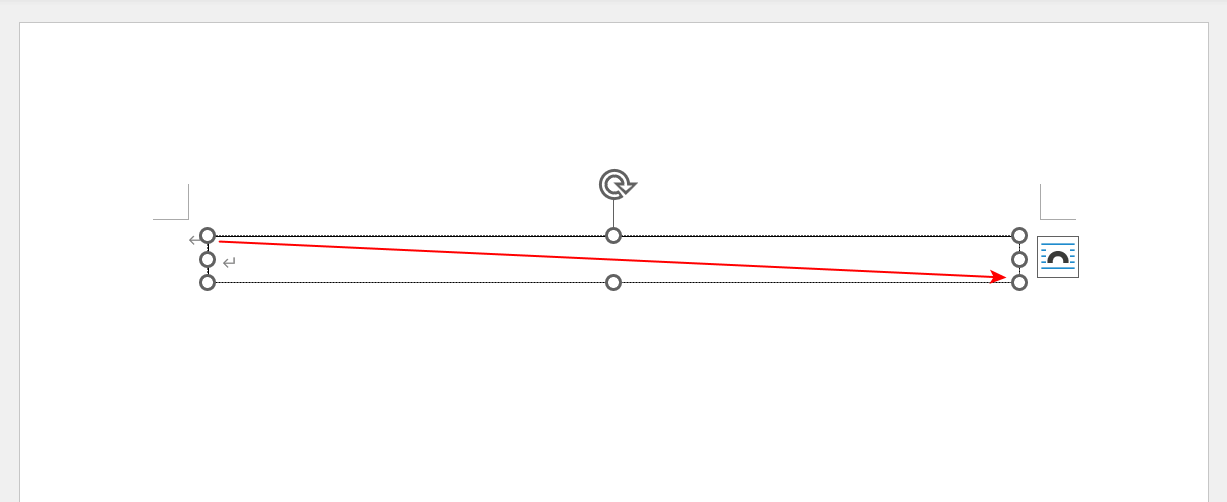
マウスカーソルが十字マークになったら、任意の場所でドラッグしてテキストボックスを作成します。
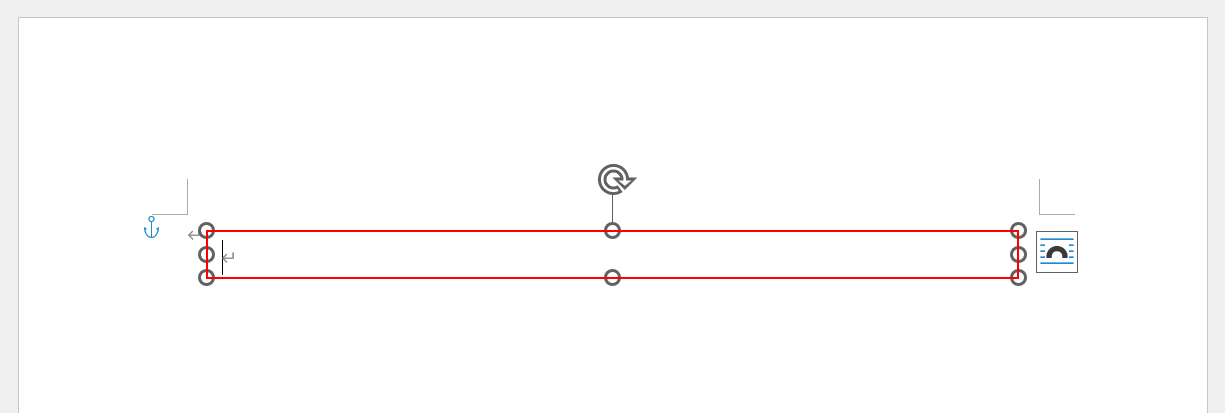
テキストボックスを1つ作成できました。今回は例として、1列×4行の表にするのでテキストボックスをコピーして3つ増やします。テキストボックスを選択し、Ctrl + Cを押します。
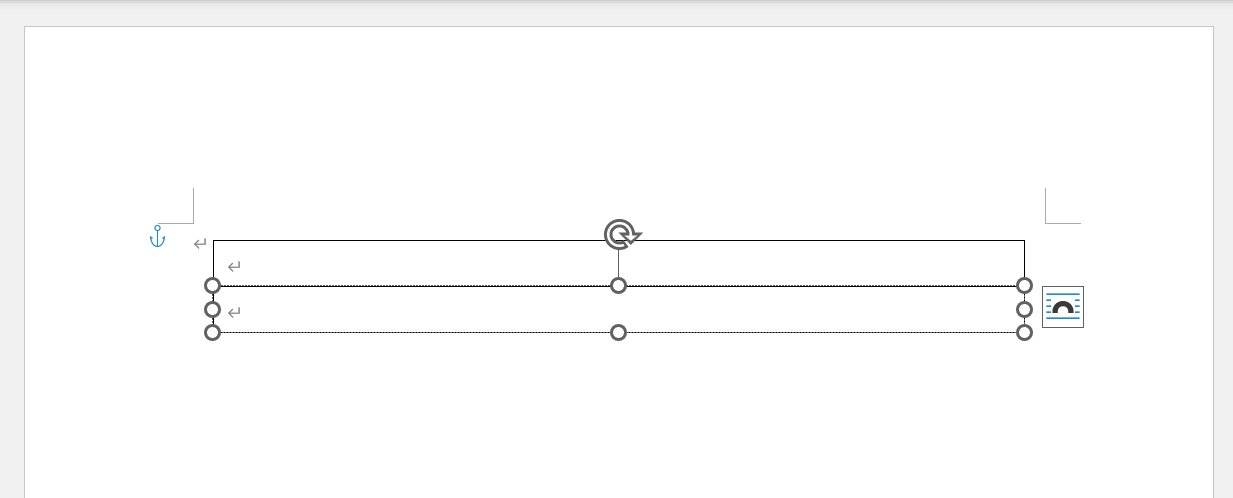
任意の位置でCtrl + Vを押すとテキストボックスがコピーされます。コピーしたテキストボックスをドラッグで移動させて表のような形にしていきましょう。同様の操作を繰り返して必要な数のテキストボックスを作成します。
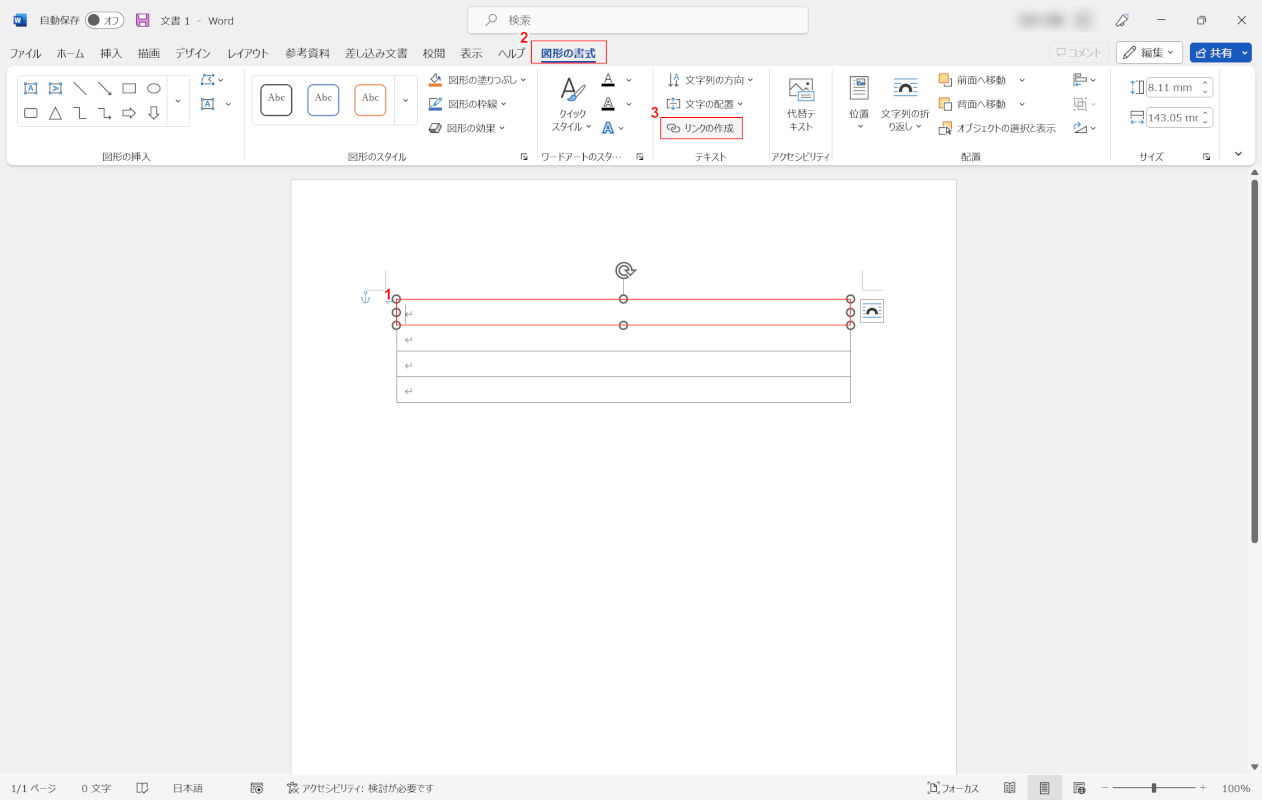
表として必要な数のテキストボックスが作成できたら、①表の一番上のセル、②図形の形式、③リンクの作成の順に選択します。「リンクの作成」はセル同士をリンクさせることができる機能で、この機能を使うことでセルをまたいだ改行ができるようになります。
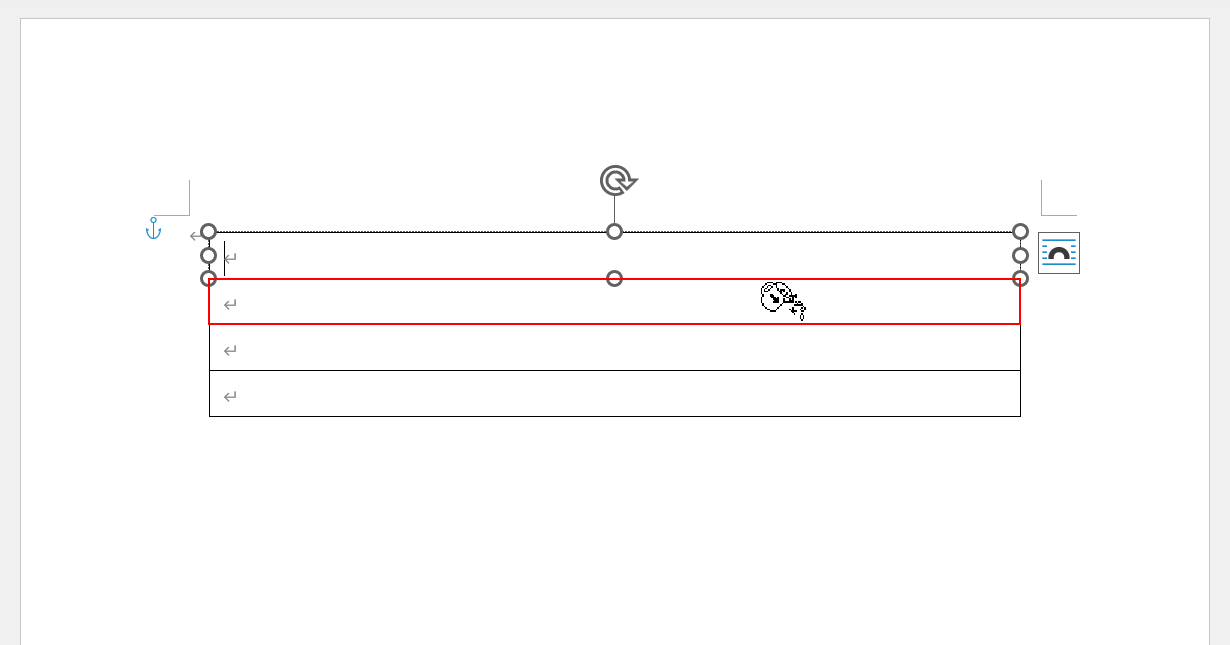
すると、マウスポインターがバケツのマークに変わります。「一番上のセルから溢れた文字が下のセルに注がれる」といったようなイメージです。バケツのマークのまま、すぐ下のセルを選択します。
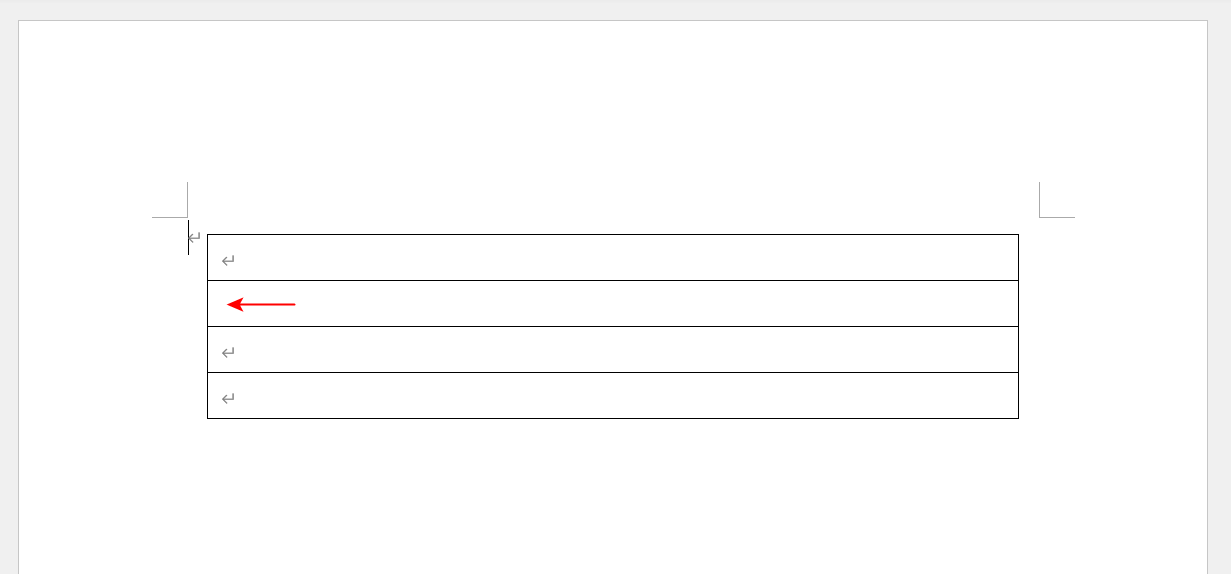
リンクが作成されると、赤い矢印で示したように改行のマークが削除されます。
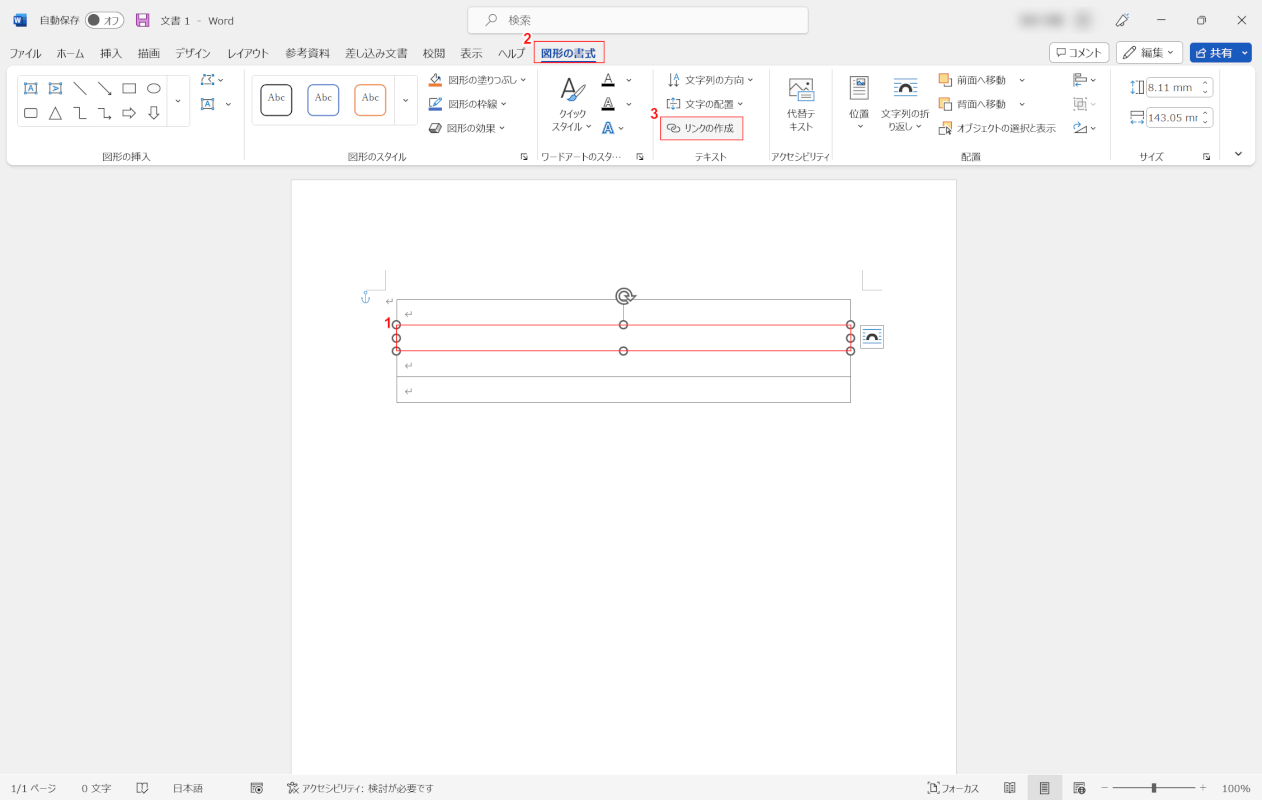
さらにリンクの作成を行っていきます。①上から2つ目のセル、②図形の書式、③リンクの作成の順に選択します。
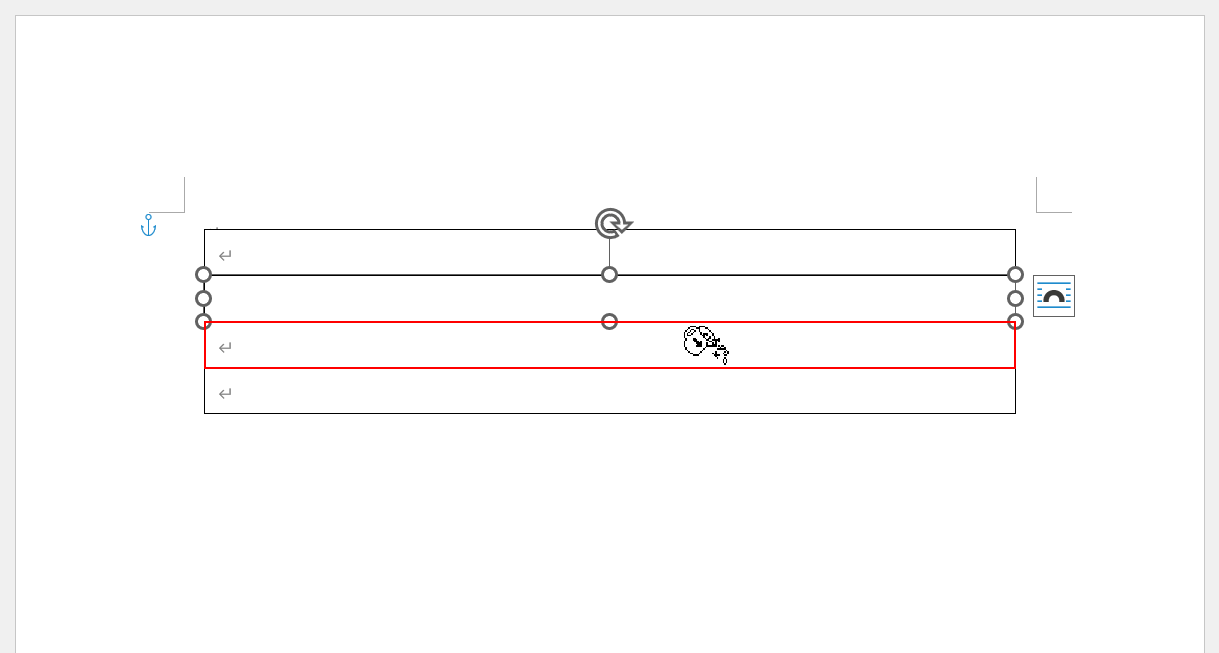
マウスポインターがバケツのマークに変わったら、すぐ下のセルを選択します。必要なセルの数だけ上記の設定を繰り返し行いましょう。
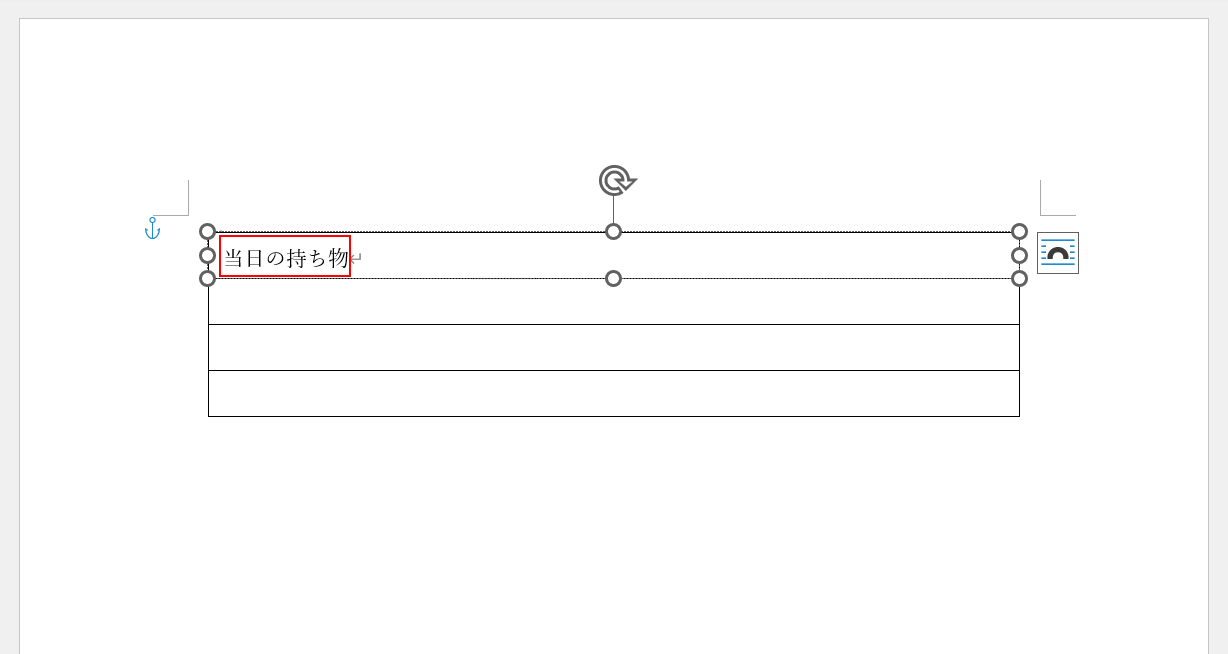
一番上以外のすべてのセルで、ひとつ上のセルとのリンクを作成し終えたら設定は完了です。試しに文字(例:当日の持ち物)を入力しEnterを押して改行してみます。
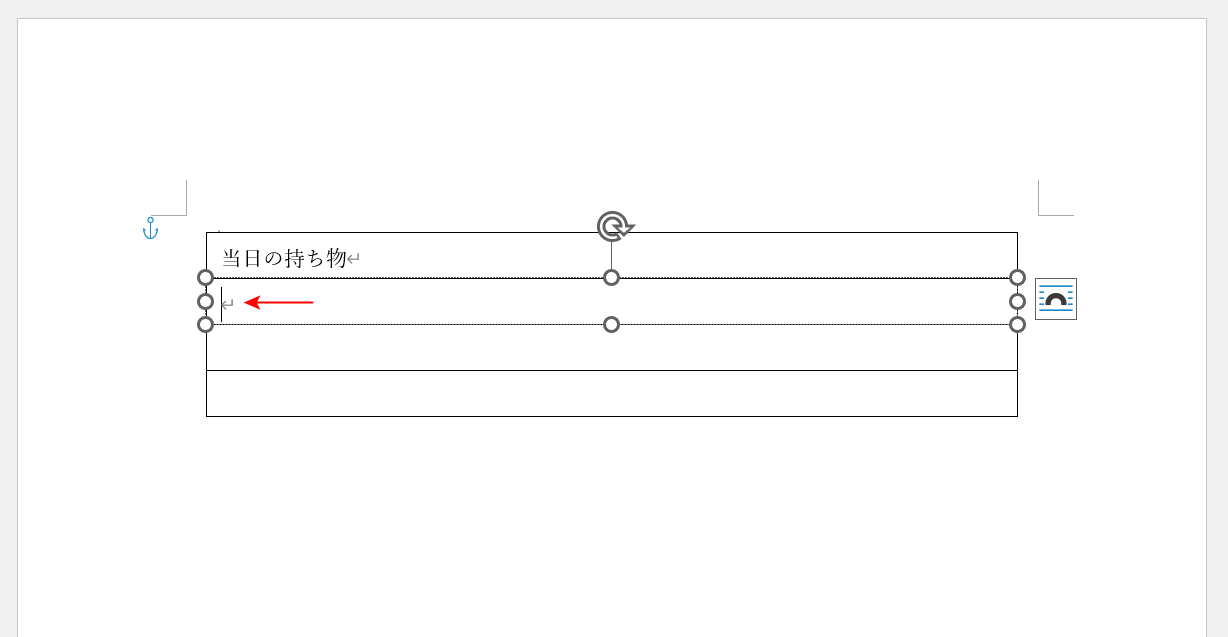
赤い矢印で示したように、自動的に下のセルにカーソルが移動しました。
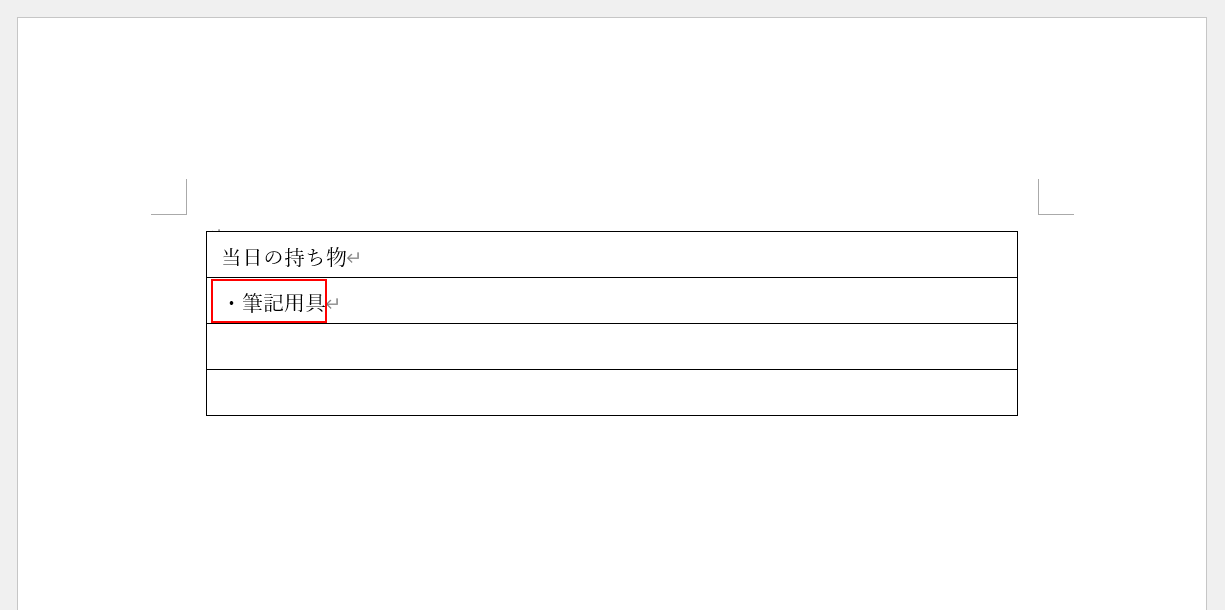
2つ目のセルにも任意の文字(例:・筆記用具)を入力し、Enterを押します。
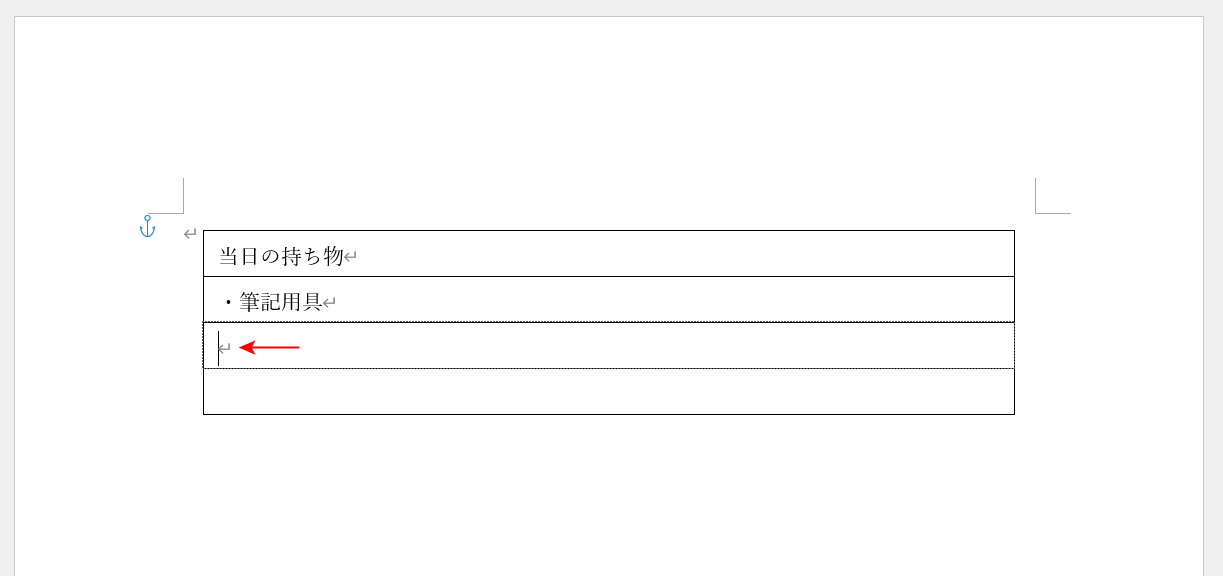
さらに下のセルに改行されました。これで、テキストボックスで表を作成し下のセルに自動的に改行するように設定することができました。
