- 公開日:
Wordの表内の改行を削除する方法
Wordで作成した表の中に不要な改行がある場合、置換機能を使えば改行のみを一括削除できます。
この記事では、Wordで作成した表内の改行を削除する方法を紹介します。
表内の改行マークをまとめて非表示にする方法もあわせて紹介します。表の見栄えを改善してキレイな文書を作成しましょう。
Wordの表内の改行を削除する方法
表内の不要な改行をまとめて削除する方法について説明します。Wordの置換機能を使えば、表内の改行を一括で削除できます。
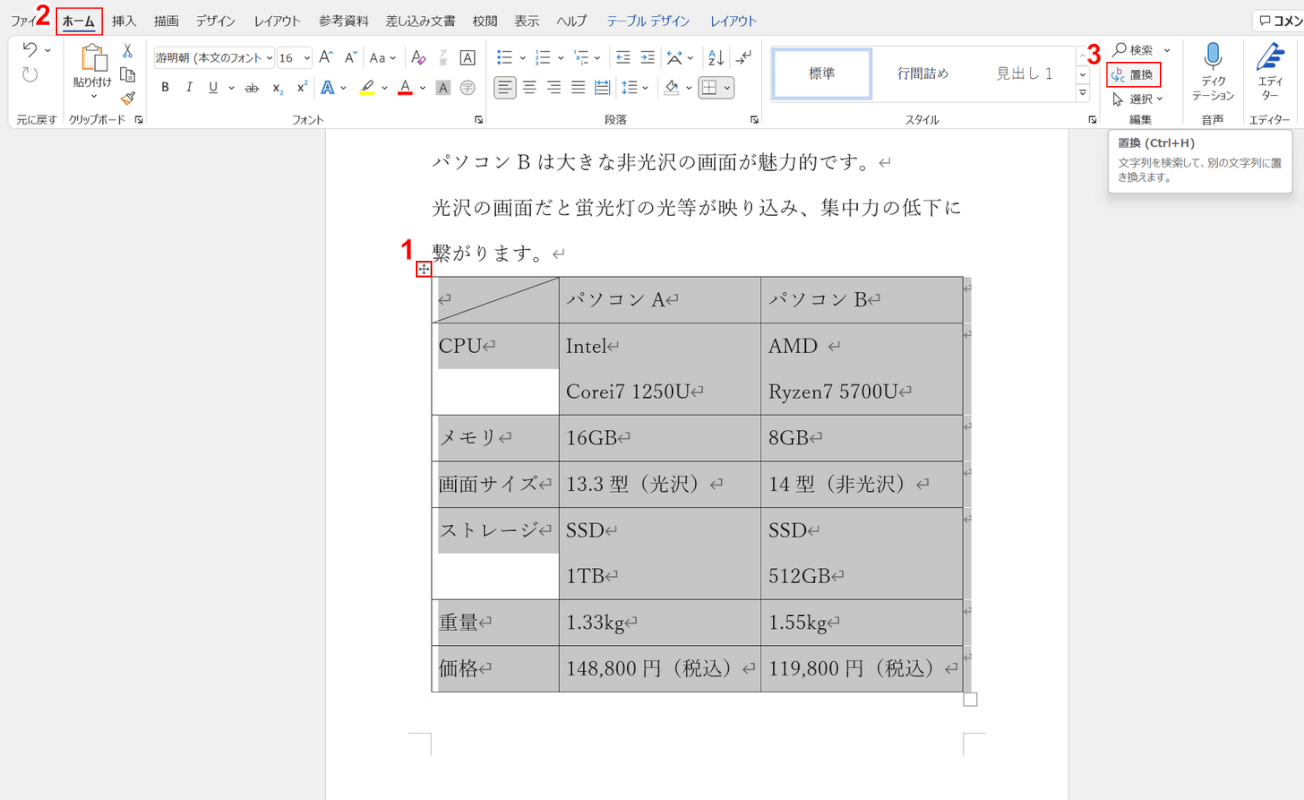
①表の左上にある十字アイコンを選択して表全体を選択し、②「ホーム」タブ、③「置換」の順に選択します。置換機能はCtrl + Hでも呼び出せます。
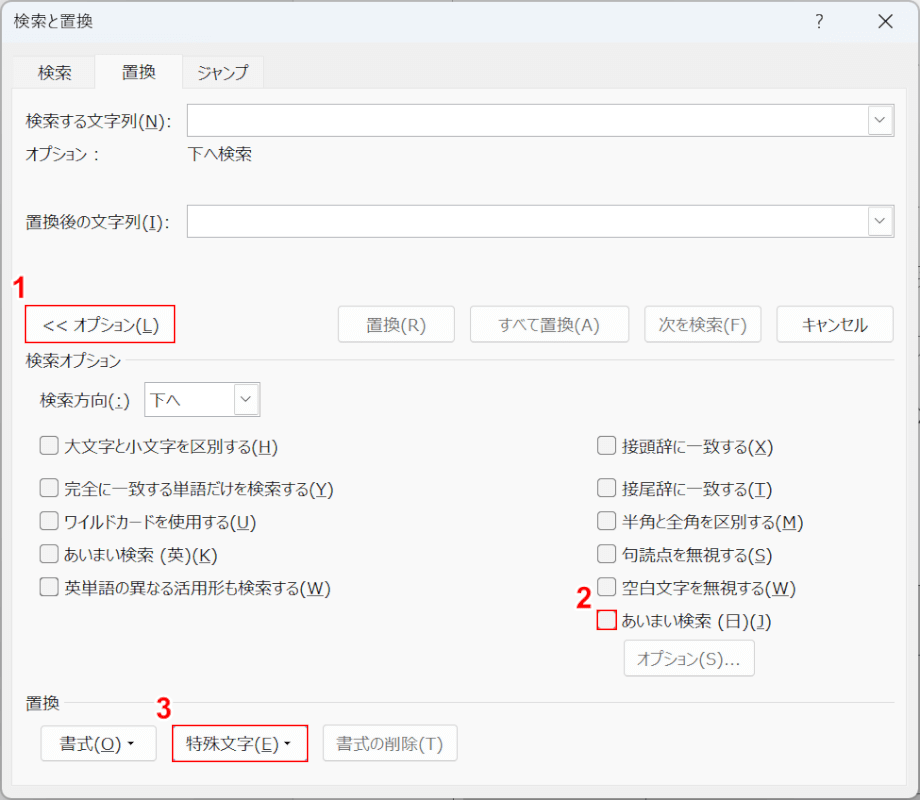
「検索と置換」ダイアログボックスが表示されます。①「オプション」ボタンを押し、②「あいまい検索」のチェックを外し、③「特殊文字」ボタンを押します。
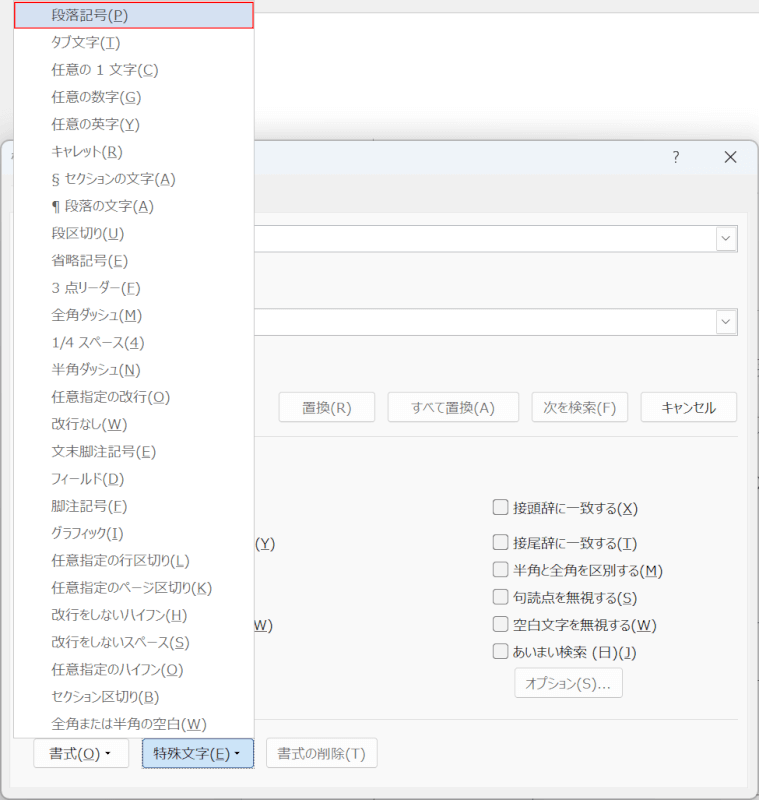
「段落記号」を選択します。
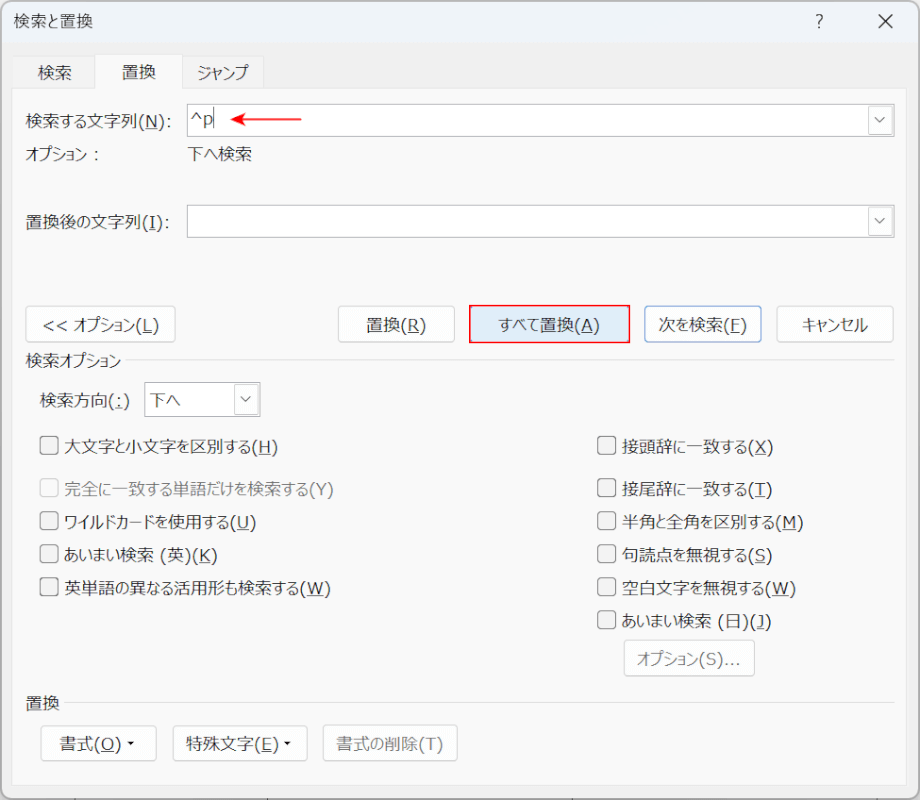
検索する文字列に段落記号を表す「^p」の文字が入力されます。置換後の文字列には何も入力しないまま「すべて置換」ボタンを押します。
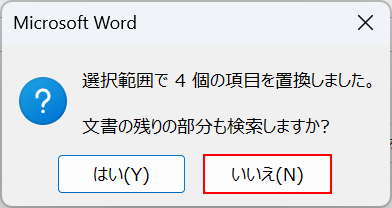
「Microsoft Word」ダイアログボックスが表示されます。「文書の残りの部分も検索しますか?」と表示されますが、今回は表内の改行だけを置換したいため「いいえ」ボタンを押します。
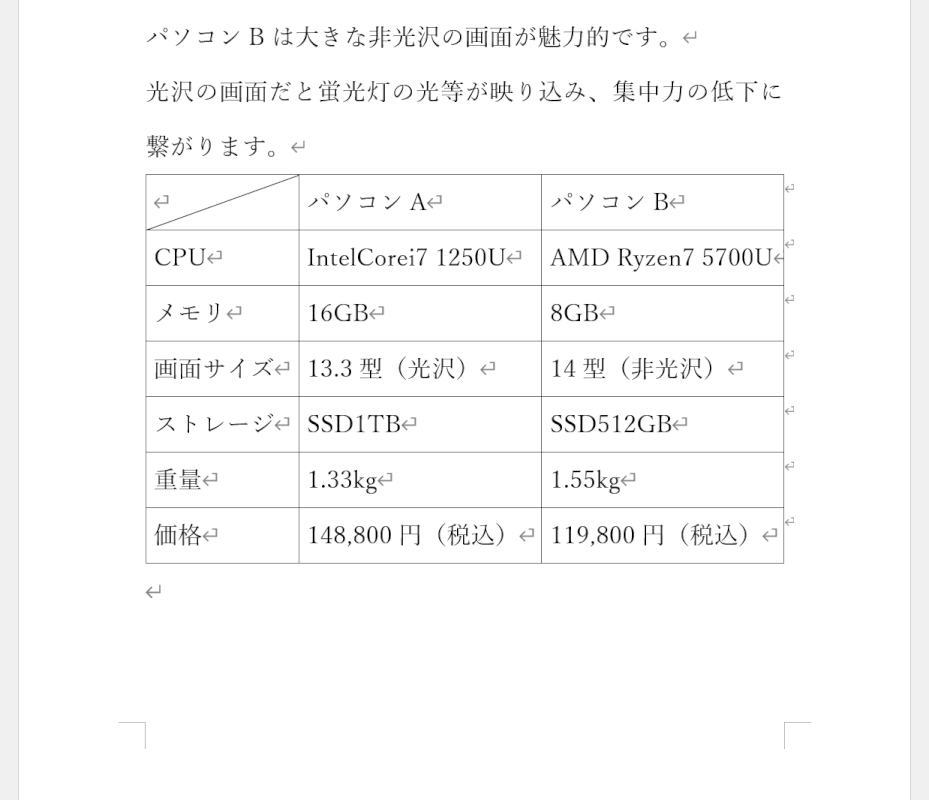
これで表内の改行を一括削除できました。
表内の改行マークを非表示にする
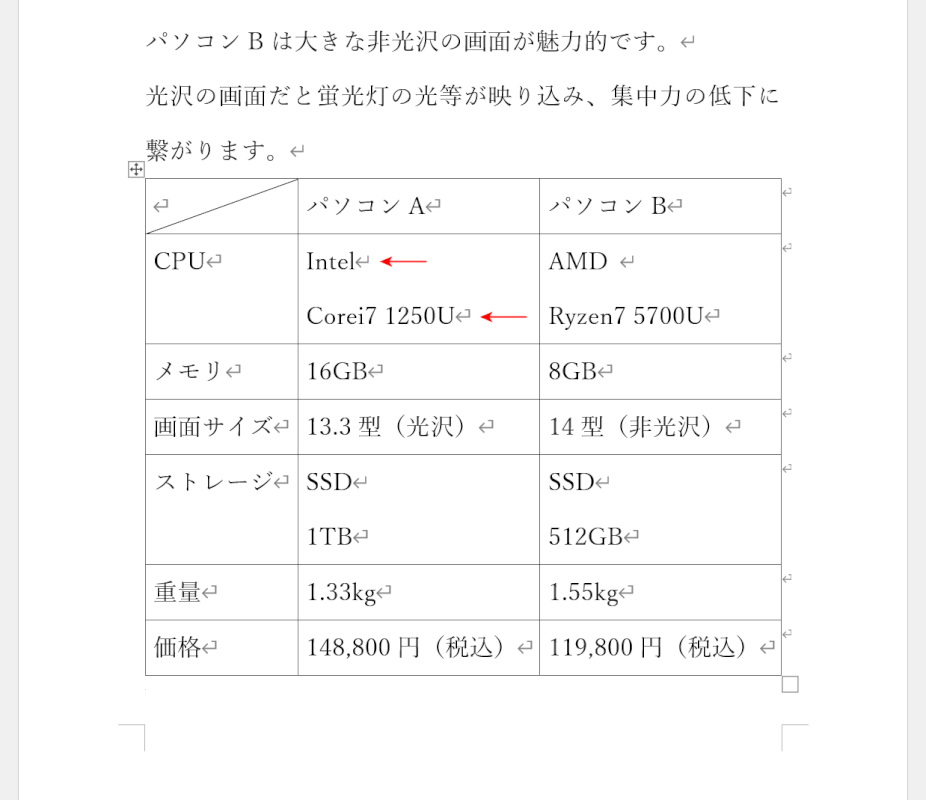
表内にある改行マークをよく見てみると、通常の改行マーク(↵)とは別にもう1つ違う形をしたマークがあります。
通常の改行マークはBackSpaceキーや置換機能で削除できますが、上部が曲がっている改行マークは削除できません。
表の中にある改行マークを見えなくしたい場合は、以下の記事でご紹介している方法を参考に「改行マークを非表示」に設定してみてください。
