- 公開日:
Wordでコメントを書くショートカット
この記事では、Wordでコメントを書くショートカットを紹介します。
複数人で作業している際、一言メモを残しておきたいときや、修正点を指摘したいときに便利なショートカットです。
慣れればマウスいらずでコメントを挿入できますので、ぜひご活用ください。
ショートカットキー一覧表を無料でダウンロード!
ワードの全ショートカットキーの一覧表を印刷できるようにPDFにしました。「登録なし」で「無料ダウンロード」できます。ファイルがWindows版とMac版に分かれていますが両方ダウンロードできます。
Wordでコメントを書くショートカット
ショートカットキーを使って、選択した箇所にコメントを書く方法を紹介します。
コメントを書きたい箇所(例:L)を選択します。マウスでドラッグして選択しても良いですが、キーだけで選択したい場合はShift + 矢印キーで範囲選択できます。
Wordでコメントを書くショートカットは、Ctrl + Alt + Mです。
ショートカットキーを押すと、コメントを書けるようになります。試しになにか書いてみましょう。
任意のコメント(例:グラム(g)に修正)を入力します。入力内容を確定するには、Ctrl + Enterを押します。
これでコメントを書くことができました。
Macでコメントを書くショートカット
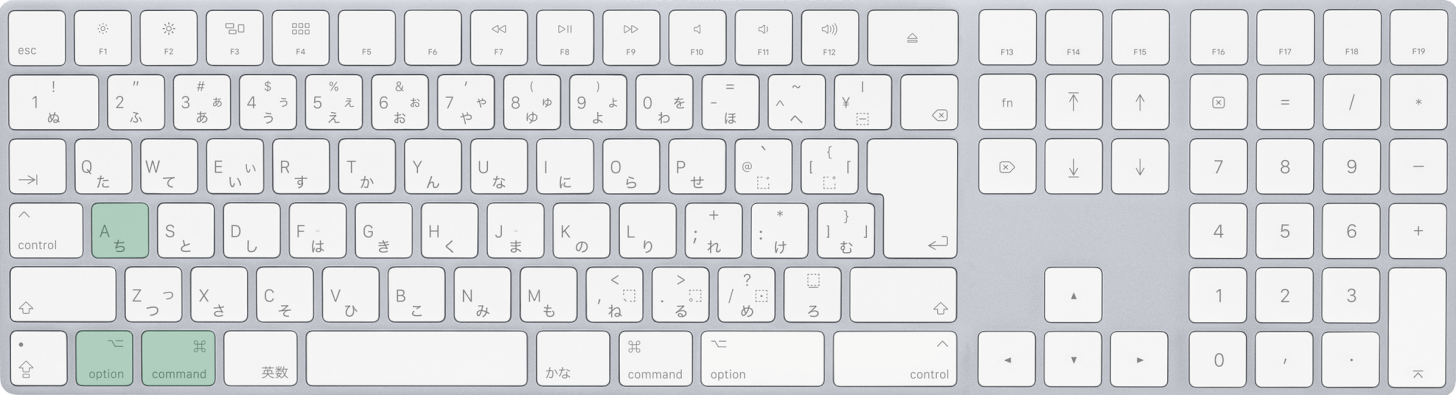
Macでコメントを書くショートカットは、command + option + Aです。
