- 公開日:
簡単!Word文書の文字数をカウントする方法
レポートなど、文字数指定のある文書をWordで作成しているとき、入力した文字数をチェックしながら作業ができたら便利ですよね。
Wordには文字数のカウントを表示する機能があり、簡単に入力した文字数を確認できます。
また、文字数だけではなく、単語数や段落数など入力した文字に関する情報を確認することも可能です。
今回は、文字数のカウントに関するあらゆる方法をご紹介します。
Wordで文字数をカウント(Count)する手順
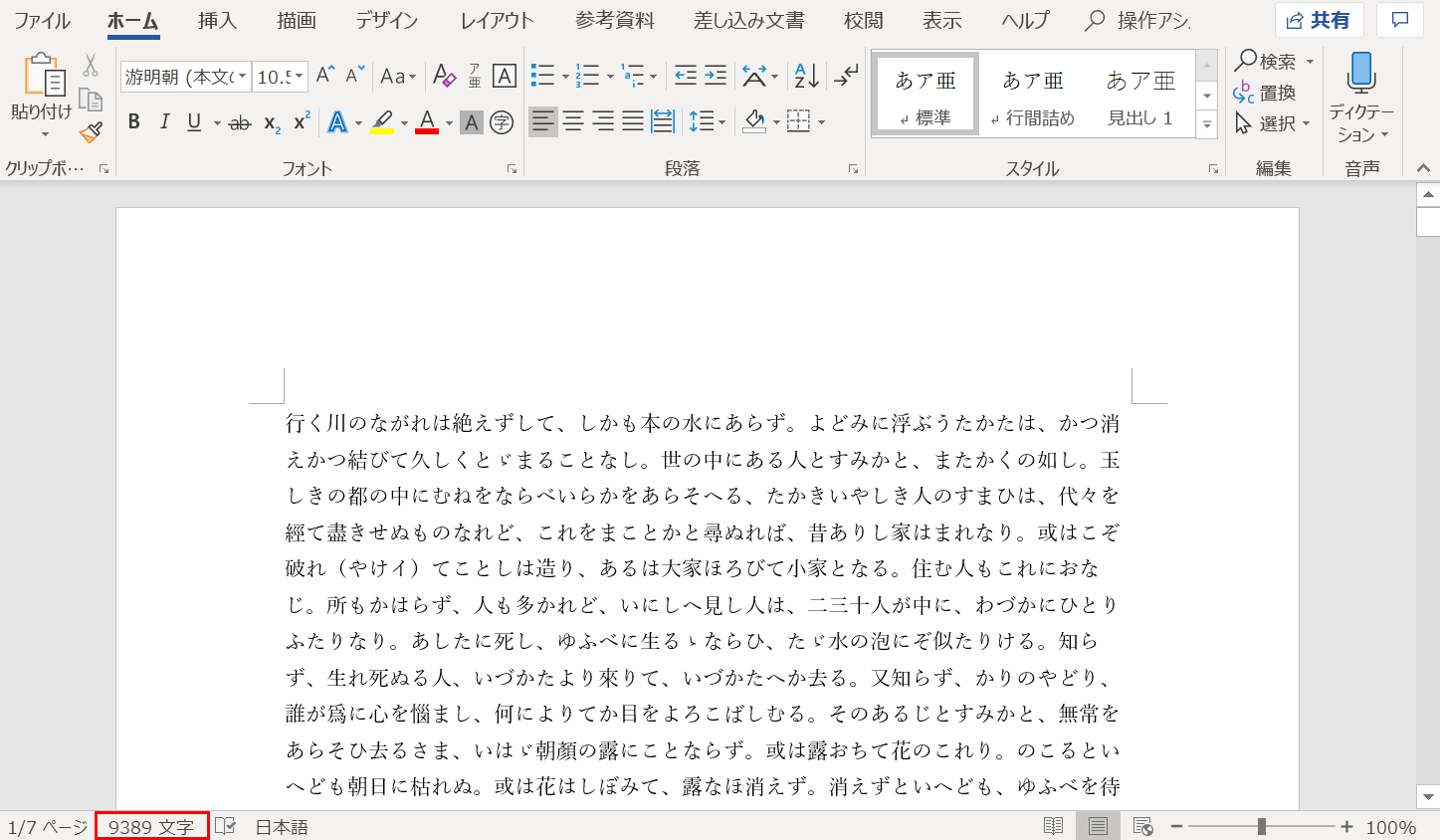
Wordで文字数をカウントする手順は、
- 文字列を含むページを用意
- ステータスバーを確認
です。以下より詳しく説明していきます。
ステータスバーで文字数をカウントする方法
ファイル全体の文字数を確認する
Wordでは、ダイアログボックスを表示させなくてもステータスバーを見れば文字数を確認することができます。
※ステータスバーの文字数は、ダイアログボックスで表示した時に出てくる「単語数」の数字とイコールになります。
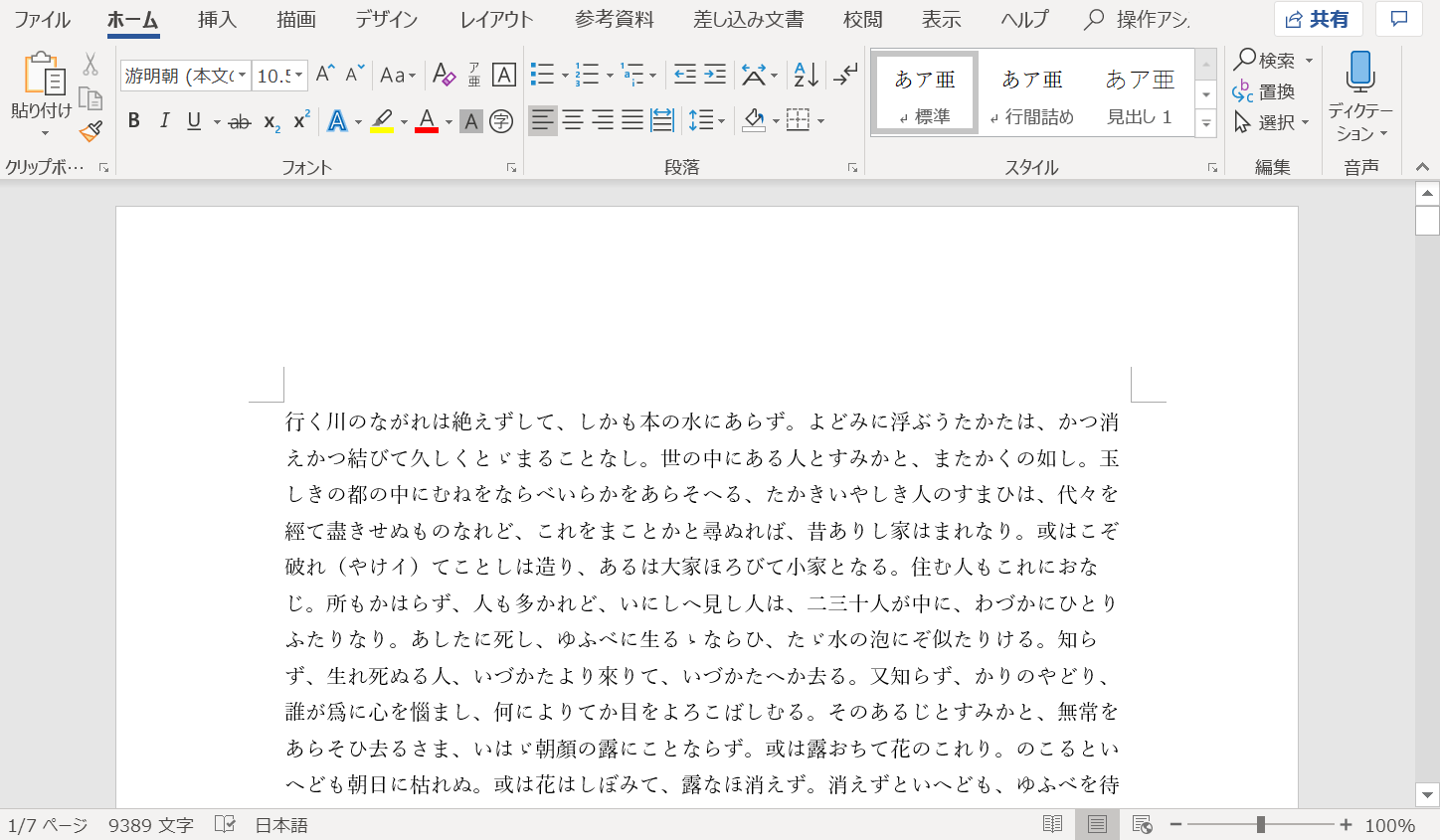
文字列を含むページを用意します。
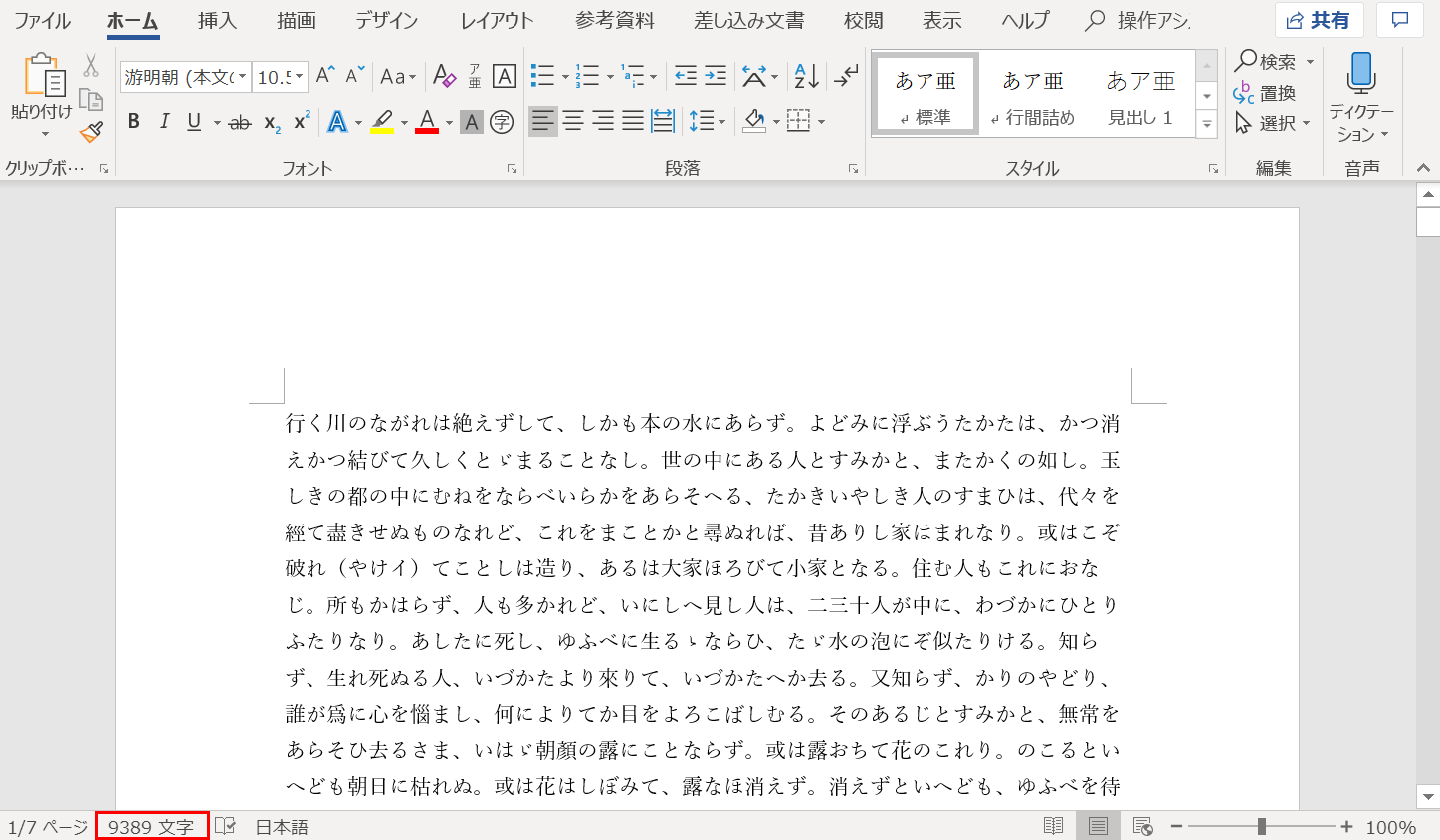
ステータスバーを見ると、文字数が表記されている場所があることがわかります。
選択した範囲の文字数をカウントする
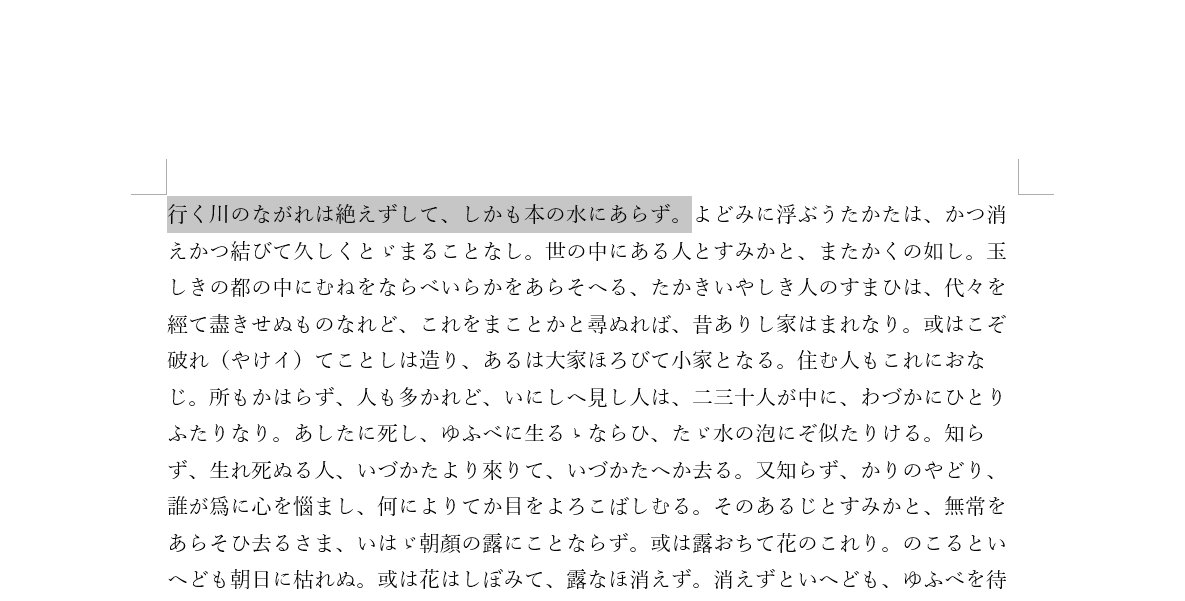
文字列を含むページを用意します。
「行く川のながれは絶えずして、しかも本の水にあらず。」の一文を選択します。
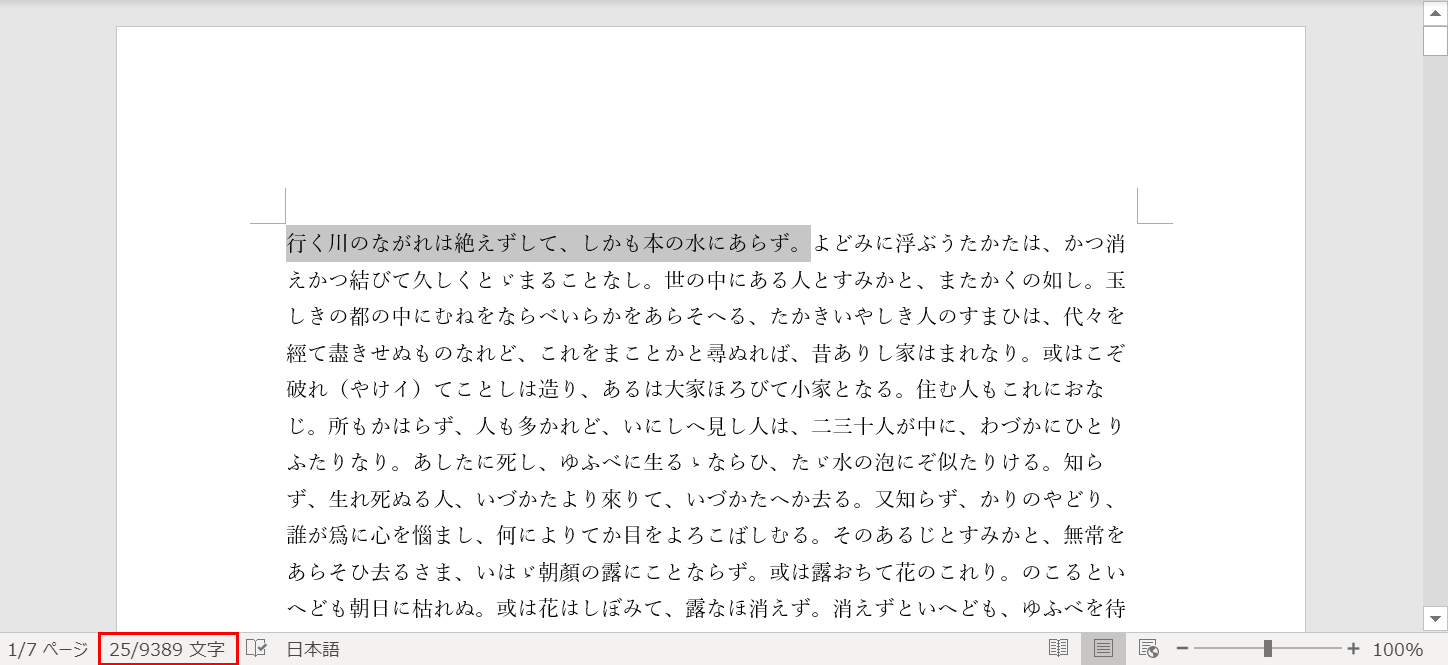
「25/9389」の文字数が表示されました。
全文が9389文字で、そのうちの25文字が選択されたことがわかります。
文字カウントダイアログボックスを表示させる3つの方法
文字のカウントに便利な文字カウントダイアログボックス
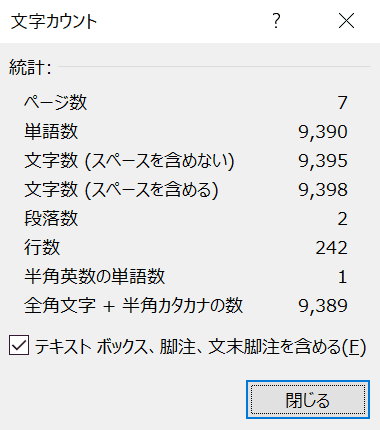
「スペースを含めた文字数とスペースを含めない文字数をカウントしたい」、「ページ数、段落数、行数をまとめて知りたい」という時に文字カウントダイアログボックスを開くと便利です。
以下では、文字カウントダイアログボックスを開く3つの方法をご紹介します。
①ステータスバーの「文字数」を押す
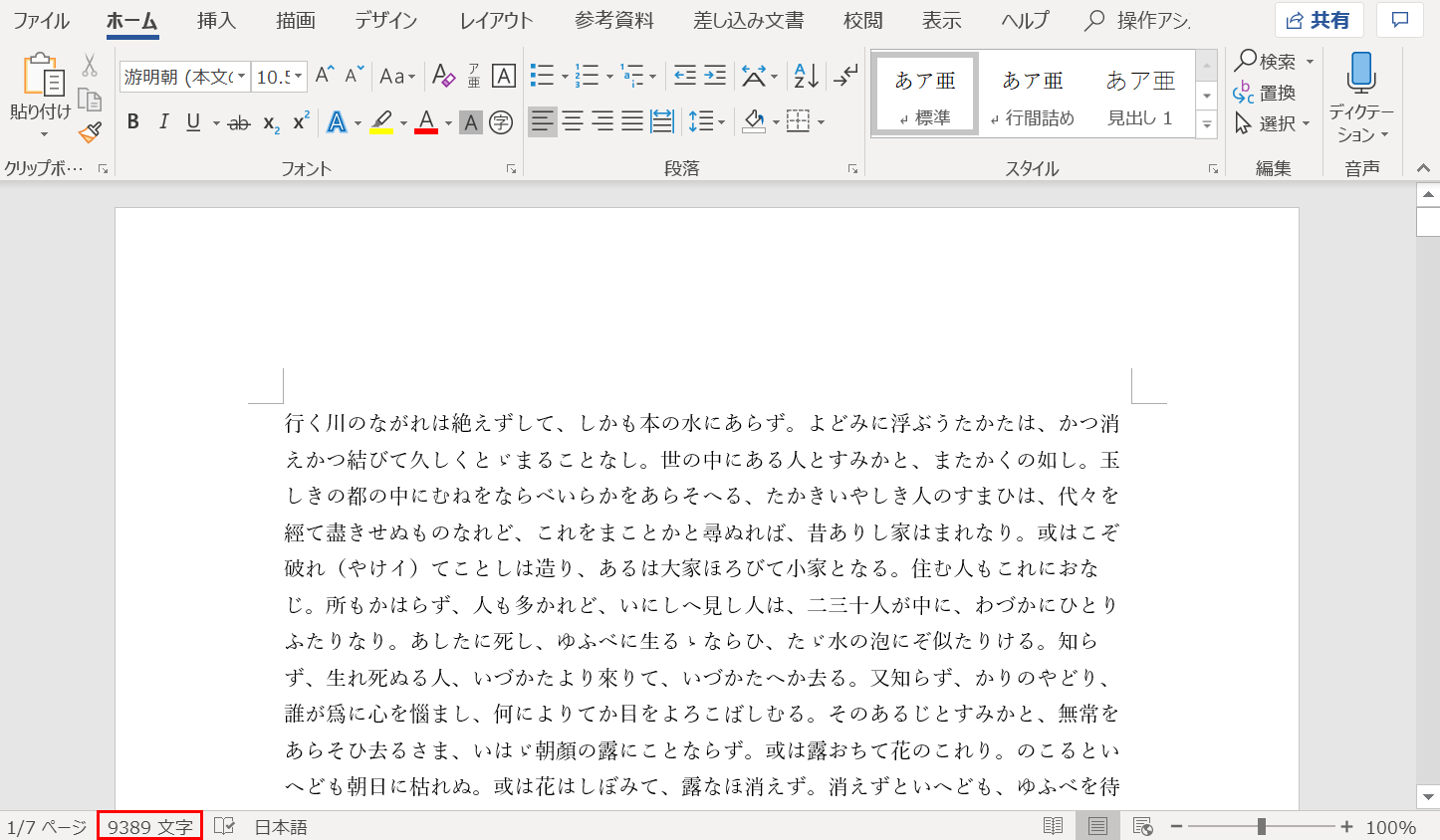
ステータスバーの【文字数】を押すと「文字カウント」ダイアログボックスが表示されます。
②校閲タブから開く
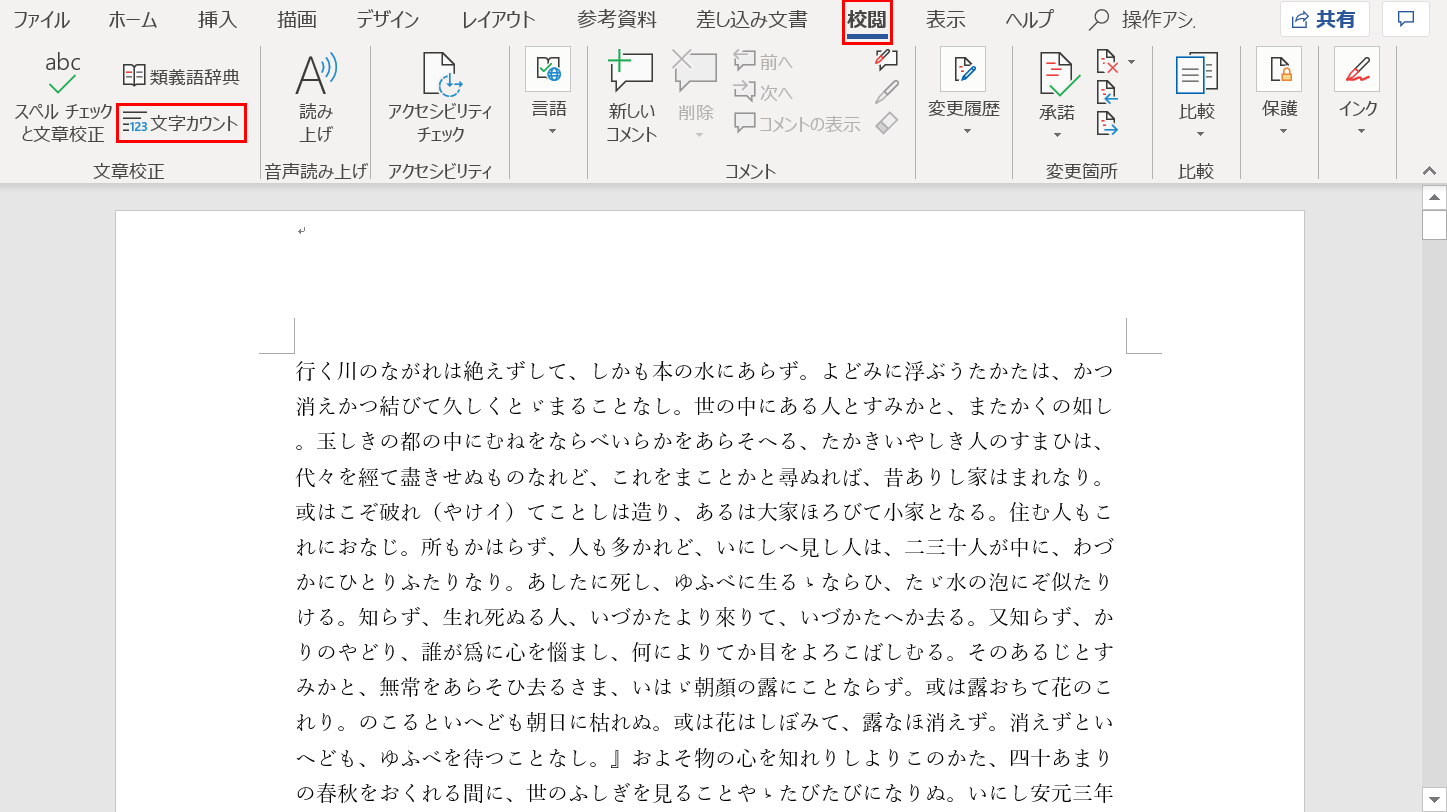
【校閲】タブ、リボンの【文字カウント】の順に選択すると、「文字カウント」ダイアログボックスが表示されます。
③ショートカットキーから開く
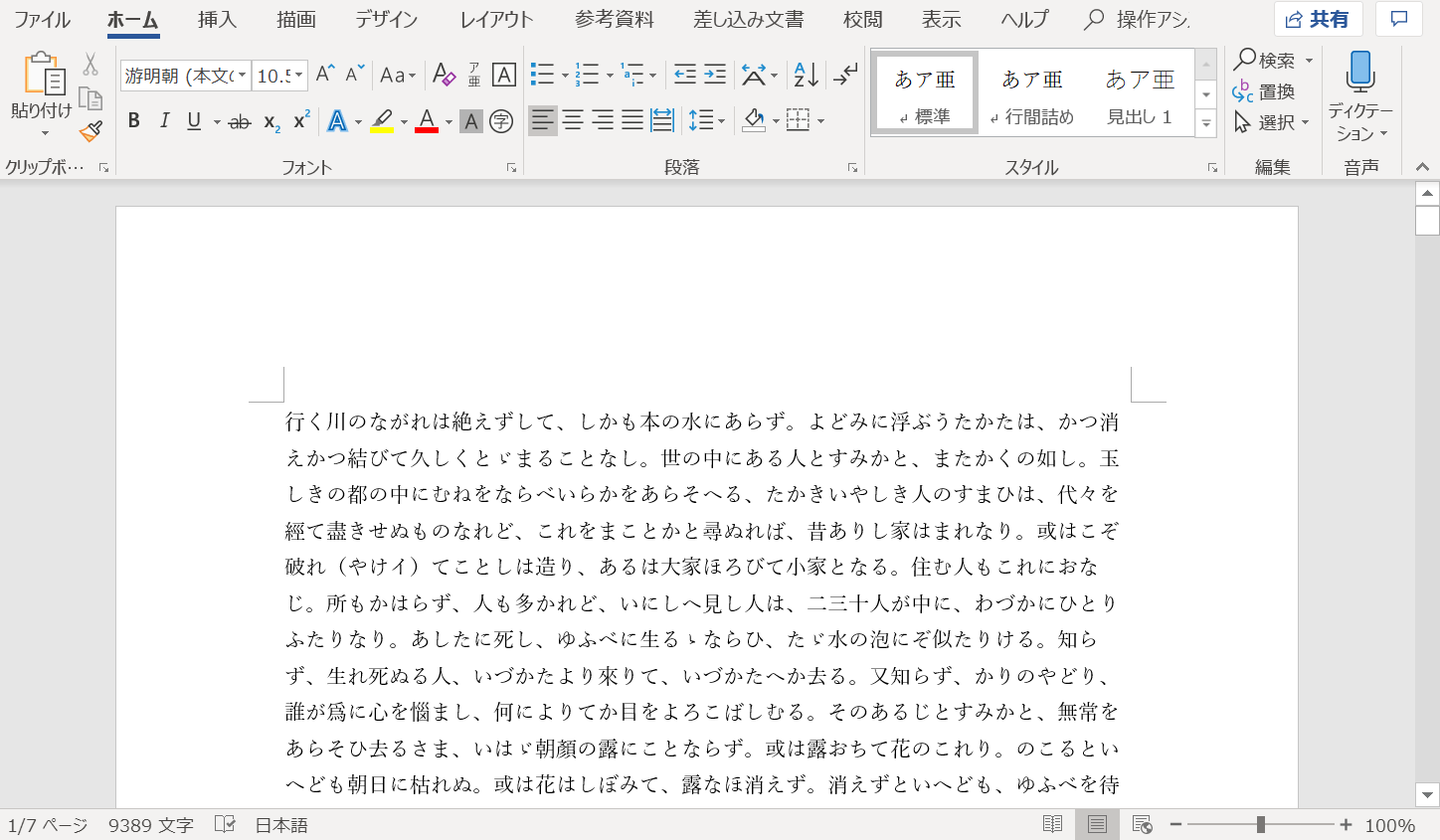
Ctrl+Shift+Gを押すと、「文字カウント」ダイアログボックスが表示されます。
その他、ショートカットキーの一覧ページもご用意しております。
文字カウントダイアログボックスの解説
ページ数

ファイル全体のページの総数です。
単語数
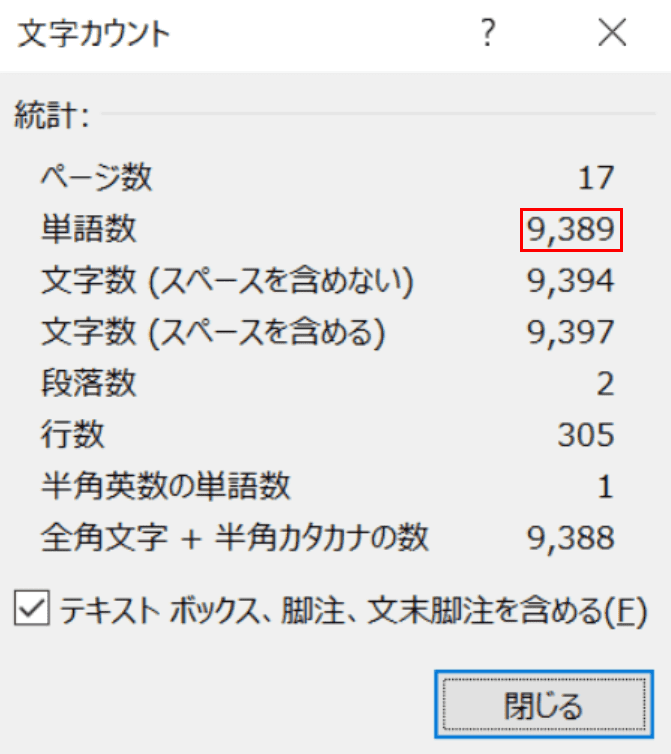
「単語数」は、Wordが英語として認識した単語の数と、日本語として認識した文字数を合計したものです。
※Wordの左下のステータスバーの数字とイコールになります。
文字数(スペースを含めない文字数と含める文字数)
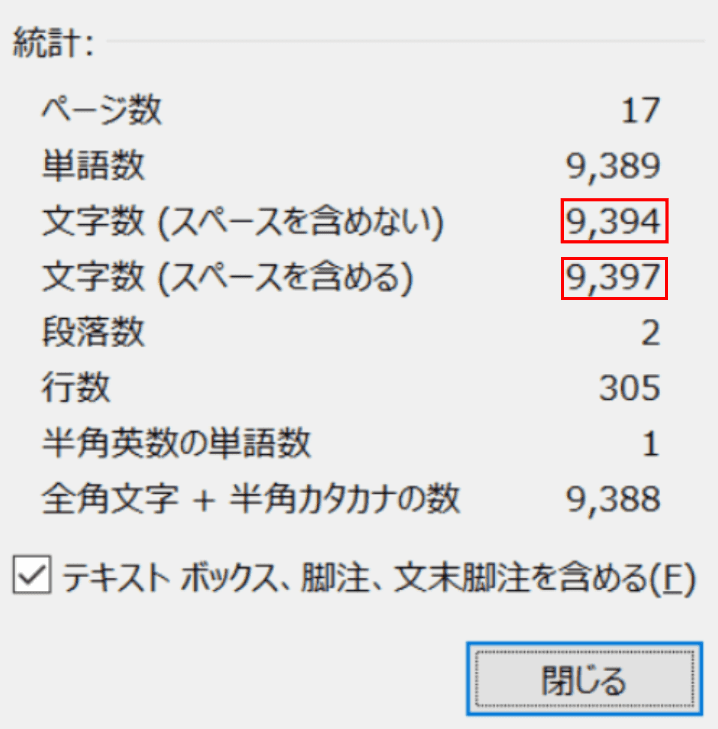
スペースを含めない文字数とスペースを含む文字数です。
スペースを除いた文字数とスペースを1文字としてカウントした場合の文字数をそれぞれ確認できます。
段落数
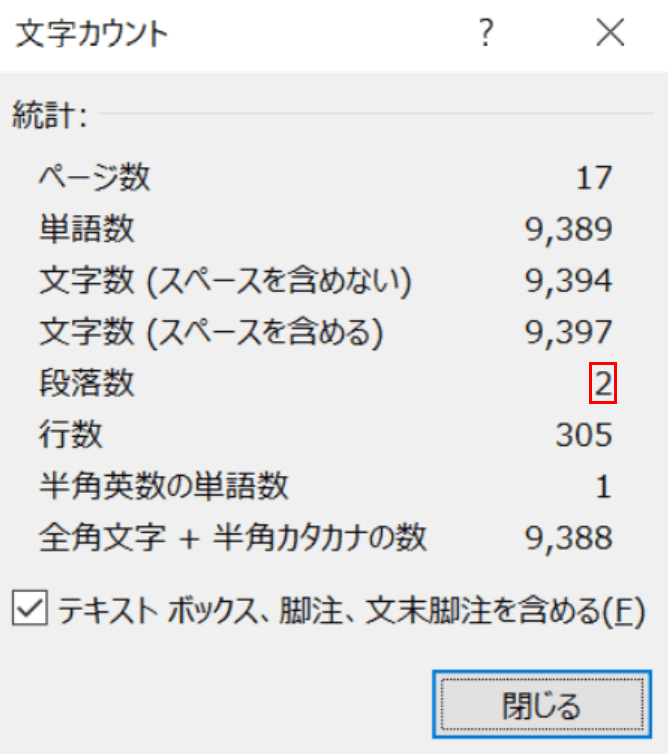
ファイル全体の段落の総数です。文書内の途中でEnterを1回押し、改行すると段落数の数が1つ増えます。
行数
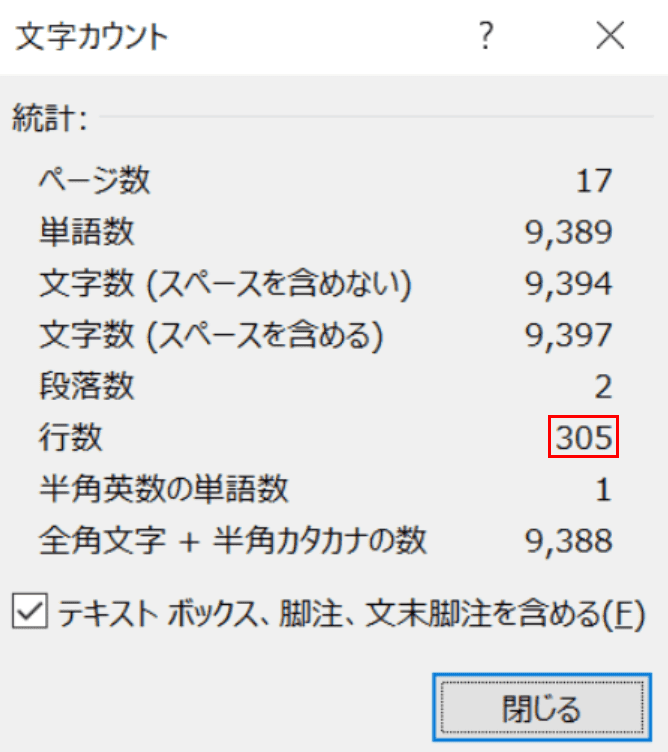
ファイル全体の行の総数です。行とは、文書に表示される横もしくは縦1列のデータのことを指します。
半角英数の単語数
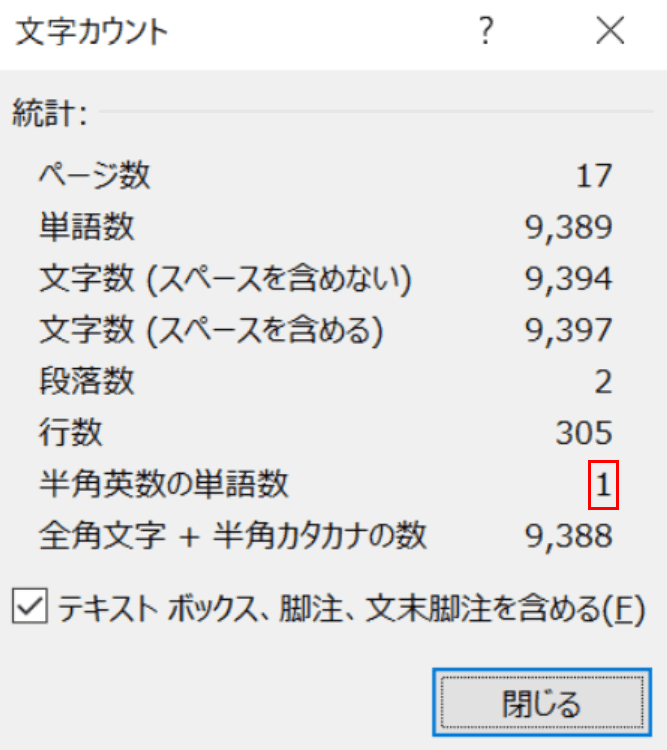
半角英数で入力された単語の数です。例えば、文書内に半角で「apple」と入力すると5単語としてカウントされず、1単語としてカウントされます。
全角文字 + 半角カタカナの数
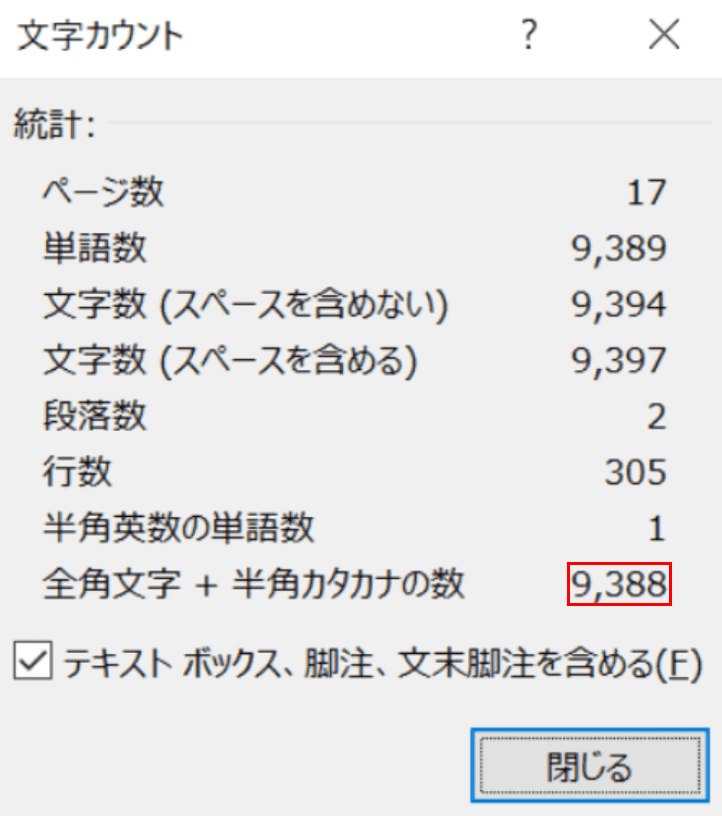
全角文字 + 半角カタカナの数です。半角英数字を含まない、全角文字と半角カタカナを足した文字の数のことを言います。
テキスト ボックス、脚注、文末脚注を含める
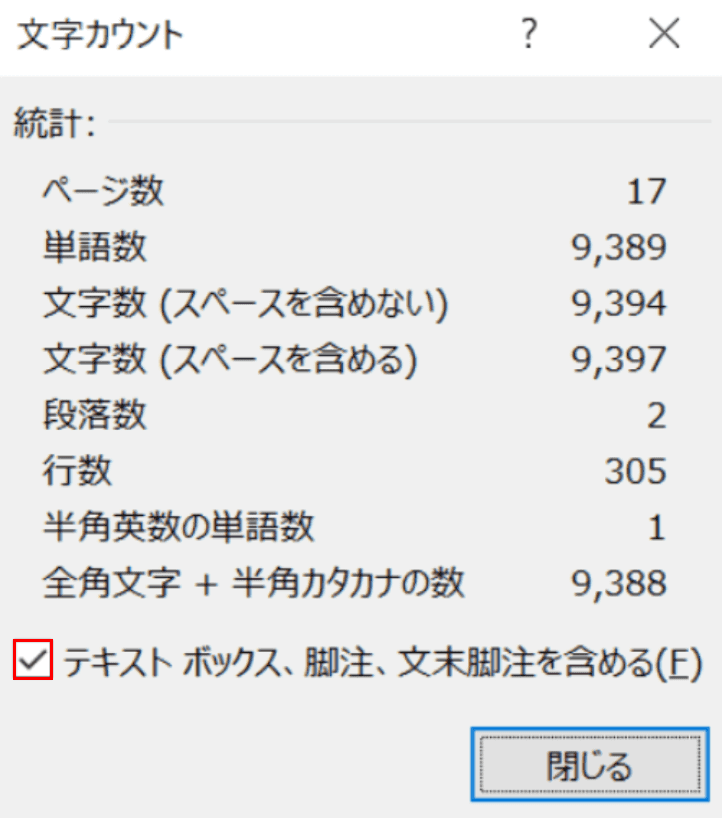
「テキスト ボックス、脚注、文末脚注を含める」のチェックボックスに【レ点を入れる】と、テキスト ボックス、脚注、文末脚注に入力した文字もカウントされます。
本文の文字数のみをカウントしたいときはチェックを外します。
原稿用紙設定で入力した文字数をカウントしやすくする方法
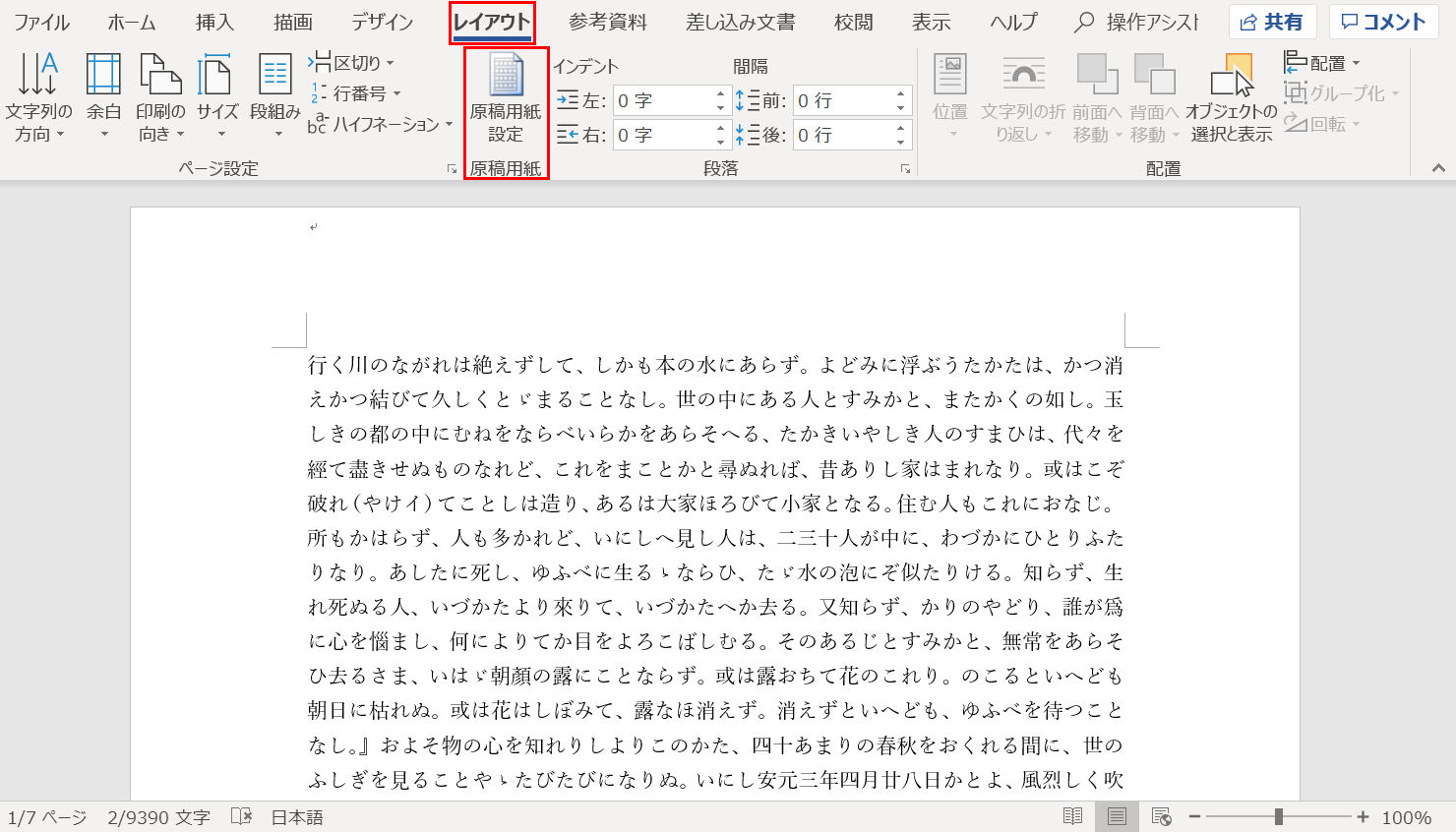
【レイアウト】タブ、リボンの【原稿用紙設定】の順に選択します。
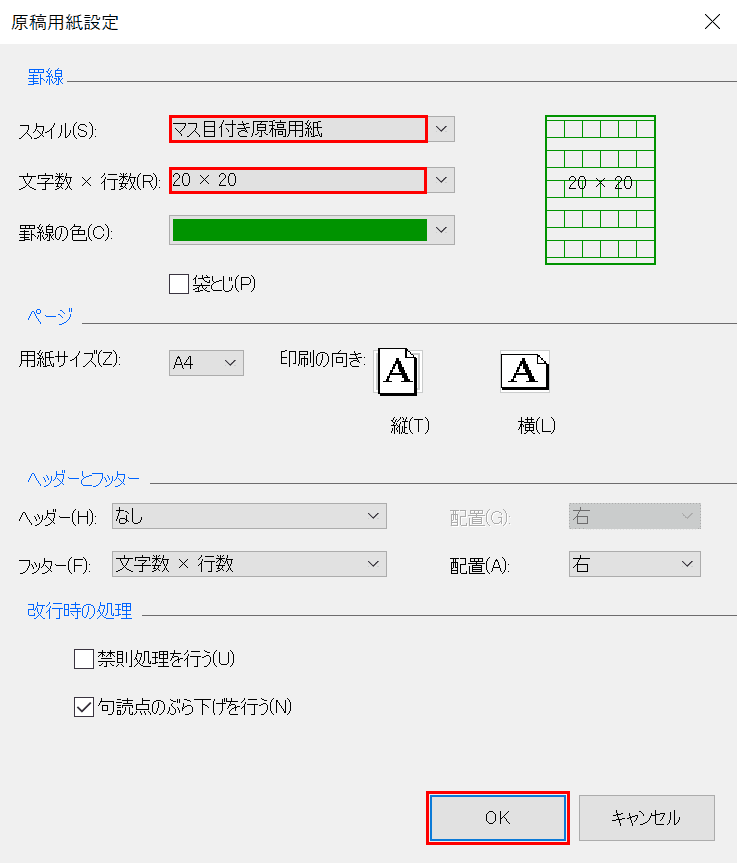
【マス目付き原稿用紙】、【20 × 20】の順に選択し、【OK】ボタンを押します。
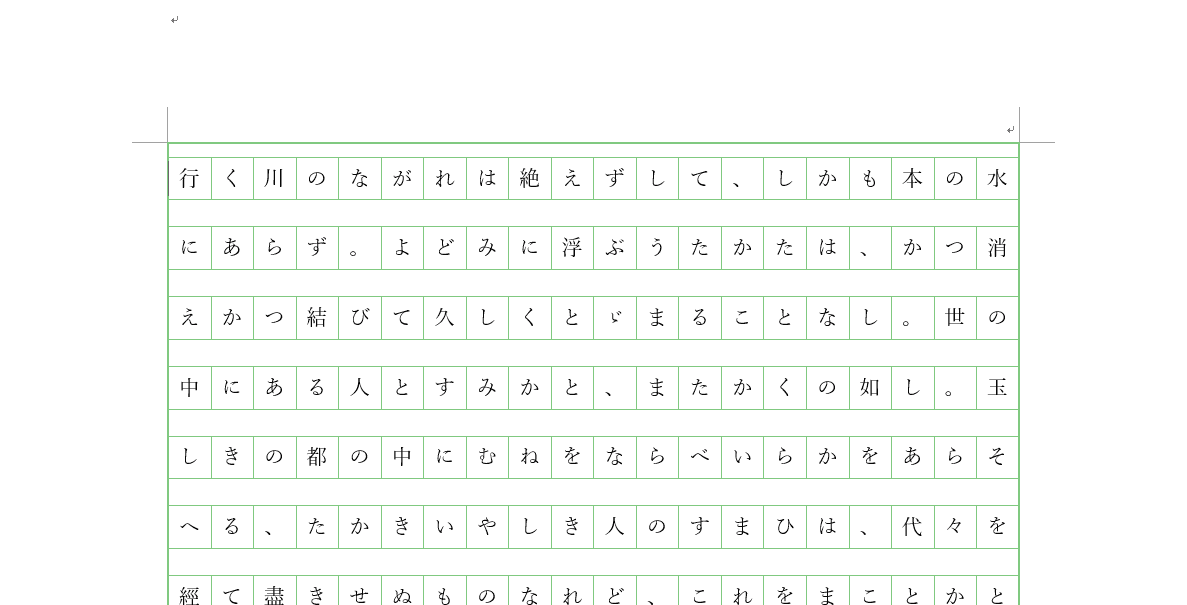
原稿用紙が設定されました。
文字をカウントしやすくすることができるようになりました。
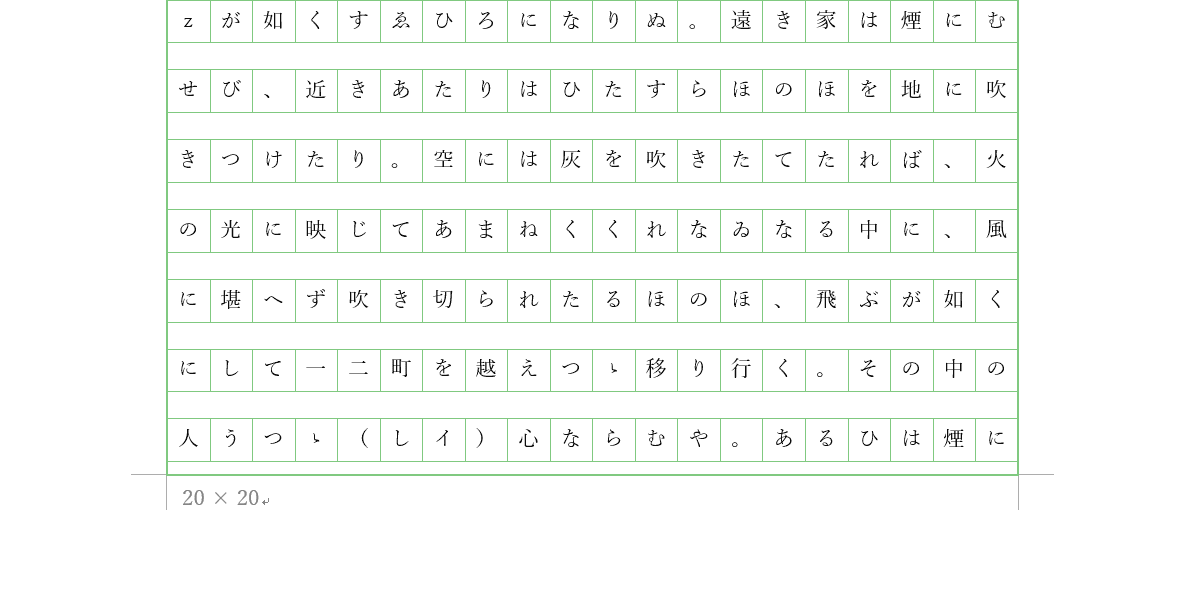
ページの左下には、「20 × 20」の表記がされています。
