- 公開日:
デスクトップにワードのショートカットを作成する方法
この記事では、PCのデスクトップにワードのショートカットを作成する方法を紹介します。
デスクトップにショートカットを作成しておくことで、すぐにワードを開くことができるようになります。
ワードを開く手間が省けますので、ぜひ参考にしてワードをスムーズに開けるようにしましょう。
ショートカットキー一覧表を無料でダウンロード!
ワードの全ショートカットキーの一覧表を印刷できるようにPDFにしました。「登録なし」で「無料ダウンロード」できます。ファイルがWindows版とMac版に分かれていますが両方ダウンロードできます。
デスクトップにワードのショートカットを作成する方法
Windowsでワードのショートカットを作成する場合「ドラッグ&ドロップでショートカットを作成する方法」「エクスプローラーからショートカットを作成する方法」の2通りがあります。
方法としてはドラッグ&ドロップの方が単純で簡単ですが、マウス操作が苦手な場合は、エクスプローラーから作成する方法をお試しください。
ドラッグ&ドロップで作成する
ドラッグ&ドロップでワードのショートカットを作成する方法を紹介します。
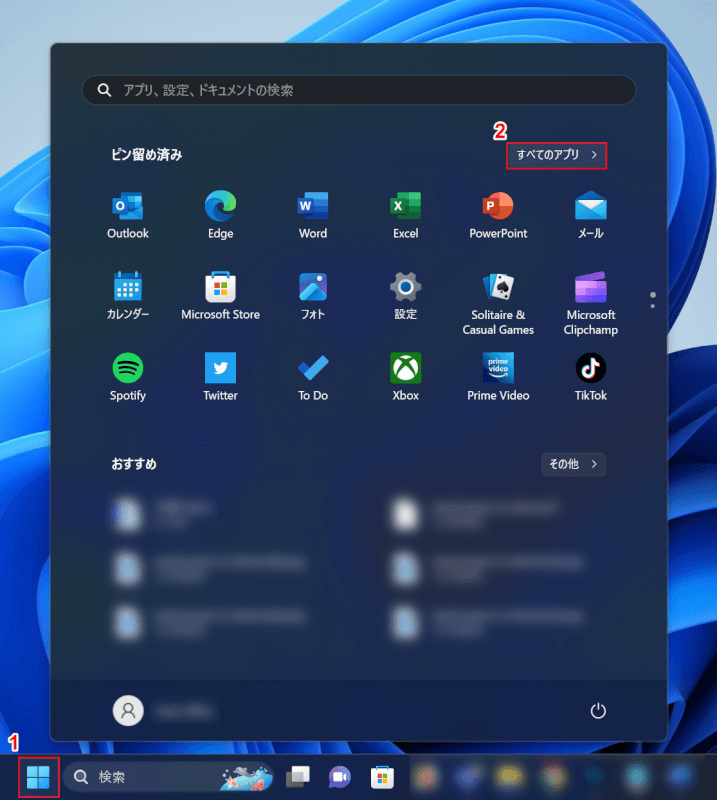
①「スタート」、②「すべてのアプリ」の順に選択します。
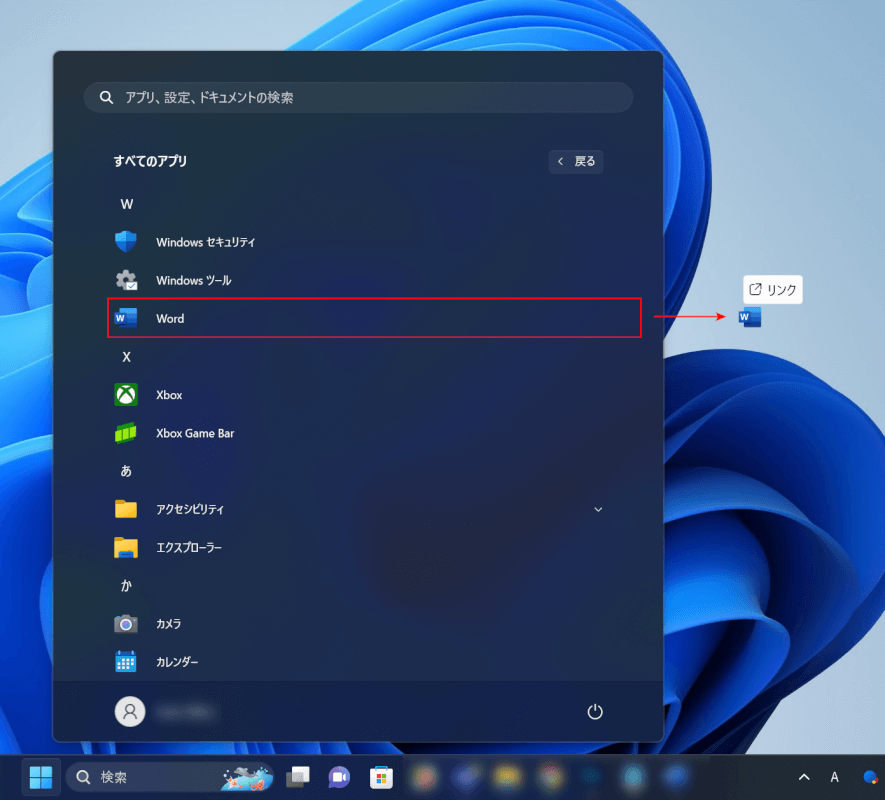
「Word」を選択し、デスクトップまでドラッグ&ドロップします。
このとき、Wordアプリの上部に「リンク」と表示されるまで引っ張ってください。
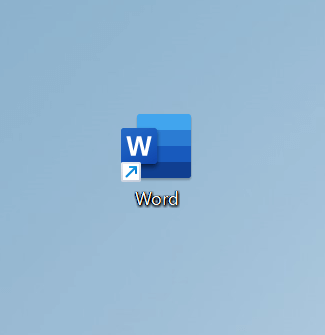
デスクトップにワードのショートカットを作成できました。
エクスプローラーから作成する
エクスプローラーからワードのショートカットを作成する方法を紹介します。
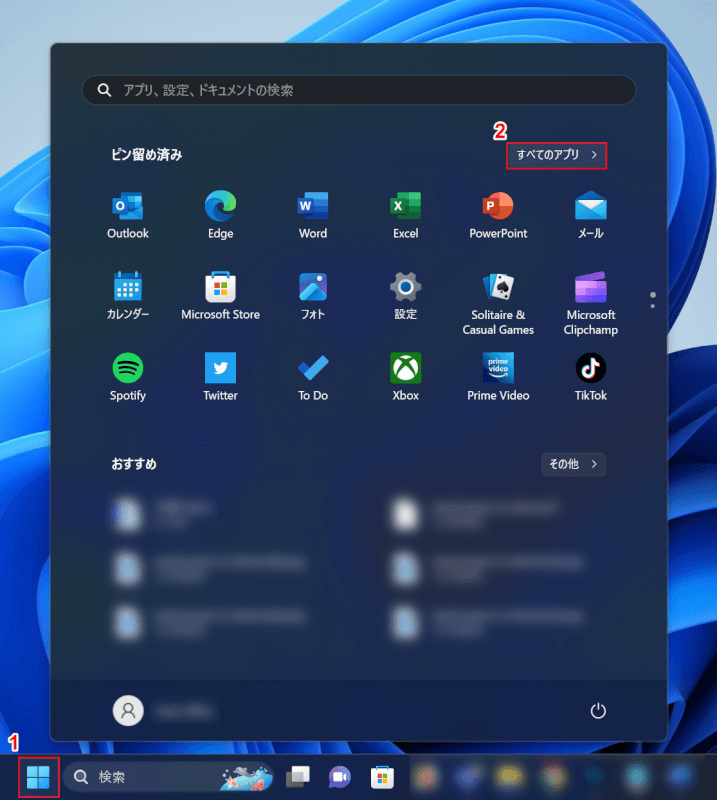
①「スタート」、②「すべてのアプリ」の順に選択します。
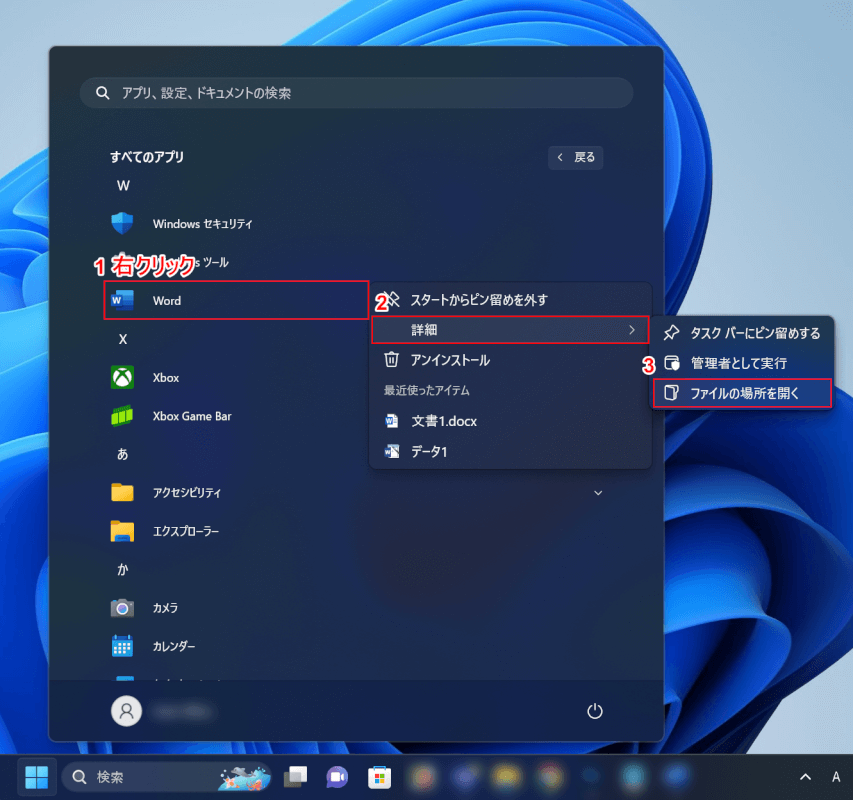
①「Word」を右クリックし、②「詳細」、③「ファイルの場所を開く」の順に選択します。
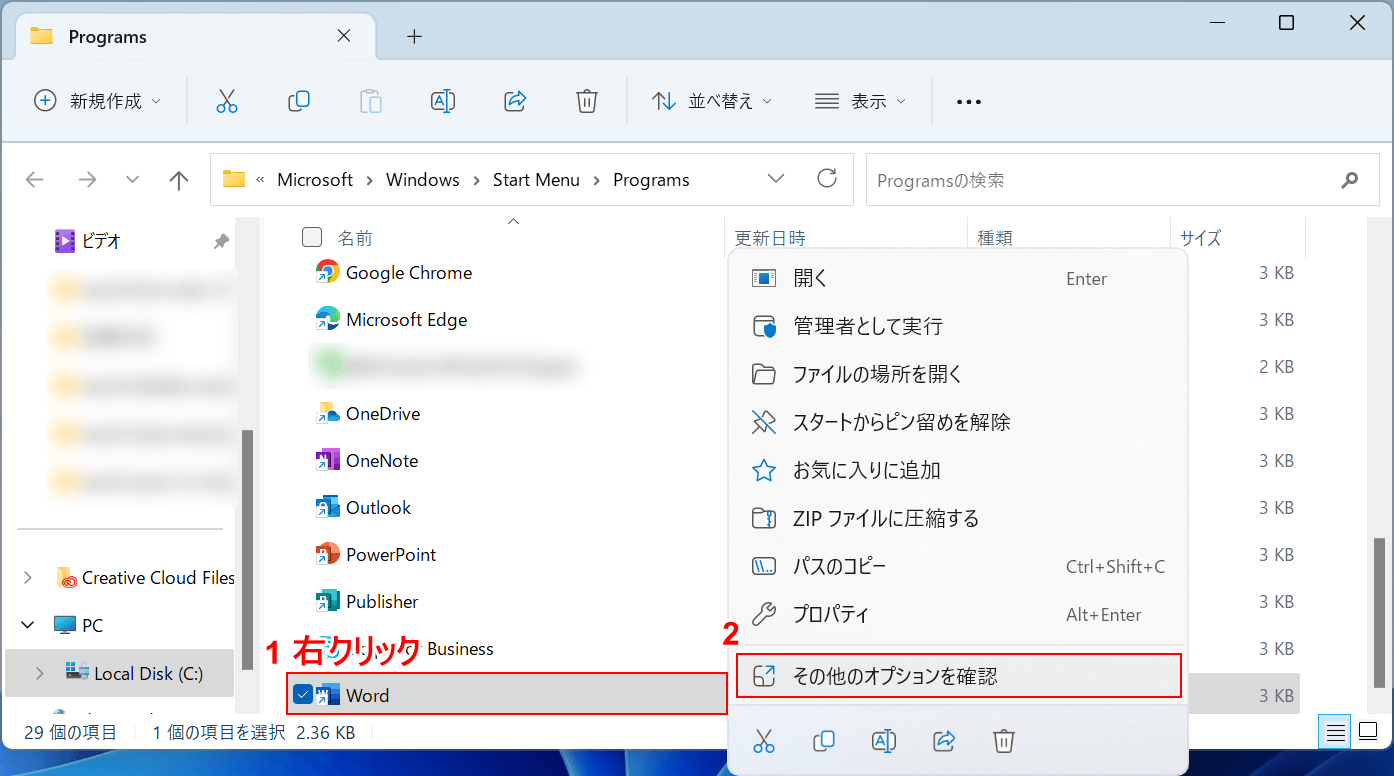
エクスプローラーが自動的に開かれます。
①「Word」を右クリックし、②「その他のオプションを確認」を選択します。
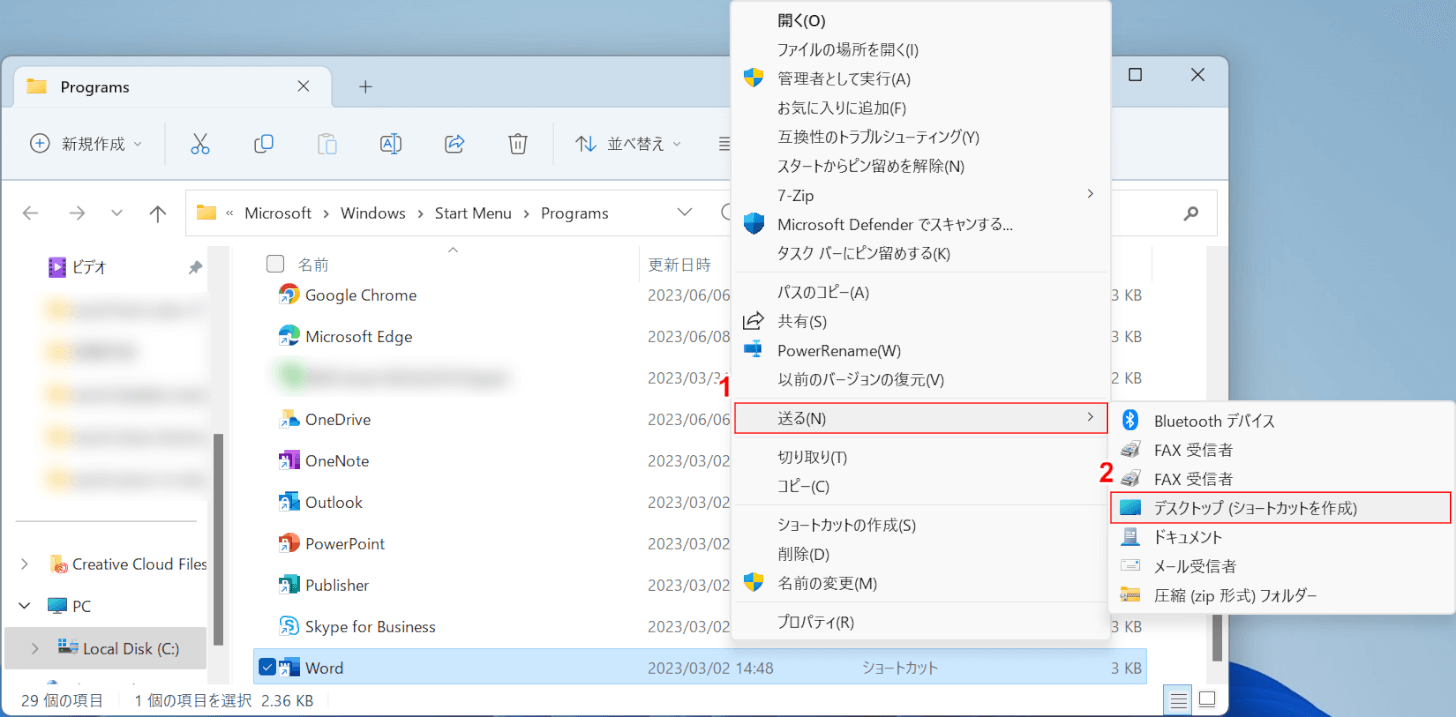
①「送る」、②「デスクトップ (ショートカットを作成)」の順に選択します。
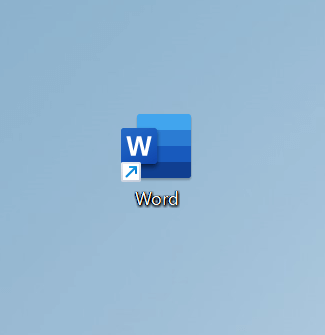
デスクトップにワードのショートカットを作成することができました。
Macのデスクトップにワードのショートカットを作成する方法
Macでワードのショートカットを作成する方法を紹介します。
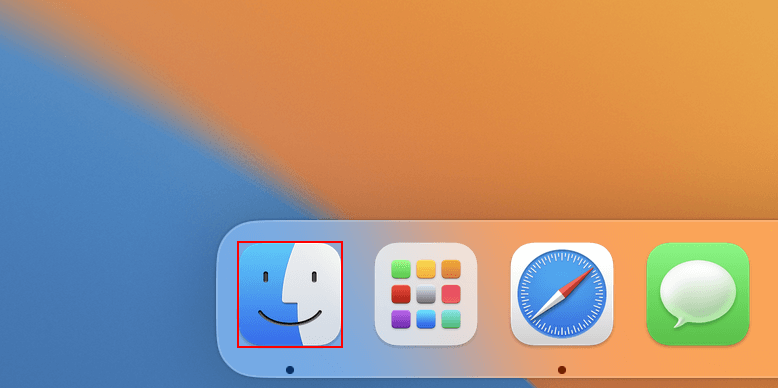
Finderを選択します。
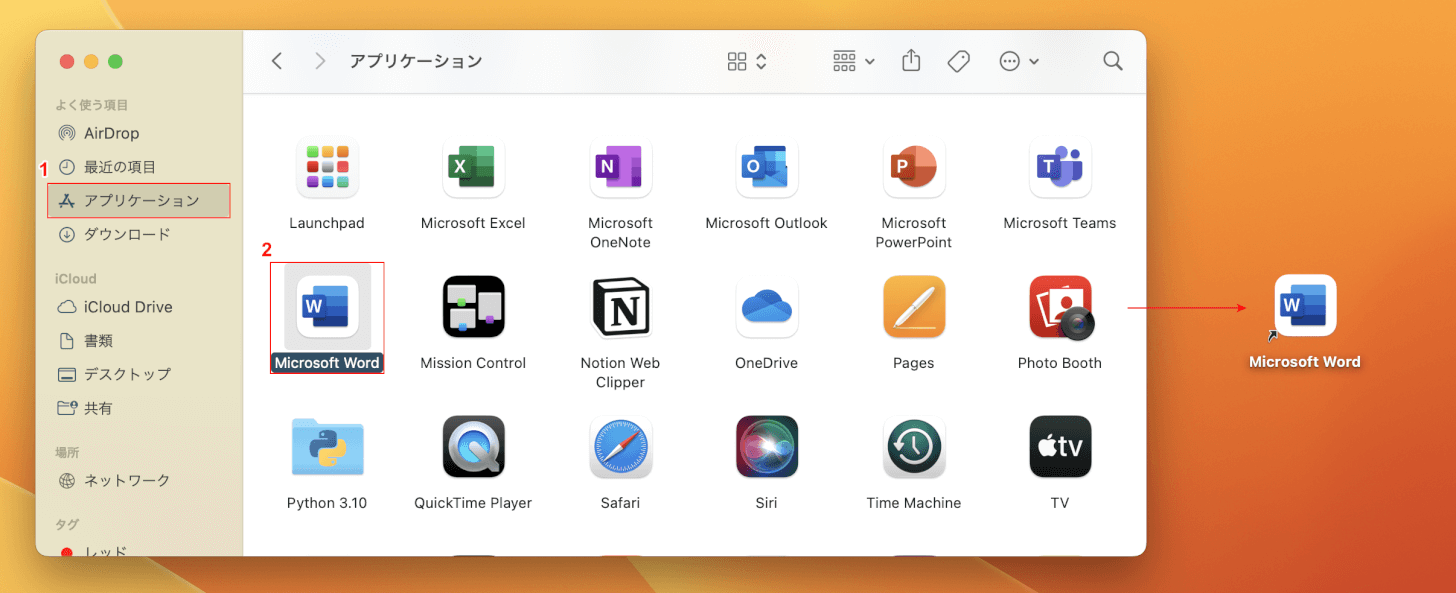
①「アプリケーション」、②「Microsoft Word」を選択し、デスクトップまでドラッグ&ドロップします。
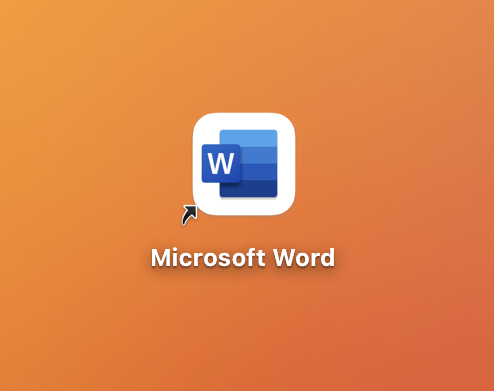
ワードのショートカットを作成することができました。
