- 公開日:
Wordで改行コードを表示する方法
Wordで改行コードが表示されることで、不必要な空白や余分な改行を素早く発見し、修正することができます。
この記事では、Wordで改行コードを表示する方法について詳しく解説していきます。
文章の見た目をスッキリさせたい方や、文章のレイアウトを細かく調整したい方にとって、便利なテクニックとなるでしょう。
改行コードとは?
Wordの改行コードとは、文書で改行がされた場所を示す記号です。

「↵」マークが表示されることで、テキストがどこで改行されているかが視覚的にわかりやすくなります。特に複数行の段落やリストを整理する際に便利です。
文書の執筆者が外観をすっきりさせたいという理由で、ページ上で段落記号を非表示に設定することがあります。
Wordで改行コードを表示する方法
Wordで改行コードを表示する方法は、以下のとおりです。
Wordで改行マークを表示する方法
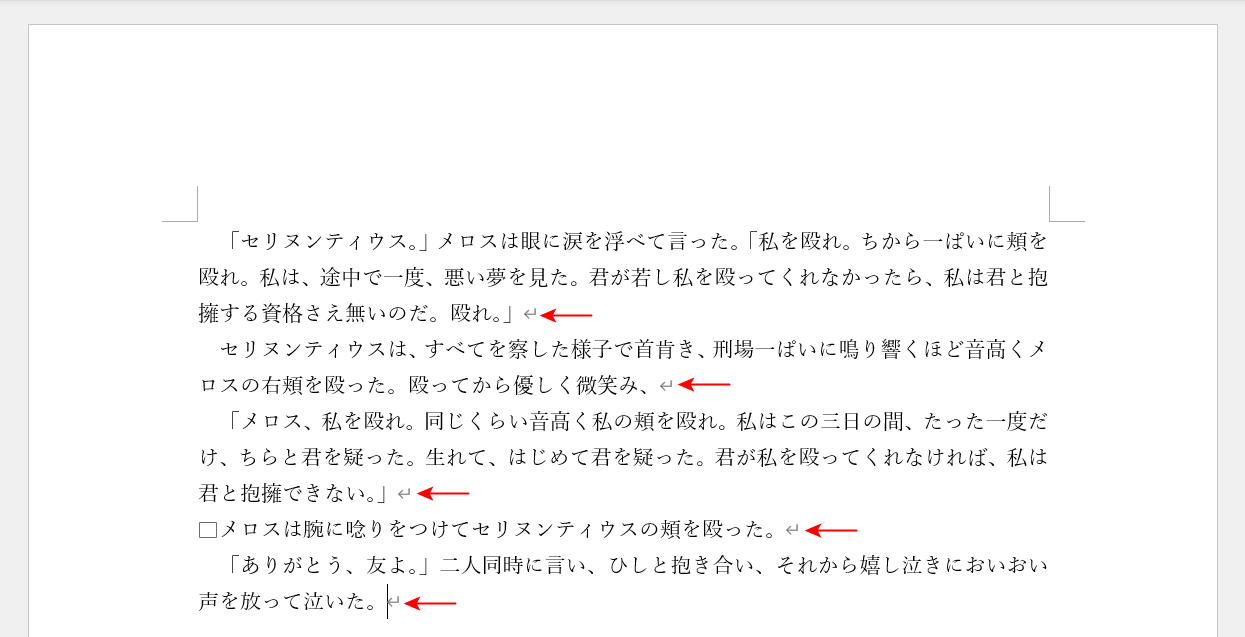
上図は、文章の各段落の末尾に改行マークを表示した例です。
Wordで改行マークが表示されないように設定されている時、「文章全体の構成がわかりにくい」と思ったことはありませんか?
それは改行マークをつけることで問題は解決します。改行マークをつける方法を覚えて文書作成に集中しましょう。
下記の記事では、Wordで改行マークを表示する2つの方法についてご紹介しています。
改行の種類を統一する
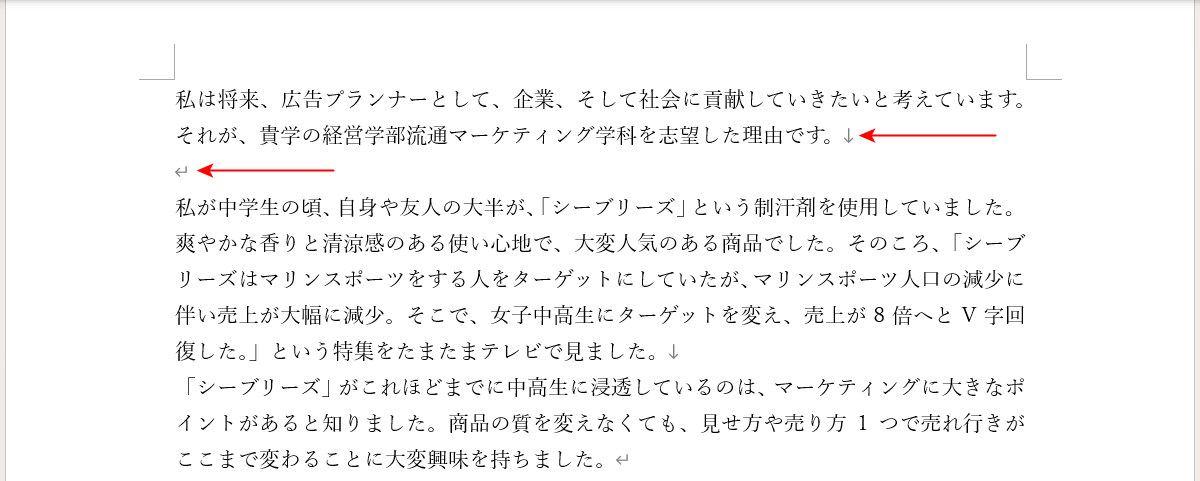
上図のWordで作成した文章には、「任意の改行区切り(↓)」と「段落記号(↲)」が混在しています。
「任意の改行区切り(↓)」とは、任意の位置で「Shift」キーを押しながら「Enter」キーを押して挿入される改行です。段落ではなく行を改行し、段落内の視覚的な改行として扱われます。
これらが文書に混在していると、段落毎の書式設定でフォーマットのずれ等が生じる場合があります。
改行を統一したい場合、以下でご説明する特殊文字を置換する方法で実現できます。
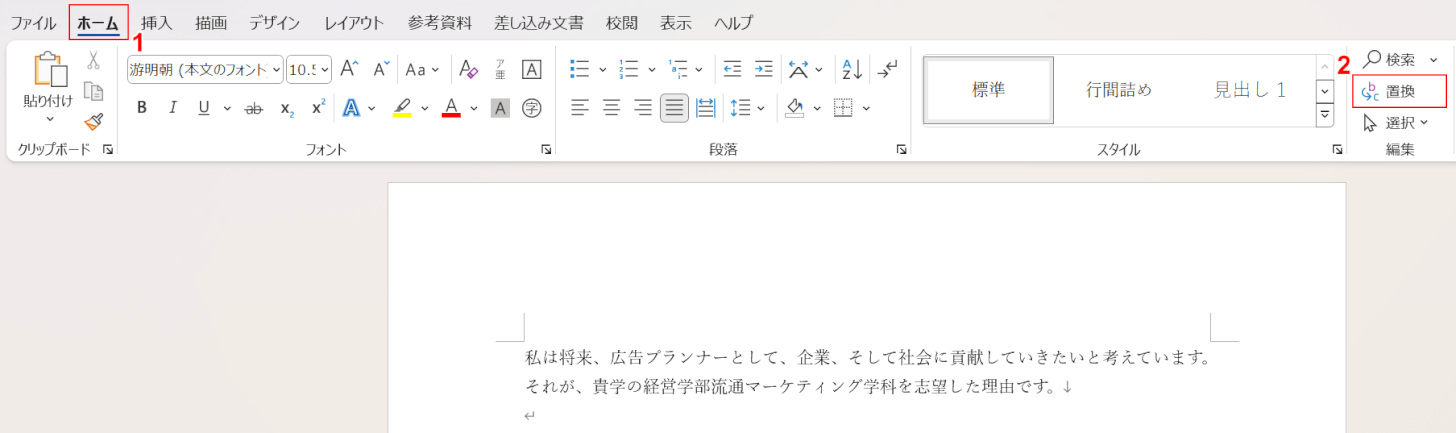
①「ホーム」タブ、②「置換」の順に選択します。
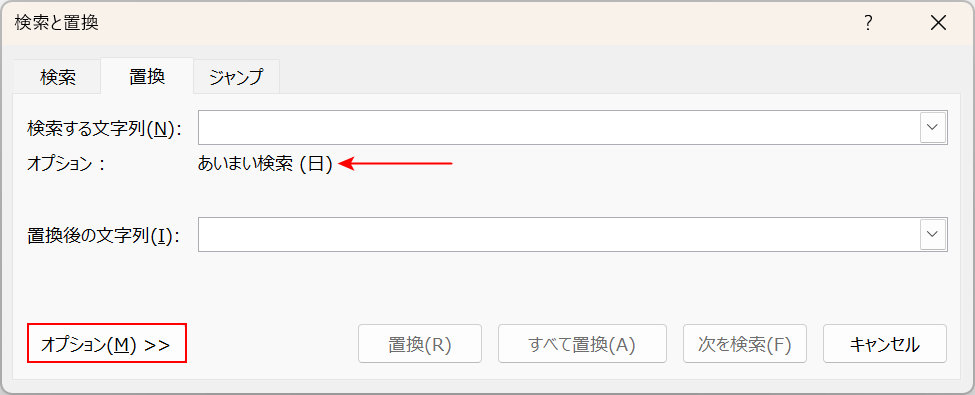
「検索と置換」ダイアログボックスが表示されます。
赤矢印で示す通り、Wordのデフォルトは「あいまい検索」がオンになっています。
「あいまい検索」がオンになっていると、以下で指定する特殊文字の置換がされないため、以下の操作でオフにします。
「オプション」ボタンを押します。
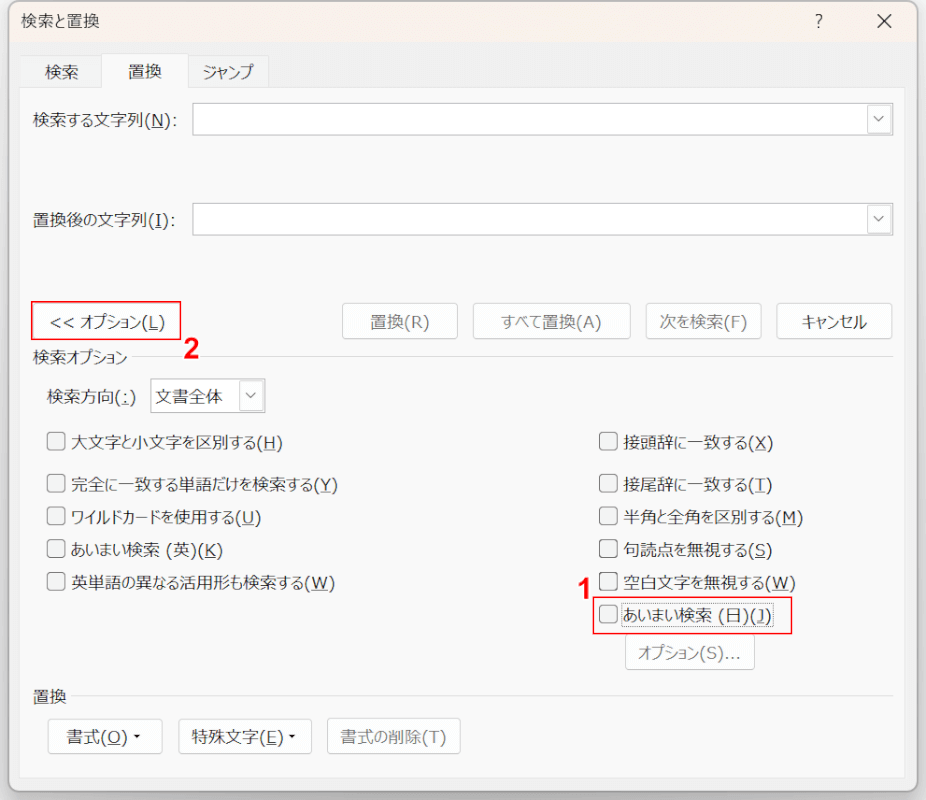
「オプション」メニューが下部に表示されます。
①「あいまい検索(日)」のチェックを外し、②「オプション」ボタンを押します。
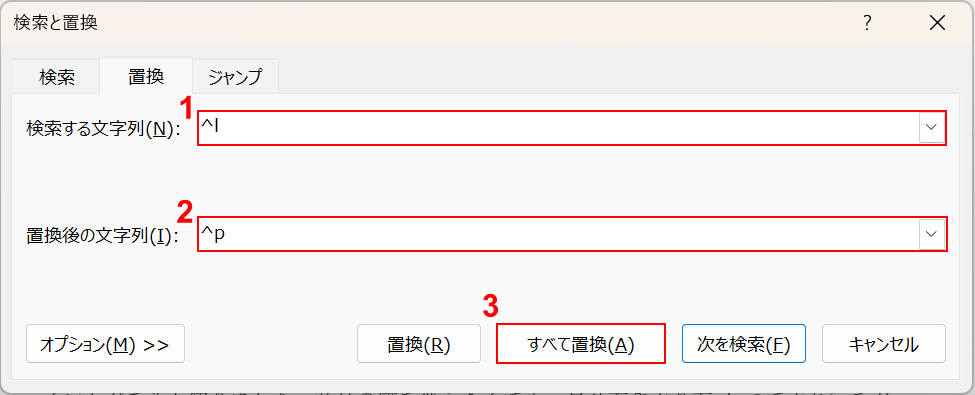
①「検索する文字列」に「^l」、②「置換後の文字列」に「^p」と入力し、③「すべて置換」ボタンを押します。
「^l」は「任意指定の行区切り」、「^p」は「段落記号」を表す特殊文字になります。
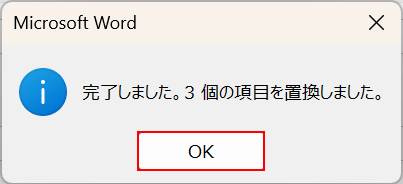
「完了しました。〇個の項目を置換しました。」とポップアップ画面が表示されるので、「OK」ボタンを押します。
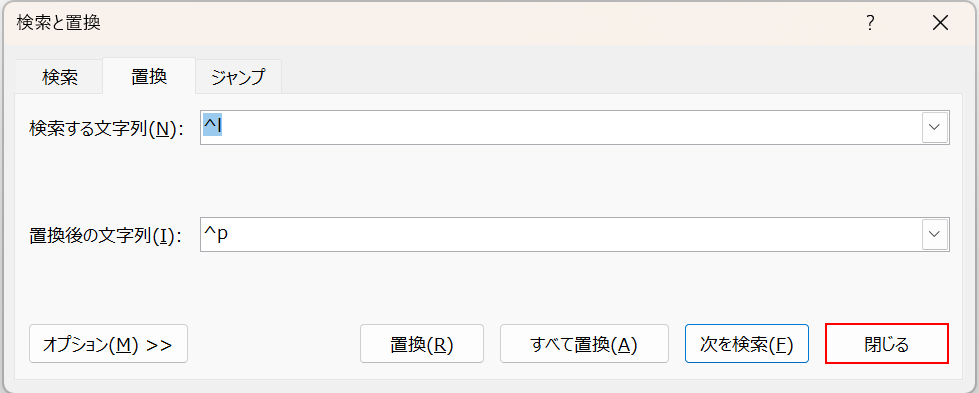
「検索と置換」ダイアログボックスで、「閉じる」ボタンを押して閉じます。
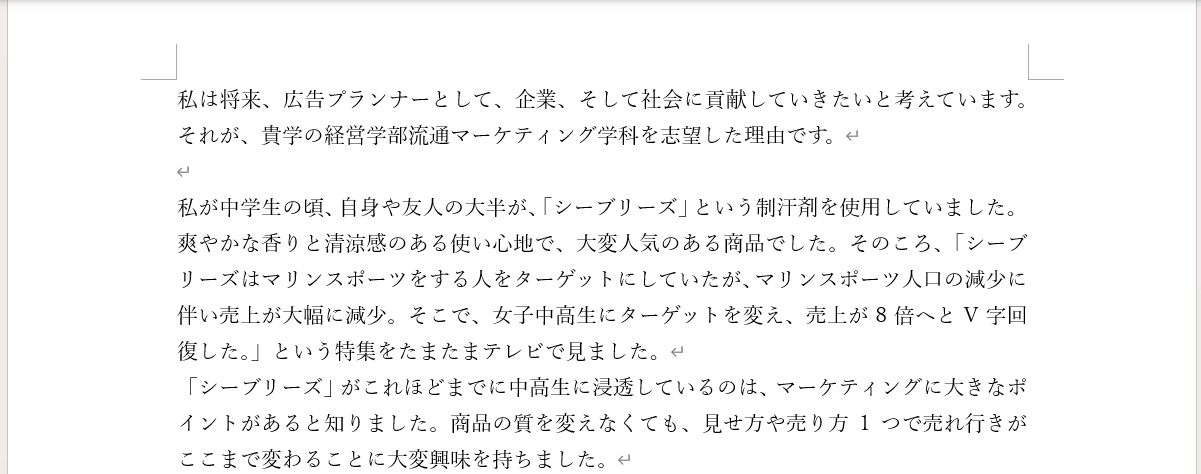
「任意の改行区切り(↓)」が「段落記号(↲)」に置き換わり、改行の種類を統一することができました。
