- 公開日:
- 更新日:
Wordで改行マークを表示する方法
Wordで改行マークが表示されないように設定されている時、「文章全体の構成がわかりにくい」と思ったことはありませんか?
それは改行マークをつけることで問題は解決します。改行マークをつける方法を覚えて文書作成に集中しましょう。
この記事では、Wordで改行マークを表示する2つの方法についてご紹介します。
Wordで改行マークを表示する方法
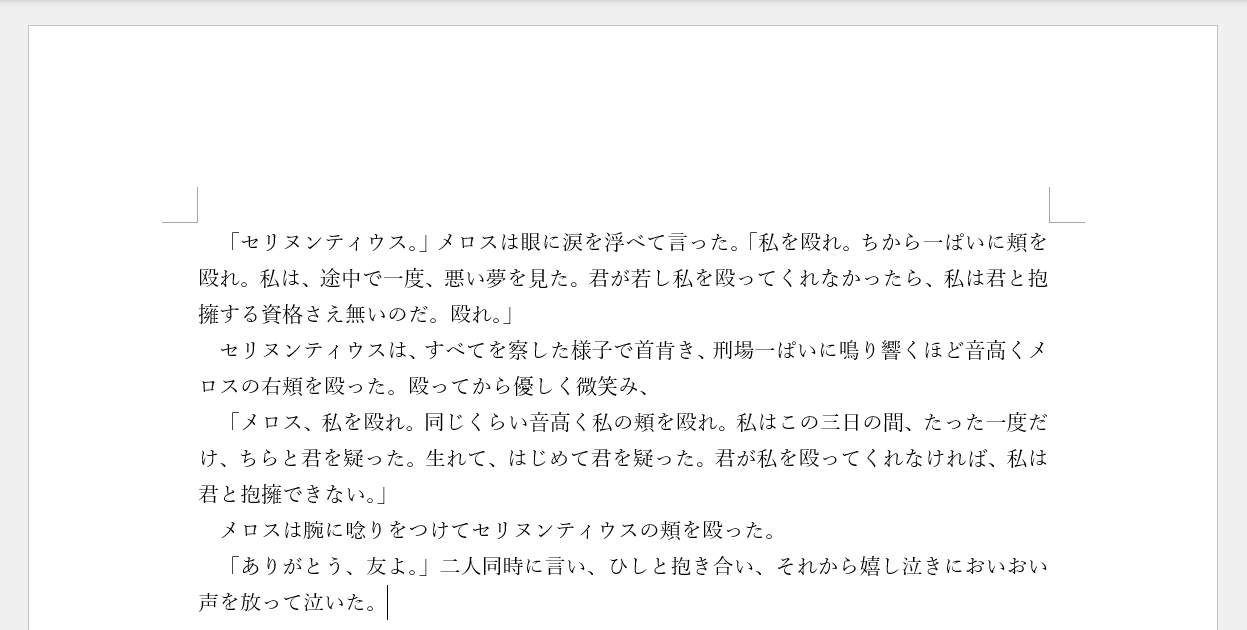
Wordで改行マークが表示されていないと文章の見栄えが良く、文章がスッキリして見えます。
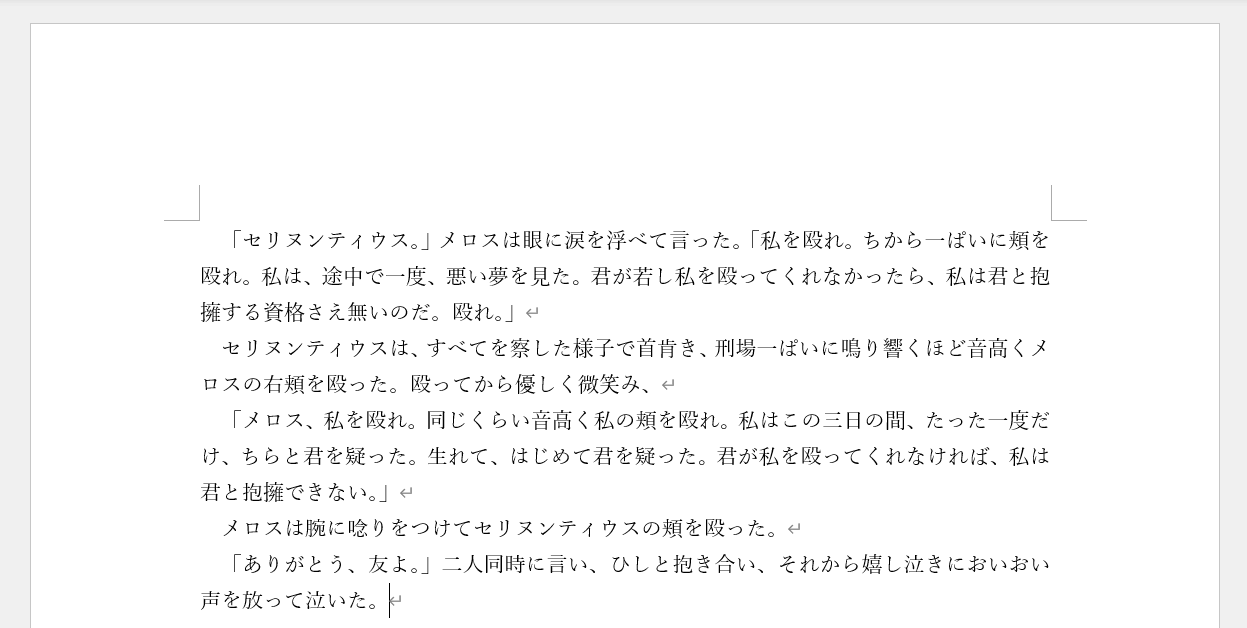
一方、改行マークをつけると各段落の終わりが見えるようになり、文章全体の構成が把握しやすくなることもあります。文章全体の構成をよく観察したいのであれば改行マークをつけることをおすすめします。
改行マークを表示する方法には、常に改行する方法と一時的に改行する方法の2通りがあります。詳しくは以下を参照してください。
改行マークが表示するように設定する
Wordで改行マークを常に表示するように設定する方法は以下のとおりです。
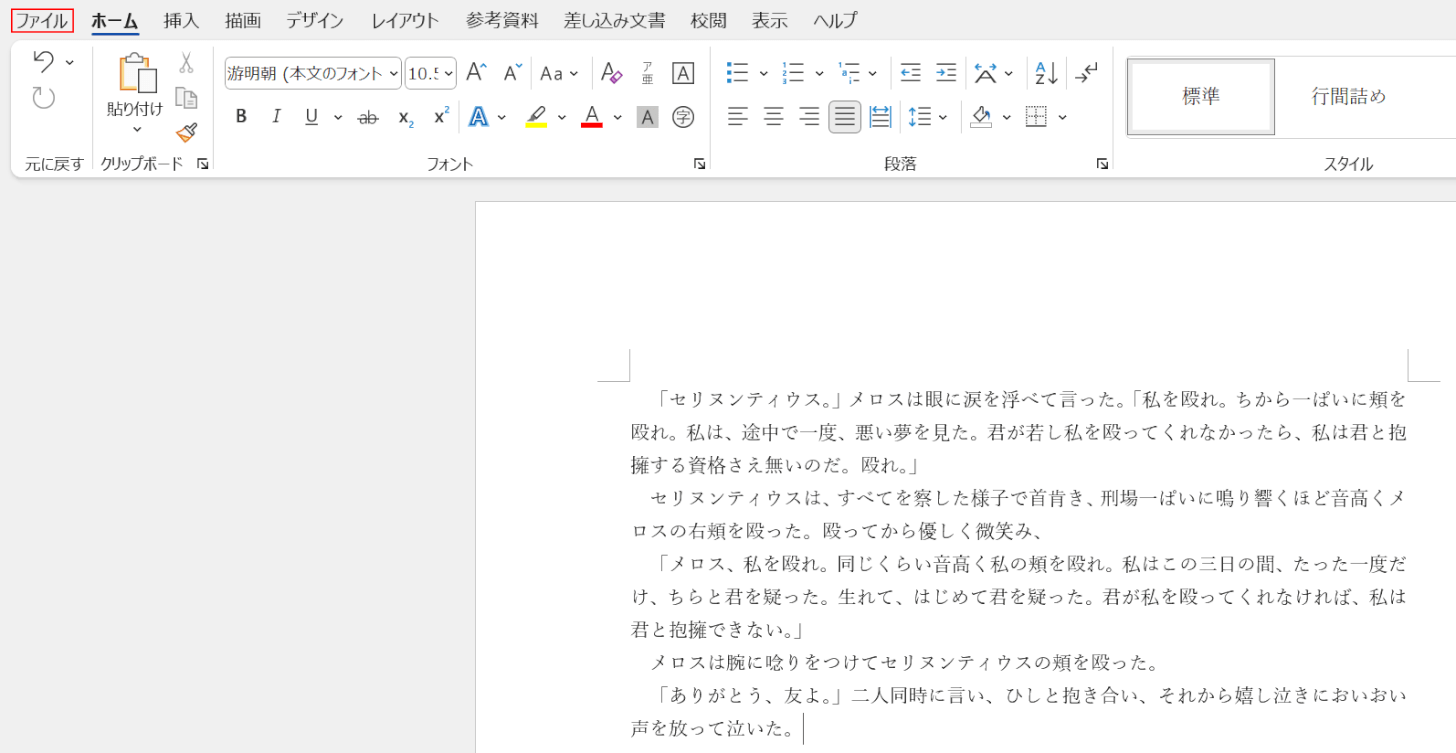
「ファイル」タブを選択します。
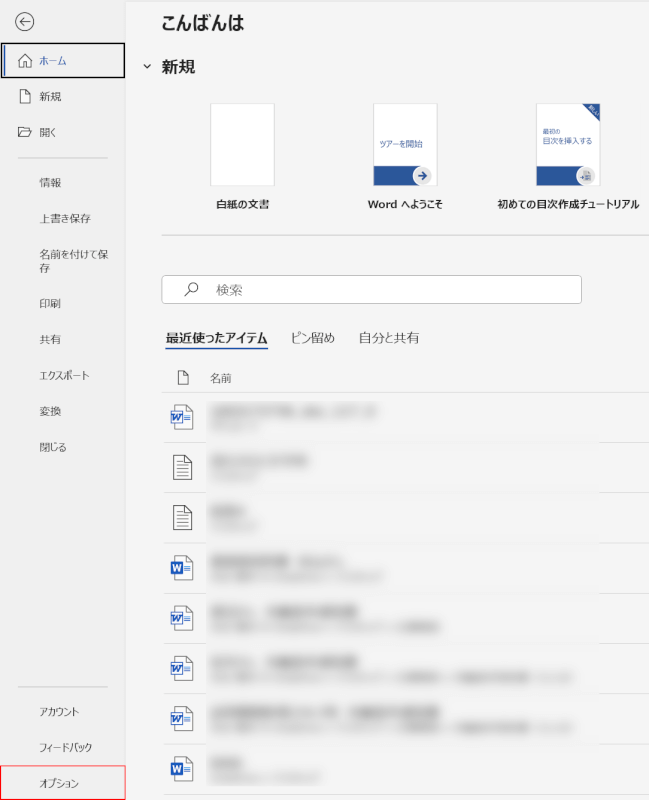
「オプション」タブを選択します。
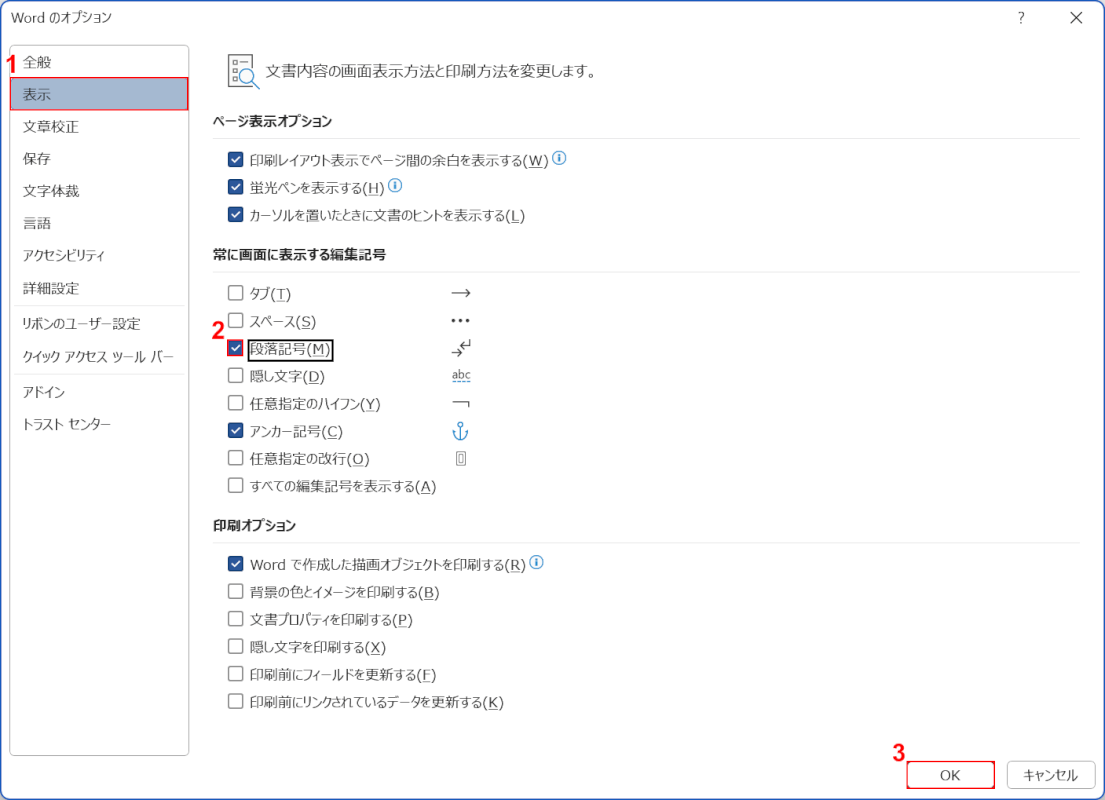
「Wordのオプション」ダイアログボックスが表示されました。①「表示」タブを選択し、②「段落記号」にチェックマークを入れ、③「OK」ボタンを押します。
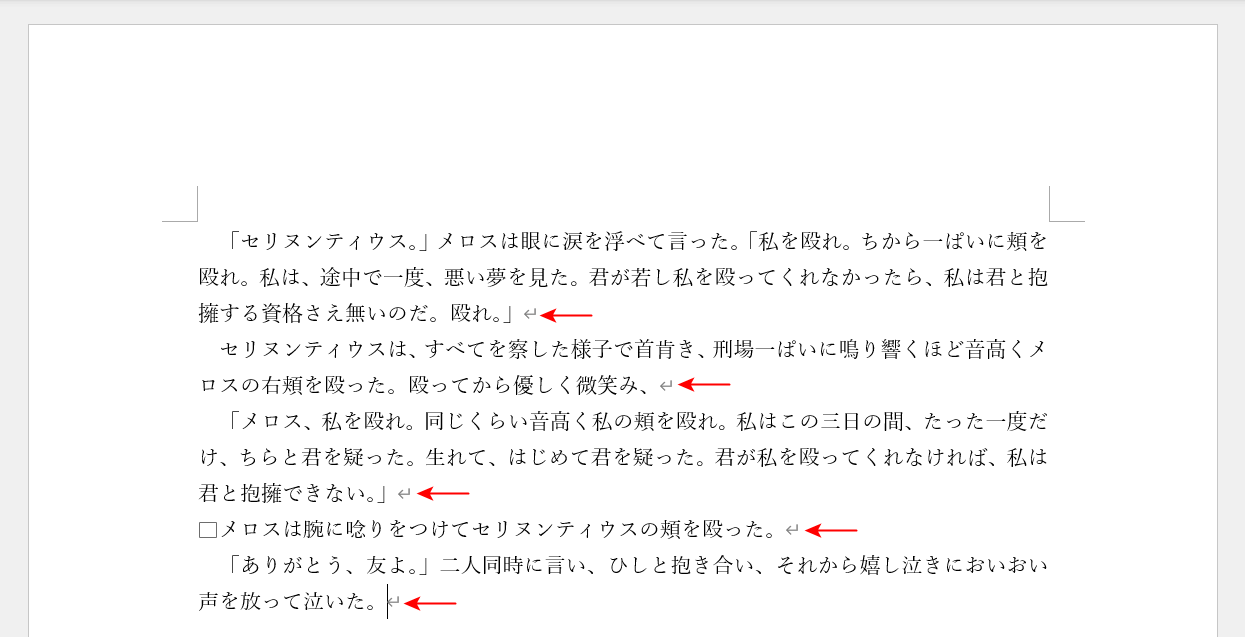
文章の各段落の末尾に改行マークが表示されました。
一時的に改行マークを表示する
「ファイル」タブからのオプション設定で改行マークを表示しない設定にしていても、一時的に改行マークを表示させることができます。
以下、Wordで一時的に改行マークを表示させる方法について説明します。

「ホーム」タブを選択します。
「編集記号の表示/非表示」のアイコンをオン(枠線あり)の状態にします。
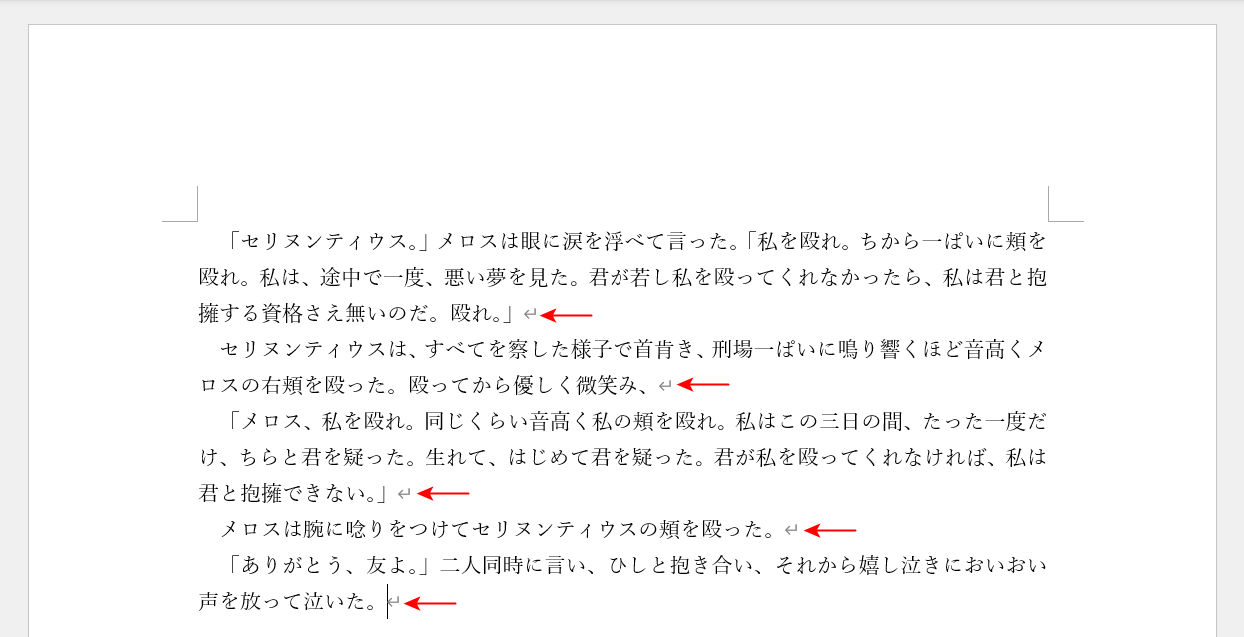
各段落に改行マークが表示されました。
