- 公開日:
Wordで二重取り消し線を引くショートカット
Wordでは一本線の取り消し線のほかに、二重線の取り消し線を引くことができます。
二重取り消し線を一発で引くショートカットはありませんが、キー操作だけで簡単に引けたり、新たにショートカットを作成することはできます。
この記事では、Wordで簡単に二重取り消し線を引くショートカットについて紹介します。
ショートカットキー一覧表を無料でダウンロード!
ワードの全ショートカットキーの一覧表を印刷できるようにPDFにしました。「登録なし」で「無料ダウンロード」できます。ファイルがWindows版とMac版に分かれていますが両方ダウンロードできます。
Wordで二重取り消し線を引くショートカット
キー操作のみでWordの二重取り消し線を引く方法を紹介します。二重取り消し線を使用する頻度が低い場合は、こちらの方法がおすすめです。なお、Macでは一部マウスを使用します。
二重取り消し線を引きたい文字列を選択します。マウスでドラッグして選択しても良いですが、キーだけで選択したい場合はShift + 矢印キーで範囲選択できます。
Ctrl + Dを押して「フォント」ダイアログボックスを表示させます。Alt + Lを押して「二重取り消し線」にチェックを入れ、Enterキーを押します。
Macを使用している場合は、command + Dを押して「フォント」ダイアログボックスを表示させます。マウスで「二重取り消し線」にチェックを入れ、returnキーを押します。
これで、選択した文字列に二重取り消し線を引くことができました。
二重取り消し線を引くショートカットを作成する方法
二重取り消し線を使用する頻度が高い場合、新たにショートカットを作成すると便利です。
以下では、二重取り消し線のショートカットを作成する方法をWindowsとMacに分けて紹介します。
Windows
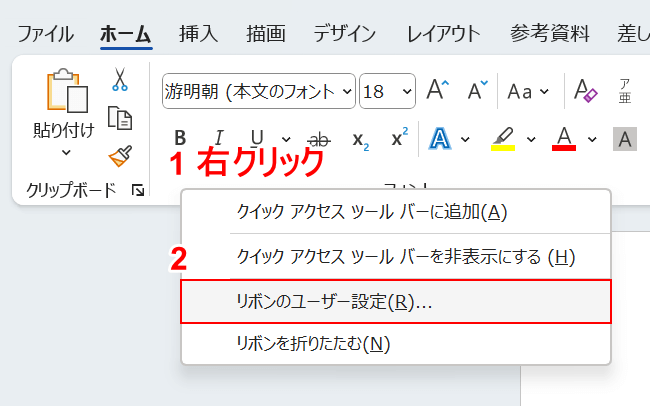
①白いリボンの上で右クリックし、②「リボンのユーザー設定」を選択します。
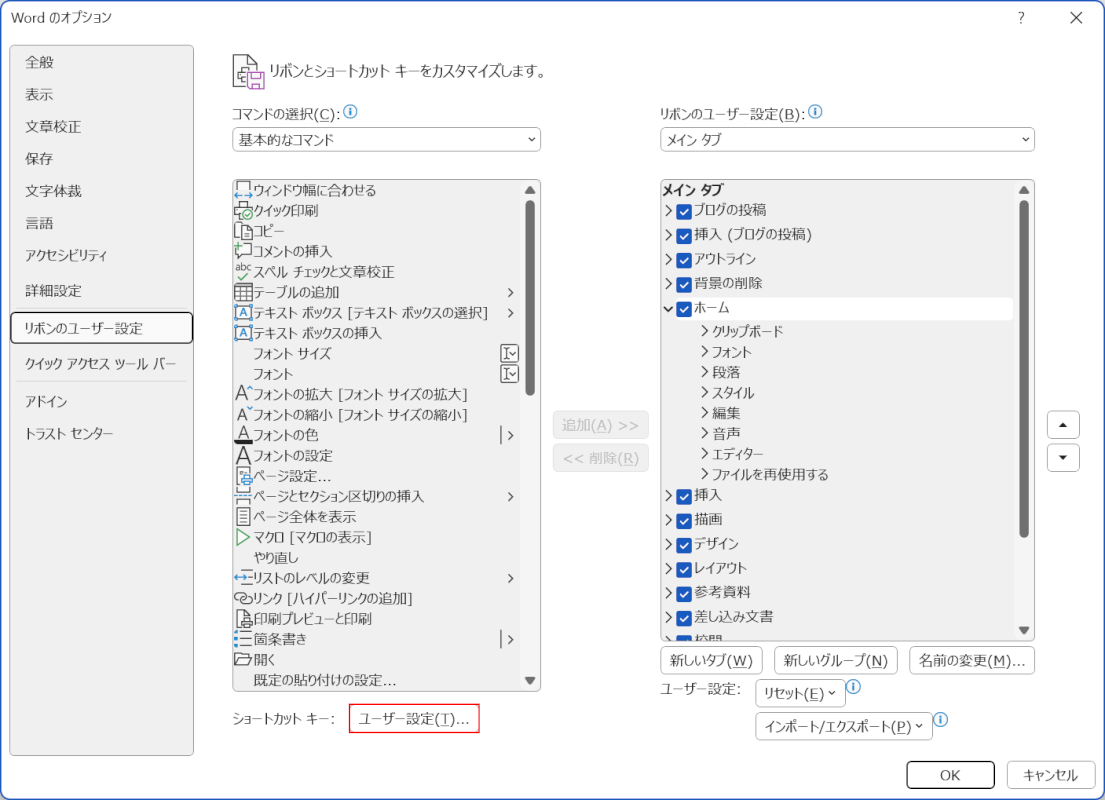
「Wordのオプション」ダイアログボックスが表示されます。
「ユーザー設定」ボタンを押します。
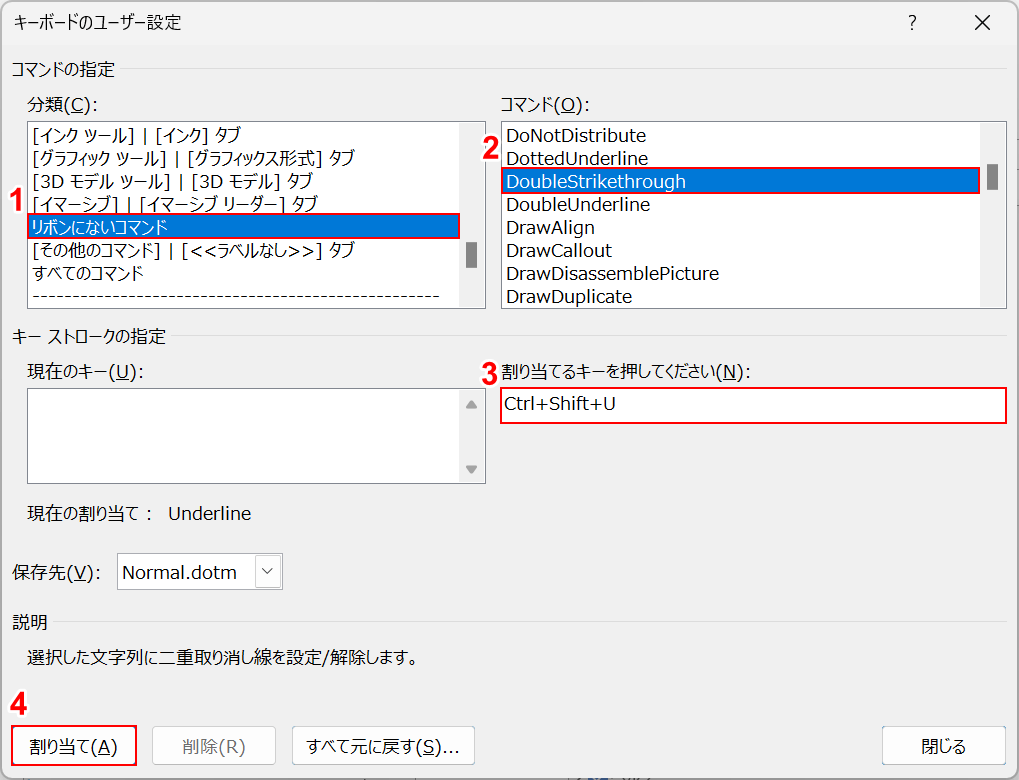
「キーボードのユーザー設定」ダイアログボックスが表示されます。
①分類で「リボンにないコマンド」、②コマンドで「DoubleStrikethrough」を選択します。
③「割り当てるキーを押してください」の下のボックスを選択し、割り当てるキー(例:Ctrl + Shift + U)を押します。
④「割り当て」ボタンを押します。
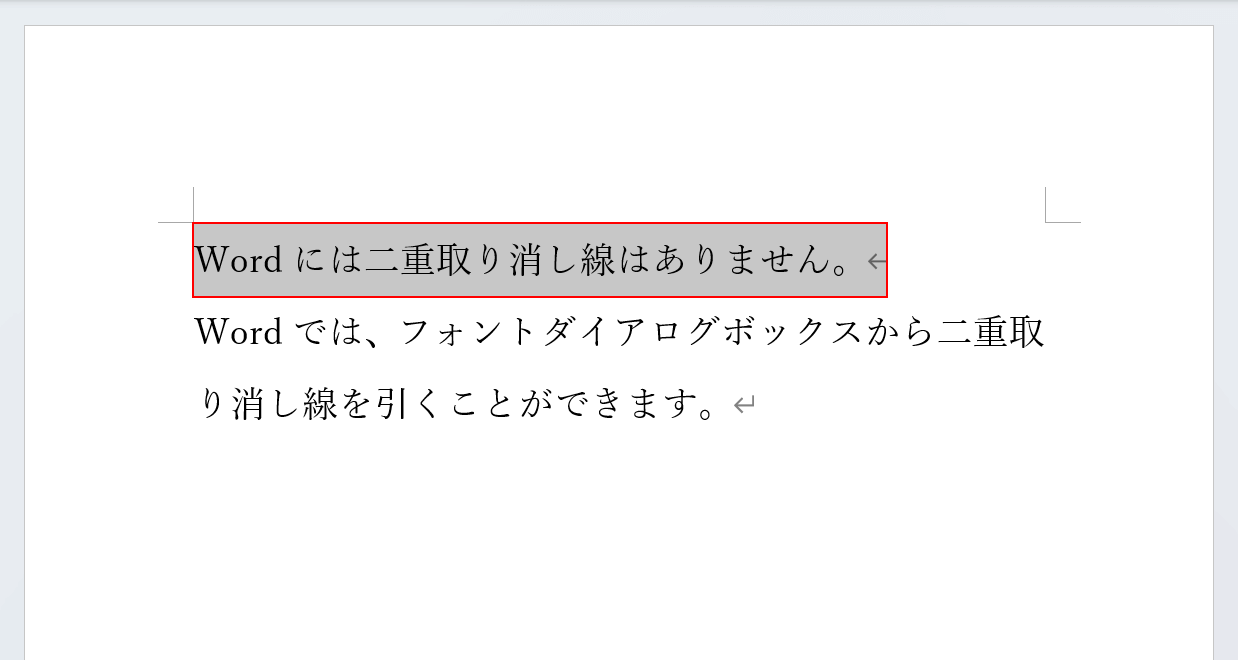
これで二重取り消し線のショートカットキーを作成することができましたので、試しに使ってみましょう。
二重取り消し線を引きたい文字列を選択します。
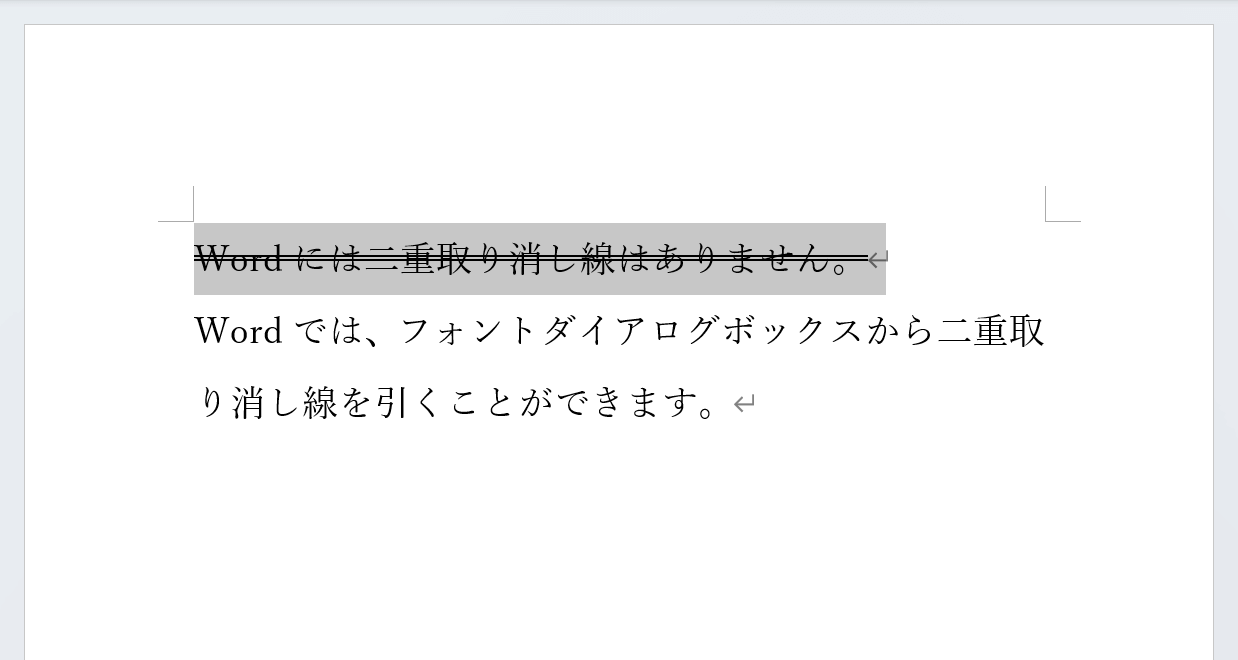
先ほど割り当てたキー(例:Ctrl + Shift + U)を押します。
すると、選択した文字列に二重取り消し線が引かれます。
Mac
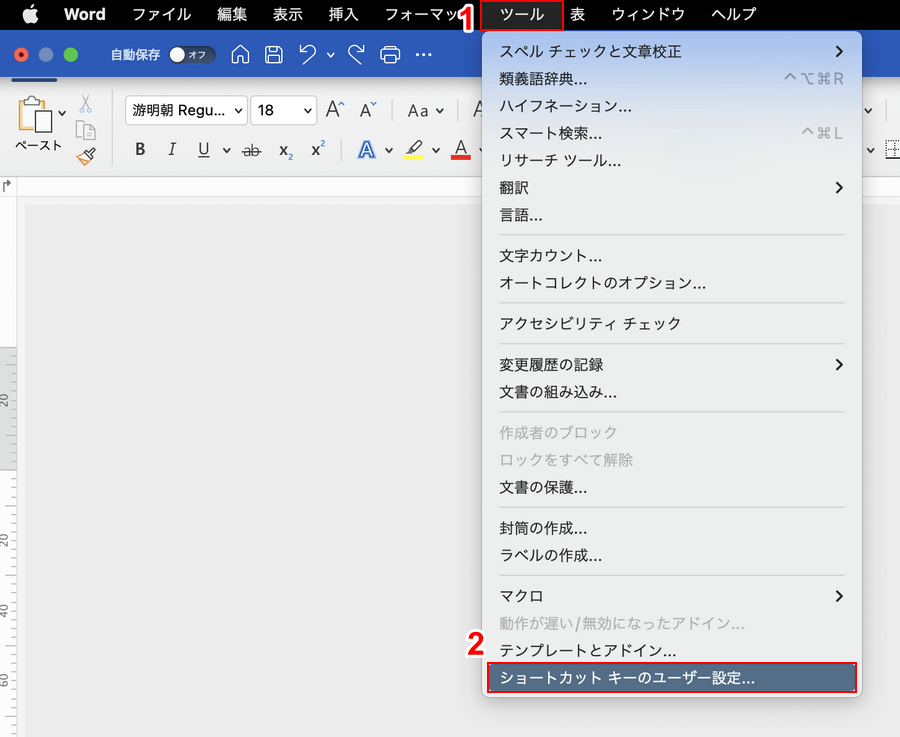
①「ツール」タブ、②「ショートカットキーのユーザー設定」の順に選択します。
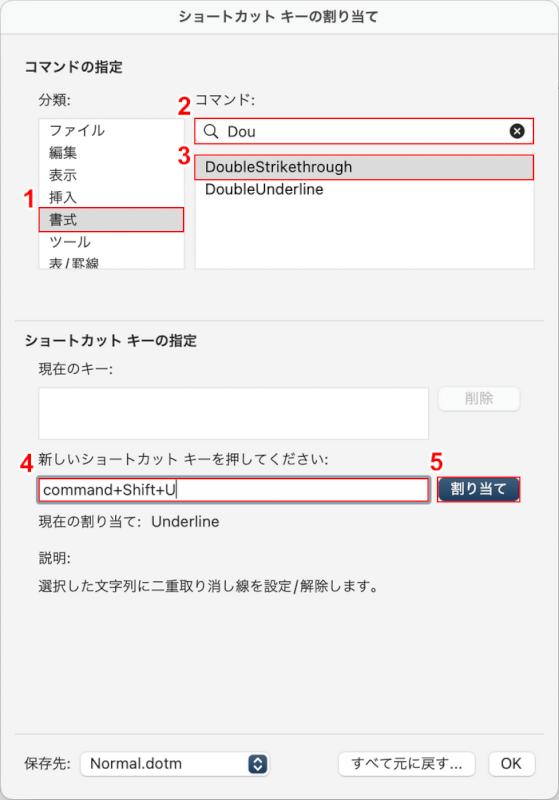
「ショートカットキーの割り当て」ダイアログボックスが表示されます。
①分類で「書式」を選択し、②コマンドの検索ボックスに「Dou」と入力し、③「DoubleStrikethrough」を選択します。
④「新しいショートカットキーを押してください」の下のボックスを選択し、割り当てるキー(例:command + shift + U)を押します。
⑤「割り当て」ボタンを押します。
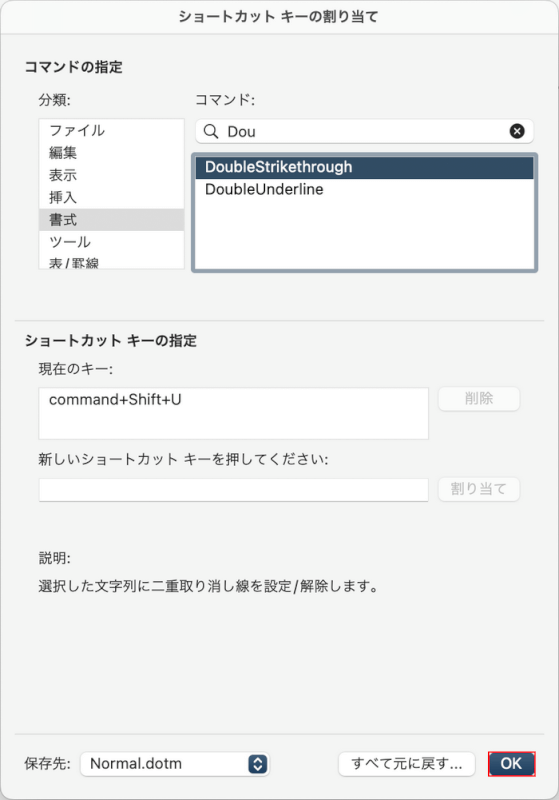
「OK」ボタンを押します。
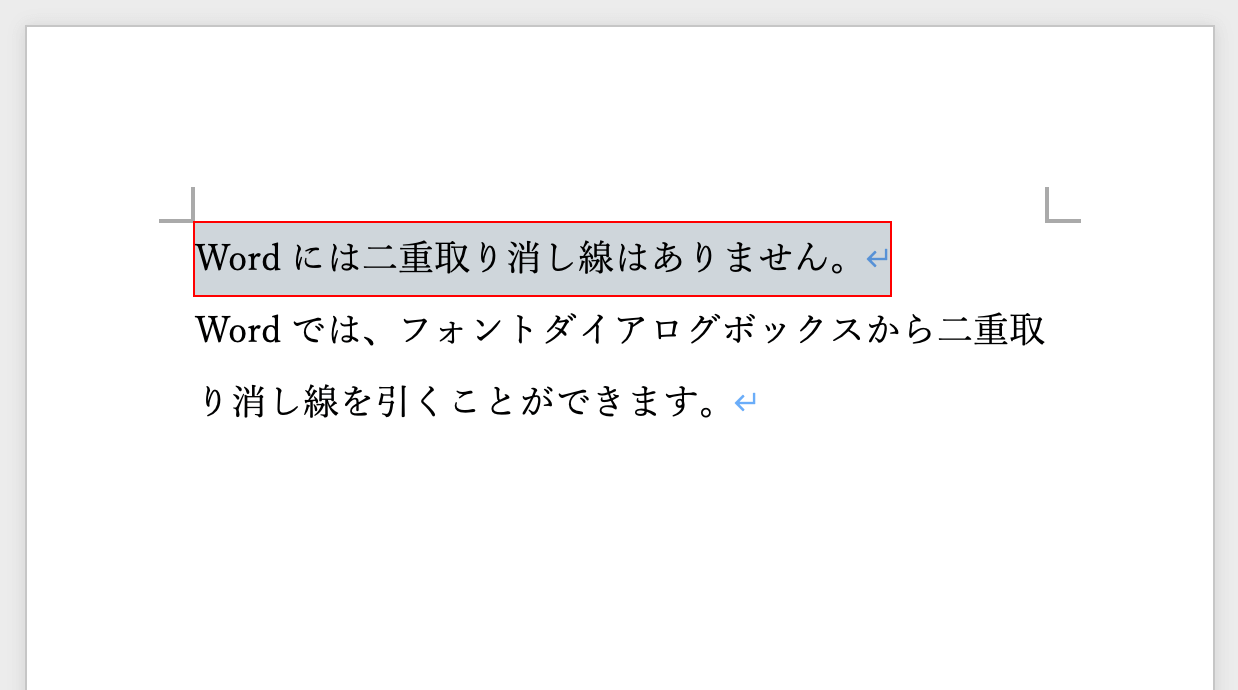
これで、二重取り消し線のショートカットを作成できました。早速使ってみましょう。
二重取り消し線を引きたい文字列を選択します。
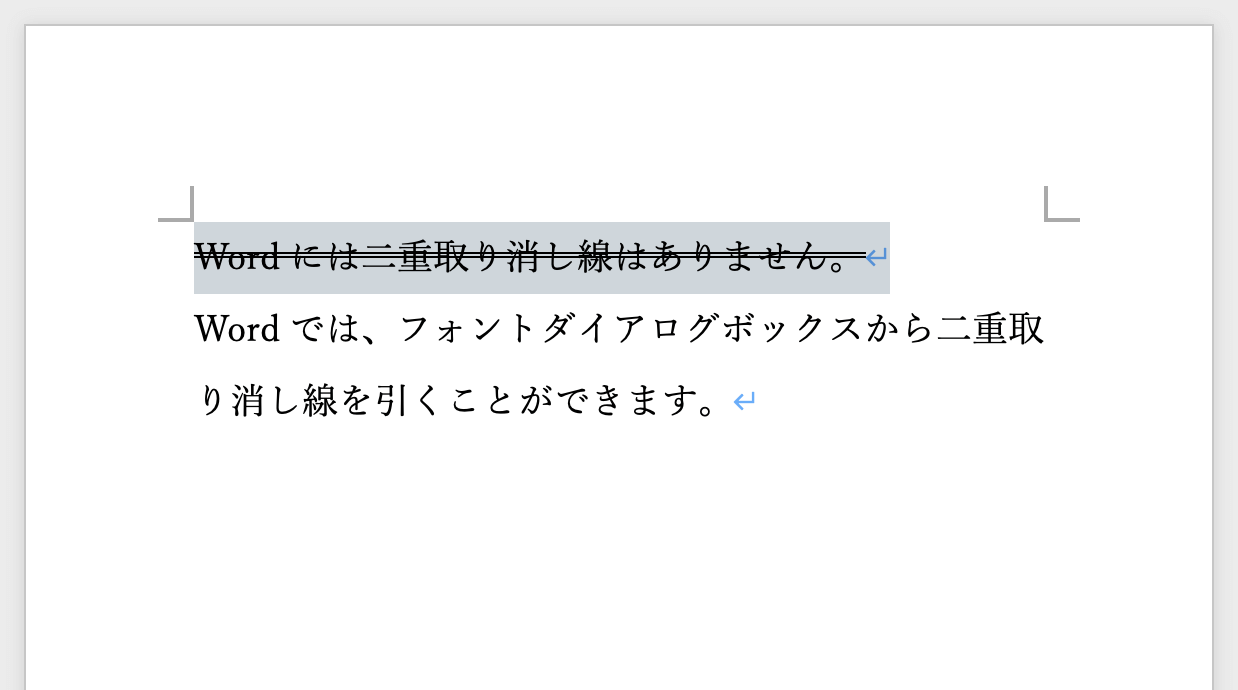
先ほど割り当てたキー(例:command + shift + U)を押します。
すると、選択した文字列に二重取り消し線が引かれます。
