- 公開日:
- 更新日:
ワードの取り消し線まとめ(ショートカットや色付けなど)
取り消し線のポイントは、誤った内容を削除せずに修正することにあります。修正が必要な箇所を相手に伝達したい時は、1本の横線で伝えることができるのです。
また、赤線を引いたり、二重線を引くことによって取り消し線を強調することもできます。本記事では、ワードの取り消し線に関する様々な情報をお伝えしていきます。
ショートカットキー一覧表を無料でダウンロード!
ワードの全ショートカットキーの一覧表を印刷できるようにPDFにしました。「登録なし」で「無料ダウンロード」できます。ファイルがWindows版とMac版に分かれていますが両方ダウンロードできます。
取り消し線を引く方法
「ホーム」タブから取り消し線を引く
ここでは、「ホーム」タブから取り消し線を引く方法について説明します。
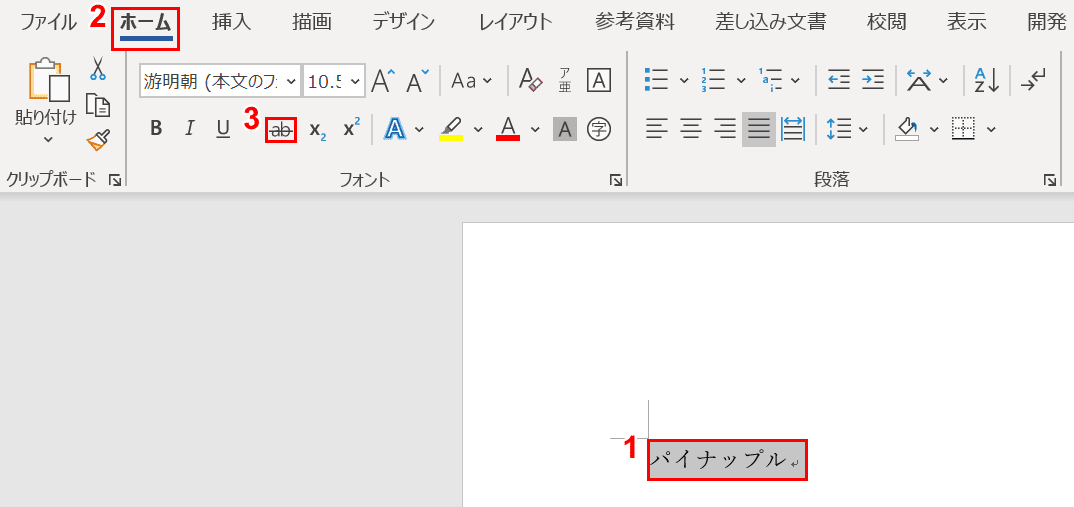
①【文字列(例:パイナップル)】を選択します。②【ホーム】タブ、③【取り消し線】の順に選択します。
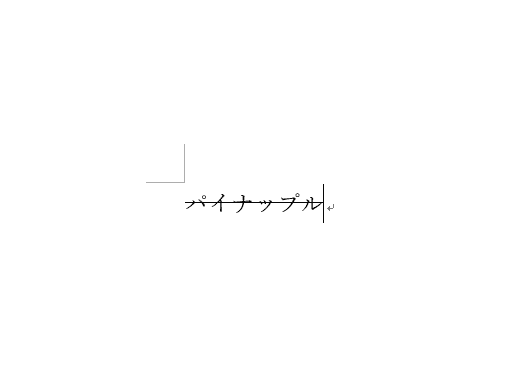
文字列(例:パイナップル)に取り消し線が引かれました。
ショートカットキー(アクセスキー)を使う
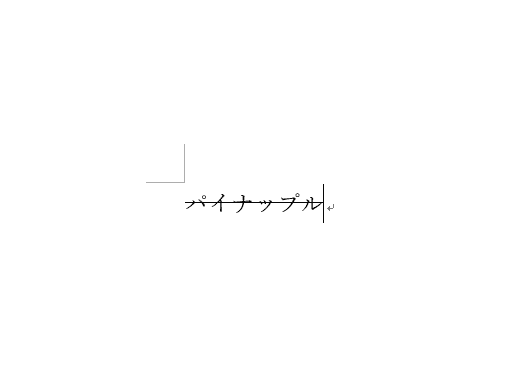
ワードには取り消し線を引くショートカットキーはMacにはありますが、Windowsにはありません。
以下の記事ではWindowsでも使える取り消し線のアクセスキーと、Macで使える取り消し線のショートカットキーについてご紹介します。
取り消し線の書式設定
文字の色をそのままにし、取り消し線のみを赤色にするにはどのようにすれば良いでしょうか?
ここでは「図形」の線を文字列の上に引いて赤色の取り消し線を作成する方法をお伝えします。
赤色をつける
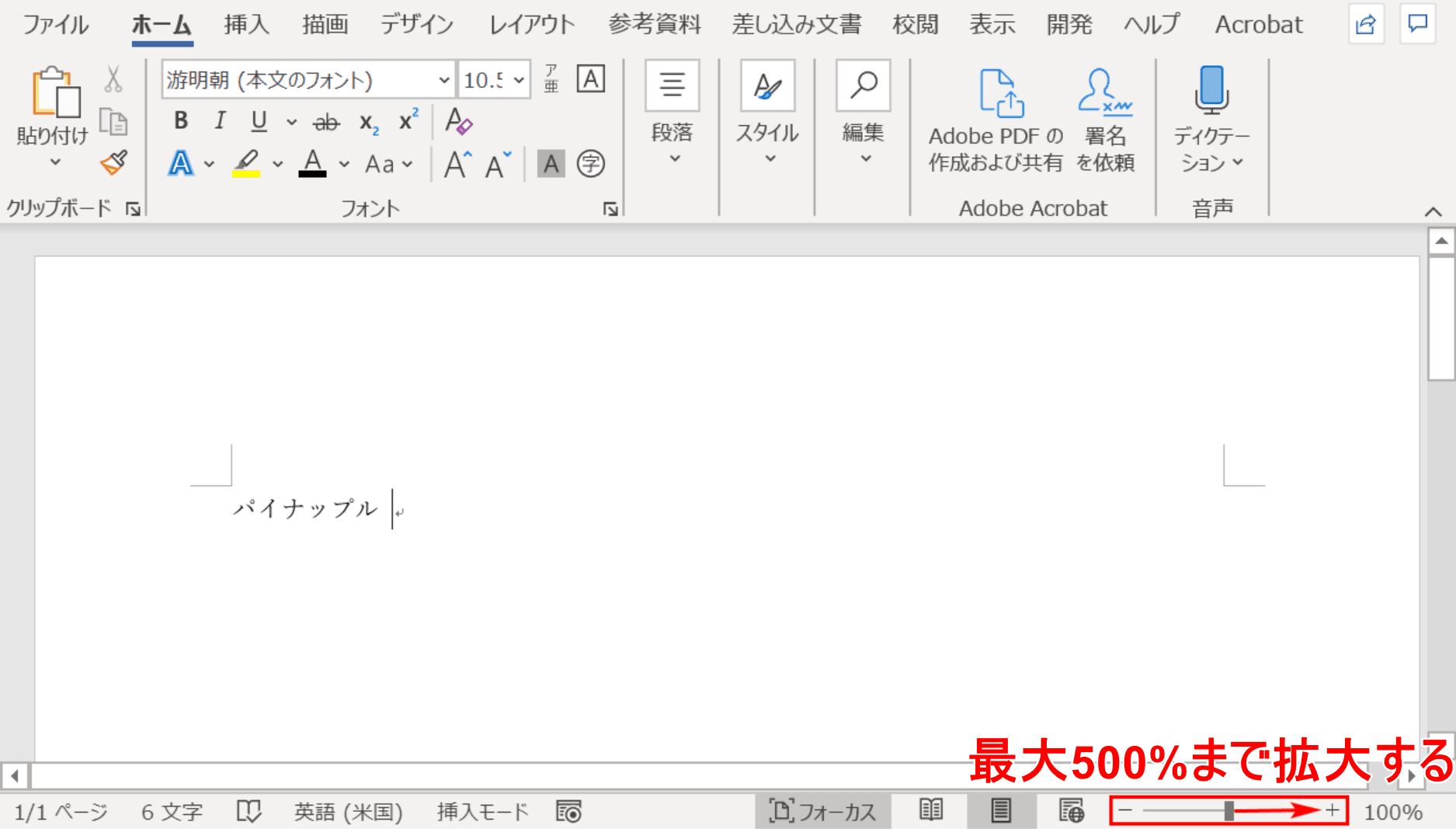
最初に赤枠のズームスライダーを右にドラッグして、最大の倍率(500%)にします。
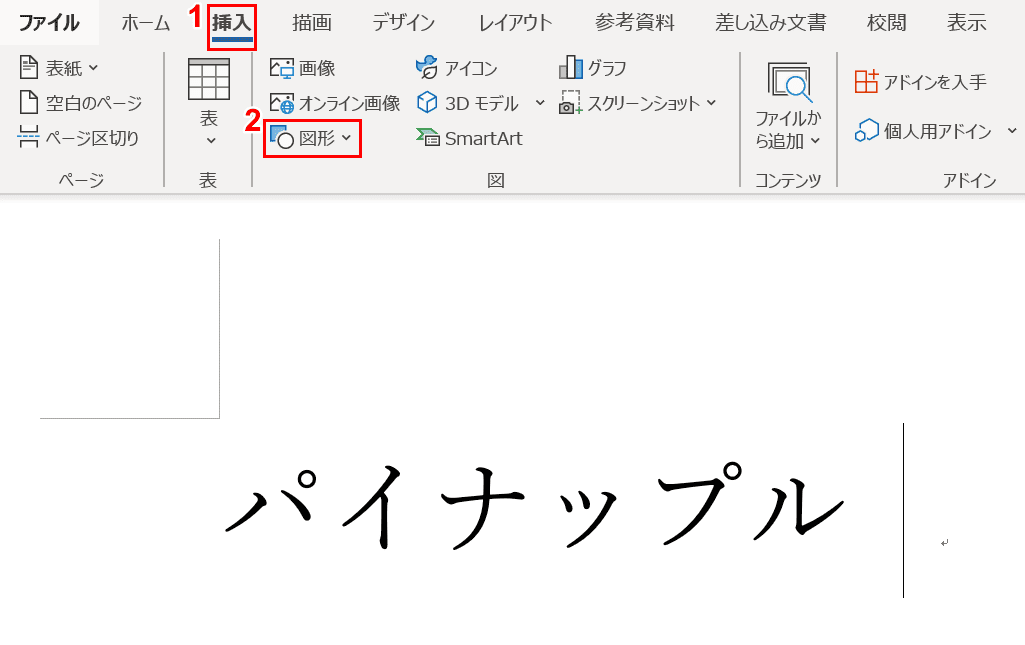
①【挿入】タブ、②【図形】の順に選択します。
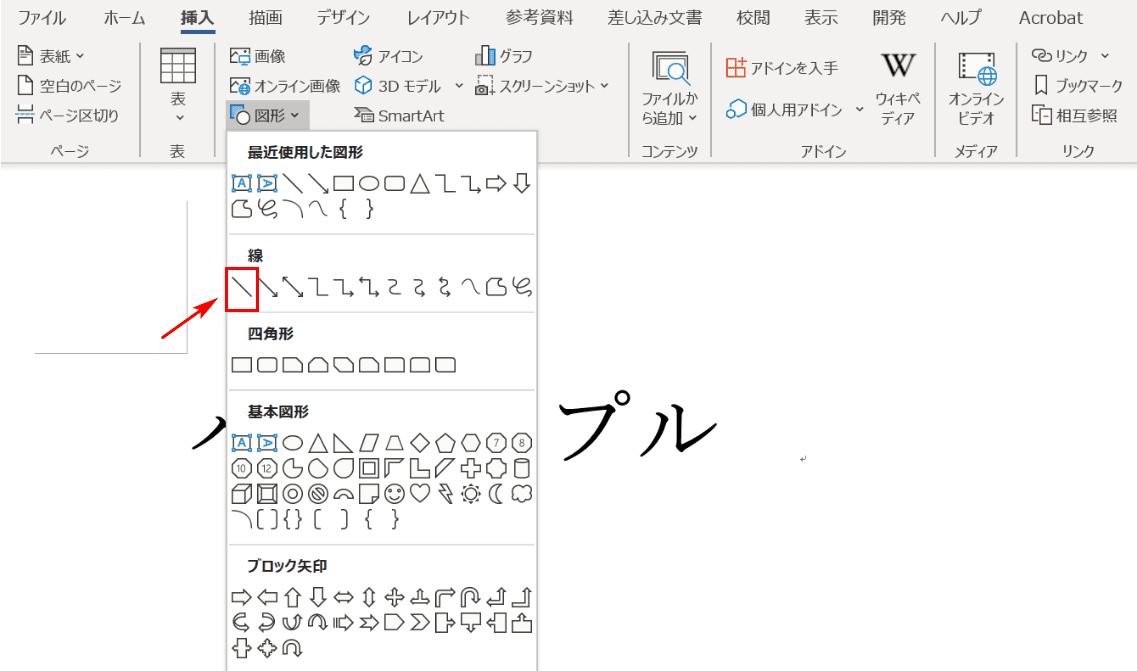
【線】を選択します。
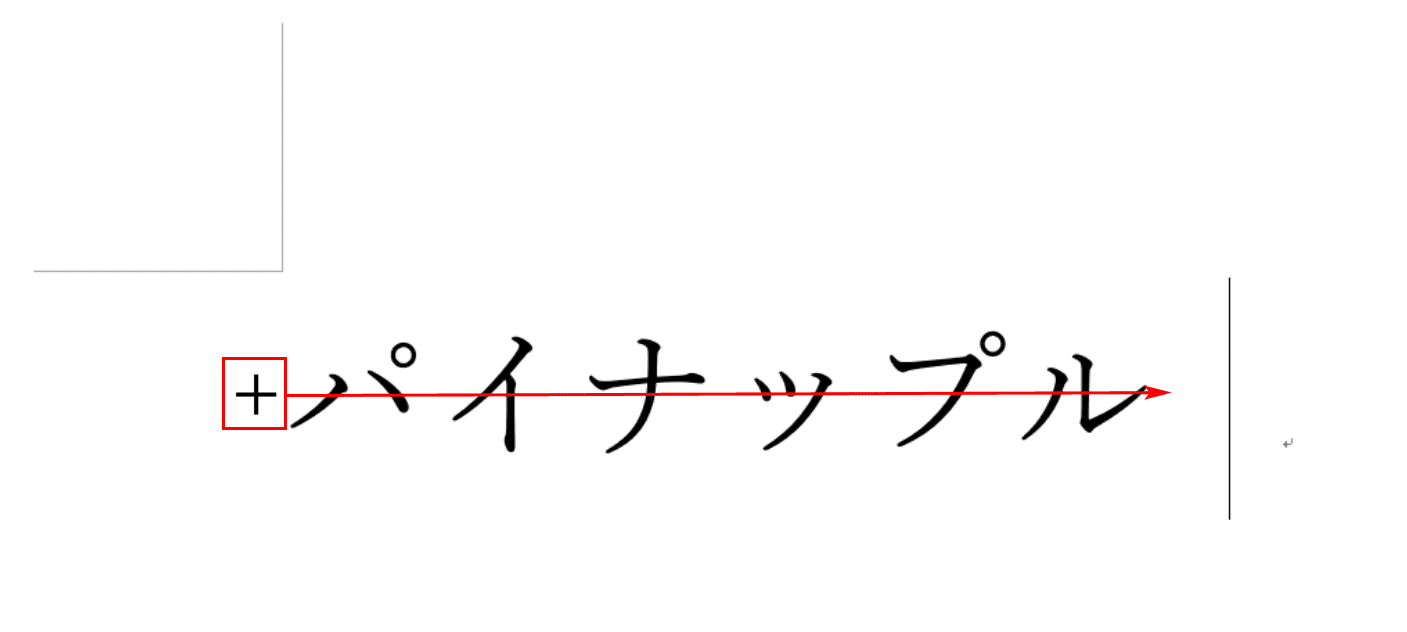
カーソルが十字に変わりますので、文字列の左端から【Shiftを押しつつ右にドラッグ】します。
※Shiftを押すことにより、マウスを使う手がブレても定規のようにまっすぐに線を引くことができます。
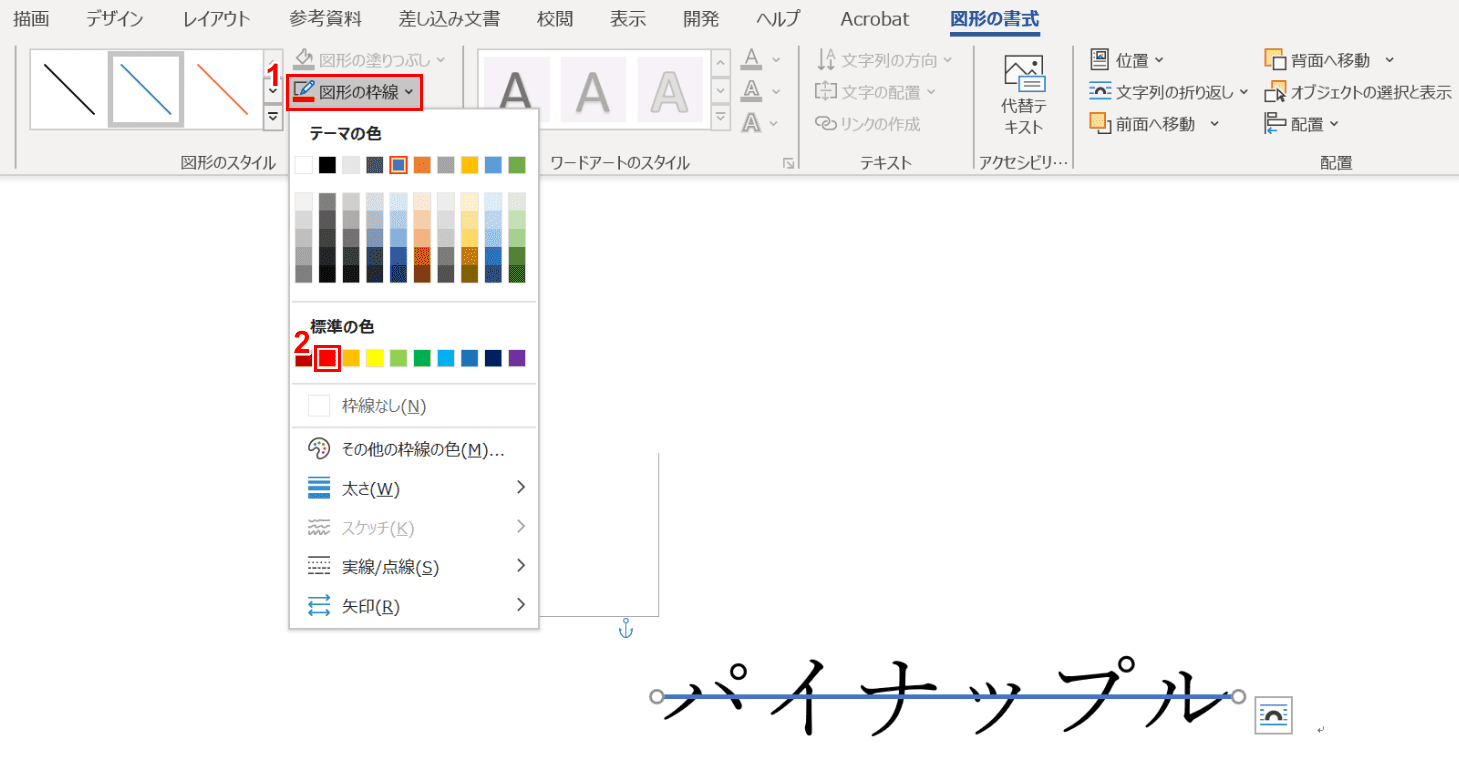
文字列(例:パイナップル)に線が引かれ、タブが自動的に「図形の書式」に移動しました。
①【図形の枠線】、②【赤】の順に選択します。
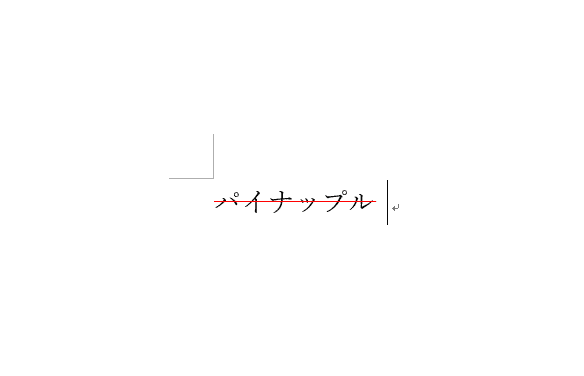
文字列(例:パイナップル)に赤線が引かれました。
二重線にする
ワードの取り消し線を二重線にする方法については、以下の記事をご覧ください。
取り消し線が入っている文字を検索する方法
ここでは、取り消し線が入っている文字を検索する方法について説明します。
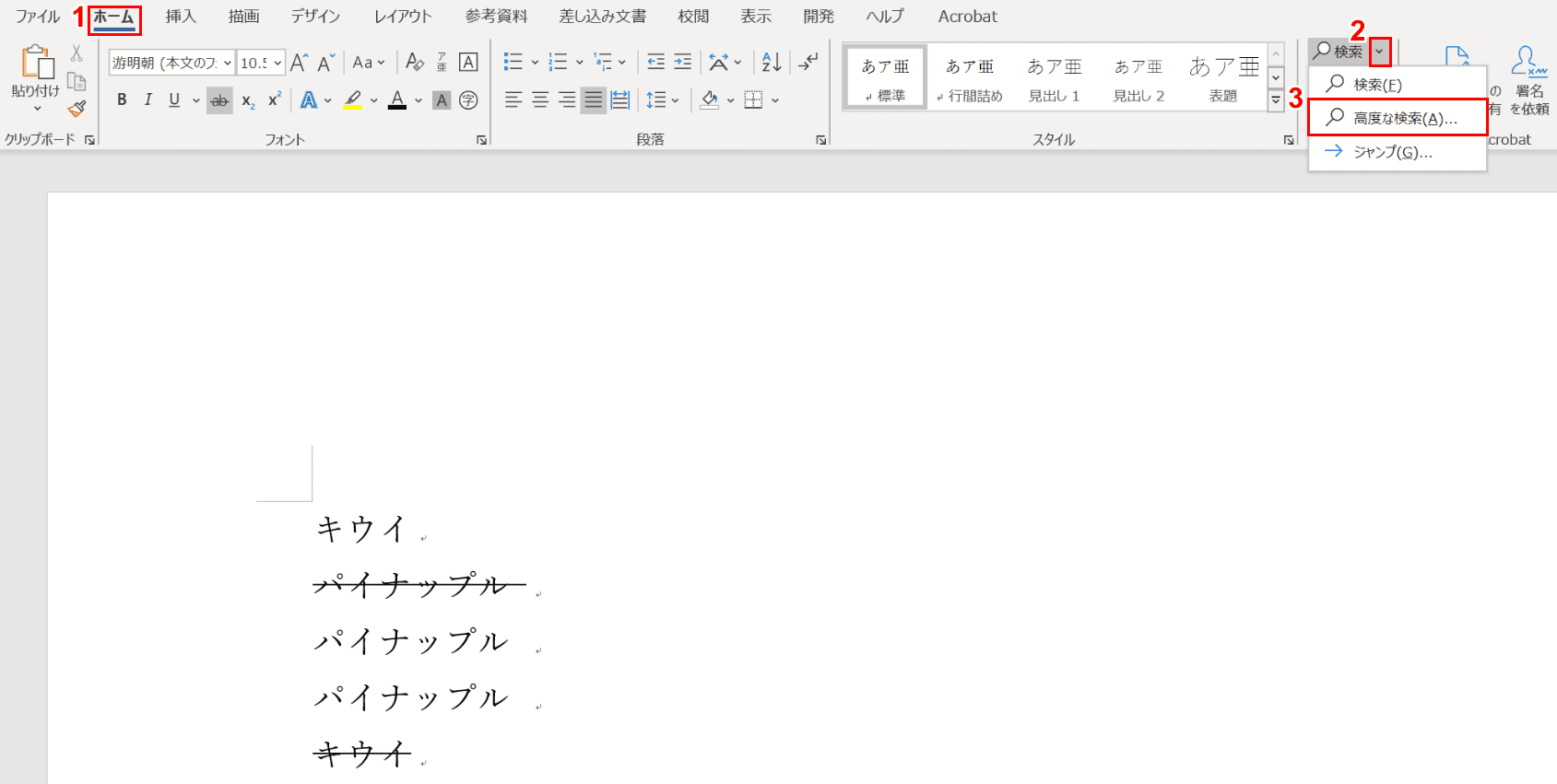
①【ホーム】タブ、②【「検索」の「v」の部分】、③【高度な検索】の順に選択します。
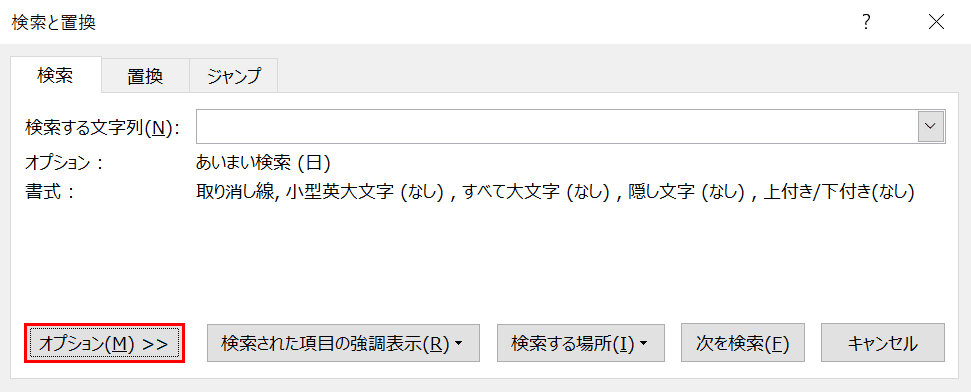
「検索と置換」ダイアログボックスが表示されました。【オプション】ボタンを押します。
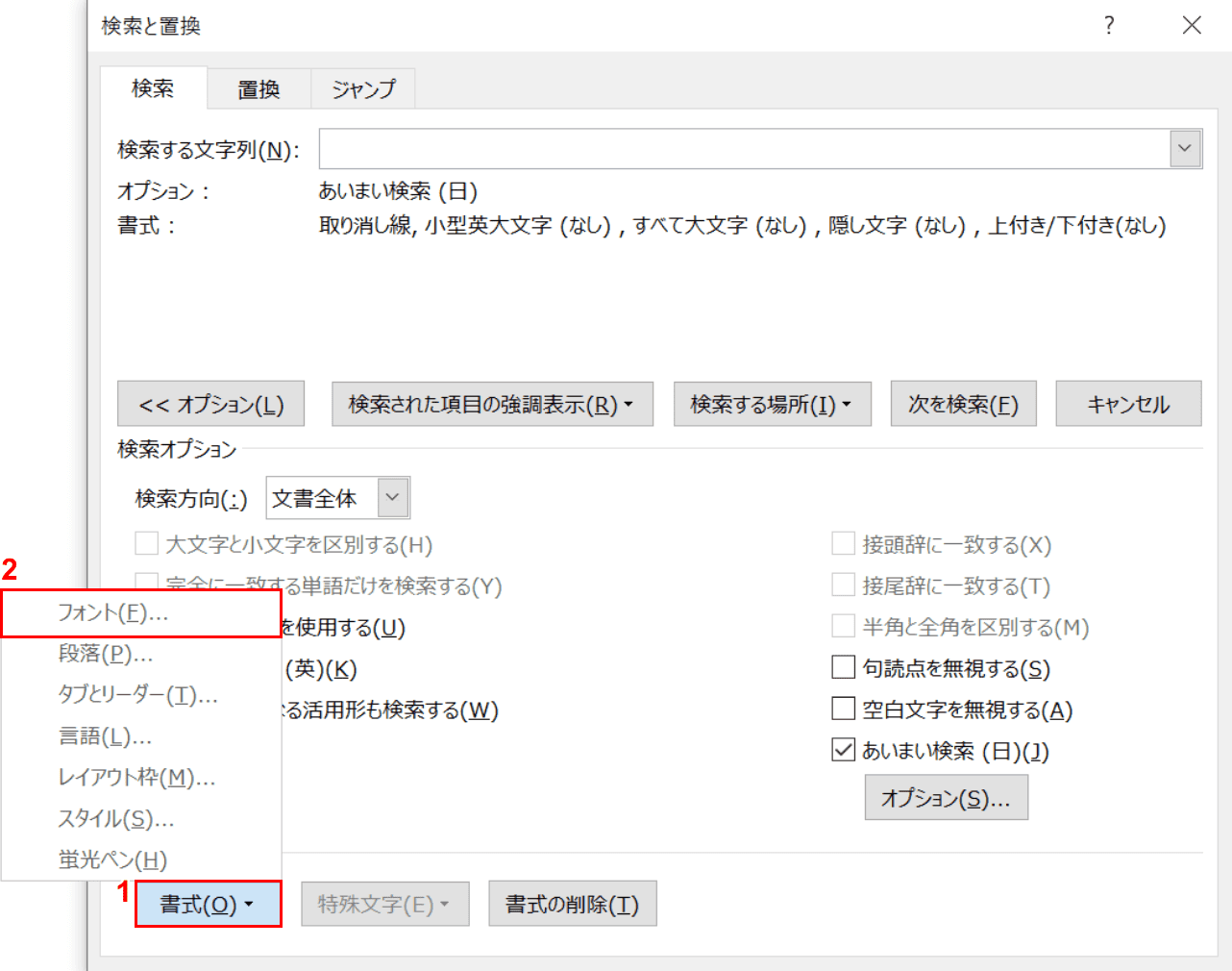
①【書式】ボタンを押し、②【フォント】を選択します。
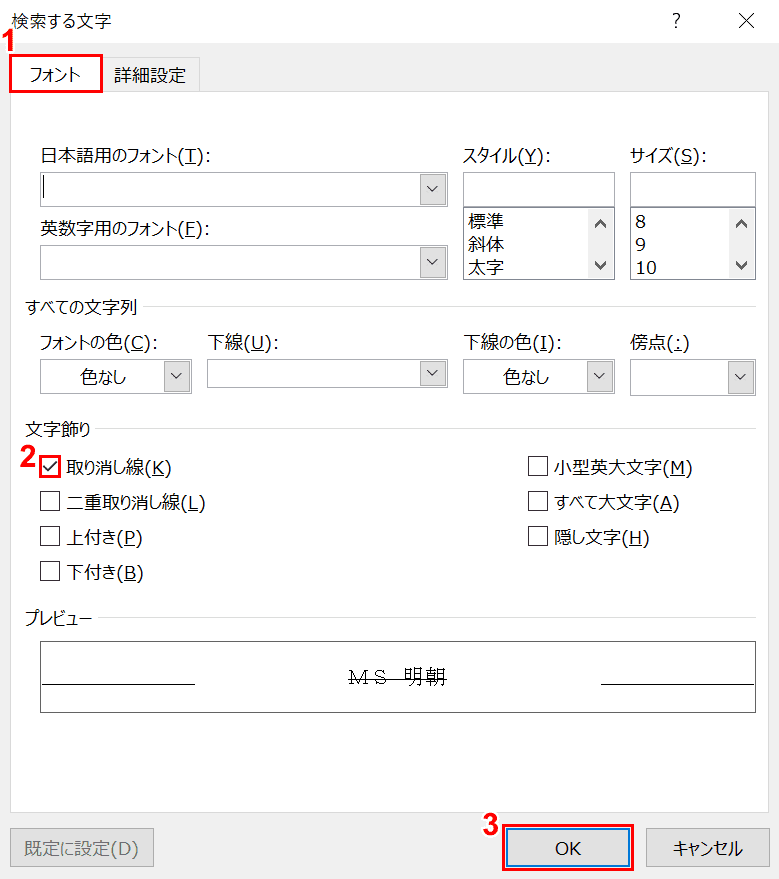
「検索する文字」ダイアログボックスが表示されました。①【フォント】タブを選択し、②【「取り消し線」にチェックマーク】を入れ、③【OK】ボタンを押します。
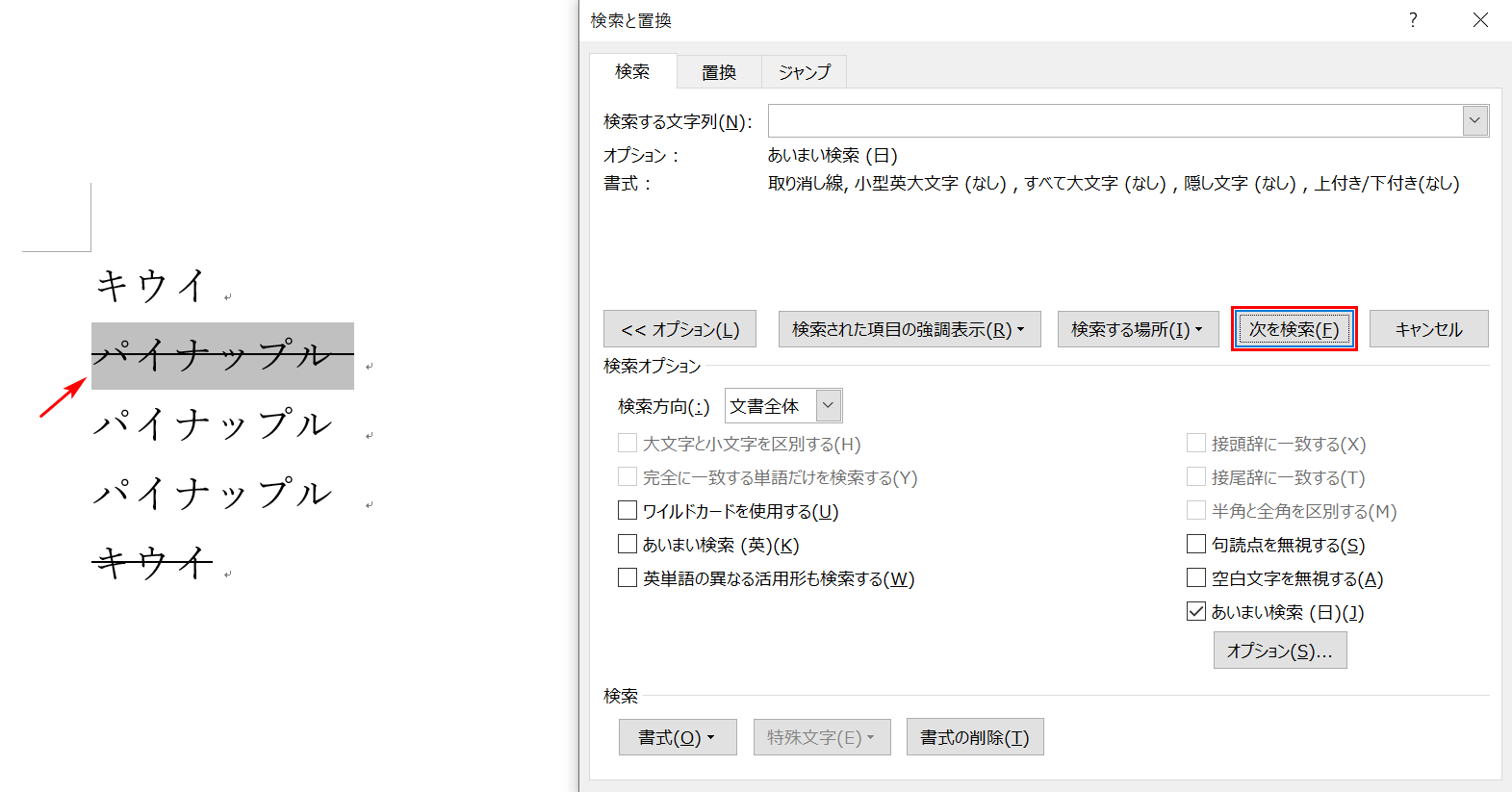
「検索と置換」ダイアログボックスに戻りました。
赤枠の【次を検索】ボタンを押すと、最初の取り消し線の文字列(矢印部分)が選択されます。
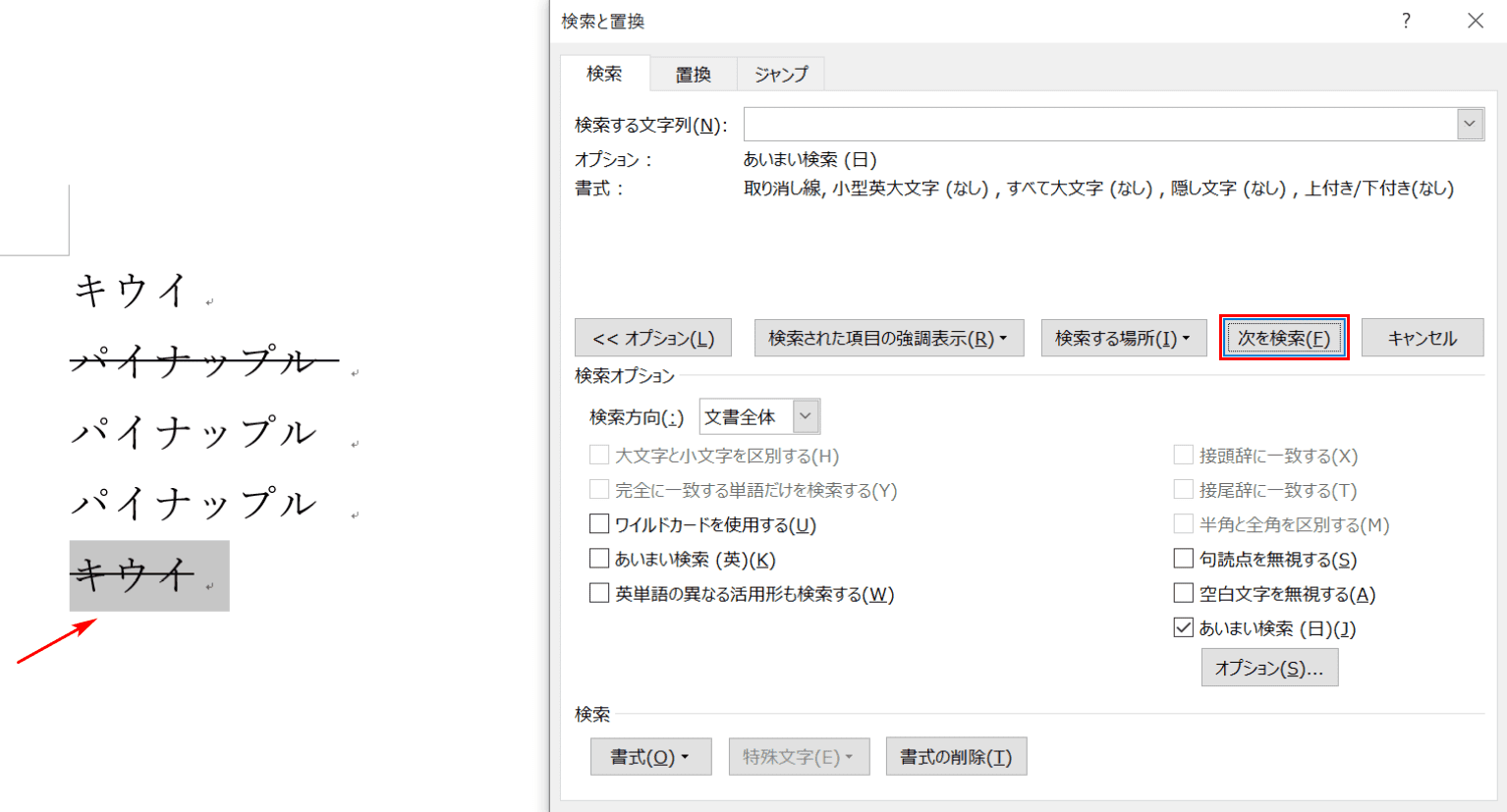
さらに赤枠の【次を検索】ボタンを押すと、次の取り消し線の文字列(矢印部分)が選択されます。
取り消し線を削除する方法
通常の取り消し線を削除する
ここでは、通常の(変更履歴ではない)取り消し線の削除方法について説明します。
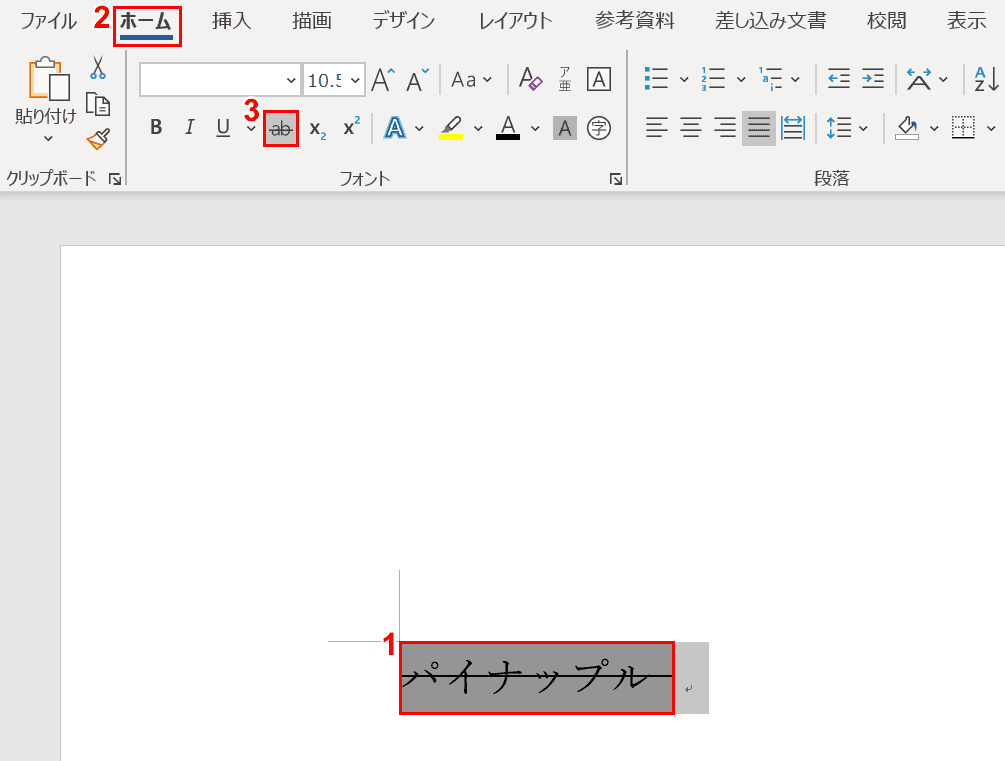
①【取り消し線が入っている文字列(例:パイナップル)】を選択します。②【ホーム】タブ、③【取り消し線】の順に選択します。
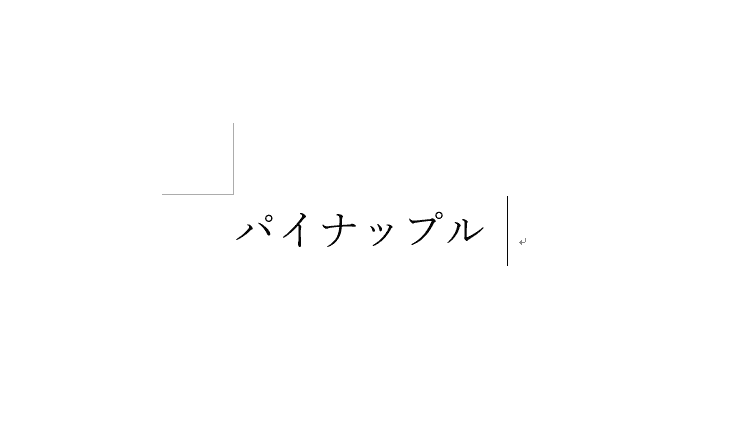
取り消し線が削除されました。
校閲(変更履歴)の取り消し線を削除する
変更履歴の取り消し線を削除するには、通常の方法では削除することができません。
以下の記事では変更履歴の使い方だけでなく、校正の取り消し線の削除の方法も掲載しています。
