- 公開日:
Wordで改行しても罫線を固定する方法
Wordでは罫線が引いてある行で改行をすると、次の行へ罫線が移動してしまう仕様になっています。
改行をしても罫線が動かないように固定したい場合は、これからご紹介する方法を試してみてください。
この記事では、罫線を超えて改行したいときや、表の中でセル内改行したくないときの解決方法など、Wordで改行しても罫線を固定するさまざまな方法を紹介します。
Wordで改行しても罫線を固定する方法
罫線をグリッド線のように引いて固定する方法を解説します。この方法は「改行しても罫線を固定できる」ほか、「改行するたびに罫線を増やす」こともできます。
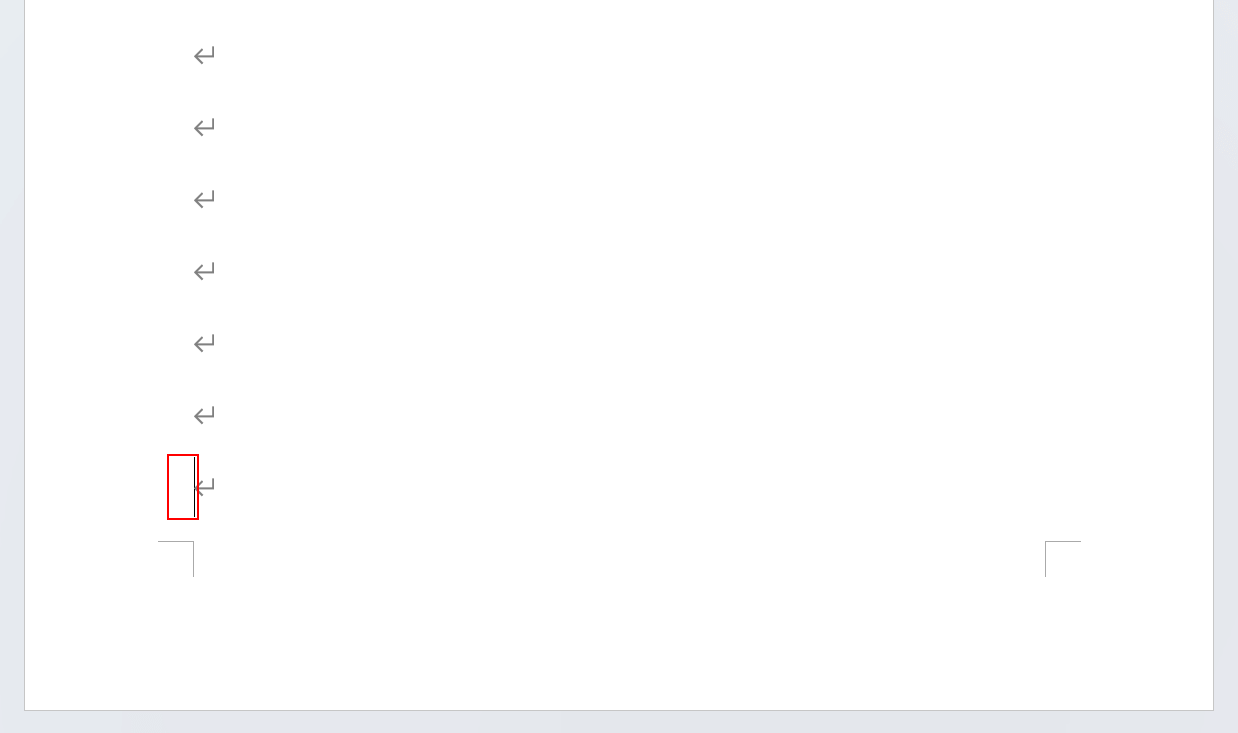
用紙の最終行をダブルクリックします。すると、Wordの「クリック&タイプ」機能によって用紙全体に改行マーク(↵)が表示されます。クリック&タイプとは、文書内の空白の箇所でダブルクリックすることで入力位置を決められる機能のことを言います。
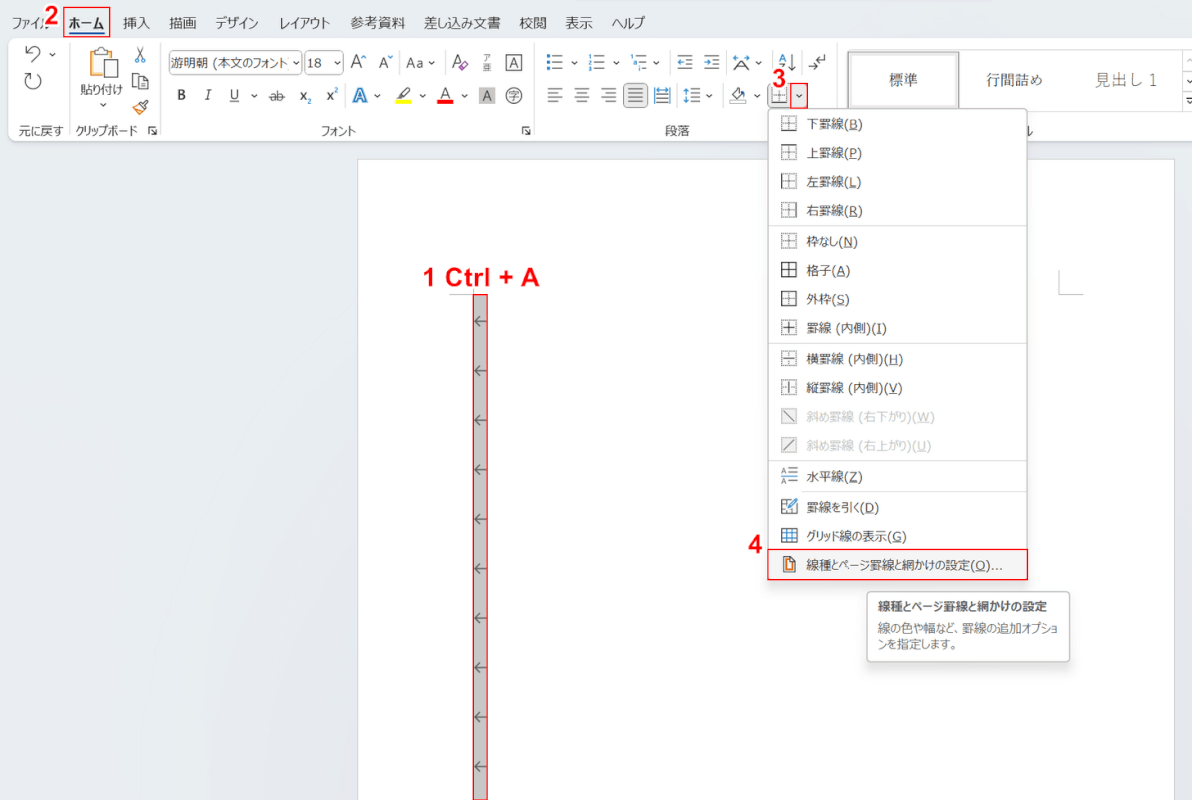
①段落をドラッグまたはCtrl + Aで全選択し、②「ホーム」タブ、③「罫線」、④「線種とページ罫線と網かけの設定」の順に選択します。
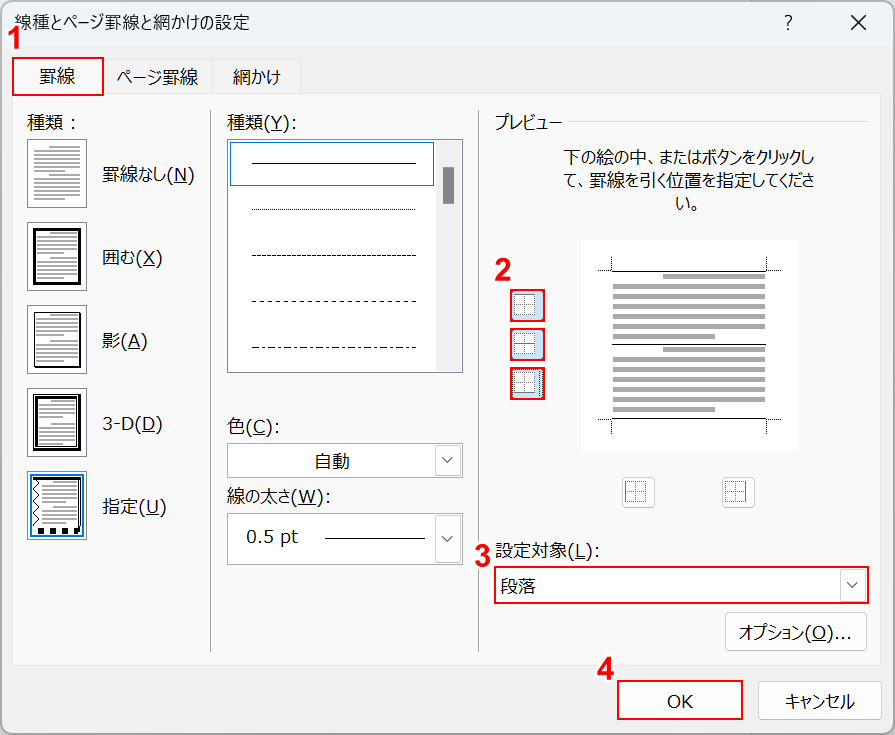
「線種とページ罫線と網かけの設定」ダイアログボックスが表示されます。①「罫線」タブを選択し、②プレビュー横の3つの項目を選択します。③設定対象を「段落」に設定し、④「OK」ボタンを押します。
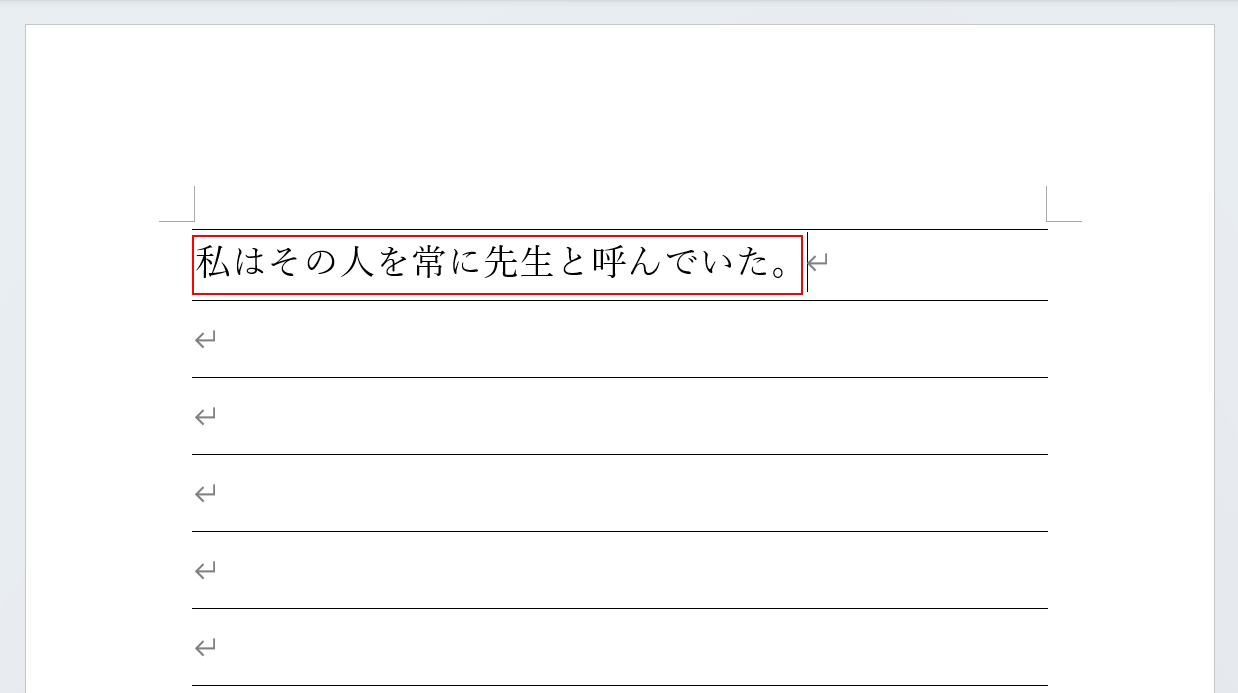
罫線が用紙全体に引かれました。改行しても罫線が固定されているか確認してみましょう。1行目に任意の文字を入力します。
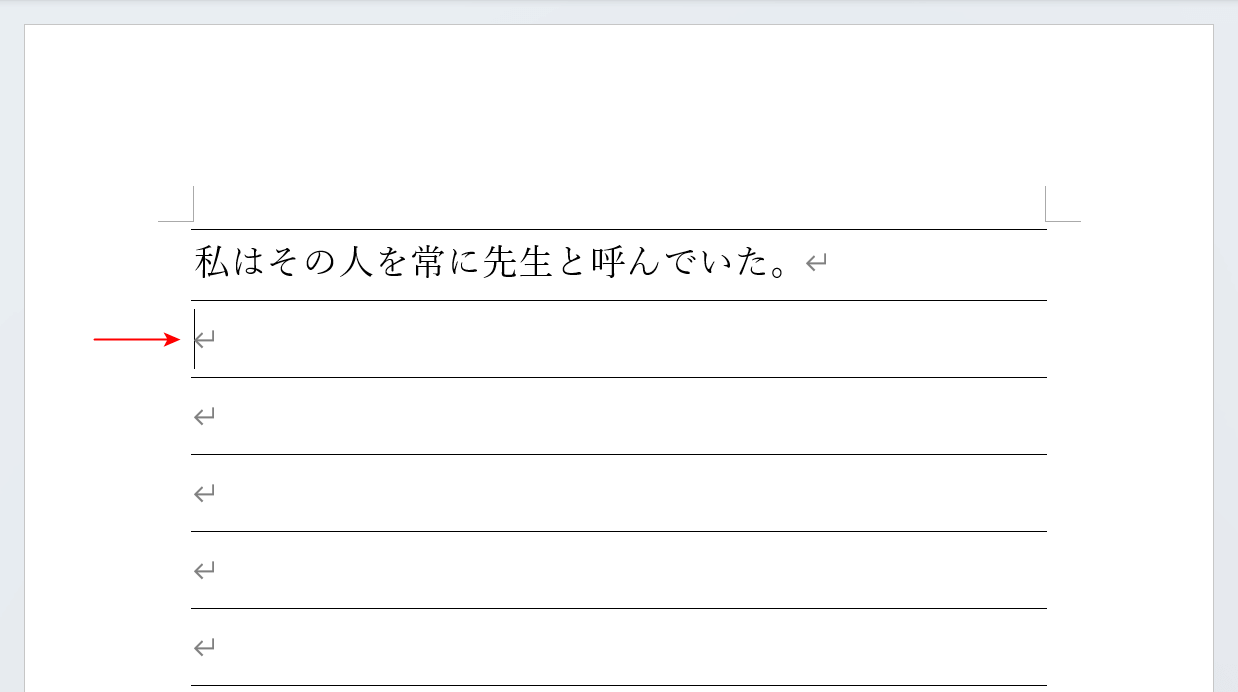
Enterキーを押して改行します。すると、罫線が固定されたまま改行できていることが分かります。
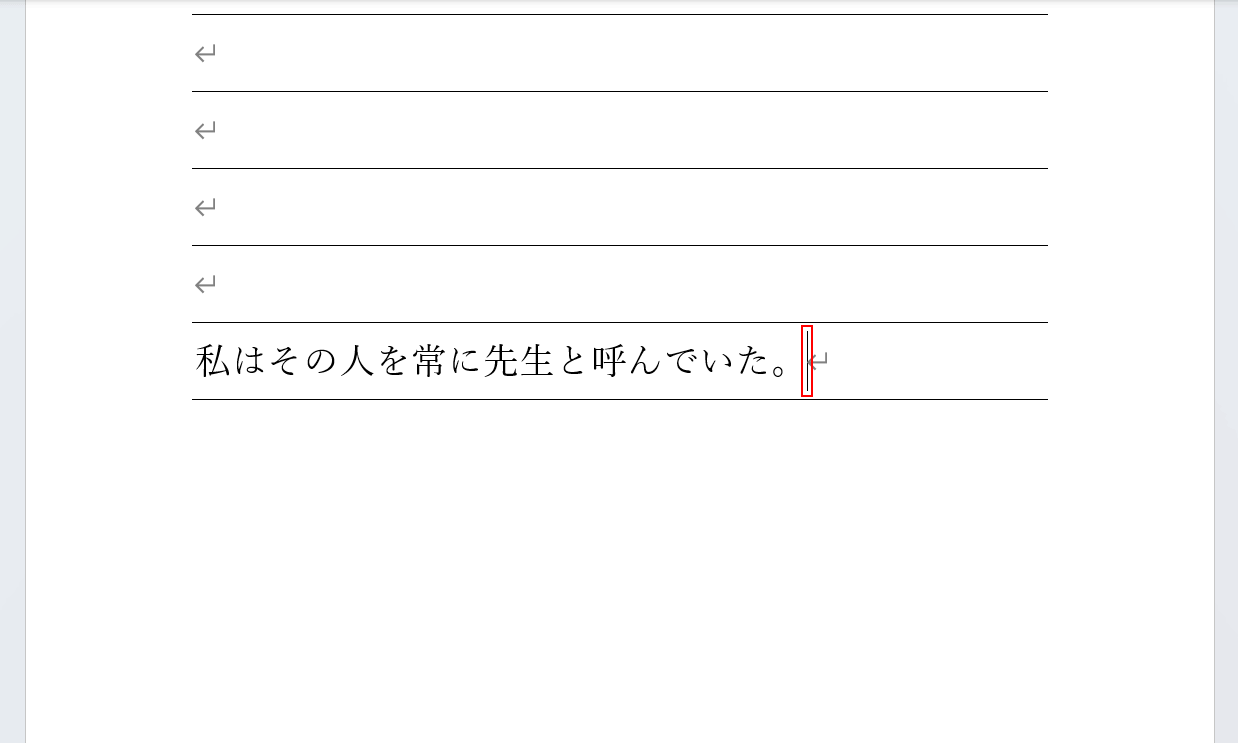
また、この設定を適用することで「改行するたびに罫線を増やす」こともできます。罫線を増やすには、最終行にカーソルを置きます。
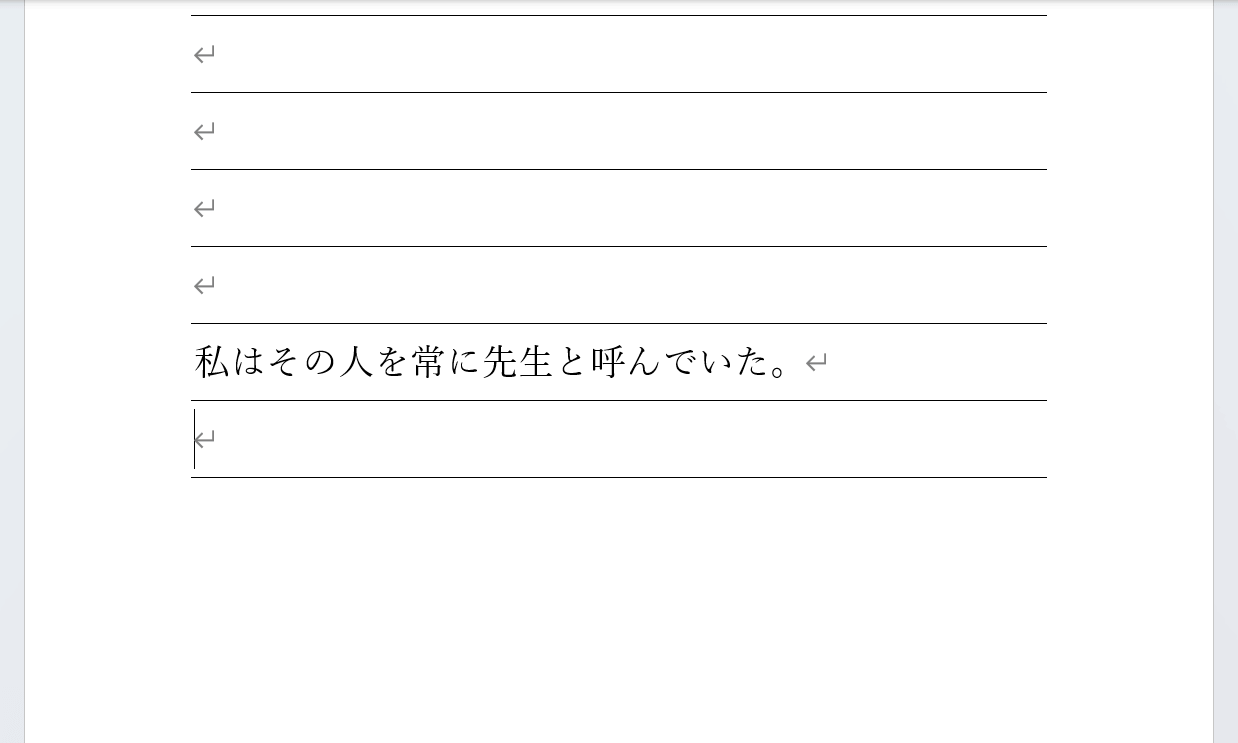
Enterキーを押して改行します。最終行で改行をしたため、罫線が増えました。

BackSpaceキーを押すと罫線が消えます。罫線を固定しつつ、行を増やしたり減らしたりすることもできますので、便箋のようなレイアウトを作成したいときには特におすすめです。
原稿用紙設定を利用して罫線を固定する
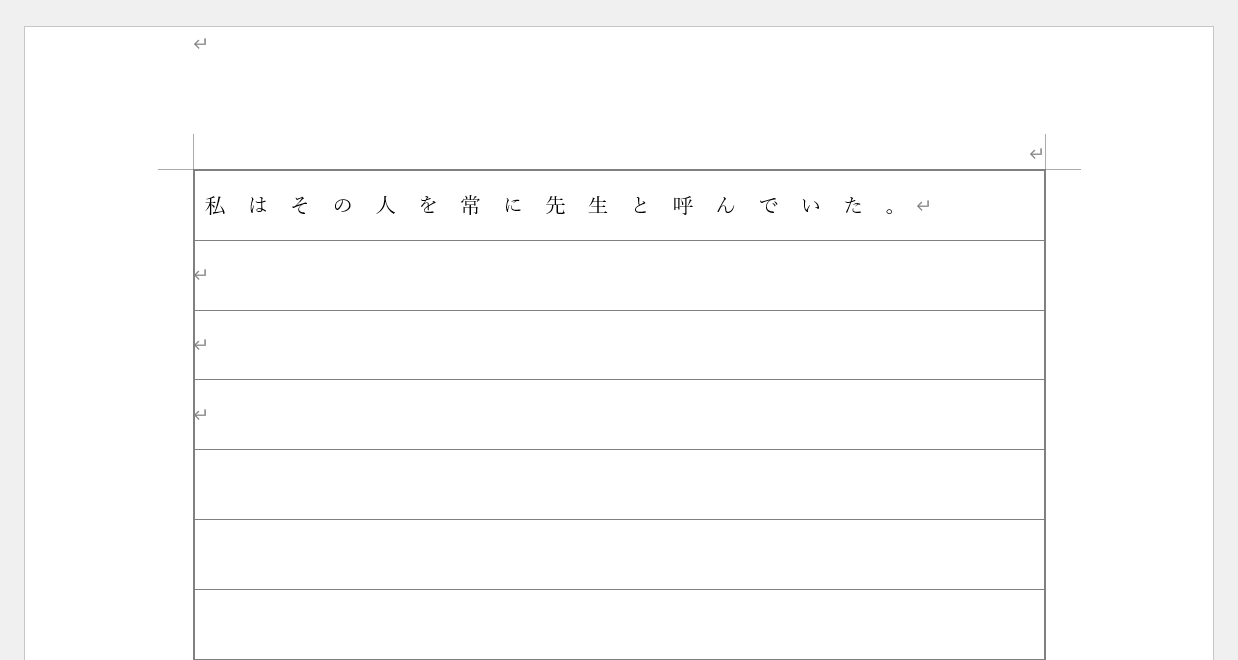
上記の方法の他にも、Wordの「原稿用紙」設定を利用することで、罫線を固定する方法もあります。
レイアウトは少し変わってしまいますが、手軽に罫線を固定できます。
以下の記事では、原稿用紙設定を利用して、改行しても罫線を固定する方法について紹介しています。
表の中で改行しても罫線を固定する方法
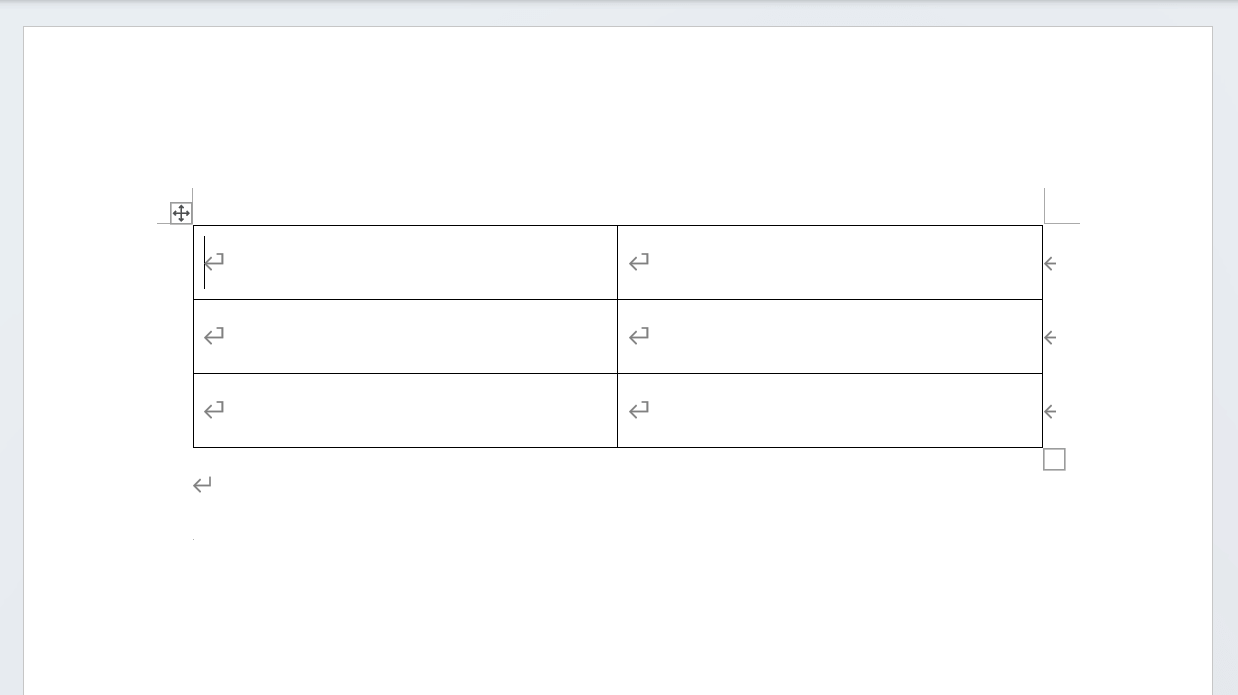
Wordの表で改行をすると、罫線をまたがずセルの中で改行されてしまいます。
試しに表の中で改行をしてみましょう。
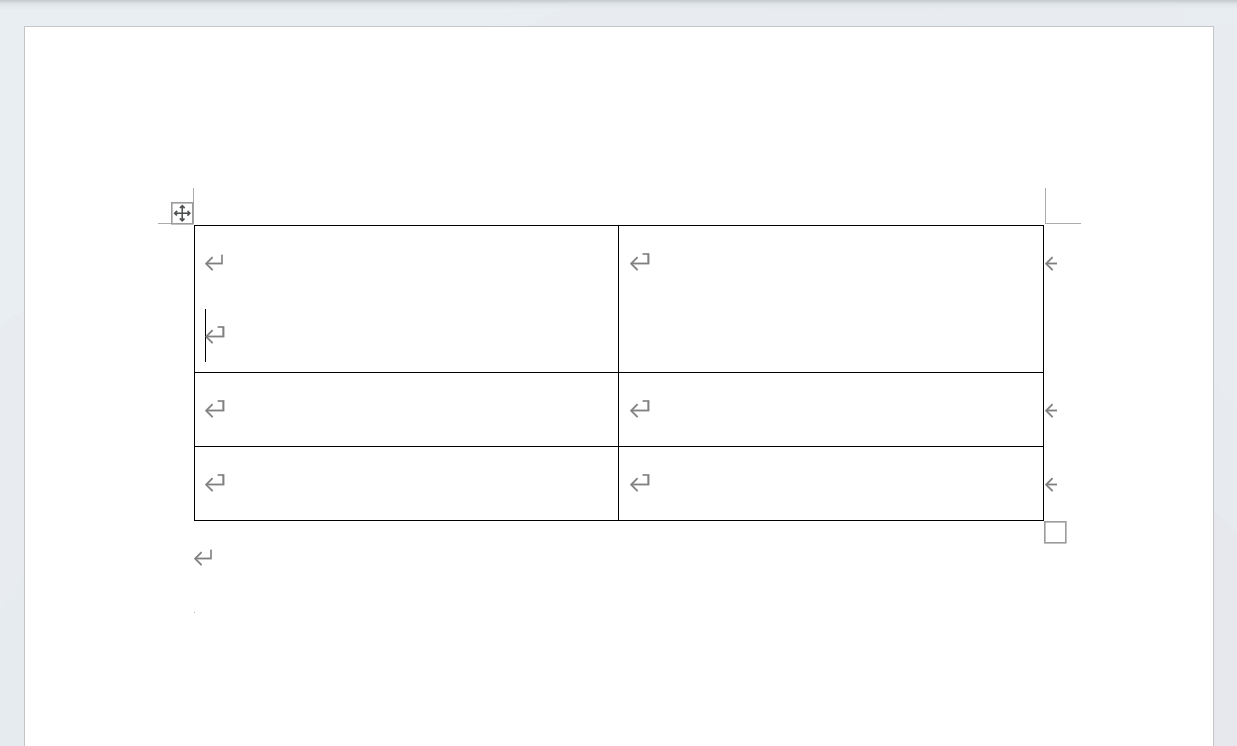
Enterキーを押して改行すると、このようにセル内で改行されてしまいます。
表の罫線をまたいで改行したい場合は、以下の記事で紹介している改行方法を試してみると良いでしょう。
特定のキーを押して改行する方法、表の行を増やしながら改行する方法などの役立つ方法を紹介しています。
