- 公開日:
ワードのフォントに関する情報まとめ(フォント固定の設定など)
本記事では、ワードのフォントに関する情報についてお伝えします。
ワードのフォントに関する様々な設定方法や、ワードのフォントが変更できない時の対処法について説明します。
ワードのフォントに関する設定方法
フォントを変更する
ワードの文書全体のフォントを変更する方法について説明します。
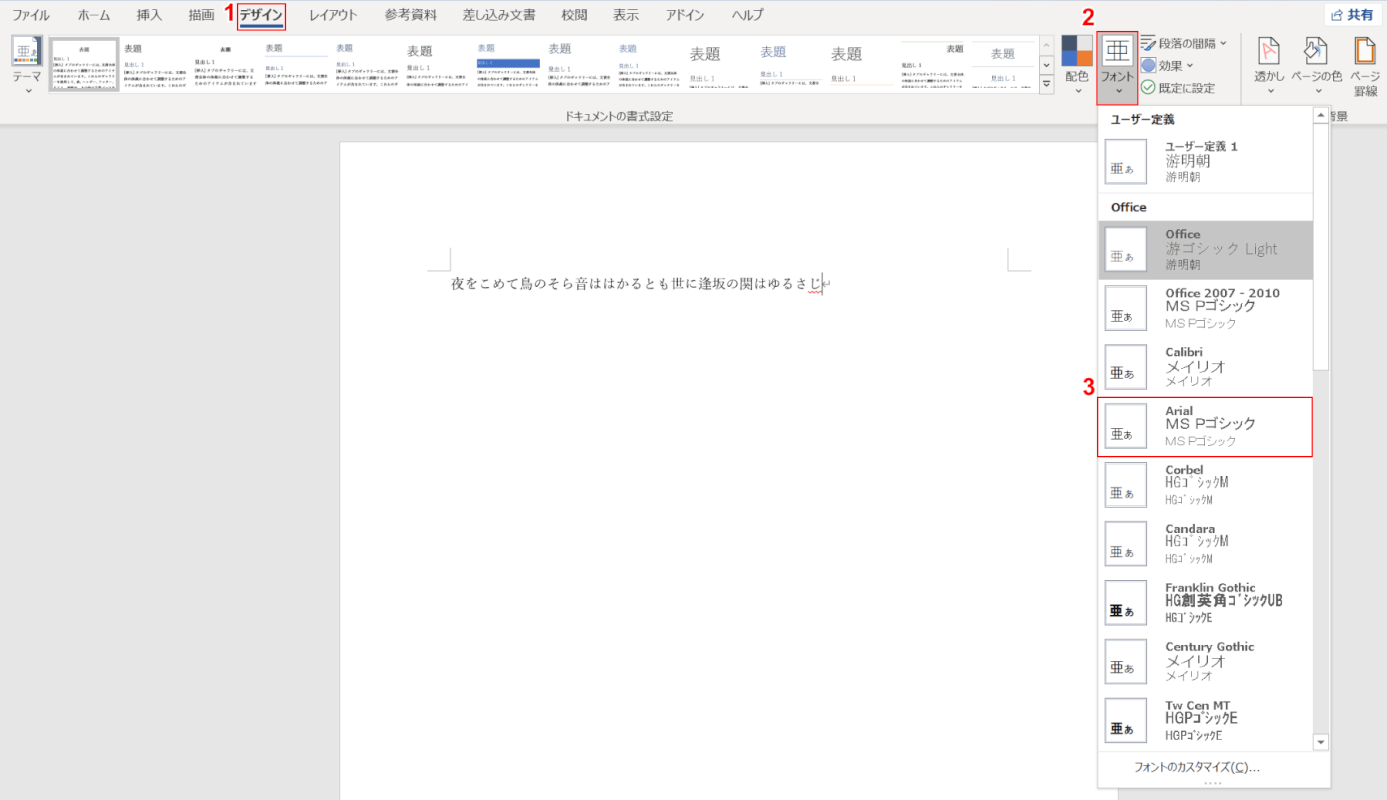
ワードを開きます。①【デザイン】タブ、②【フォント】、③【お好きなフォント(例:Arial MS Pゴシック)】の順に選択します。

フォントがMS Pゴシックになりました。ページ全体のフォントが変更されました。
選択した部分のフォントを変更する
下記では、選択した部分の文字列を変更する方法について説明します。

フォントを変更したい部分(例:逢坂の関はゆるさじ)を選択します。
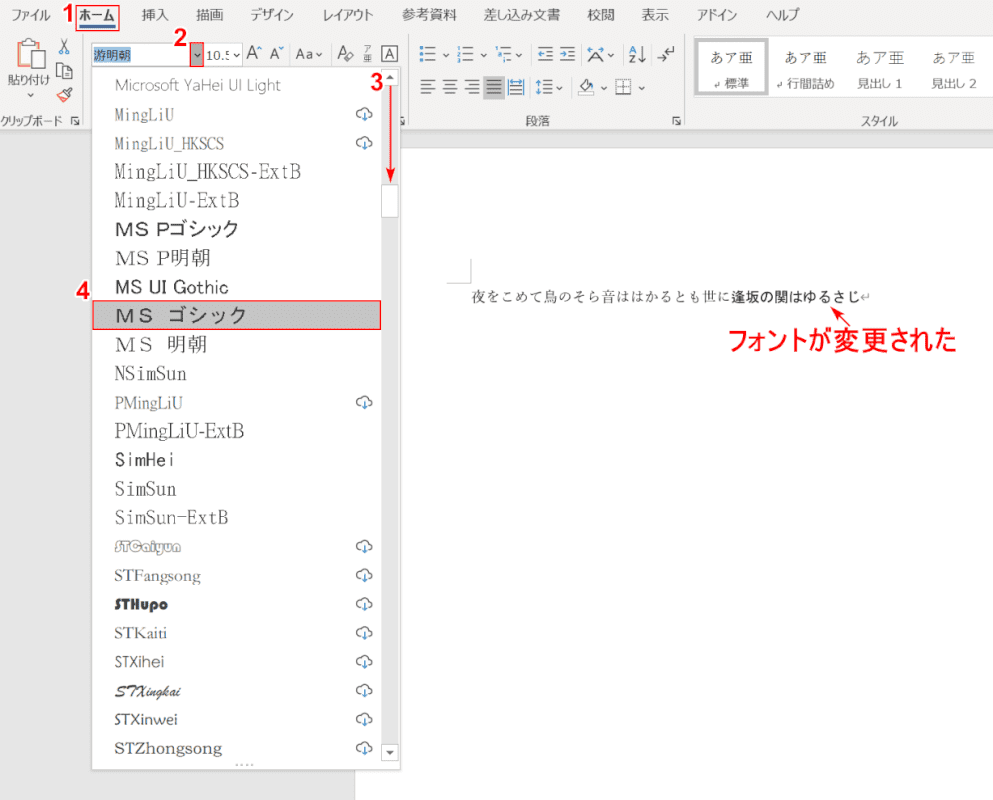
①【ホーム】タブ、②【▼】の順に選択します。
③【スクロールバー】を下にスクロールし、④【変更したいフォント(例:MS ゴシック)】を選択します。
選択していた文字列を見ると、フォントが変更されたことが分かります。
フォントを固定(既定)にする
新しく空のドキュメントを作成するたびに、指定したフォントを既定にしておくことをお勧めします。
フォントを既定に設定する方法は、以下のとおりです。
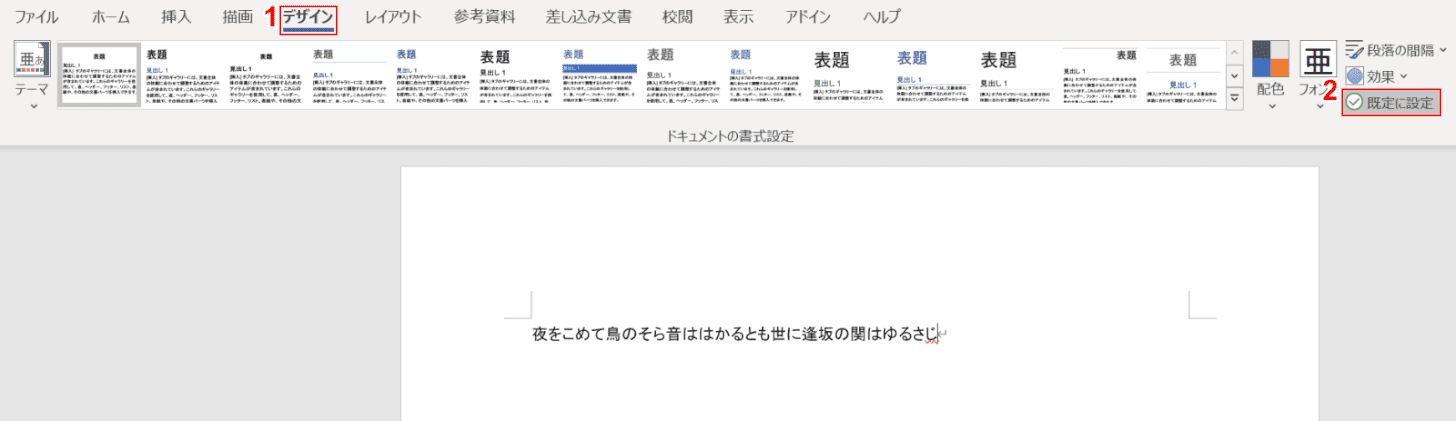
ワードを開きます。
①【デザイン】タブ、②【既定に設定】の順に選択します。
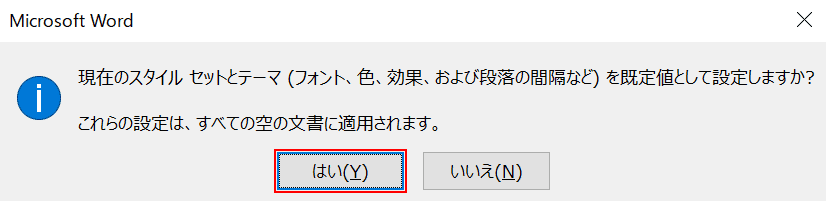
「Microsoft Word」ダイアログボックスが表示されました。
【はい】ボタンを押して完了です。
フォントサイズを変更する
ページすべてのフォントサイズを統一(一括変更)する
ページすべてのフォントサイズを変更する方法は、以下のとおりです。
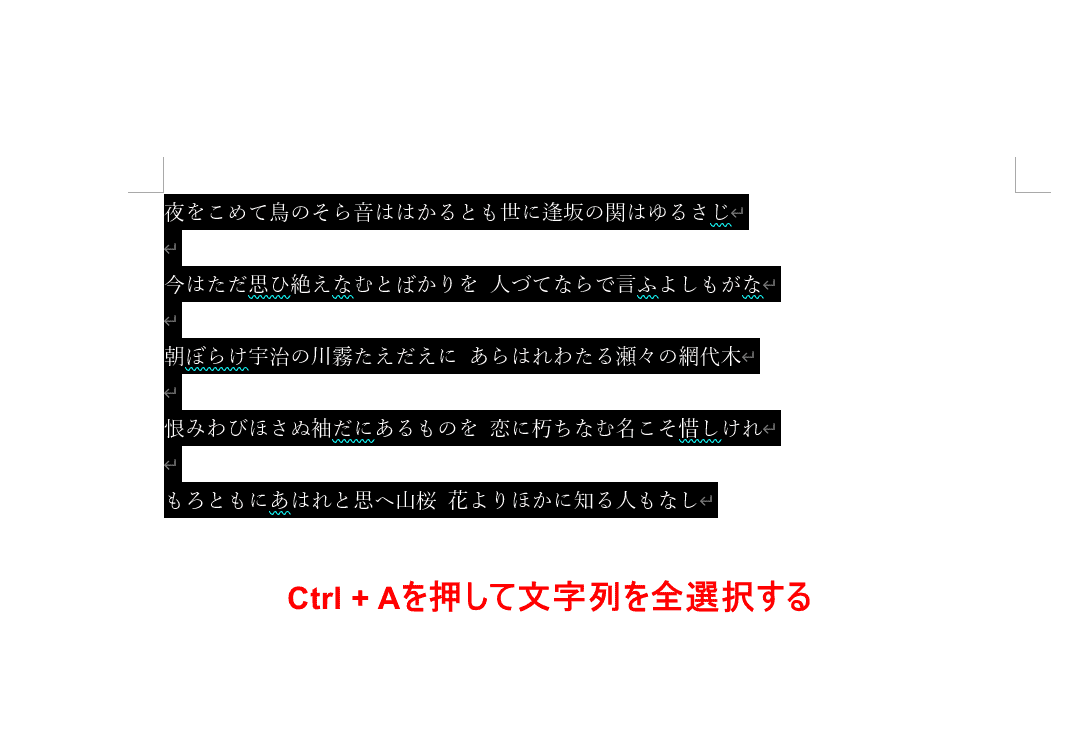
Ctrl+Aを押すと、ページ内の文字列すべてが選択されます。
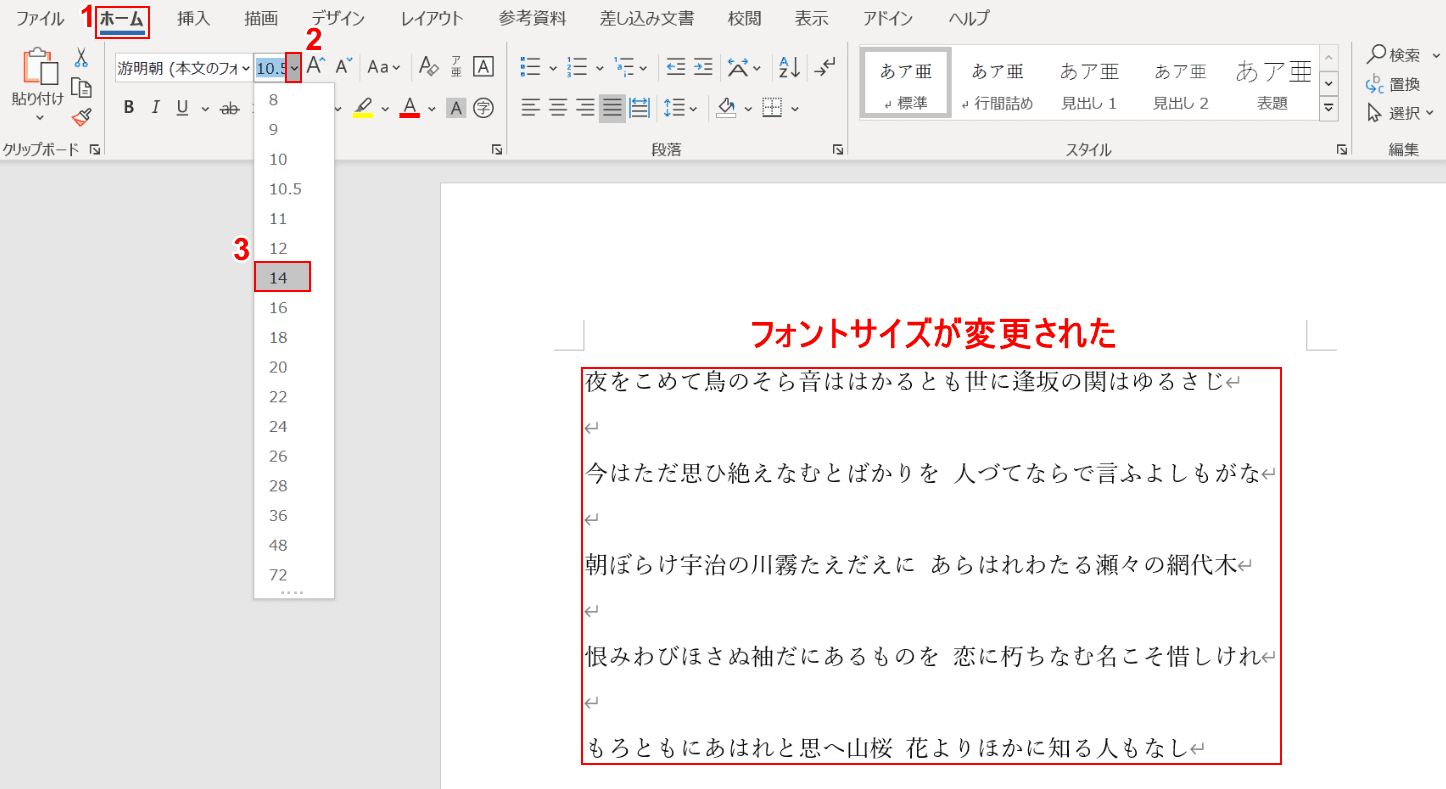
①【ホーム】タブ、②【▼】、③【変更したいフォントサイズ(例:14)】の順に選択すると、フォントサイズが変更されます。
選択した部分のフォントサイズを変更する
選択した部分のフォントサイズを変更する方法は、以下のとおりです。
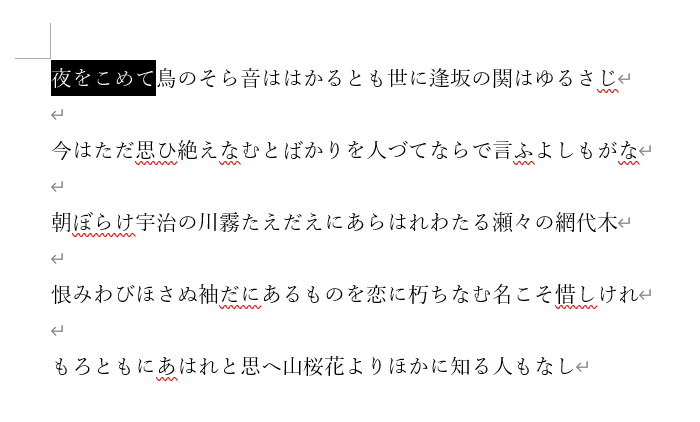
サイズ変更したい文字列を選択します。
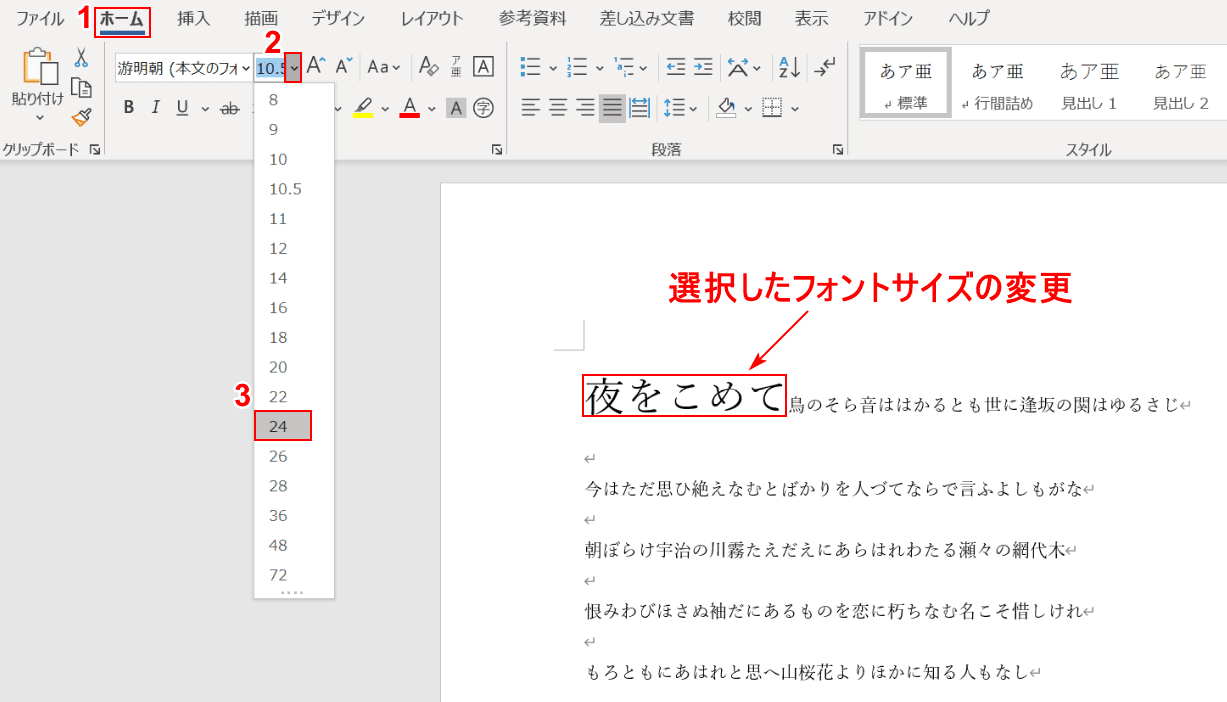
①【ホーム】タブ、②【v】、③【変更したいフォントサイズ(例:24)】の順に選択すると、ページ内のフォントサイズが変更されます。
色を変更する
ページすべての文字色を統一(一括変更)する
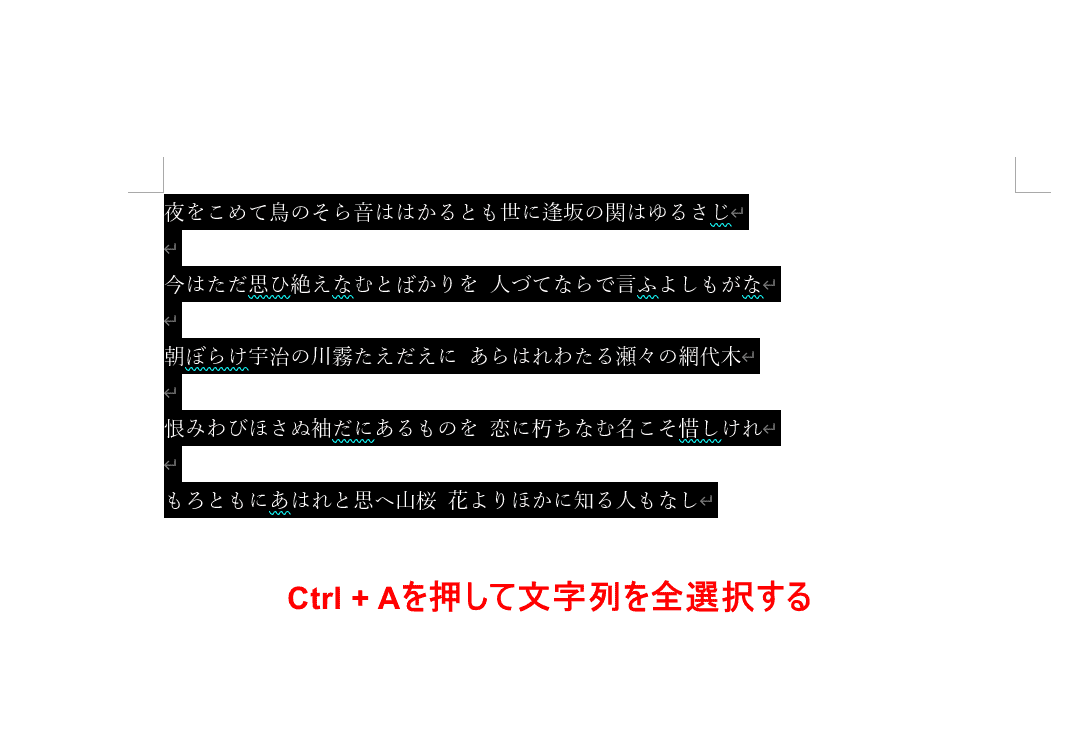
Ctrl+Aを押すと、ページ内の文字列すべてが選択されます。
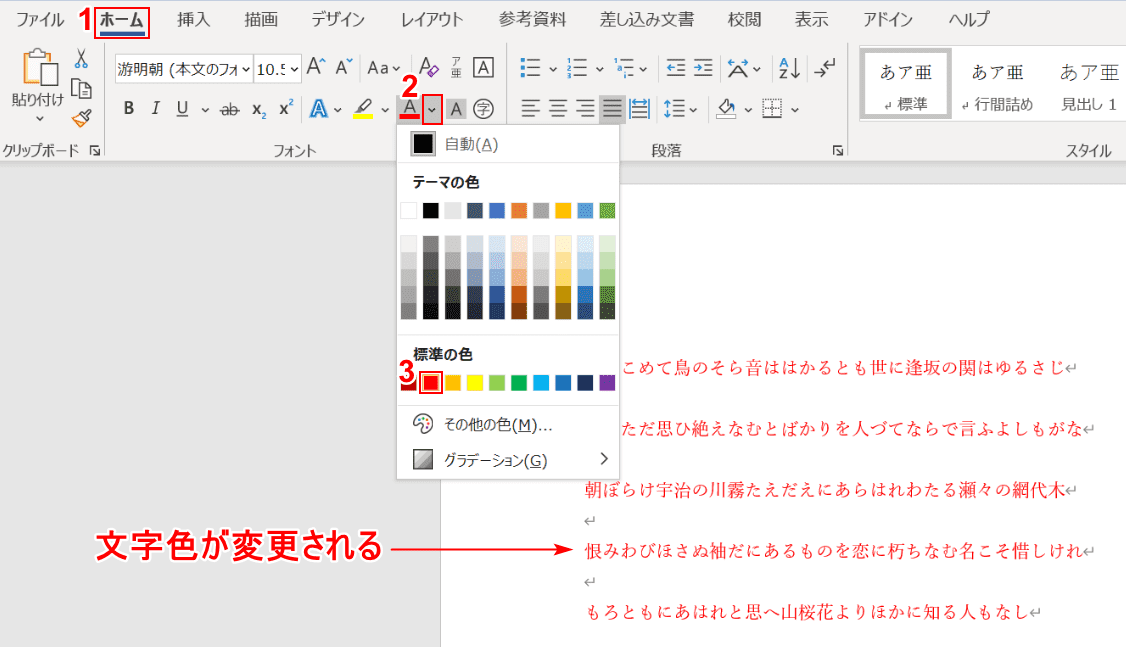
①【ホーム】タブ、②【v】、③【変更したい色(例:赤)】の順に選択すると、ページ内の文字列すべての色が変更されます。
選択した部分の文字色を変更する
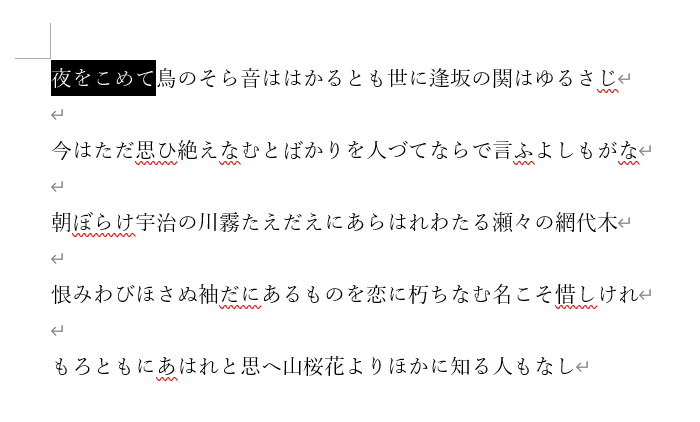
色を変更したい文字列を選択します。
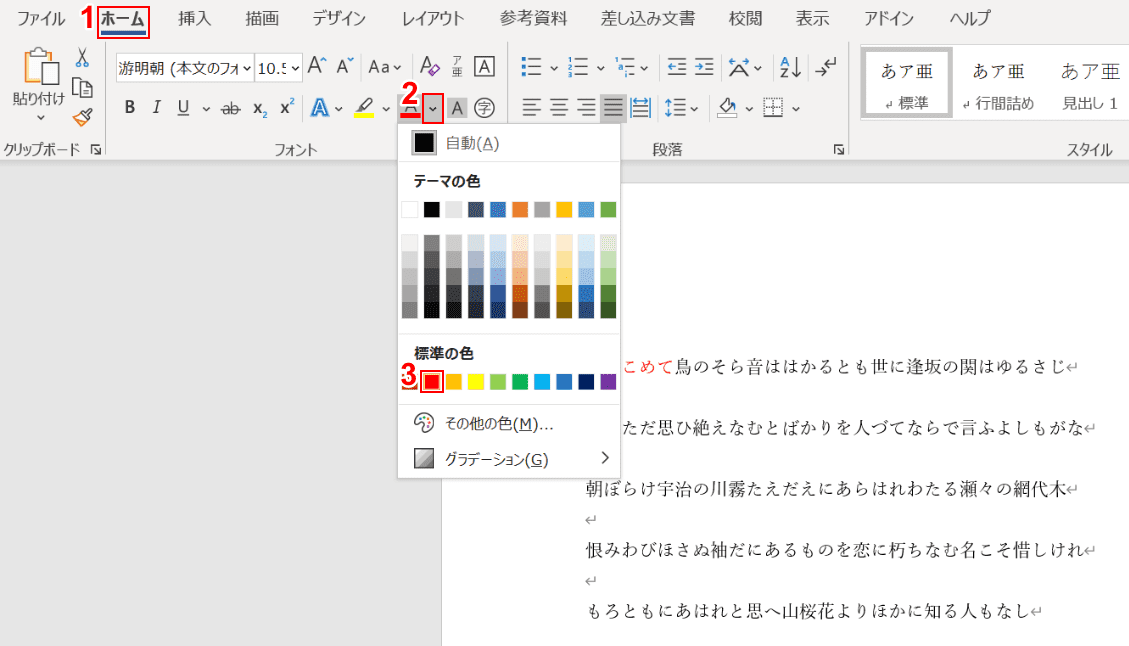
①【ホーム】タブ、②【v】、③【変更したい色(例:赤)】の順に選択します。

選択した文字列の色が赤に変更されました。
ワードのフォントが変更できない時の対処法
ワードのフォントが変更できない時は、以下の対処法をお試しください。
- Wordのアプリを再起動してみる
- PCを再起動してみる
- Windowsをアップデートしてみる
- Officeをアップデートしてみる
- インストールしたフォントであればもう一度インストールしてみる
- フォントを既定にしていないか確認してみる
- スタイルのフォントを変更していないか確認してみる
上記の方法でもワードのフォントが変更できない場合、マイクロソフト コミュニティにお問い合わせください。
