- 公開日:
Wordの数式に関するショートカット一覧
この記事では、Wordの数式に関する便利なショートカットを用途別にまとめました。
数式プレースホルダーを一瞬で挿入できるショートカットや、上付き/下付き文字を簡単に入力する方法など、数式を使う上で便利な技を紹介します。
理系の論文や課題で必ず役に立ちますので、覚えておいて損はありません。ぜひご活用ください。
ショートカットキー一覧表を無料でダウンロード!
ワードの全ショートカットキーの一覧表を印刷できるようにPDFにしました。「登録なし」で「無料ダウンロード」できます。ファイルがWindows版とMac版に分かれていますが両方ダウンロードできます。
数式を挿入するショートカット
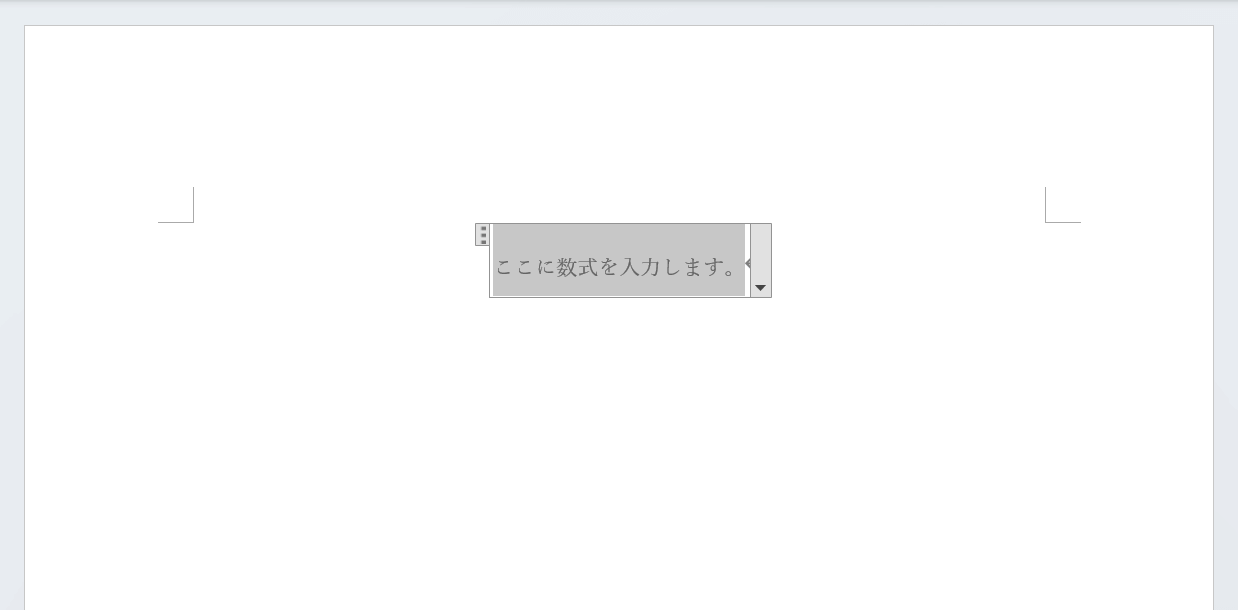
Wordで数式をよく入力する場合、最初に覚えてもらいたいのが数式プレースホルダーを挿入するショートカットです。
数式プレースホルダーは、挿入タブ→数式の順に選択することでも挿入できますが、ショートカットキーを使ったほうが遥かに効率的です。
以下の記事では、Wordで数式プレースホルダーを一瞬で挿入するショートカットを紹介しています。
数式を挿入するショートカットができない場合
数式を挿入するショートカットが上手く使えない場合は、お使いのPCの設定を見直したり、PCを再起動するなどの対処をとる必要があります。
以下の記事では、数式のショートカットが使えない場合の原因と対処法を紹介しています。
いくつかの対処法を紹介していますので、まずは1つずつ試してみてください。
数式で上付き・下付き文字を入力するショートカット
数式で上付き文字を入力する
べき乗や一部の科学記号を入力する場合は、以下の方法で上付き文字を入力してみてください。
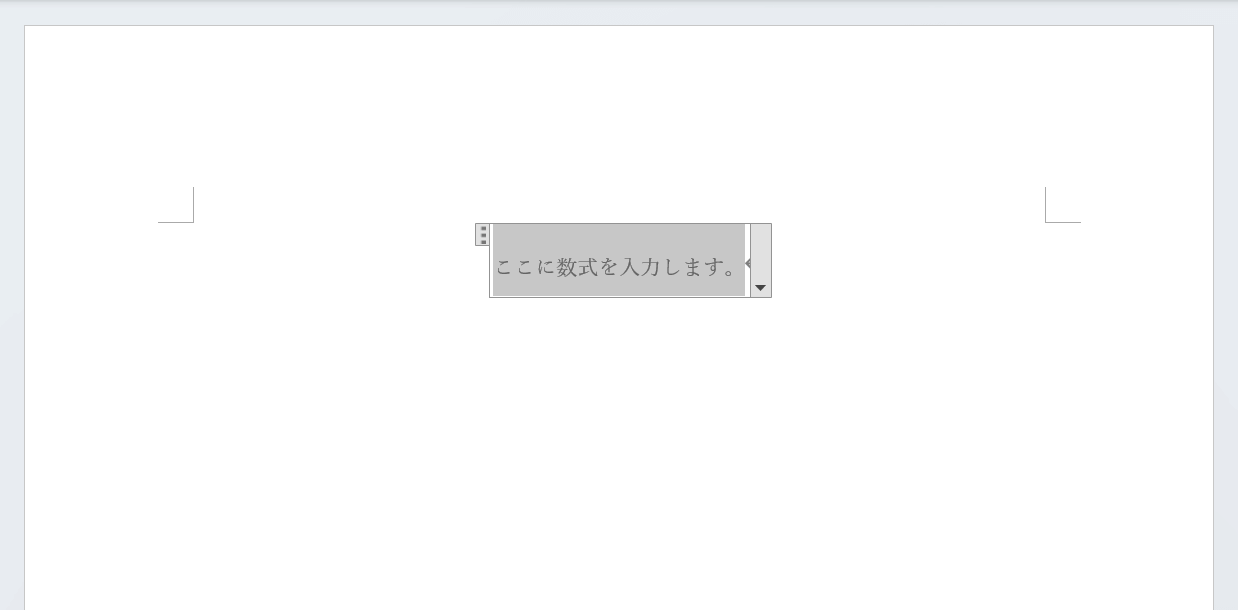
まずは数式プレースホルダーを挿入します。
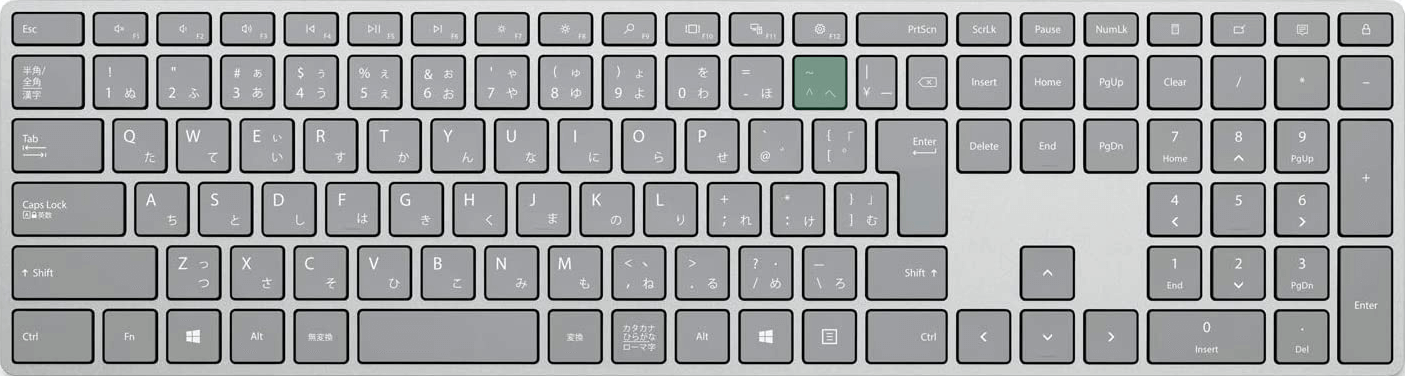
数式で上付き文字を入力するショートカットは、^(キャレット)です。
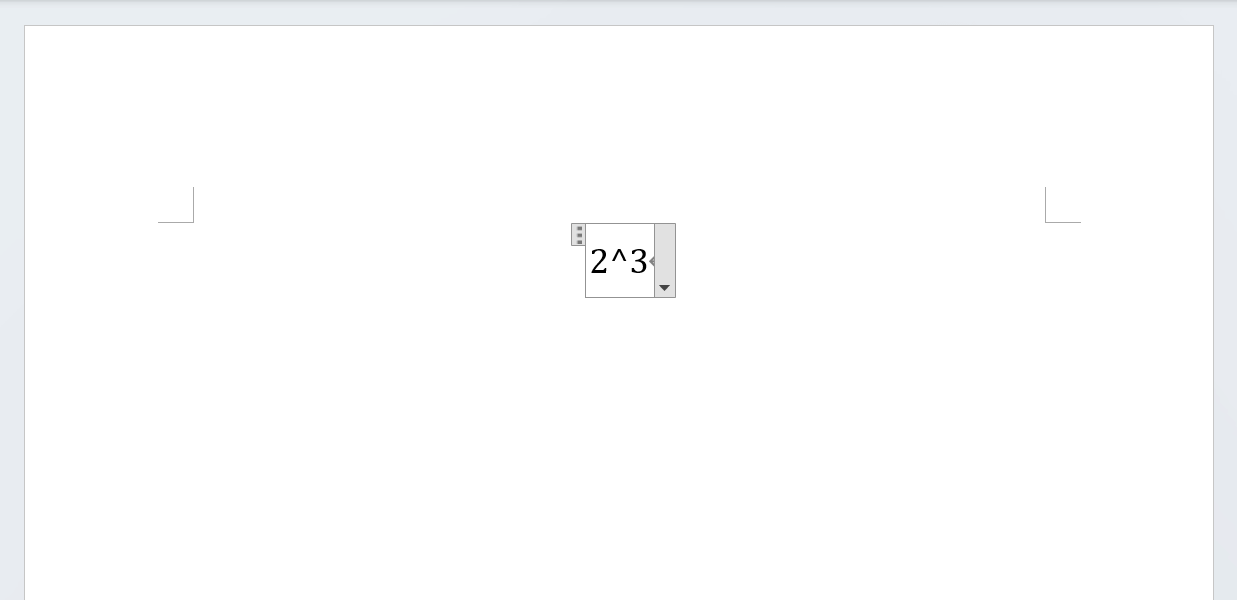
任意の数字(例:2)を入力したあと、上付き文字にしたい文字(例:3)の前に^(キャレット)を入力します。
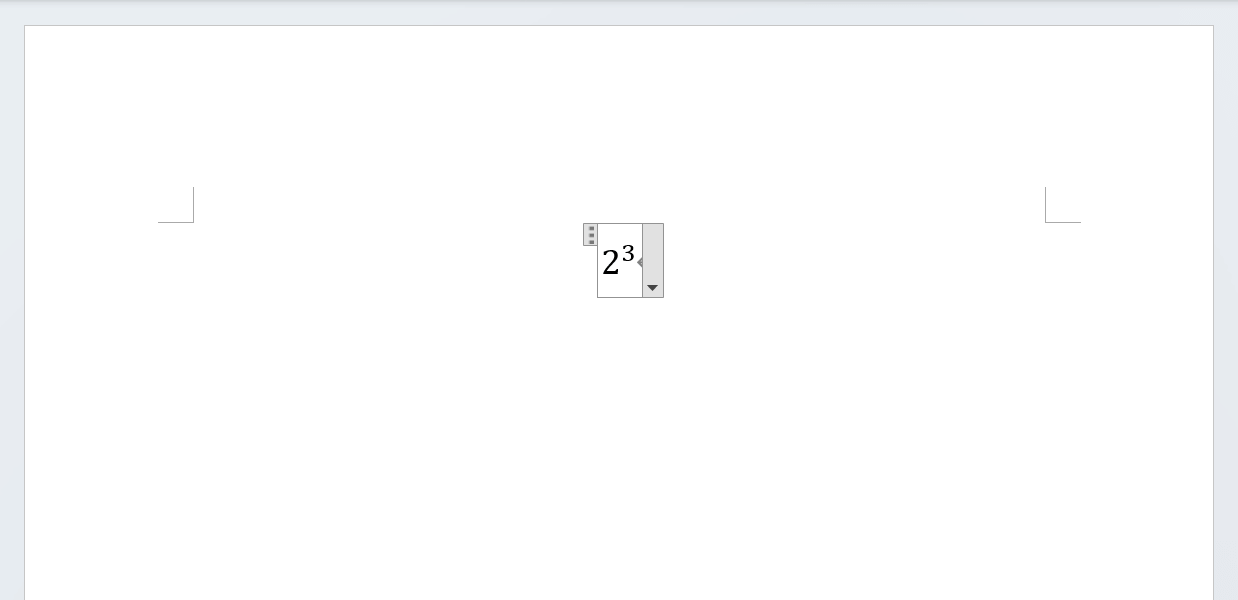
Spaceキーを押します。^(キャレット)の後に続く文字が上付き文字として設定されました。
数式で下付き文字を入力する
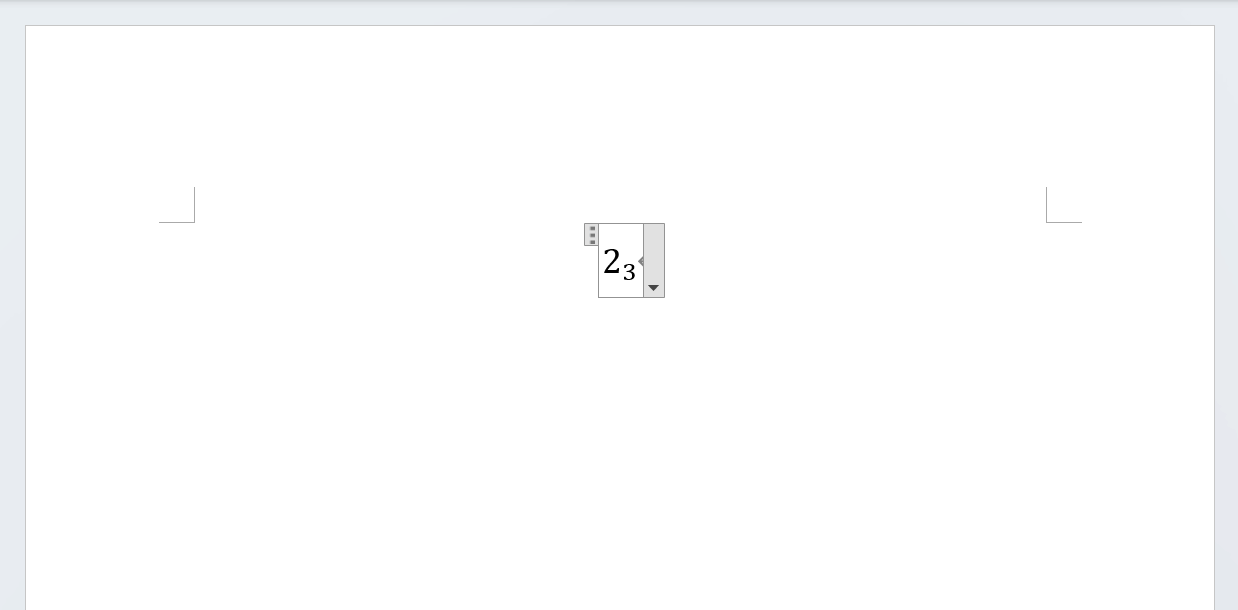
数式内で下付き文字を入力したい場合、上付き文字を入力するときと同じように特定の記号を入力する必要があります。
以下の記事では、下付き文字を簡単に入力するショートカットを紹介しています。
使用方法も簡単ですので、合わせて覚えておきましょう。
数式で×と÷を入力するショートカット
数式で×(掛ける)を入力する
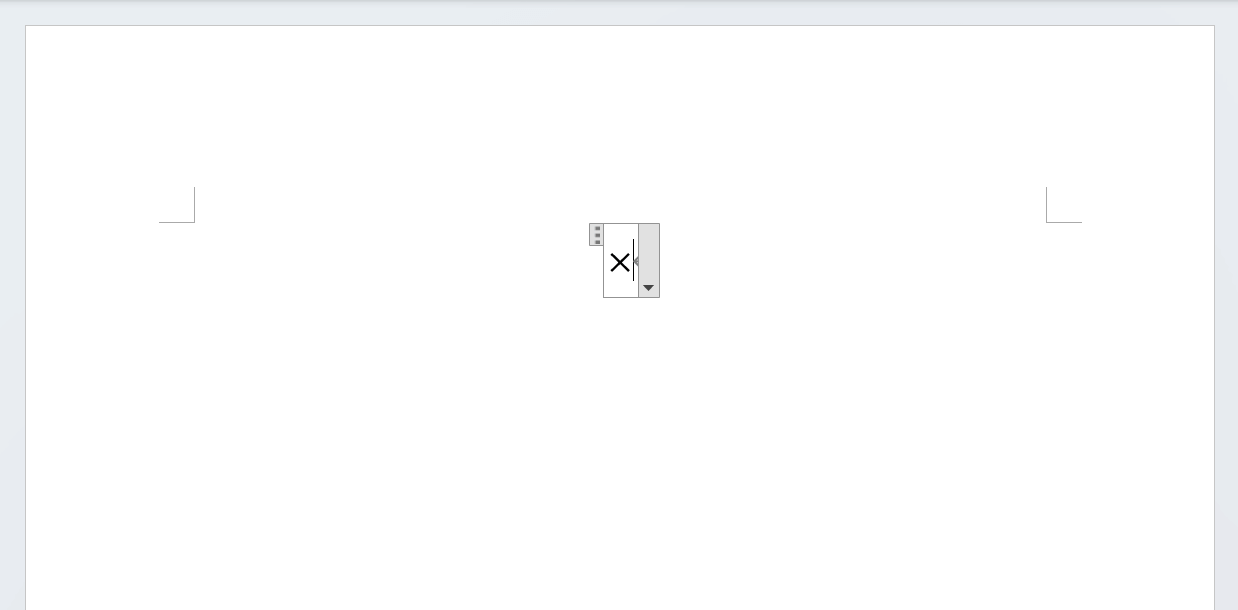
数式内で×(掛ける)を入力したいときは、ショートカットキーや記号を入力するのではなく、数式内でのみ使えるコマンドを入力します。
以下の記事では、数式内で×(掛ける)を入力する簡単な方法を紹介しています。
コマンドを一度覚えてしまえばあとは簡単です。数式入力の際に必ず役立ちますので、ぜひご覧ください。
数式で÷(割る)を入力する
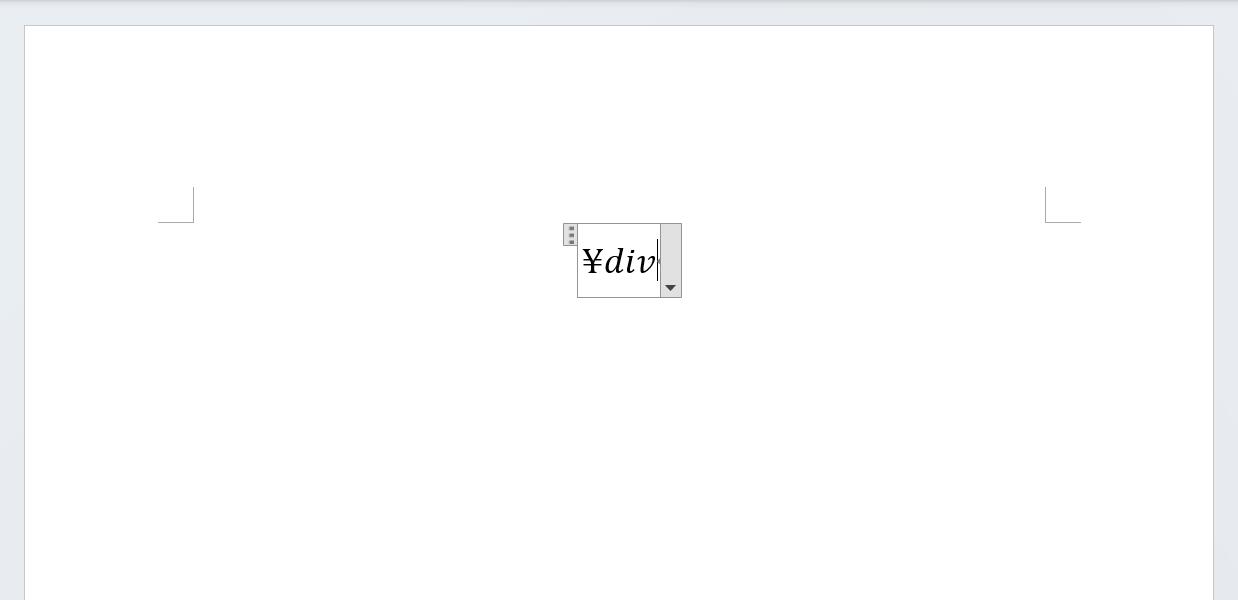
数式で÷(割る)記号を入力するには、数式プレースホルダー内で「\div」と入力します。
このとき、バックスラッシュの後に続けてdivと入力します。
バックスラッシュを入力すると¥(円記号)が表示されるため紛らわしいですが、バックスラッシュキーを押して入力すれば問題ありません。
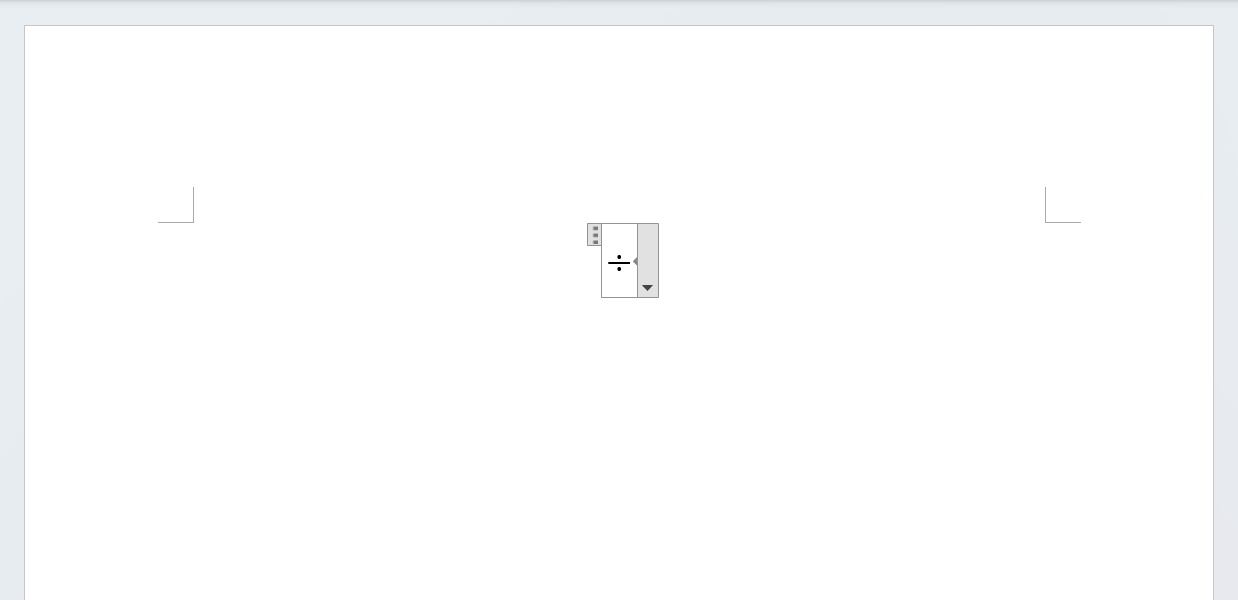
Spaceキーを押すと、÷(割る)記号を入力できます。
数式で分数を入力するショートカット
数式内で分数を使用したい場合は、以下の方法で分数を入力してみてください。
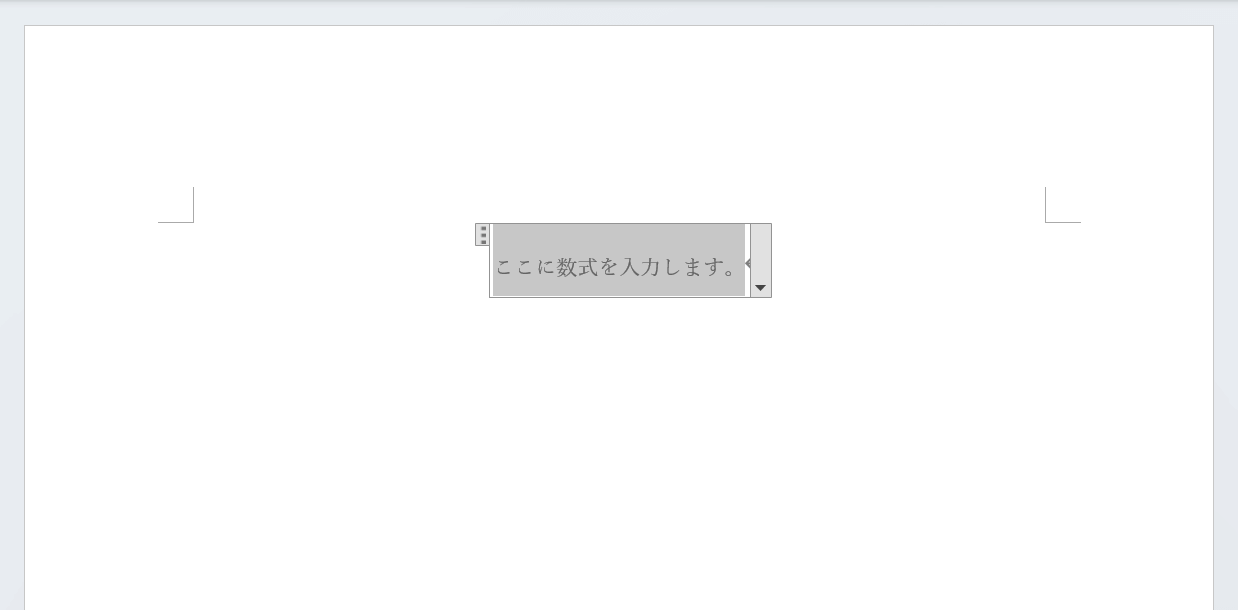
まずは数式プレースホルダーを挿入します。
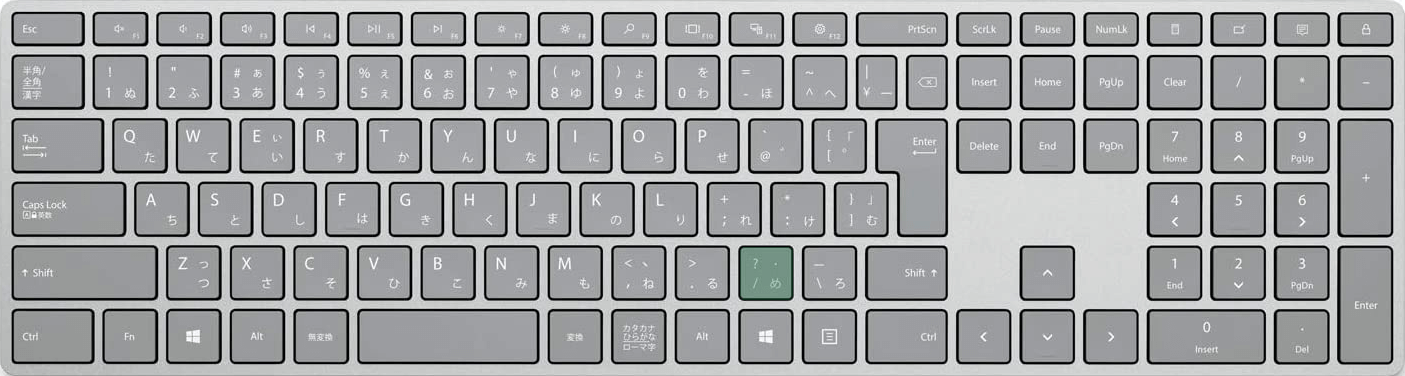
数式で分数を入力するショートカットは、/(スラッシュ)です。
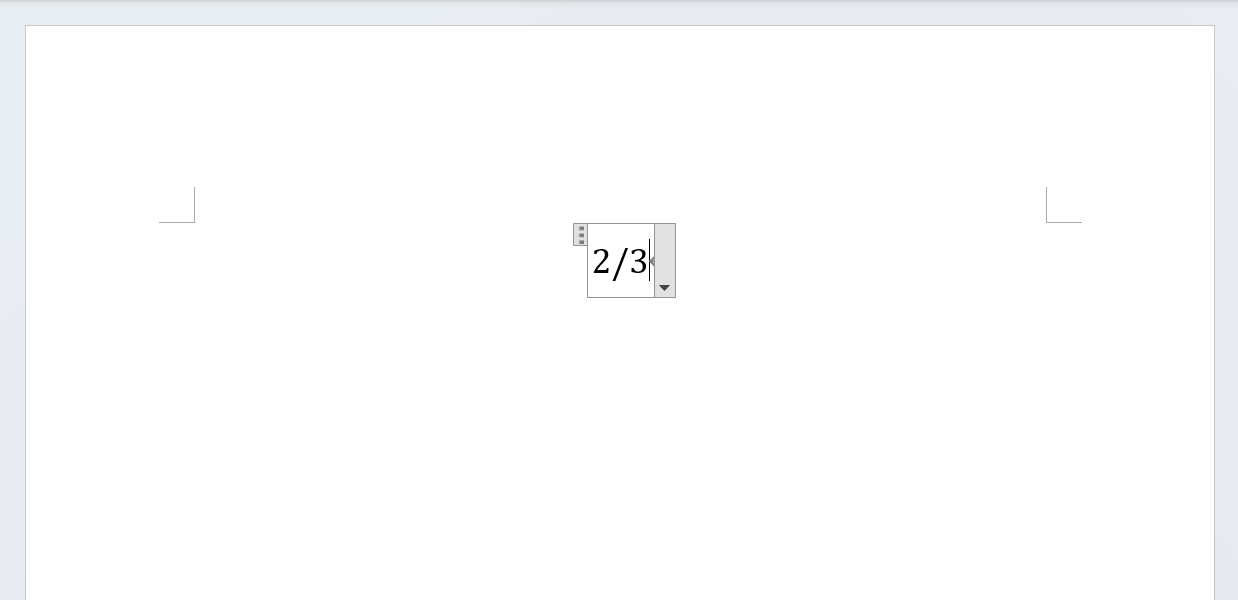
今回は例として「3分の2」を入力してみます。
分子にあたる数字(例:2)、/(スラッシュ)、分母にあたる数字(例:3)の順で入力していきます。
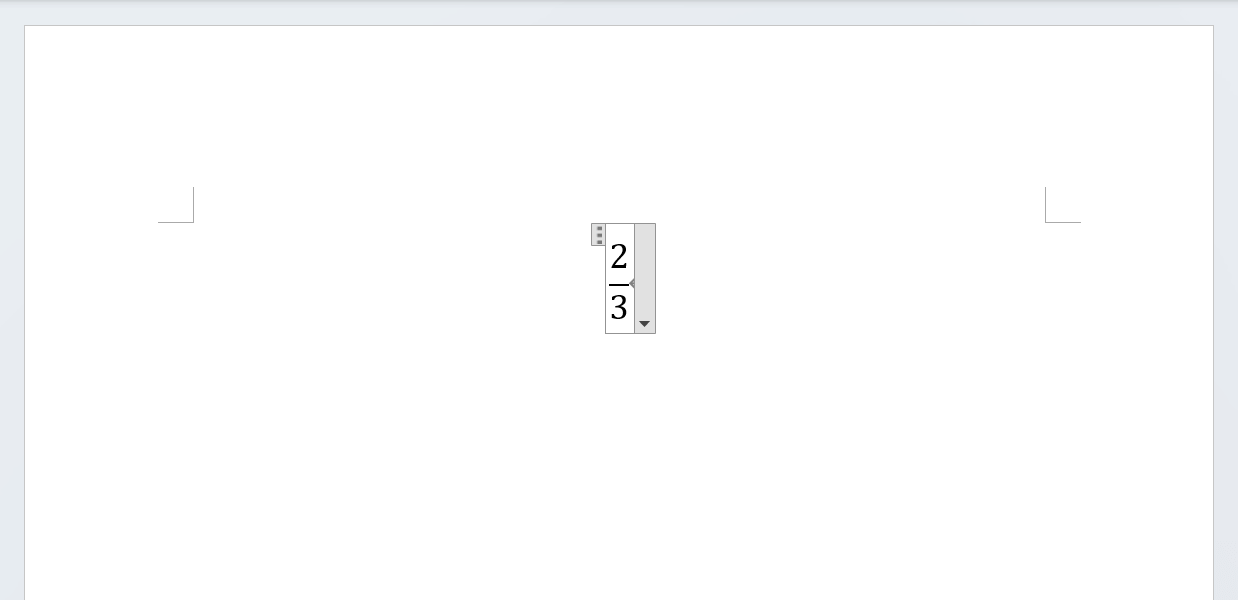
Spaceキーを押すと、入力した数字が分数に変換されます。
数式で√(ルート)を入力するショートカット
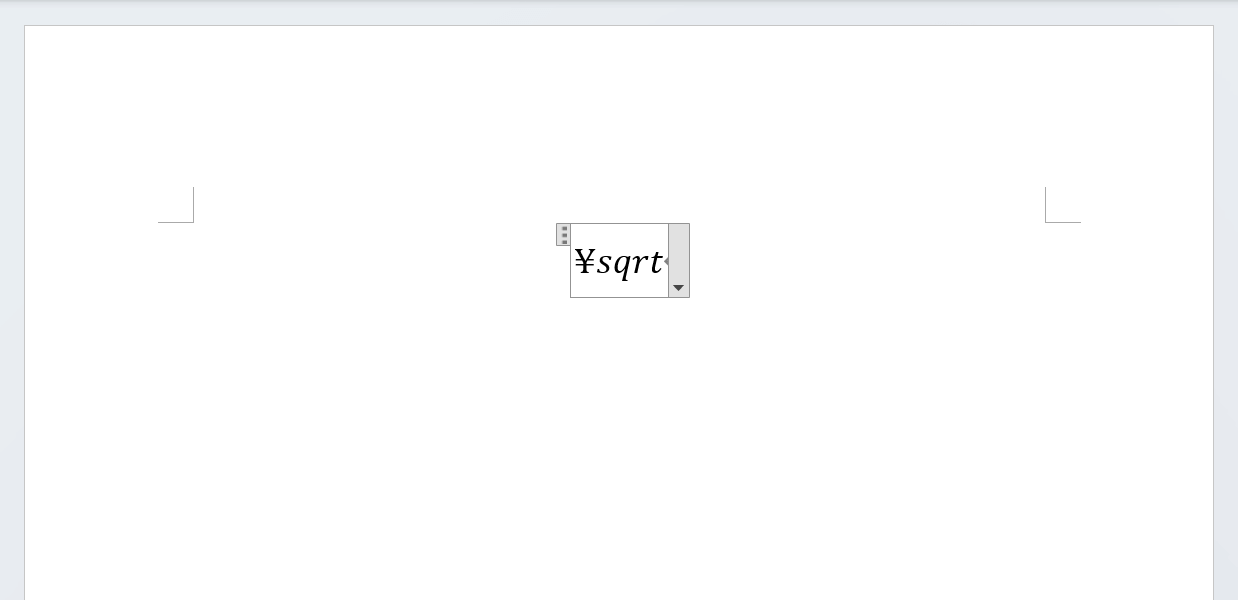
数式で√(ルート)を入力するには、数式プレースホルダー内で「\sqrt」と入力します。
バックスラッシュのあとに続けてsqrtと入力してください。
このとき、バックスラッシュを入力すると¥(円記号)が入力されることがありますが、問題ありません。
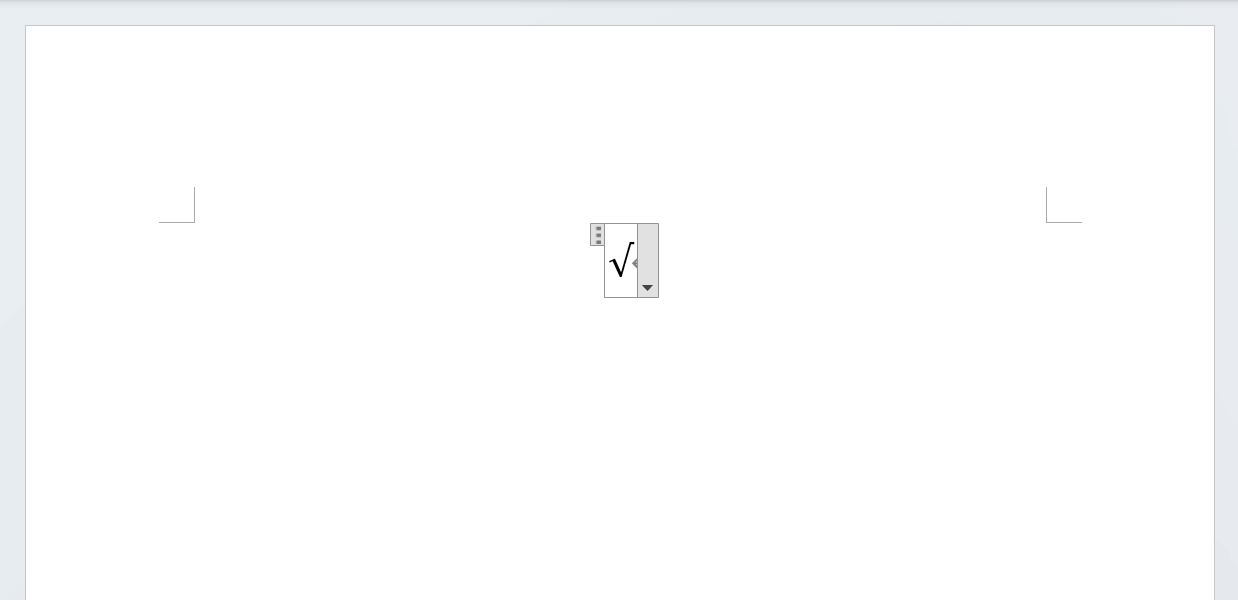
Spaceキーを押すと、√(ルート)を入力できます。
数式でギリシャ文字を入力するショートカット
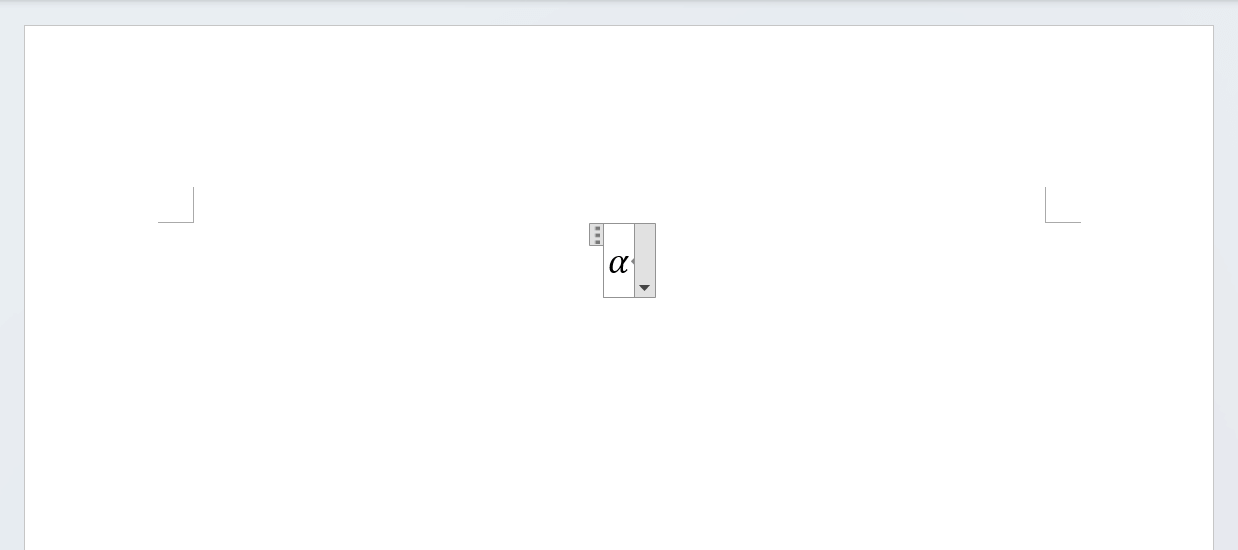
「α(アルファ)」や「Σ(シグマ)」など、使う頻度の高いギリシャ文字は、コマンドを入力すればすぐに入力できます。
以下の記事では、数式でギリシャ文字を素早く入力する方法を紹介しています。
Macでのみ使用できるショートカットキーも紹介していますので、Macユーザーの方は必見です。
