- 公開日:
無料でWordをパソコンにダウンロード・インストールする方法
WordをPCにダウンロードしたいものの、有料のMicrosoft 365への登録やプロダクトキーの入手にためらうこともあるでしょう。
この記事では、Microsoft 365の1ヶ月間無料体験を活用し、Wordを無料でパソコンにダウンロードする方法を説明します。
さらに、Word Onlineの利用や他社の文書作成ソフトを使うことでも目的を達成できる可能性があります。Wordの利用方法を検討し、快適な文書作成をお楽しみください。
Microsoft 365の1ヶ月間無料体験について
無料でWordをパソコンにダウンロード・インストールするには、Microsoft 365の1ヶ月間無料体験を登録し、Wordをダウンロード・インストール後に解約を無料期間内に行うことが必要です。
Microsoft 365の1ヶ月間無料体験を行うにはMicrosoft アカウントを準備する必要があります。Microsoft 365の1ヶ月間無料体験を行うには以下のリンクを参照してください。
無料でWordをパソコンにダウンロード・インストールする方法
Microsoft 365を無料でダウンロード/インストールするには、まずMicrosoftアカウントにサインインし、1か月間の無料登録を行う必要があります。以下では、Wordをパソコンにダウンロードする手順を以下でご紹介します。
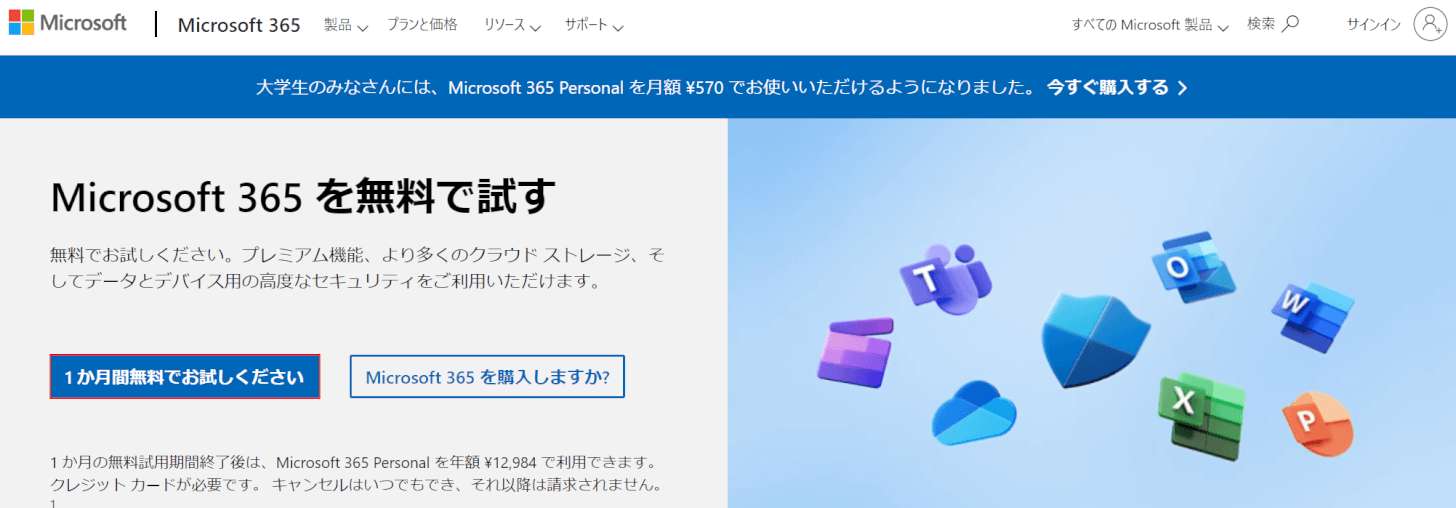
「Microsoft 365を無料で試す」のページにアクセスし、1か月間無料でお試しくださいボタンを押します。1か月間の無料登録のページにアクセスするには、上記「Microsoft 365の1ヶ月間無料体験について」セクションのリンクを参照してください。
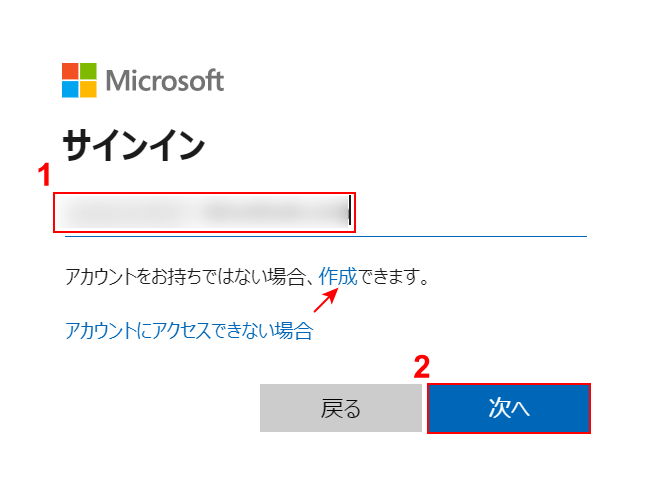
「サインイン」ダイアログボックスが表示されました。①Microsoft アカウントのメールアドレスを入力し、②次へボタンを押します。アカウントをお持ちでない場合は、「作成」ボタンを押してアカウントの作成を行いましょう。
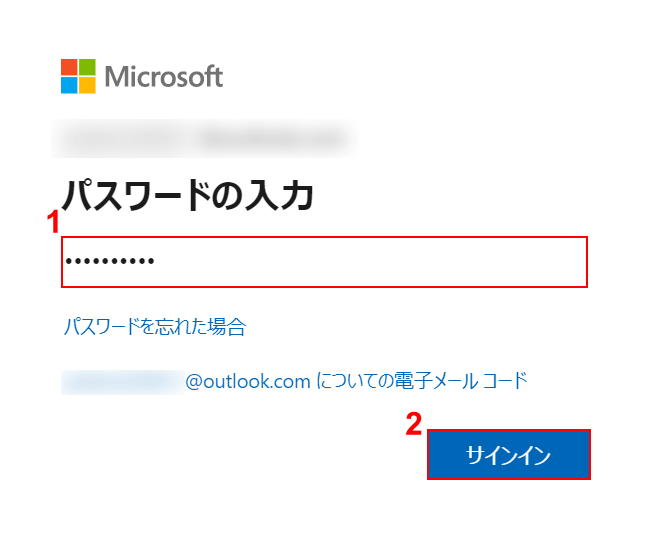
「パスワードの入力」ダイアログボックスが表示されました。①Microsoft アカウントのパスワードを入力し、②サインインボタンを押します。
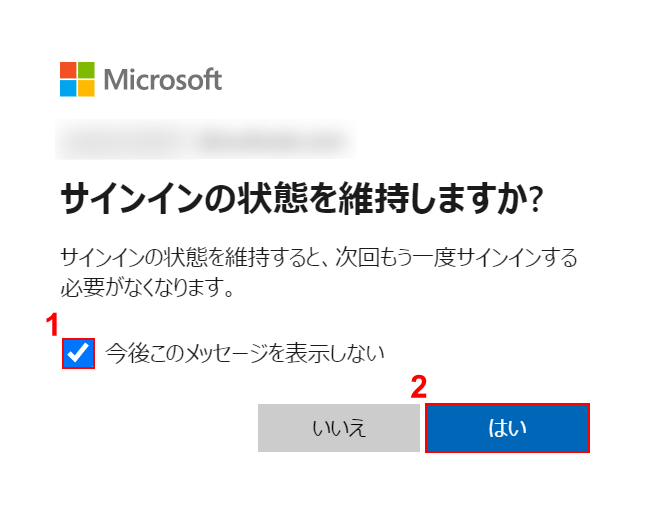
「サインインの状態を維持しますか?」ダイアログボックスが表示されました。ここでは、①「今後このメッセージを表示しない」にチェックマークを入れ、②はいボタンを押します。
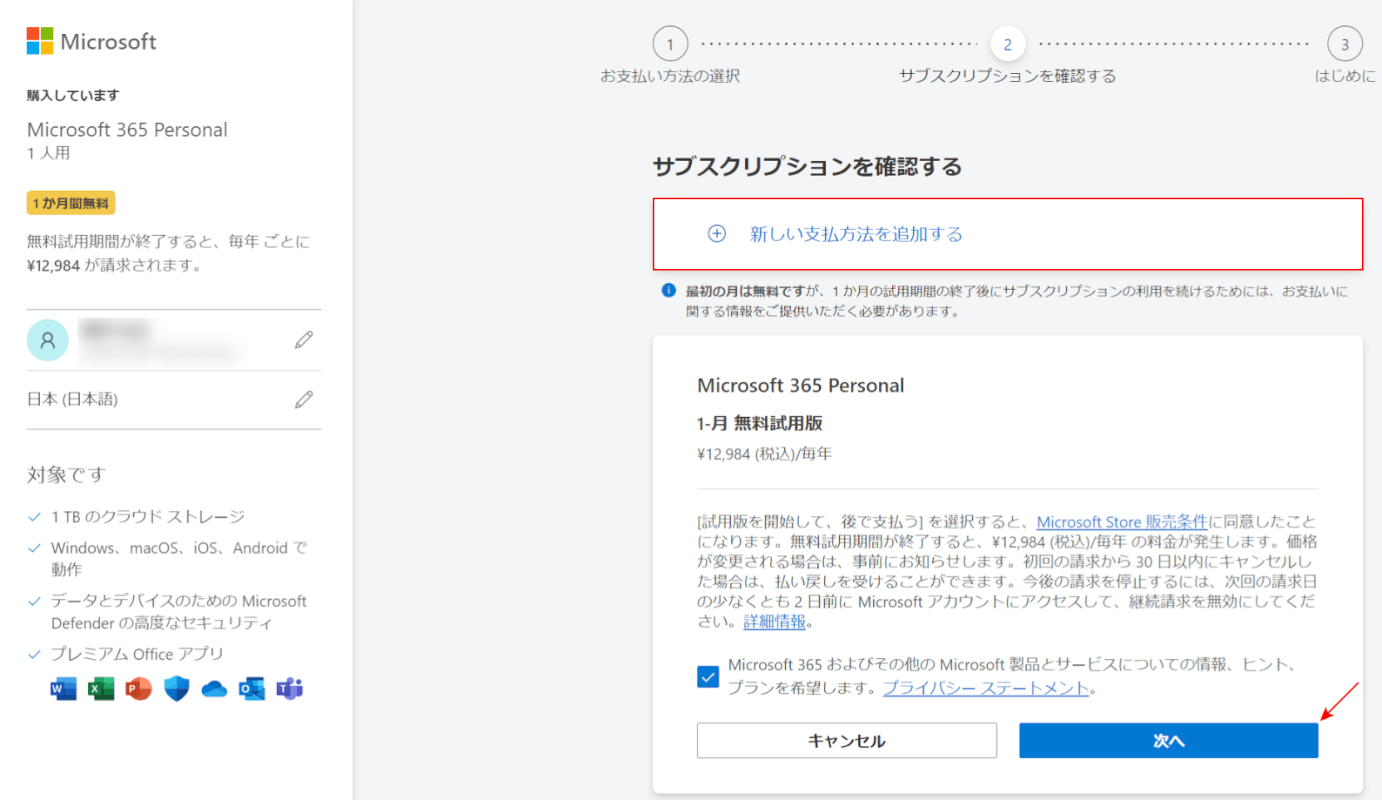
Microsoft 365 Personalの画面にサインインできました。ここでは、新しい支払方法を追加するボタンを押します。クレジットカードなど支払方法の登録が済んでいれば、次へボタンを押して進みましょう。
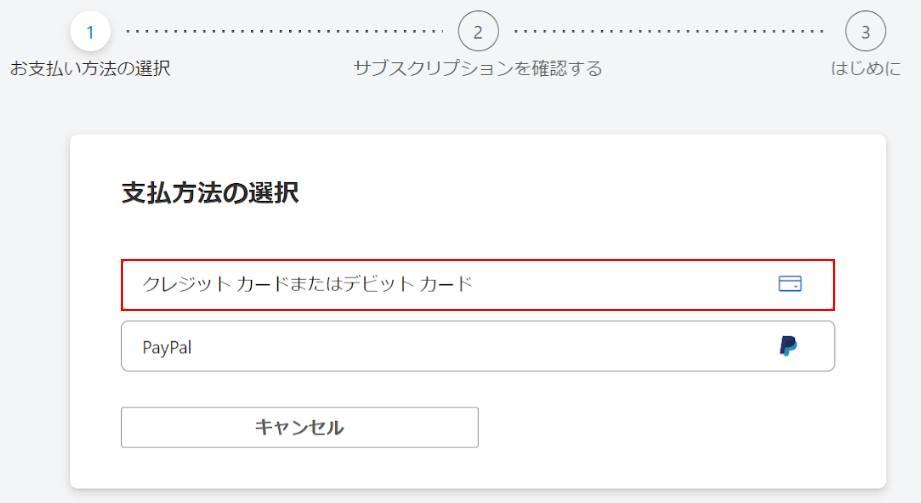
「支払方法の選択」画面が表示されました。ここでは、クレジットカードまたはデビットカードボタンを押します。
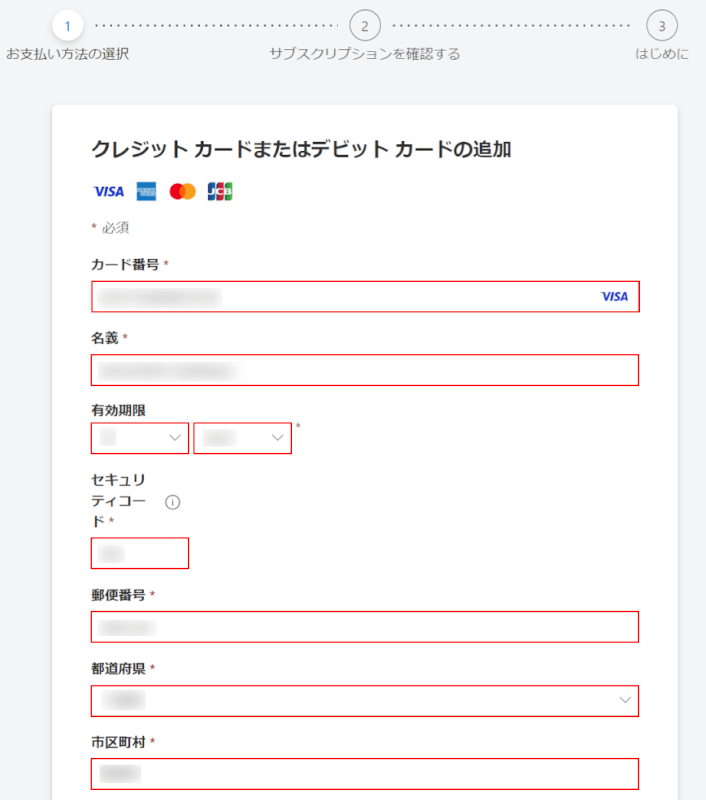
「クレジットカードまたはデビットカードの追加」のメッセージが表示されました。カード情報であるカード番号、名義、有効期限、セキュリティコード、郵便番号、都道府県、市区町村をそれぞれ入力します。
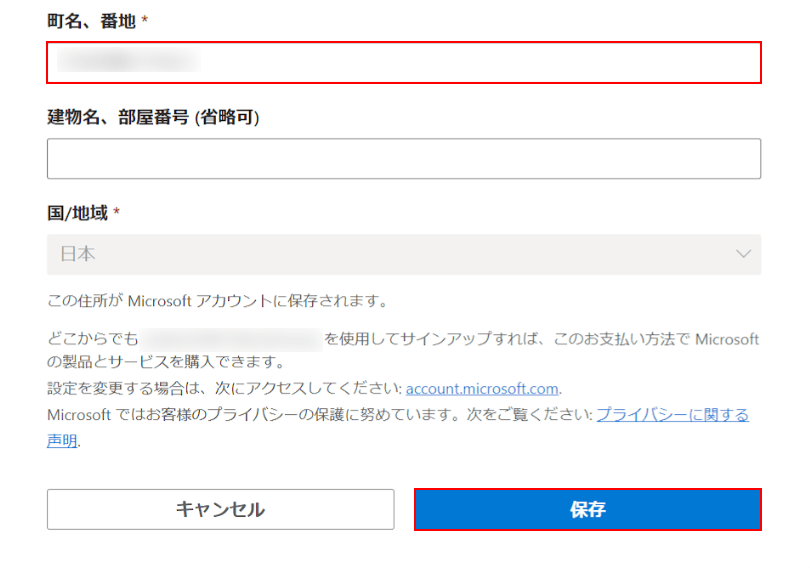
町名、番地を入力します。保存ボタンを押します。
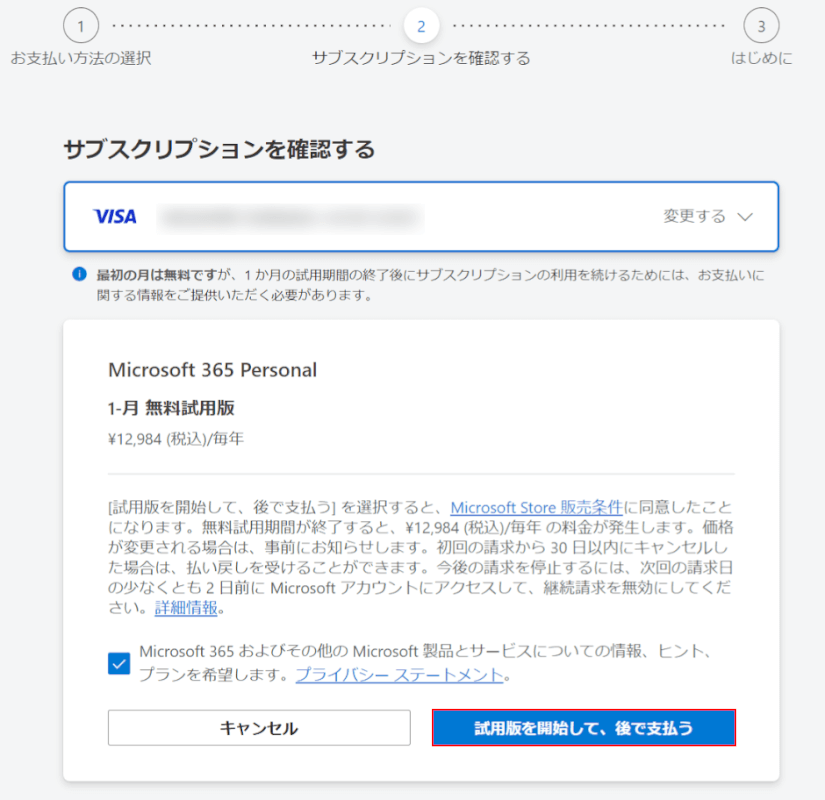
サブスクリプション契約の内容を確認し、試用版を開始して、後で支払うボタンを押します。
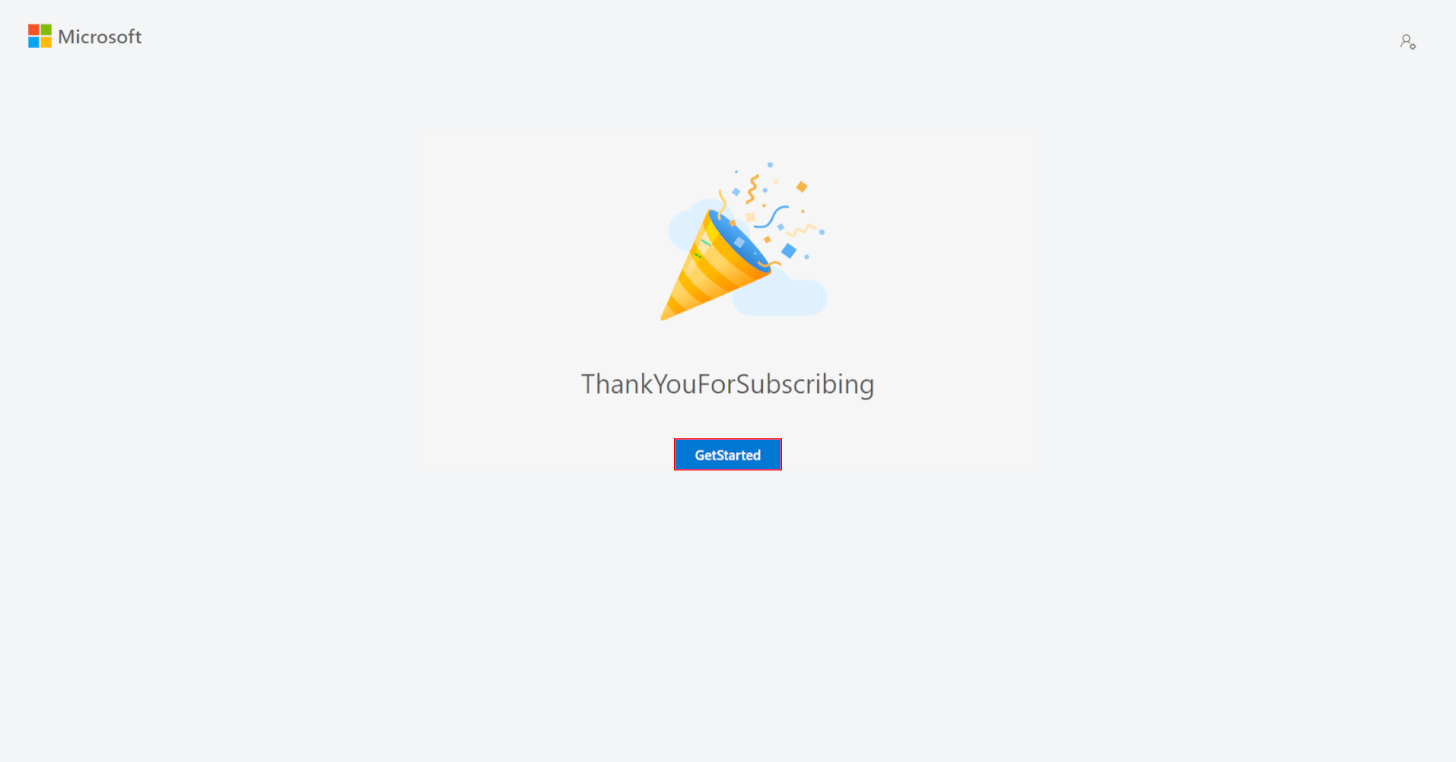
サブスクリプション(1か月無料)の契約が終了しましたので、GetStartedボタンを押します。
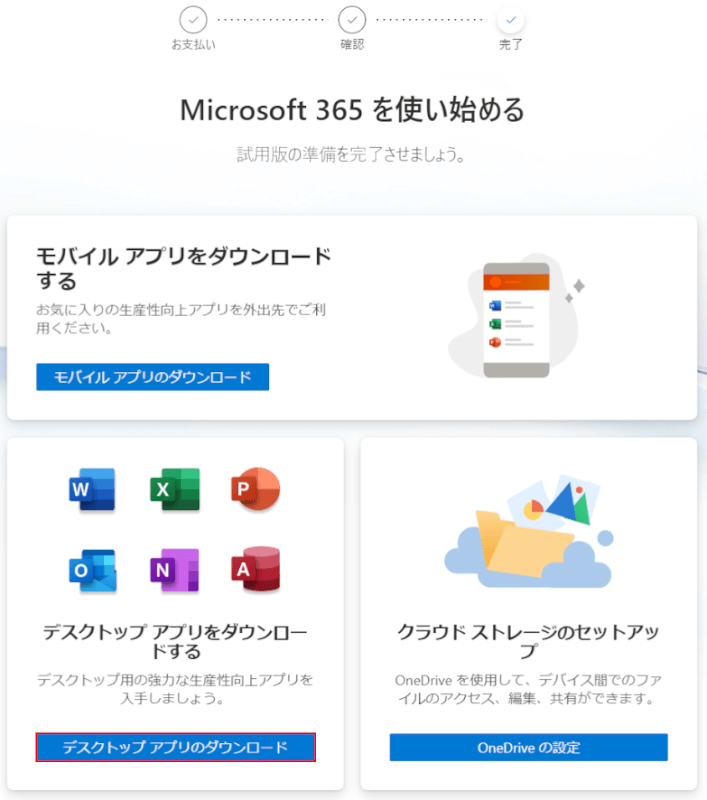
「Microsoft 365を使い始める」のメッセージが表示されました。デスクトップアプリのダウンロードボタンを押します。
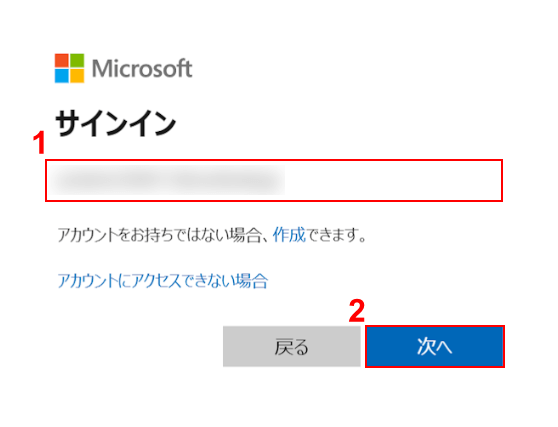
「サインイン」ダイアログボックスが表示されました。①Microsoft アカウントのメールアドレスを入力し、②次へボタンを押します。
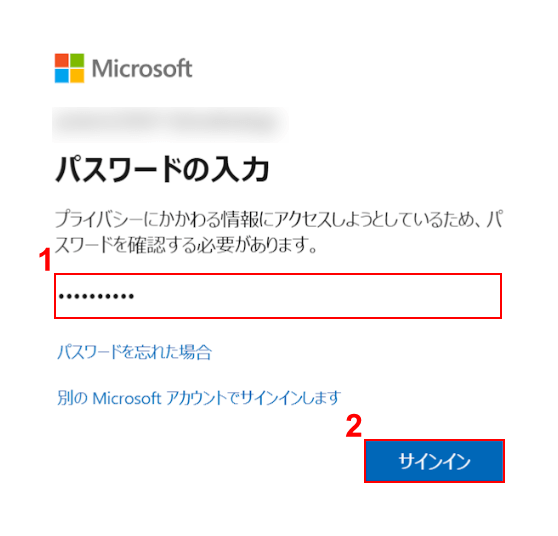
「パスワードの入力」ダイアログボックスが表示されました。①Microsoft アカウントのパスワードを入力し、②サインインボタンを押します。
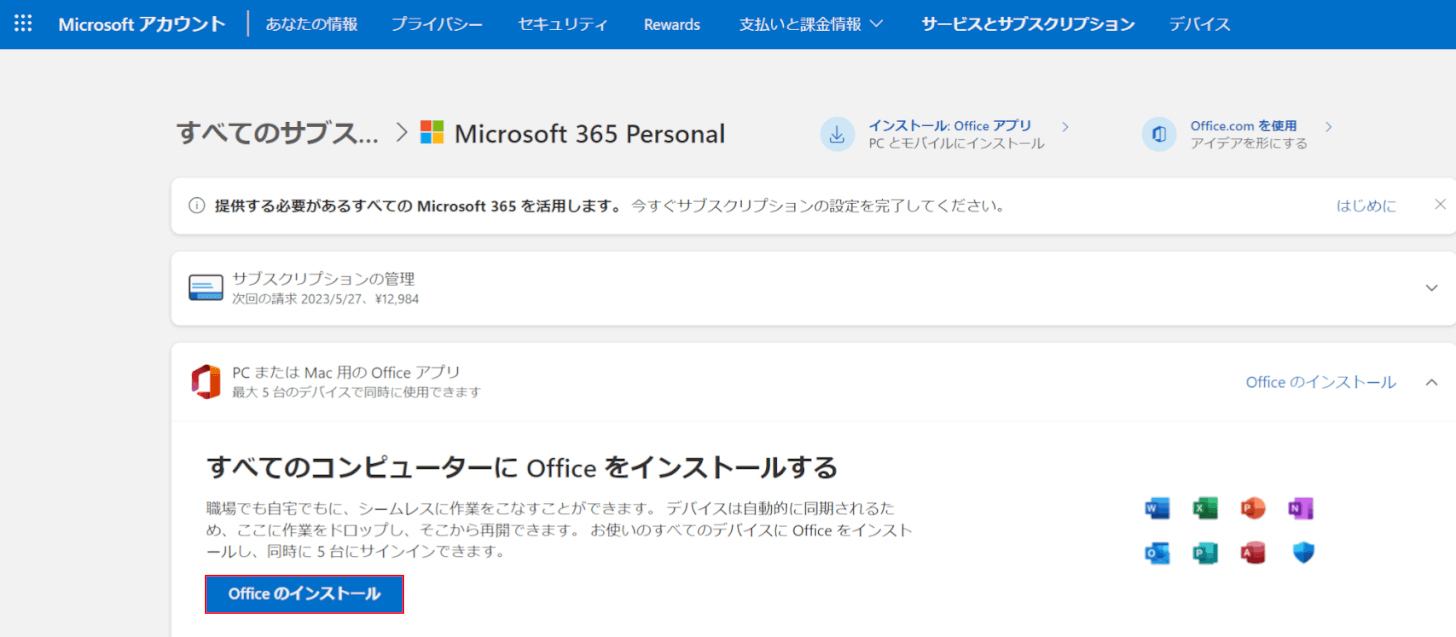
Officeのインストールボタンを押します。
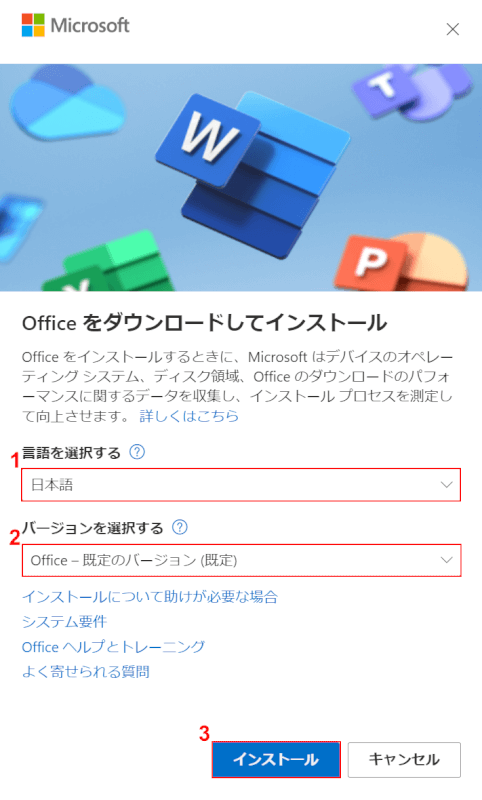
ここでは、①日本語、②Office 既定のバージョン - (既定)の順に選択し、③インストールボタンを押します。
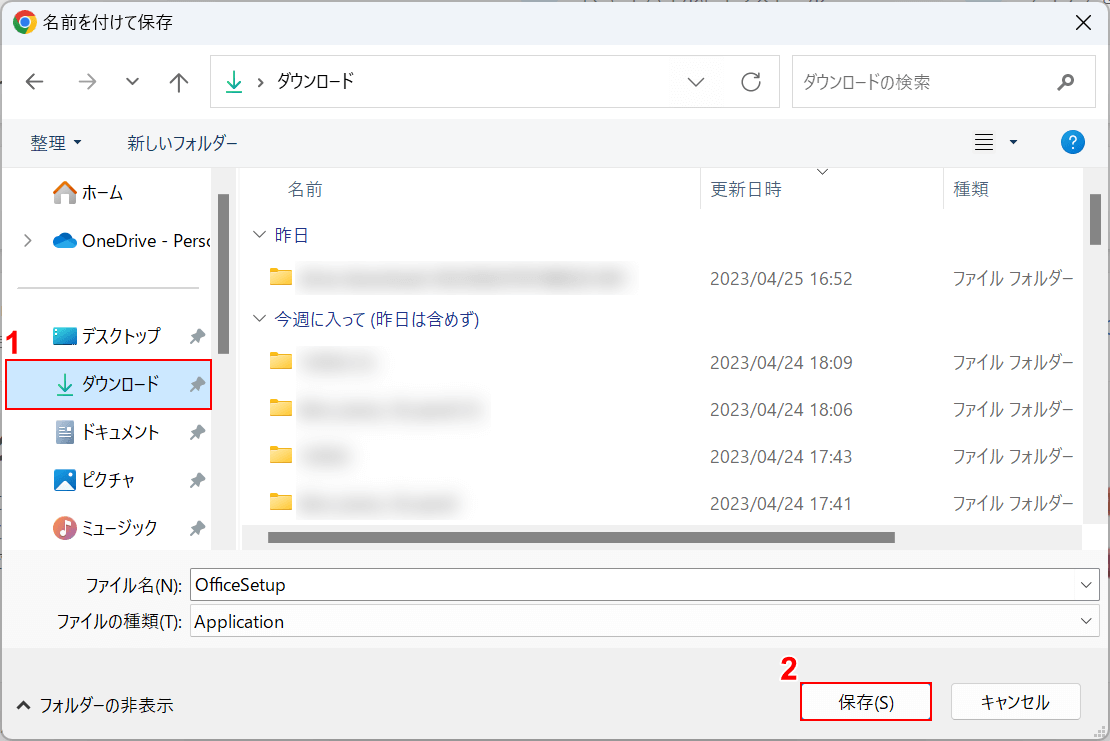
「名前を付けて保存」ダイアログボックスが表示されました。①保存したいフォルダー(例: ダウンロード)を選択し、②保存ボタンを押します。
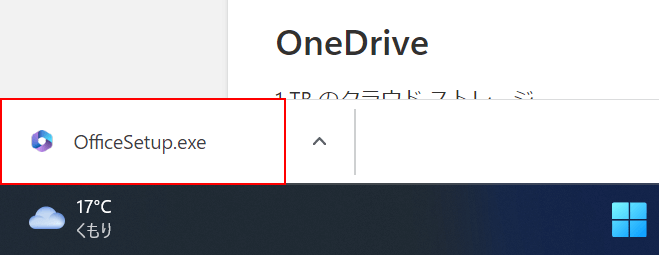
画面下部にインストーラーが表示されました。インストーラーを押します。
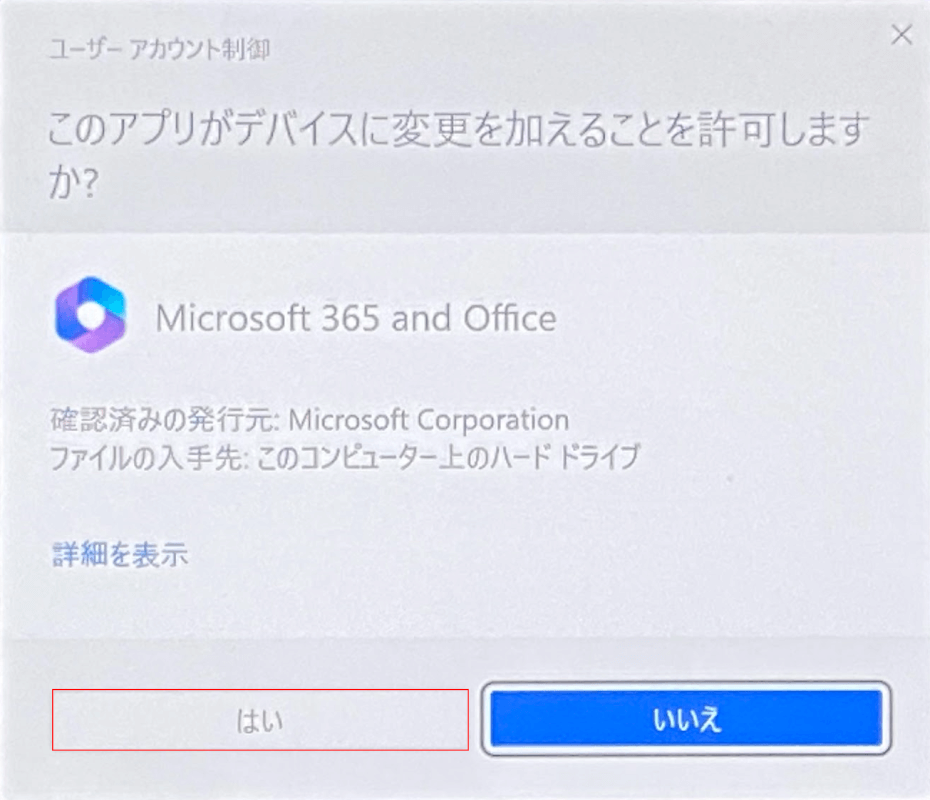
「ユーザーアカウント制御」ダイアログボックスが表示されました。はいボタンを押します。
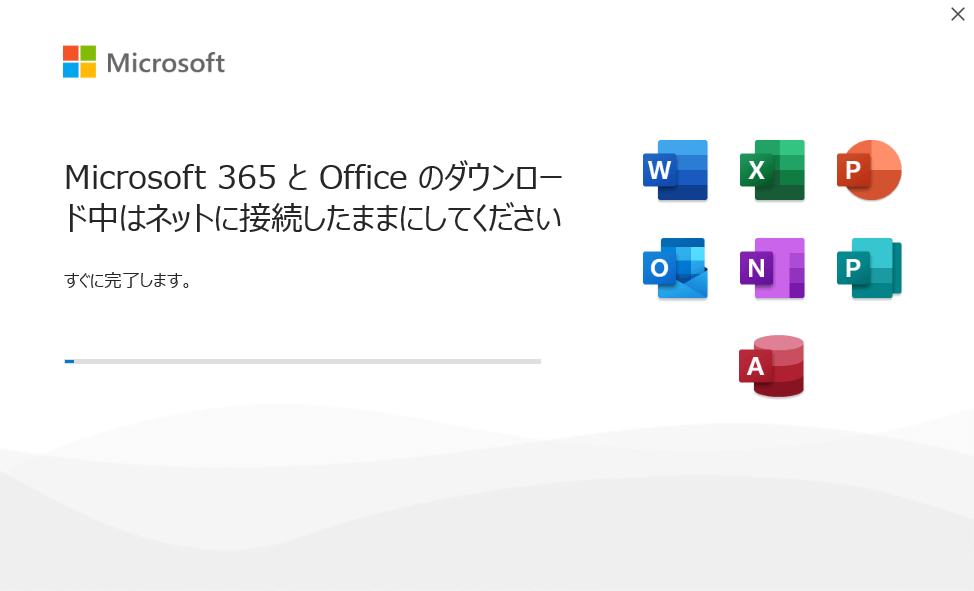
インストールが完了するまで待機します。
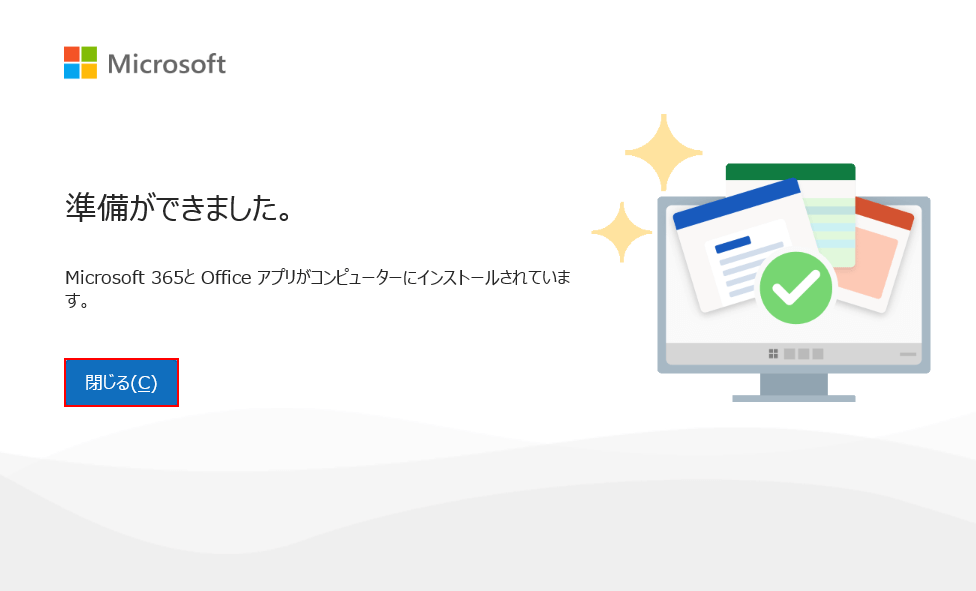
インストールが完了したので、閉じるボタンを押します。
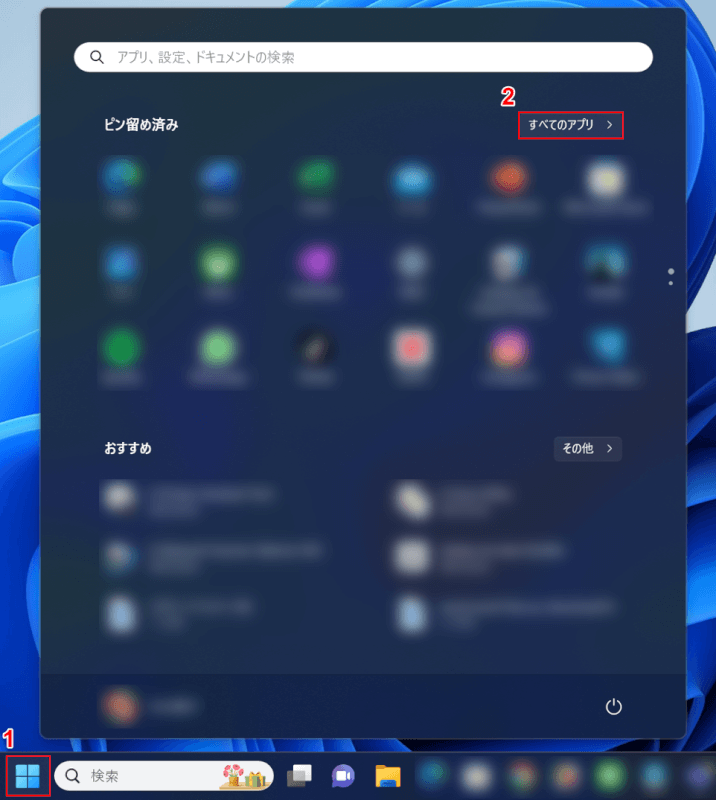
ここからは、Wordがインストールされたかどうかをチェックします。①スタート、②すべてのアプリの順に選択します。
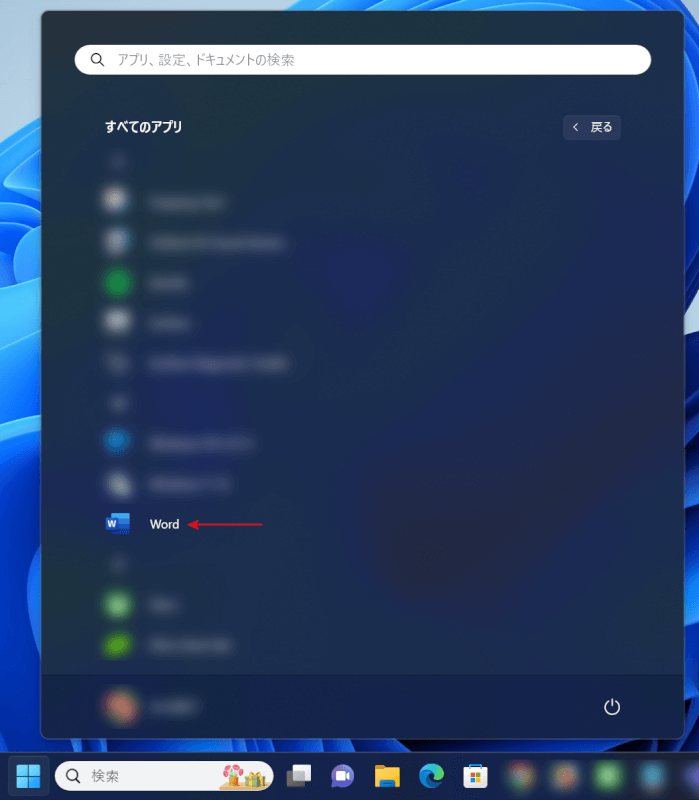
Wordがインストールされていることが確認できました。
無料でWordをパソコンにダウンロードする以外の手段
Word Online(無料)を利用する
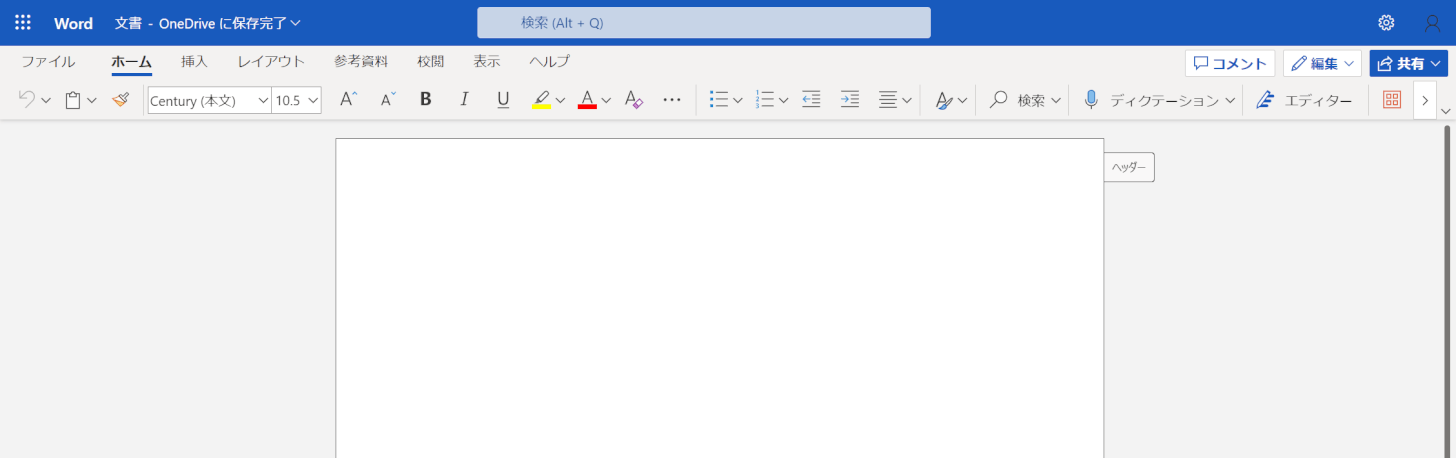
Microsoftは2014年からオンライン版のWordを提供しており無料で利用可能です。ただし、Microsoftアカウントの登録とインターネット環境が必要です。
このWordオンライン版はMicrosoftが提供するため、デスクトップ版のWordと高い互換性があります。
もし1か月間無料のMicrosoft 365の登録をしない場合でも、オンライン版のWordを試すことで、その利便性を体験することができます。
Word Online特徴や使い方について知りたい場合は、以下の記事を参照してください。
無料で使えるWord Online(ワードオンライン)の特徴と使い方
その他Wordに代わる無料の文書作成ソフトをダウンロードする
もし、1か月間の無料Microsoft 365登録を行わず、Microsoft Wordに特にこだわらないのであれば、以下のような他社の文書作成ソフト(無料)を利用してもあなたの目的を達成できる可能性があります。
- Googleドキュメント
- Libre Office「Writer」
- Apache Open Office「Writer」
- Pages
上記の文書作成ソフトについては以下の記事の「Wordの代わりに無料の文書作成ソフトを使う」セクションで詳しく説明していますので参照してください。
