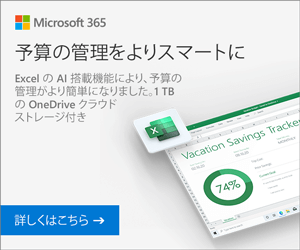- 公開日:
- 更新日:
無料で使えるWord Online(ワードオンライン)の特徴と使い方
Wordには「Word 2019」や「Office 365」などのソフトをPCにダウンロードして使用するインストール版と、ブラウザー上で操作できるオンライン版の2種類があります。
Microsoft(マイクロソフト)は2014年からオンライン版の「Office Online」を提供しており、Microsoftアカウントを登録すれば無料でWordのオンライン版を使用することができます。
Word Onlineとは?
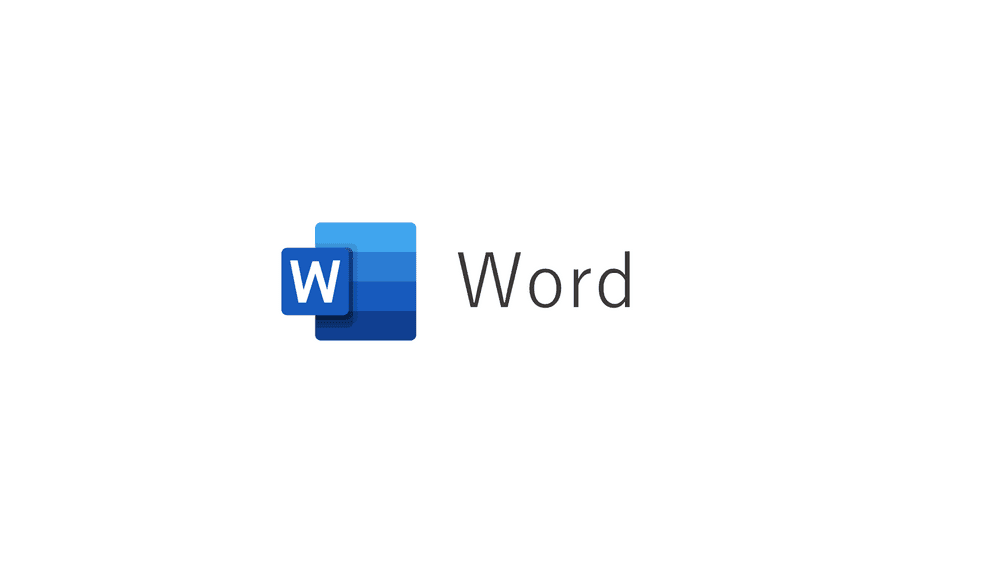
Word Online(ワードオンライン)とは、Microsoftが提供している「Office Online」のサービスの1つでブラウザー上でWeb用のWordが操作できるサービスです。
- インターネット環境さえあればどこからでもパソコンやタブレット、スマホなどの端末から無料で利用可能です。
- 複数人によるリアルタイムでの共同編集に対応しています。更新が頻繁なデータなどを複数人で編集するのに便利です。
- 編集を行うたびに変更内容が自動で保存され、変更履歴データの復元も可能です。
Word Onlineでできないこと(インストール版との違い)
インストール版と比べて機能が一部制限されています。Word Onlineとインストール版との違いは下記をご参考ください。
| 機能 | オンライン版Wordでの動作 |
|---|---|
| 縦書き | 縦書きの文書を開くと横書きに変換して編集できます。縦書きに設定することはできません。 |
| 罫線 | 罫線の編集はできません。罫線が設定してある文書を開いても罫線は表示されません。 |
| ハイパーリンク | ハイパーリンクの表示テキストは編集できますが、リンク先を編集することはできません。 |
| 図形/テキストボックス | 既存の図形は表示できますが、図形やテキストボックスの編集や追加はできません。 |
| マクロ | マクロを含む文書を表示、編集、印刷、共有できますが、マクロの記録・実行ができません。マクロを実行するためにはインストール版のWordで開く必要があります。 |
| パスワードによる保護 | パスワード保護されているドキュメントは表示できません。保護を解除するには、インストール版のWordで開きます。 |
Word Onlineの使い方
ログイン(サインイン)する
ブラウザーからWord Onlineにログイン(サインイン)する手順を解説します。
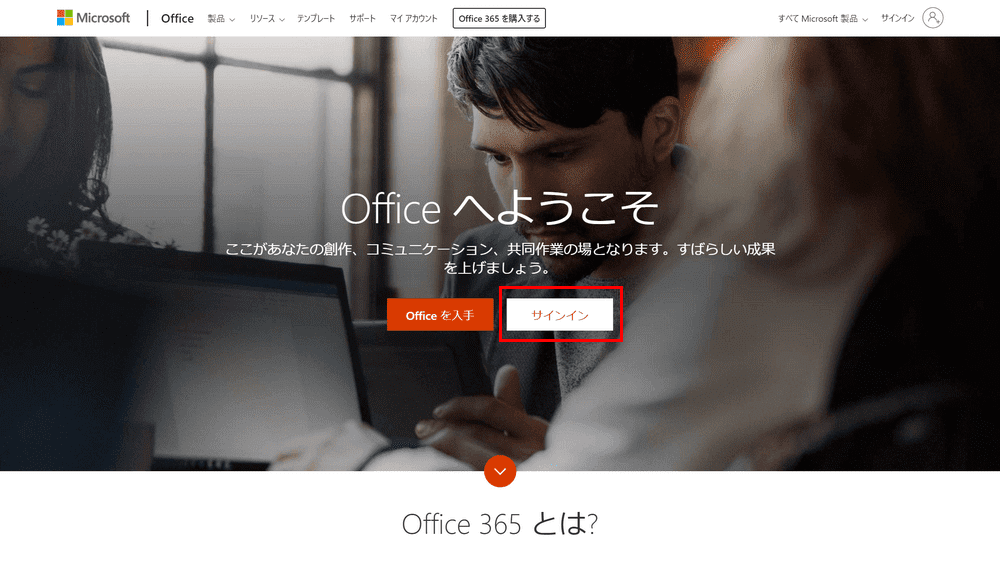
Office.comのページ「https://www.office.com/」にアクセスします。ページ内の【サインイン】ボタンを押します。
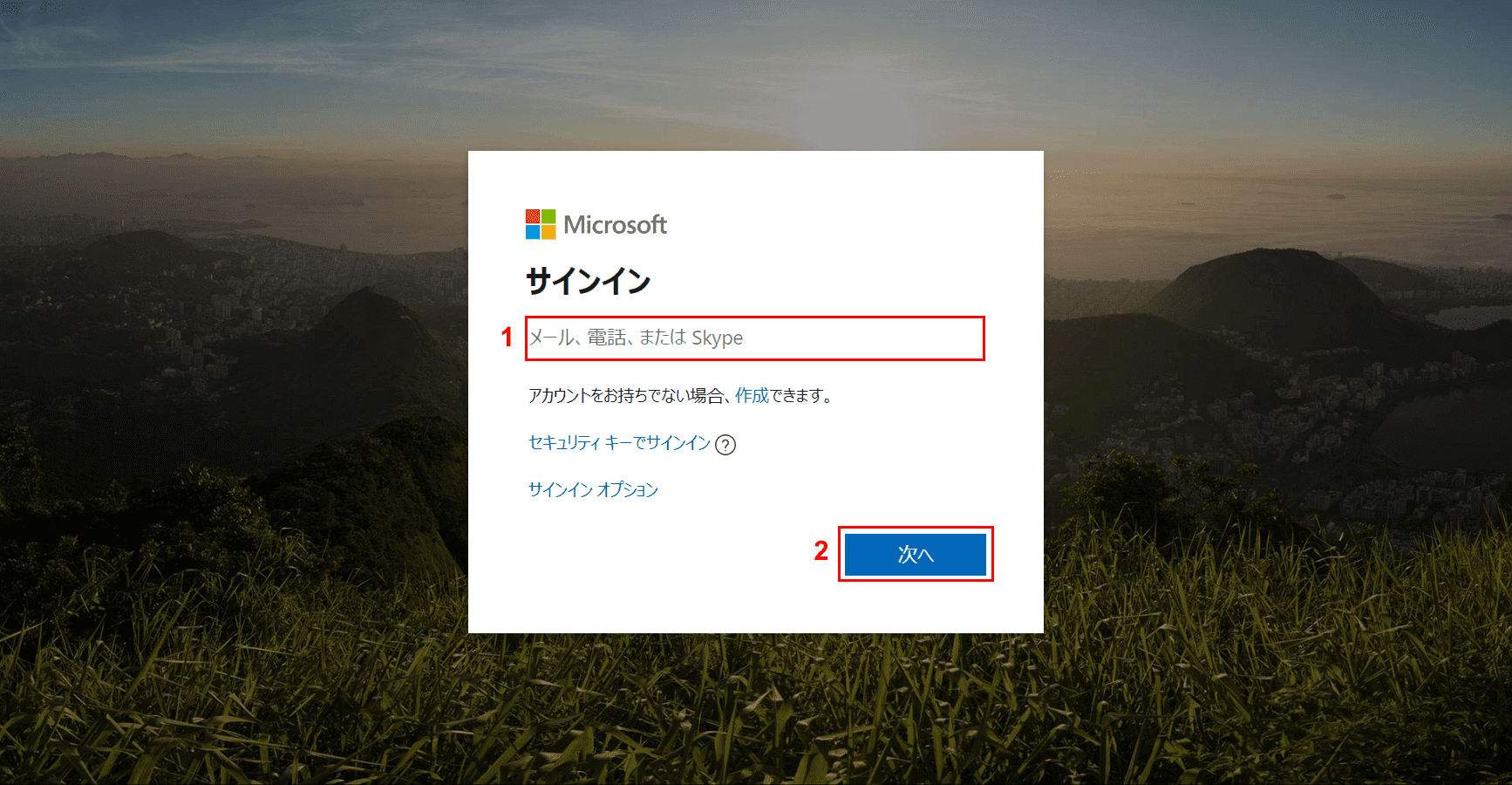
ログイン画面が表示されました。①ご自身ののMicrosoftアカウントのメールアドレスを入力し、②【次へ】ボタンを押します。
①Microsoftアカウントのパスワードを入力し、②【サインイン】ボタンを押します。
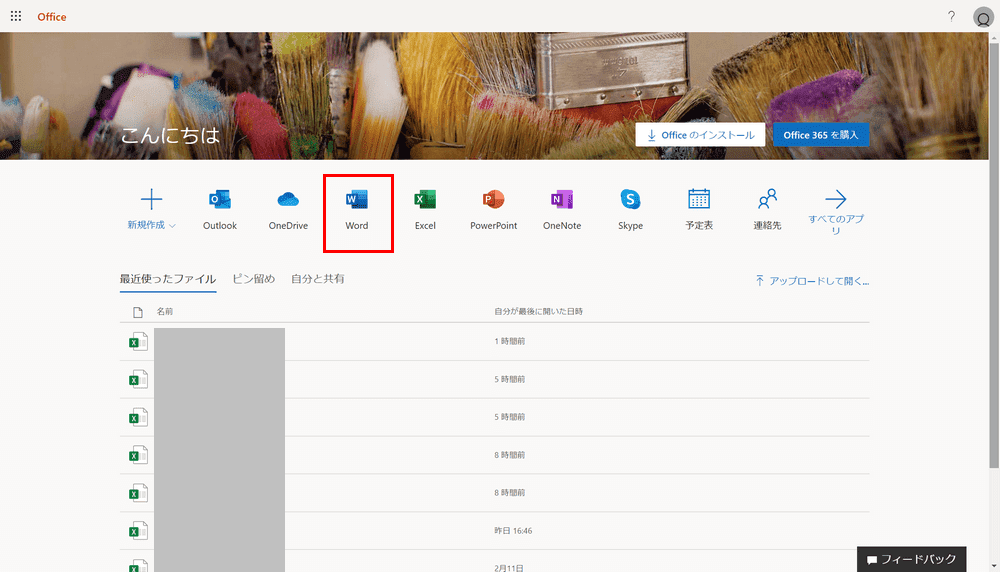
ログインが完了するとOfficeの画面が表示されます。アプリの中から【Word】を選択します。
上記のような画面が表示されればWord Onlineのログイン(サインイン)は完了です。
ファイルを開く
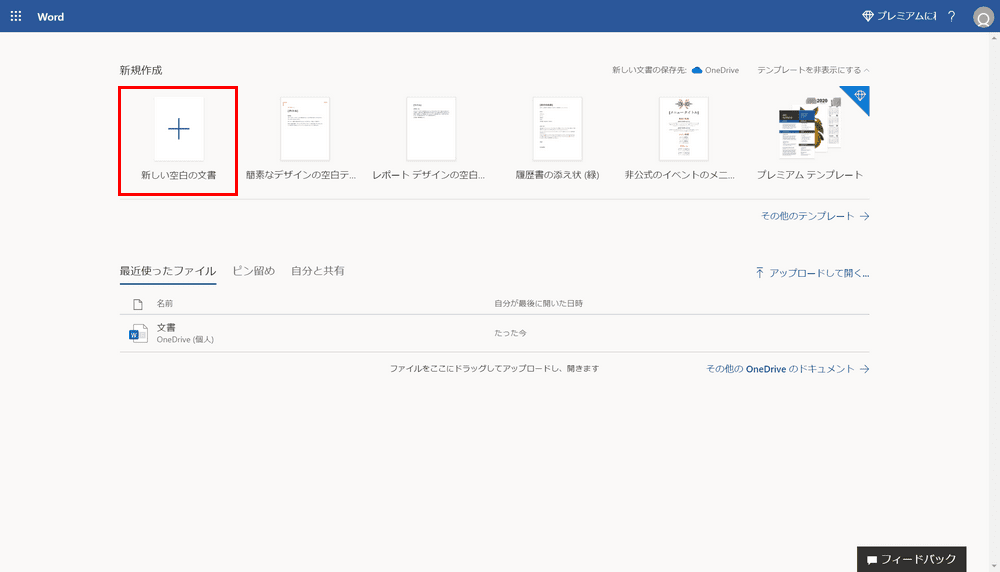
既存のテンプレートから選択するか、新規で作成する場合は【新しい空白の文書】を押します。
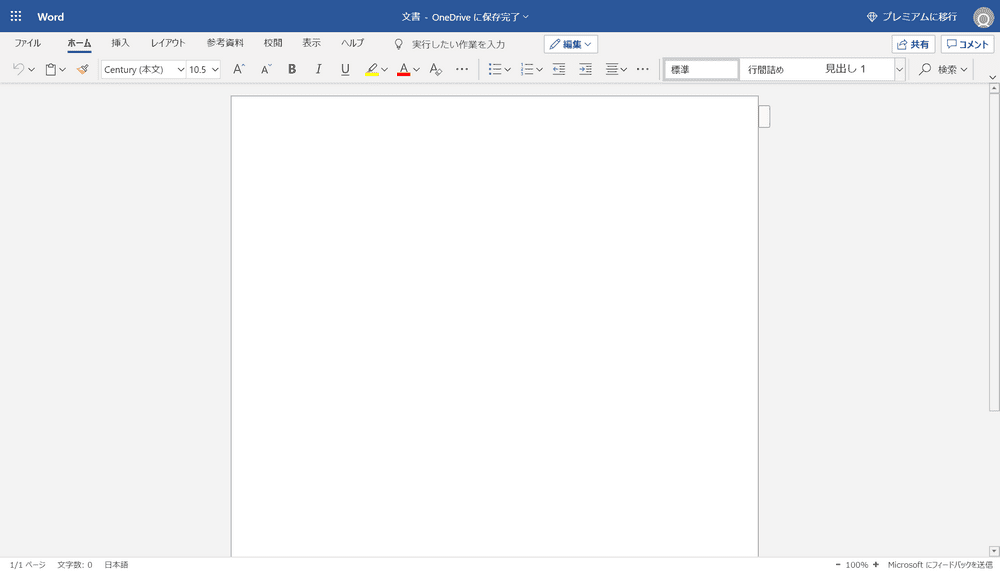
新しい文書が表示されました。基本的な画面構成はインストール版のWordとほぼ同じです。
ファイルを保存する
上書き保存
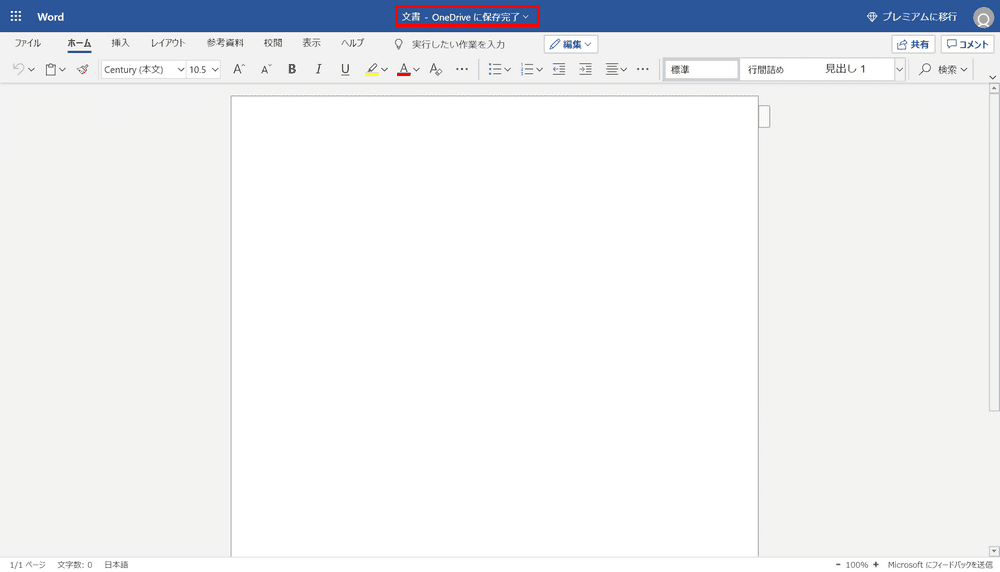
Word Onlineでファイルを作成すると自動的に「文書」のような名前で保存されています(上図の赤枠)。Word Onlineには上書き保存という機能はなく内容を変更するたびにOneDrive上に自動で保存されます。
保存を忘れて作業をもう1度やり直すといったことがオンライン版のWordではありません。
名前を付けて保存
作業中のファイルを名前を付けて別の場所に保存する方法を説明していきます。
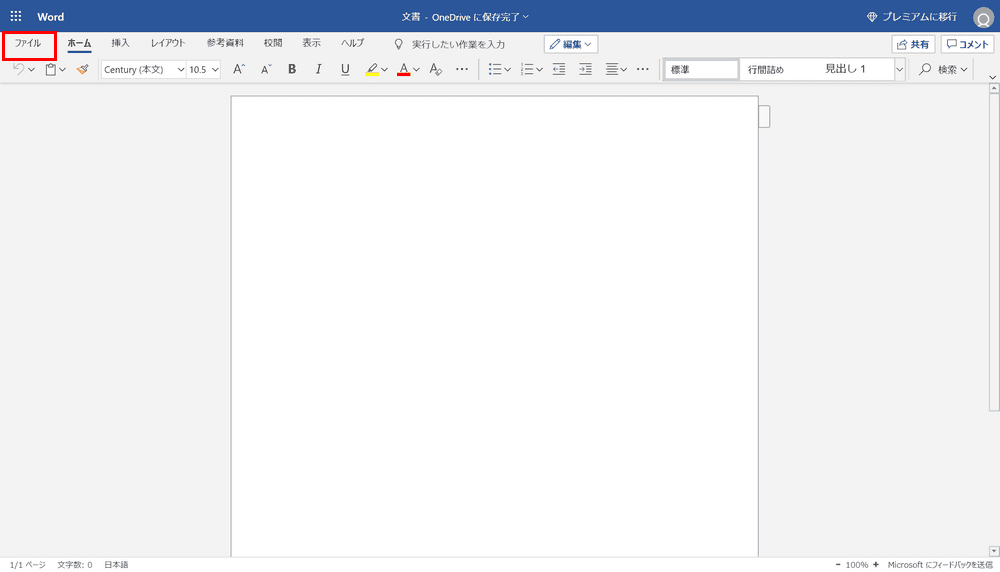
【ファイル】タブを選択します。
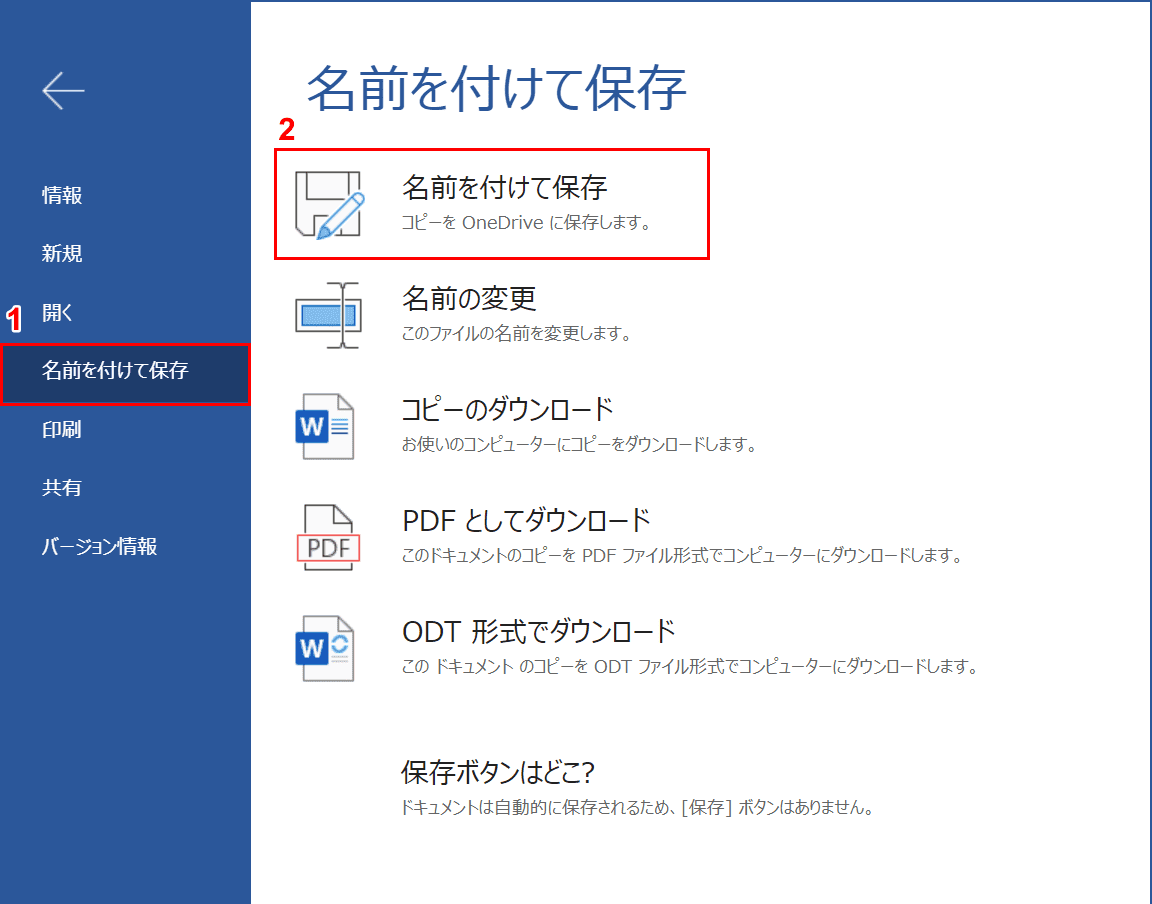
①左ナビゲーションから【名前を付けて保存】を選択し、②【名前を付けて保存】を押します。コピーをOneDriveに保存します。
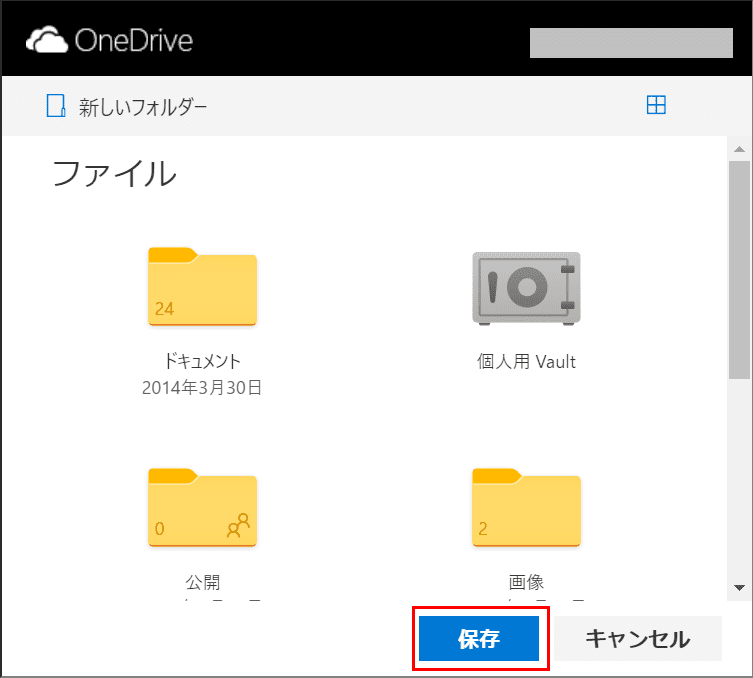
「OneDriveの保存場所」ダイアログボックスが表示されます。ご自身が保存したいフォルダーを選択して【保存】ボタンを押します。
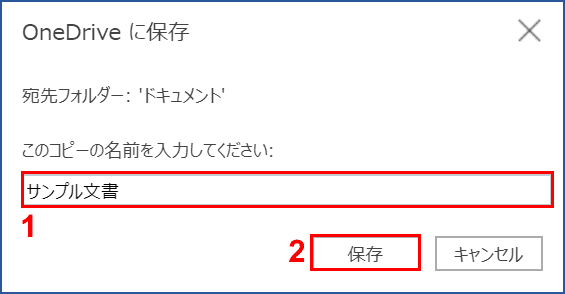
「OneDriveに保存」ダイアログボックスが表示されますので①コピーの名前を入力し、②【保存】ボタンを押します。
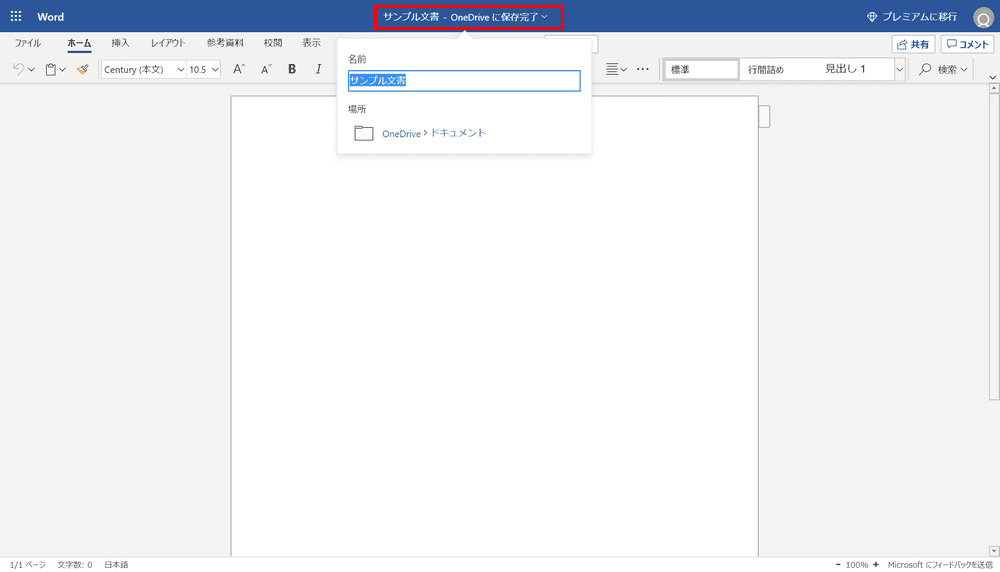
指定のOneDriveの場所に名前を付けて保存できました。画面上部にあるファイル名を押すと保存場所が表示されます。
コピーのダウンロード
ご自身のコンピューターにコピーしたファイルを保存することもできます。
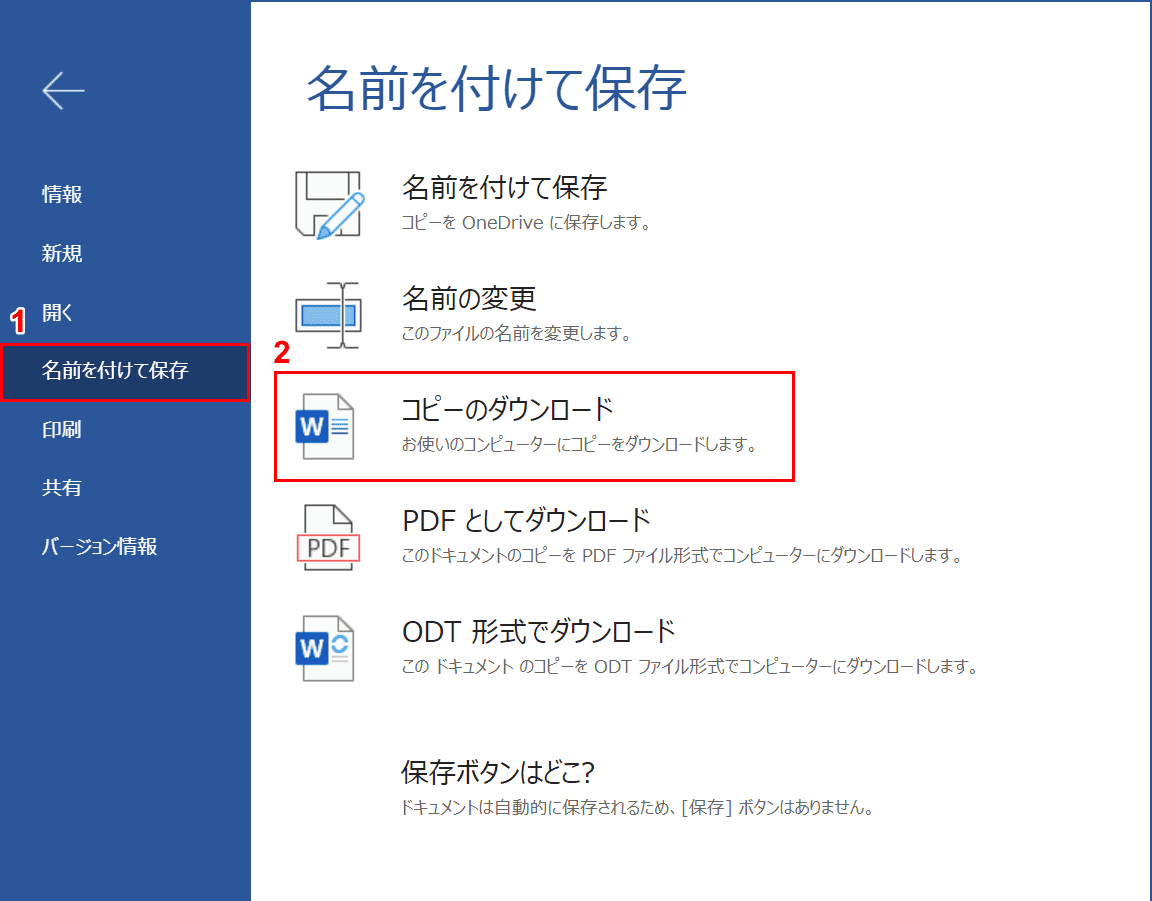
【ファイル】タブを選択し、①左ナビゲーションから【名前を付けて保存】を選択し、②【コピーのダウンロード】を押します。
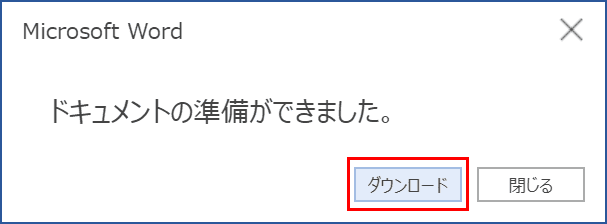
「ドキュメントの準備ができました」ダイアログボックスが表示されます。【ダウンロード】ボタンを押します。

コンピューターのダウンロード先にコピーしたファイルが保存されました。
ファイルを共有する
Word Onlineでは、複数人で共同編集が行えます。共同編集するためにファイルを共有しましょう。
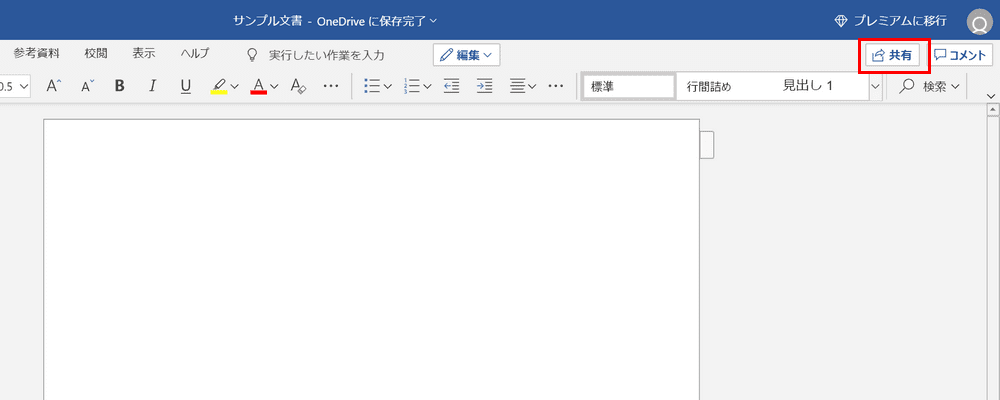
文書の画面右上にある【共有】ボタンを押します。
ユーザーの招待
特定のユーザーにファイルを共有したい場合はメールアドレスを指定することでファイルにアクセスするためのリンクが送信されます。
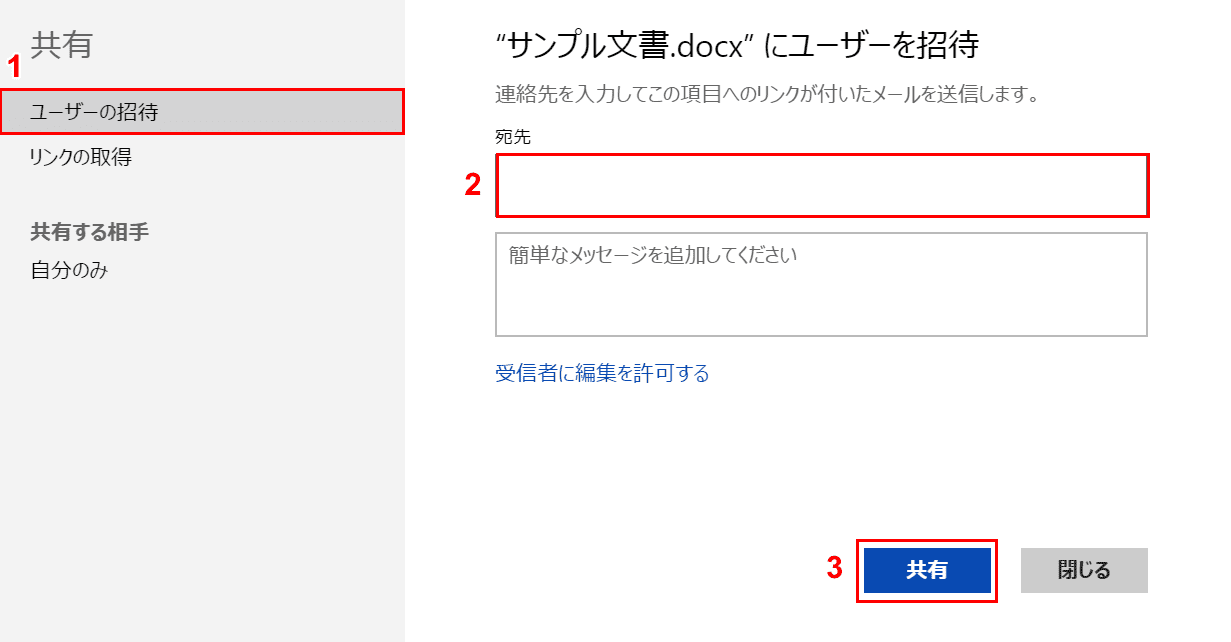
「共有」ダイアログボックスが表示されます。左ナビゲーションから【ユーザーの招待】を選択し、②招待したい方のメールアドレスを入力し、③【共有】ボタンを押します。
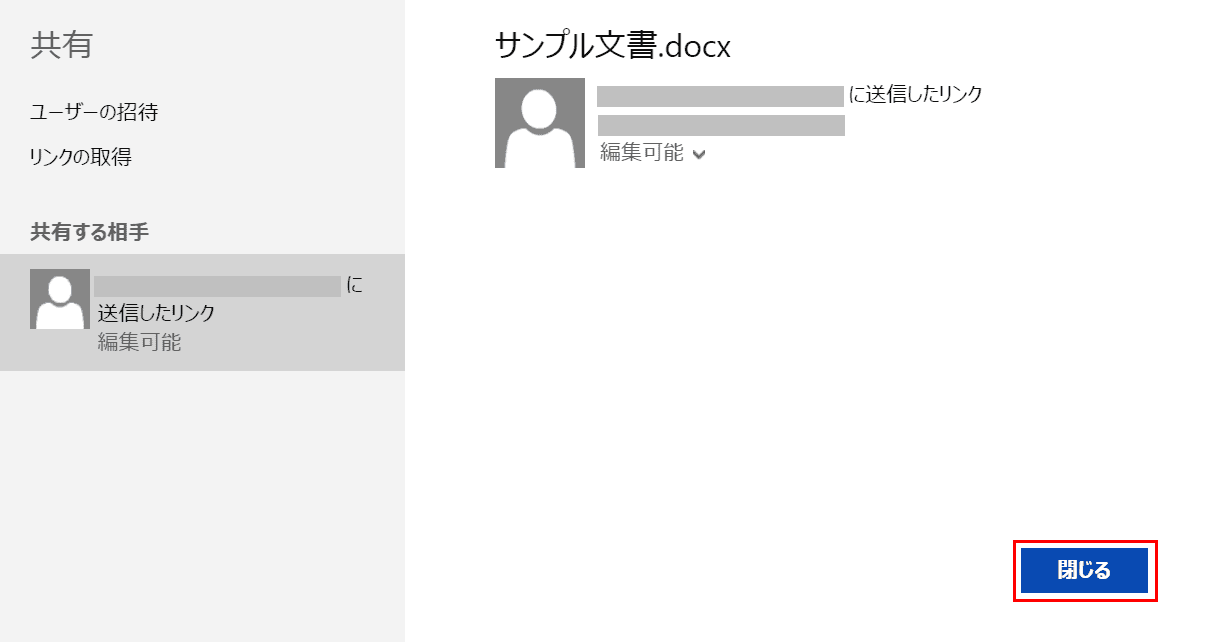
宛先に指定した方に共有用のリンクがメールで送られます。そのメールに書かれたリンクから共有したファイルにアクセスすることができます。
リンクの取得
共有用のリンクを作成し、メールやブログ、Webサイトなどにコピーして貼り付けることができます。ユーザーを指定せずに共有したい場合におすすめです。
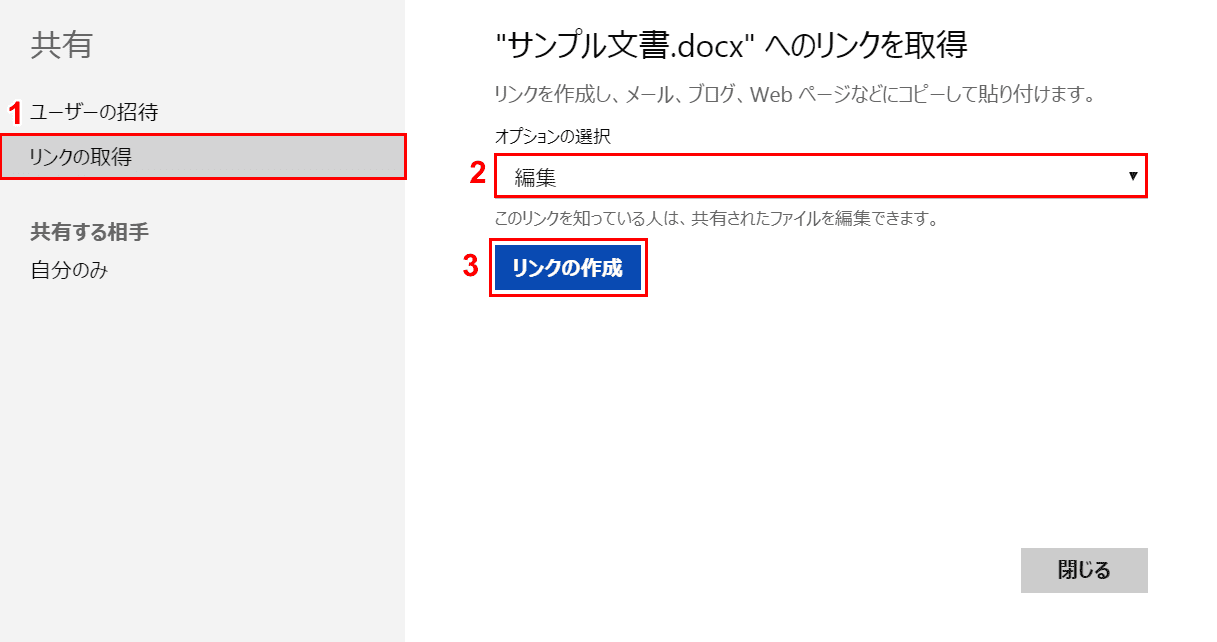
「共有」ダイアログボックスを表示し、左ナビゲーションから【リンクの取得】を選択し、②リンクを知っている人にファイルを表示させるか、編集させるかを選択します。③【リンクの作成】ボタンを押します。
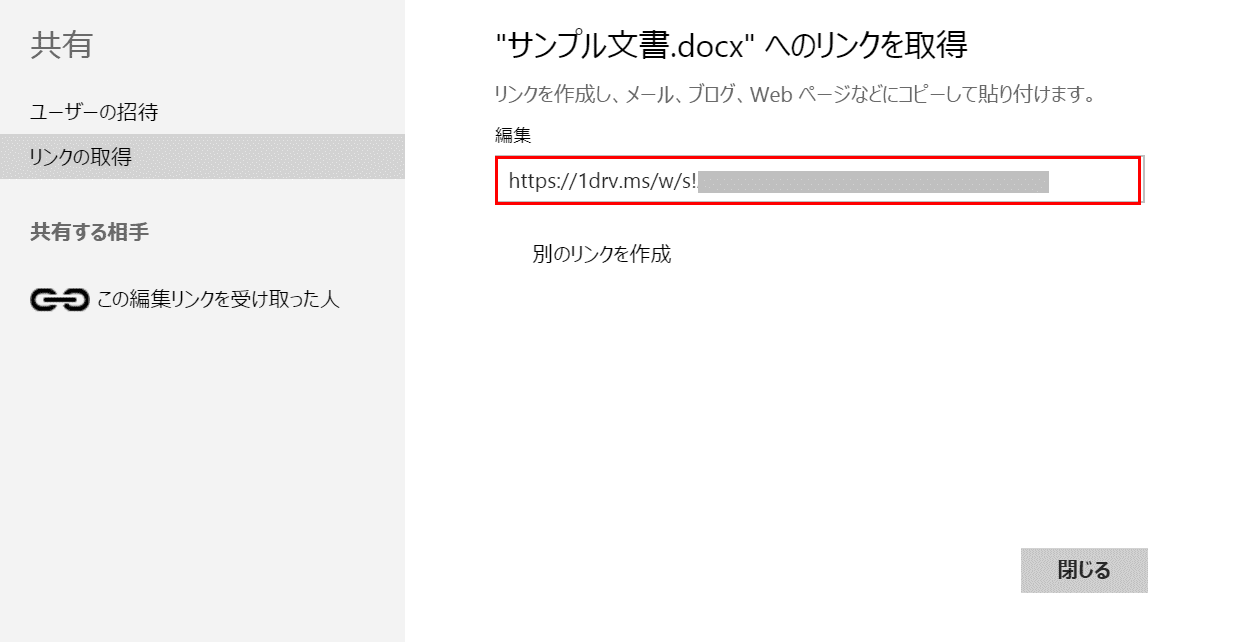
共有用のリンクが生成されました。
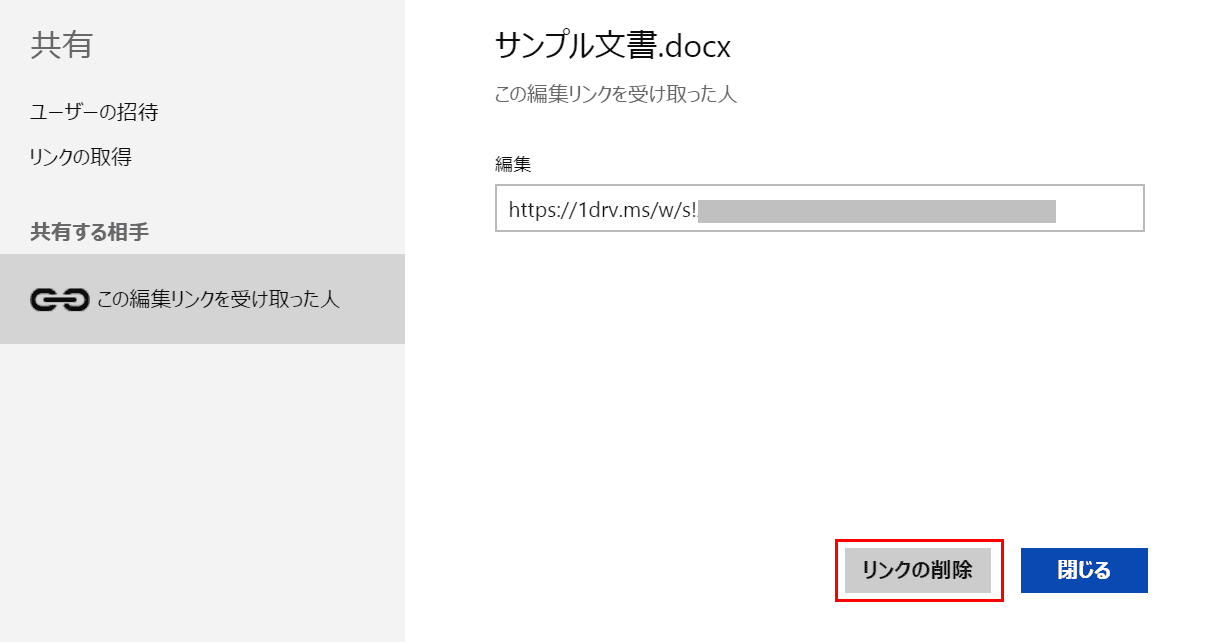
ファイルの共有を停止したい場合は再度「リンクの取得」を開き、【リンクの削除】ボタンを押します。ファイルの共有が停止します。
変更履歴を確認する
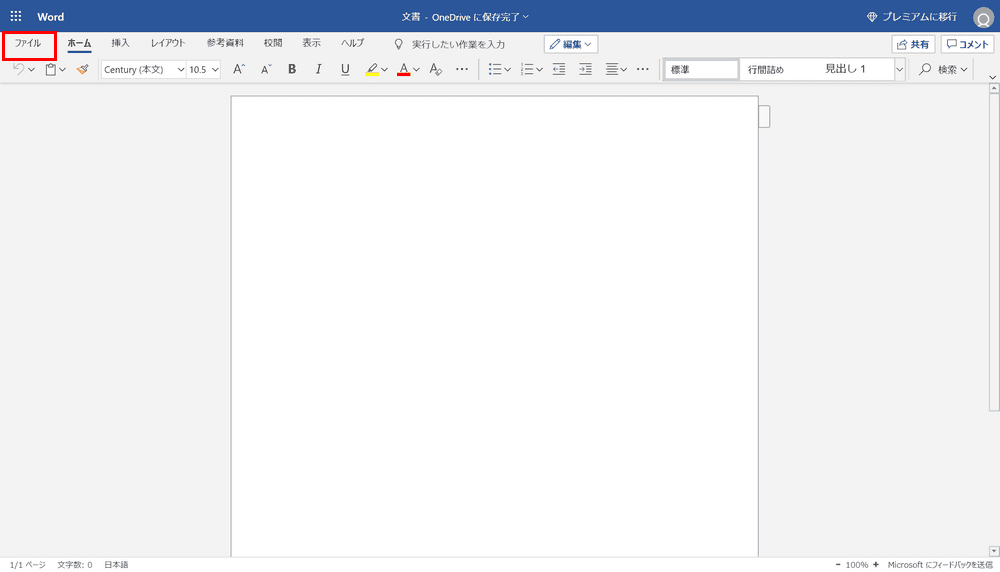
【ファイル】タブを選択します。
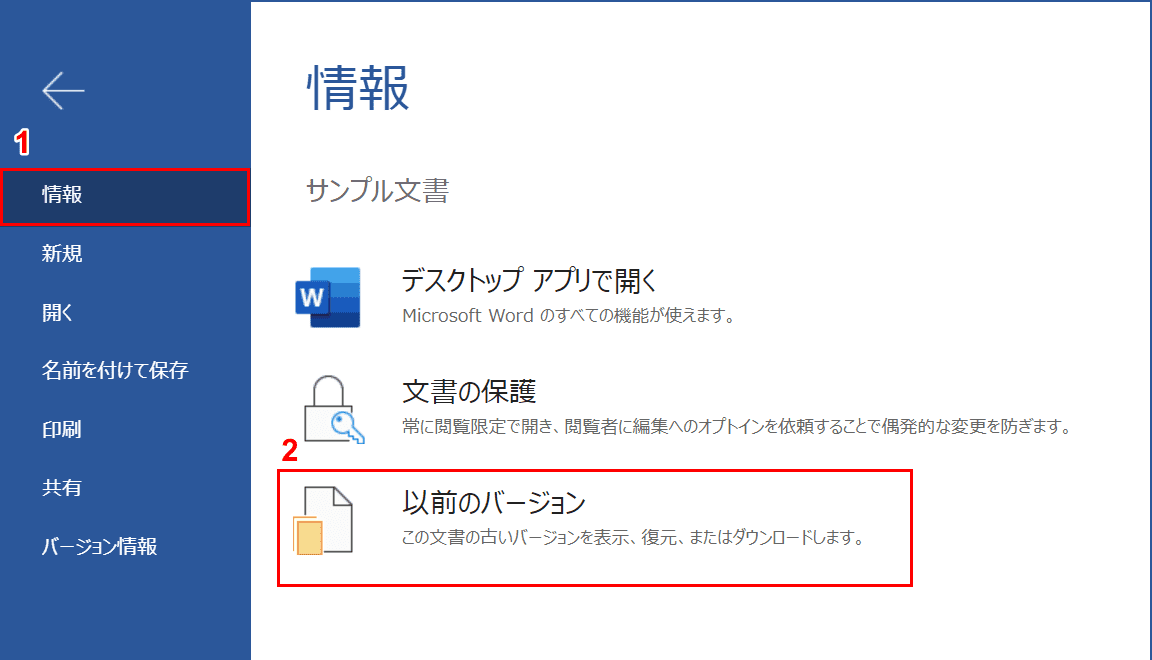
①左ナビゲーションから【情報】を選択し、②【以前のバージョン】を押します。古いバージョンを表示、復元、またはダウンロードができます。
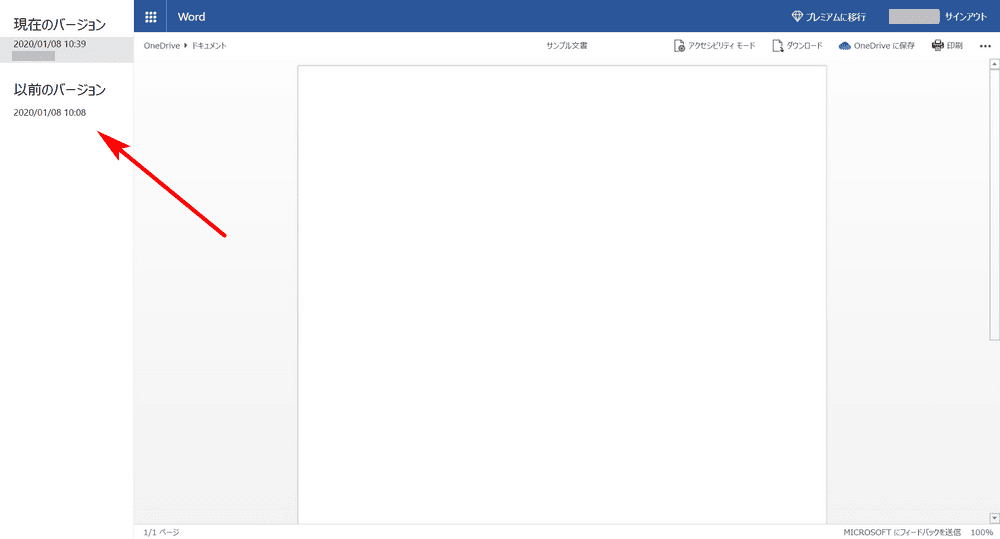
現在のバージョンと以前のバージョンが表示されます。確認したいバージョンを選択するとその時の状態が確認できます。
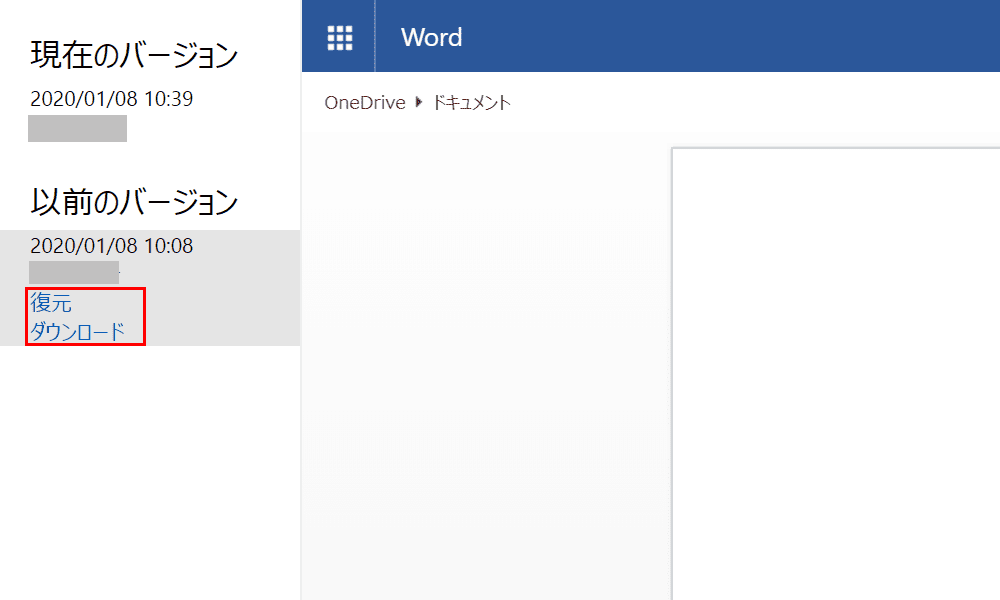
以前のバージョンにおいて「復元」と「ダウンロード」ができます。
印刷する
文書全体やページを指定して印刷することができます。
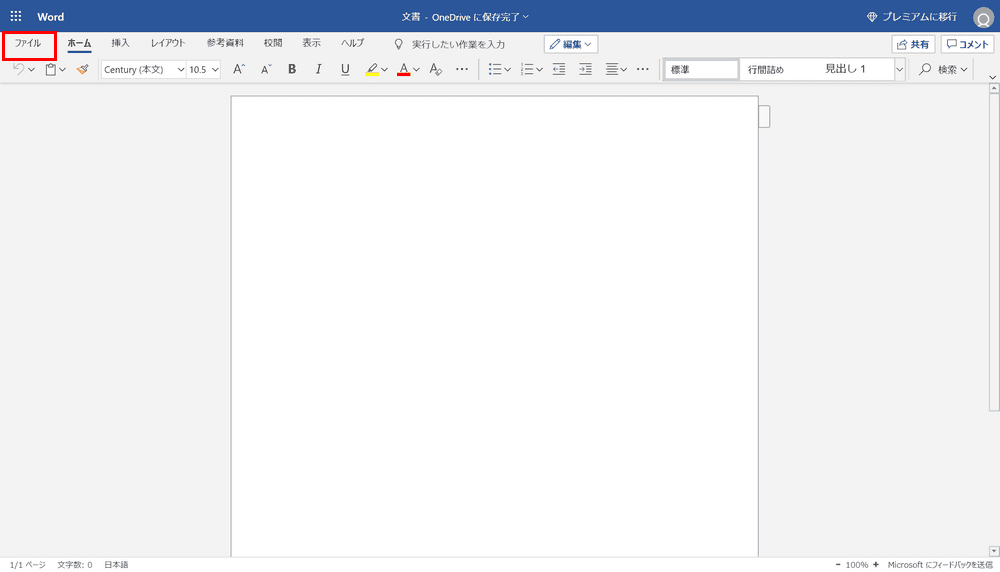
【ファイル】タブを選択します。
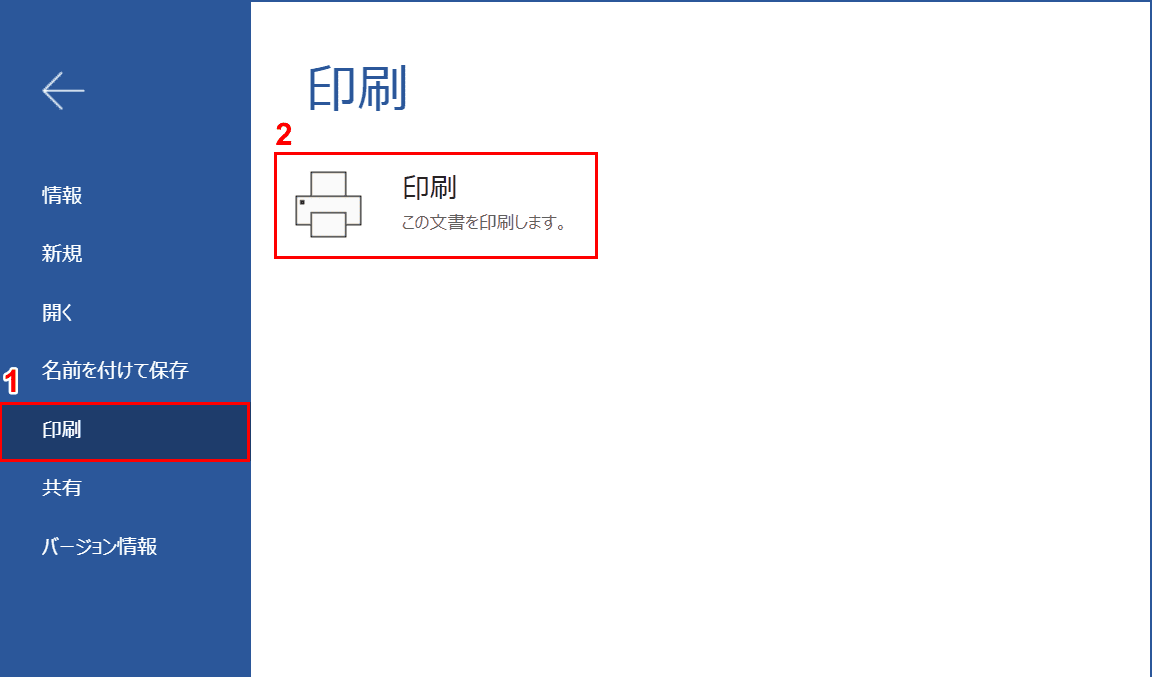
①左ナビゲーションから【印刷】を選択し、②【印刷】を押します。
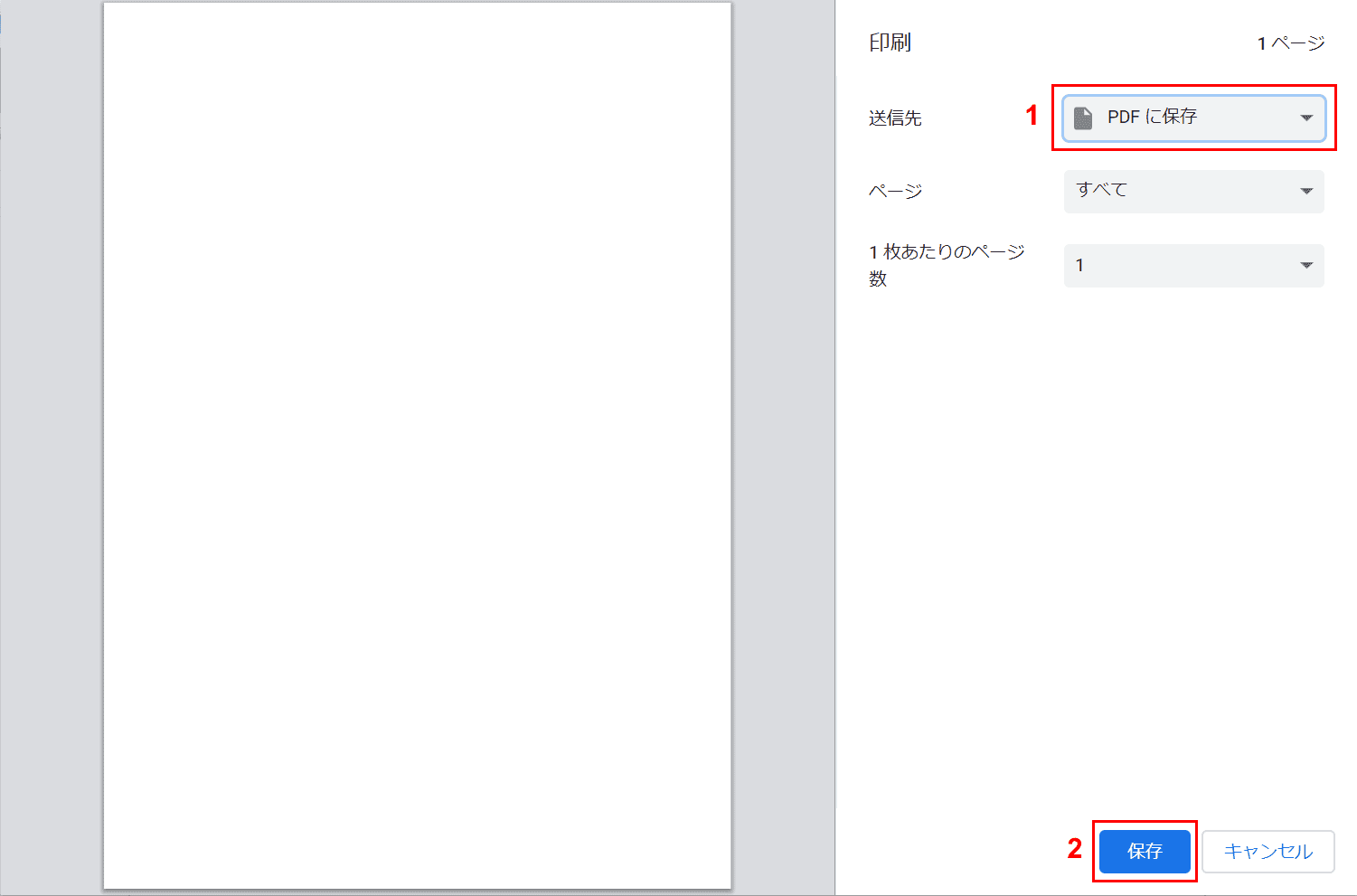
ブラウザーの印刷ダイアログボックスが表示されます(画面はChromeの場合)。
①送信先(PDFやプリンター)やページ数、1枚あたりのページ数などを設定して②【印刷(または保存)】ボタンを押します。
Word Onlineのよくあるご質問
ファイルが編集できません(開かない)
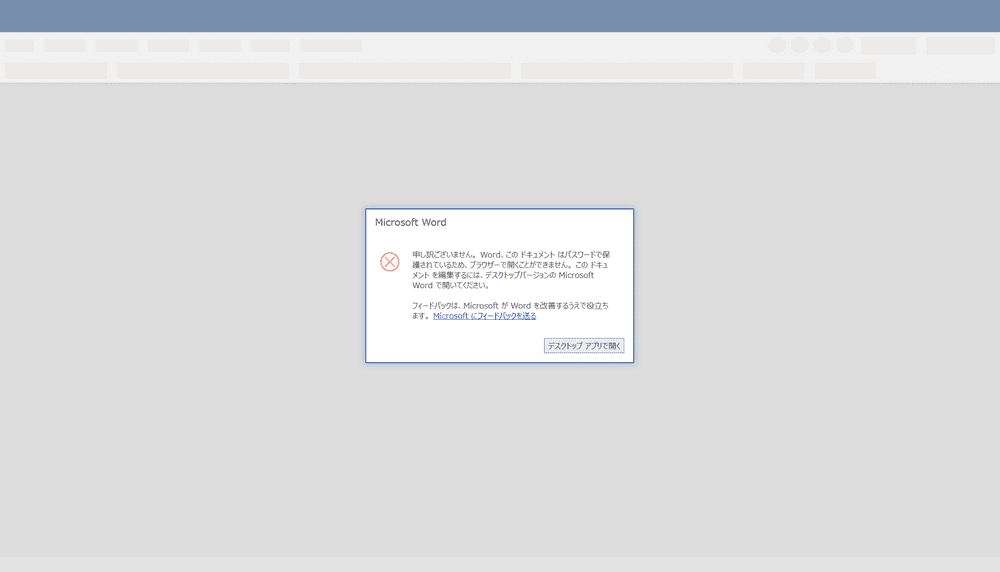
ファイルを開くと「ブラウザーで開くことができません」という警告が表示された場合、デスクトップのWordで編集する必要があります。
上図の場合、「書き込みパスワード」がファイルに設定されていたのでオンライン版ではサポートしていない旨が書かれています。
縦書きの文書を編集できますか?
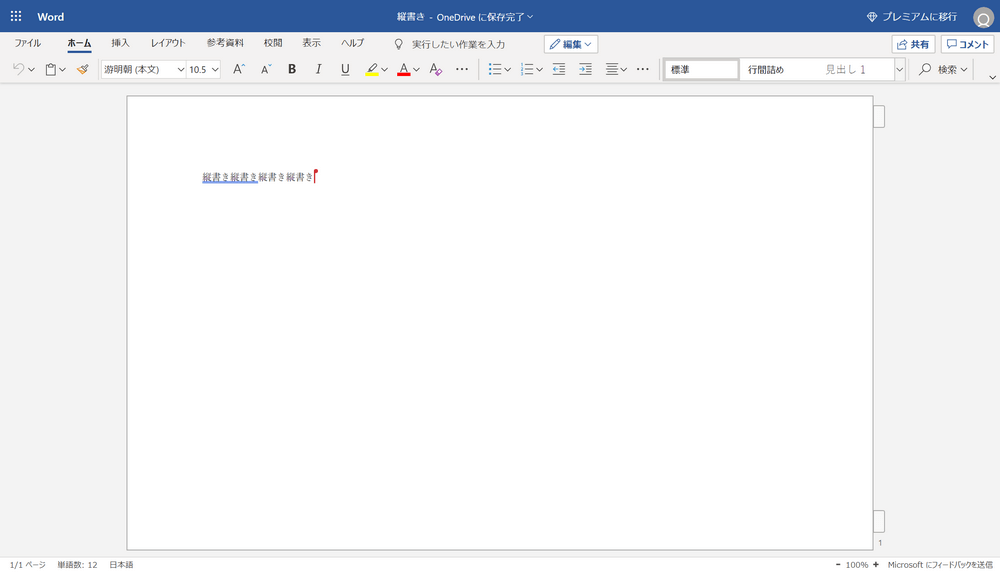
縦書きの文書をWord Onlineで開くと横書きに変換されて表示されます。新規文書でも縦書きを設定することはできません。
縦書きの文書を作りたい場合はインストール版のWordを使用しましょう。
文字数カウントはできるのか?
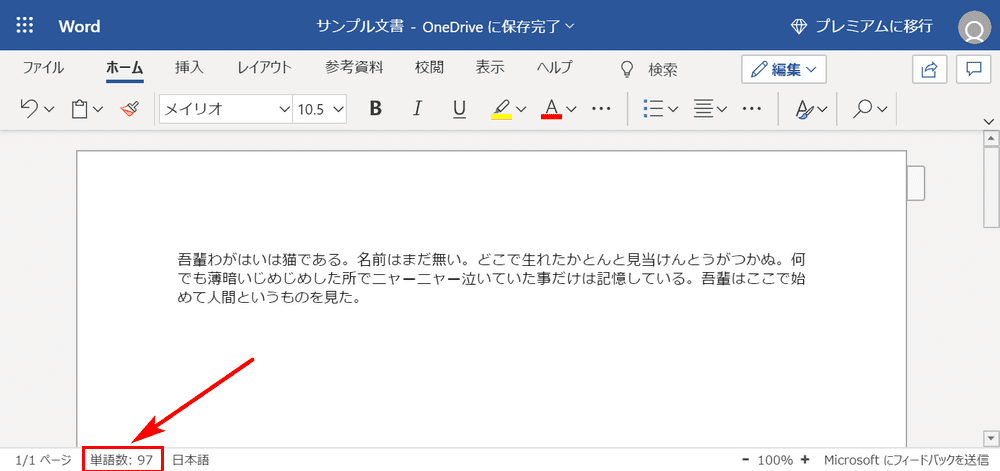
インストール版のWordでは文字数カウントの機能がありましたが、オンライン版では画面下部の左側(上図赤枠)に表示される単語数で確認します。
マクロは使えますか?
Word Online上でマクロ(VBA)を作成、実行、編集することはできません。ただしマクロを含む文書を開いて編集することはできます。
マクロを編集する場合は、インストール版のWordで開きましょう。
表示の拡大、縮小はできますか?
インストール版だとCtrl+マウスホイールで文書内の拡大、縮小ができます。しかし、オンライン版ではこのショートカッキーが使用できません。
オンライン版では別のショートカットキーを使用します。
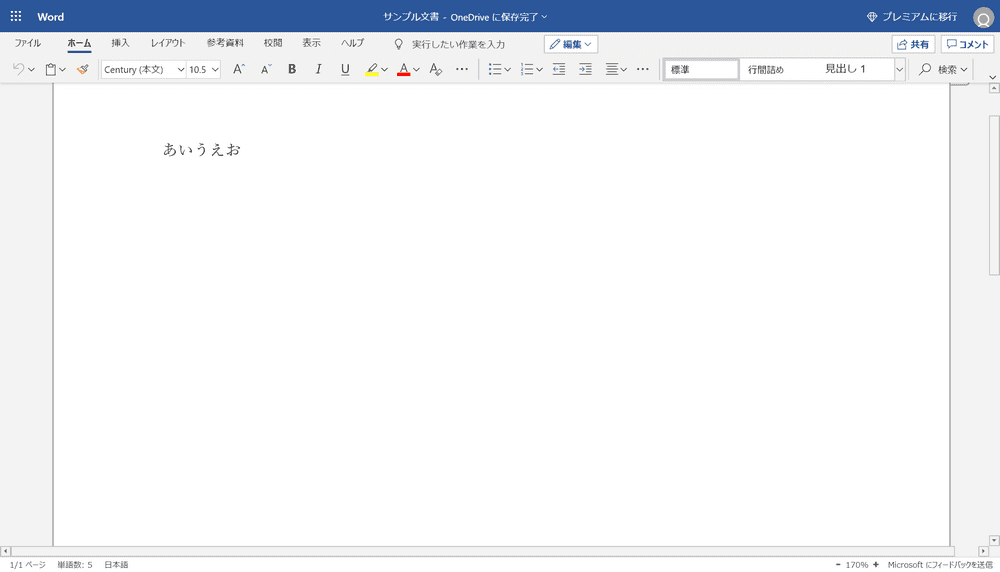
Ctrl++で表示の拡大、Ctrl+-で表示の縮小ができます。
オフラインで作業できますか?
Word Onlineはインターネット環境が必要になりますのでオフラインで作業することはできません。ファイルを編集中にオフラインになった場合はオフライン中に実行した操作は保存されていません。
MacでもWord Onlineは使えますか?
Word Onlineはインターネットに接続していればブラウザーから使用することができますのでMacでも可能です。今まではMacの方はMacに対応したOfficeのパッケージ版を購入する必要がありました。
Word Onlineを使用すればパッケージ版と同じようにファイルを作成したり、編集することができます。ただしオンライン版で制限されている機能を使いたい場合はOffice 365などを試してみましょう。
Office 365 Soloなら1ヶ月間無料で使うことができます。以下の記事で体験版のダウンロード方法をご紹介しています。
Office 365 Soloが1ヶ月間無料!体験版のダウンロード方法
おすすめの商品をご紹介
Microsoft 365 Personalの4つのメリット
- 常に最新バージョンが利用可
- Word/Excel/PowerPoint/Outlook/Publisher/Accessのすべてが使える
- 1ライセンス1ユーザー、無制限にインストール可(Windows/Mac/タブレット/スマホ、複数OK)
- 1TBのOneDriveオンラインストレージがついてくる