- 公開日:
Wordの見出しに関するショートカット
この記事では、Wordの見出しに関するショートカットをまとめています。
「見出し1」「見出し2」などのスタイルを一発で適用するショートカットや、アウトライン表示の際に役立つショートカットを紹介します。
レポートを執筆するときなど、見出しをよく使う場合に便利なショートカットです。
ショートカットキー一覧表を無料でダウンロード!
ワードの全ショートカットキーの一覧表を印刷できるようにPDFにしました。「登録なし」で「無料ダウンロード」できます。ファイルがWindows版とMac版に分かれていますが両方ダウンロードできます。
見出しを適用するショートカット
見出し1のスタイルを適用する
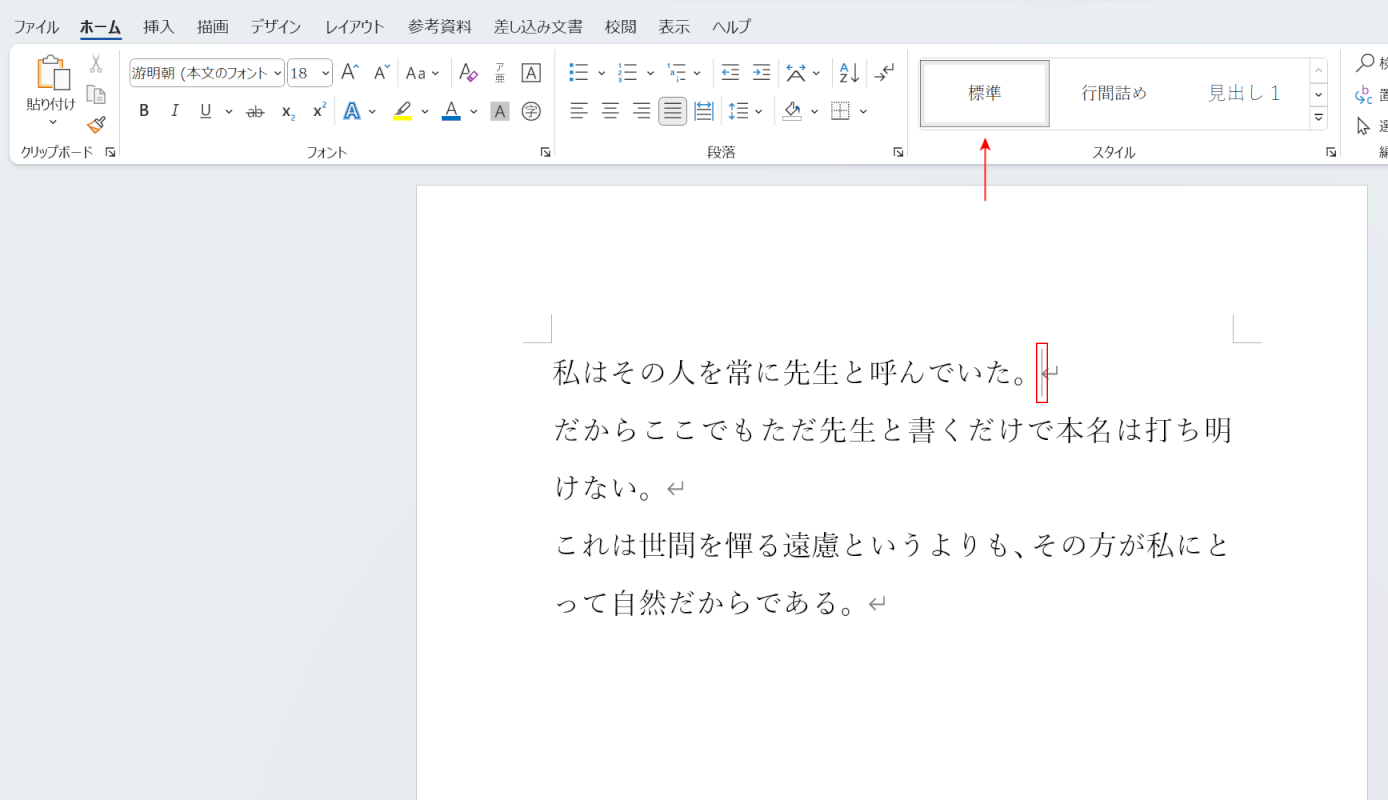
ここでは例として、「標準」のスタイルが適用された段落に「見出し1」を適用してみます。
まずは任意の段落にカーソルを置きます。
このとき、カーソルは段落内であればどこに置いても構いません。
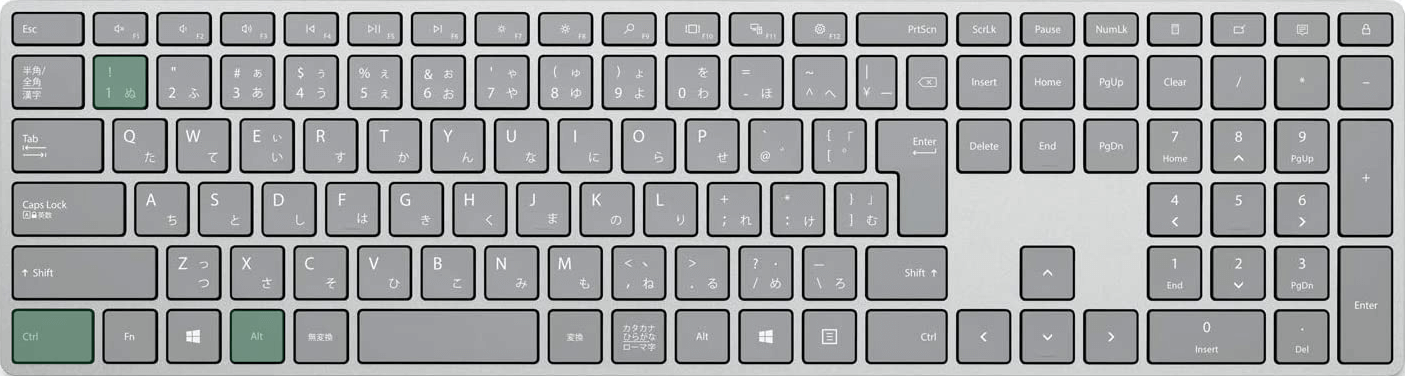
Wordで見出し1のスタイルを適用するショートカットは、Ctrl + Alt + 1です。
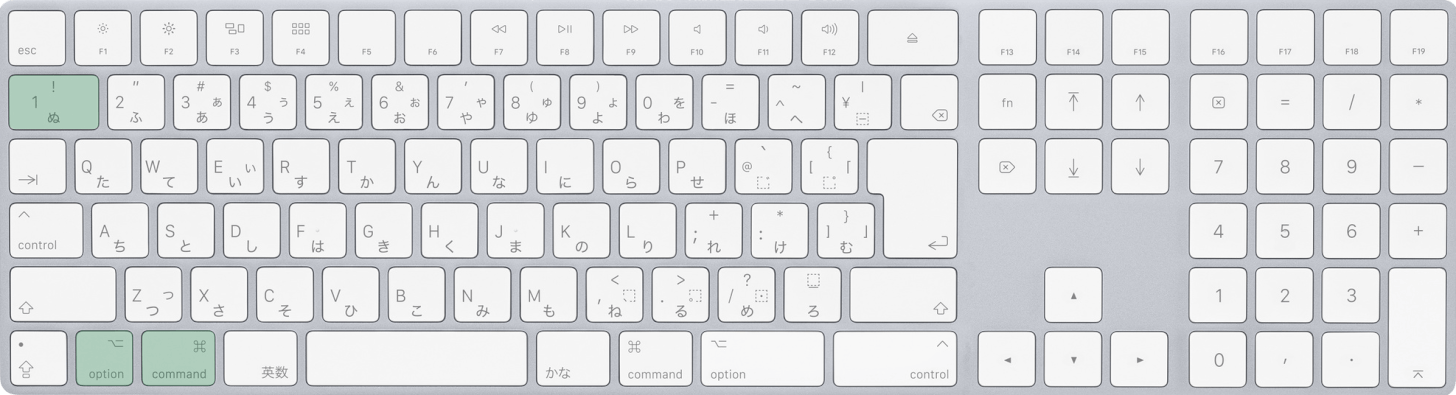
Macを使用している場合は、command + option + 1を押します。
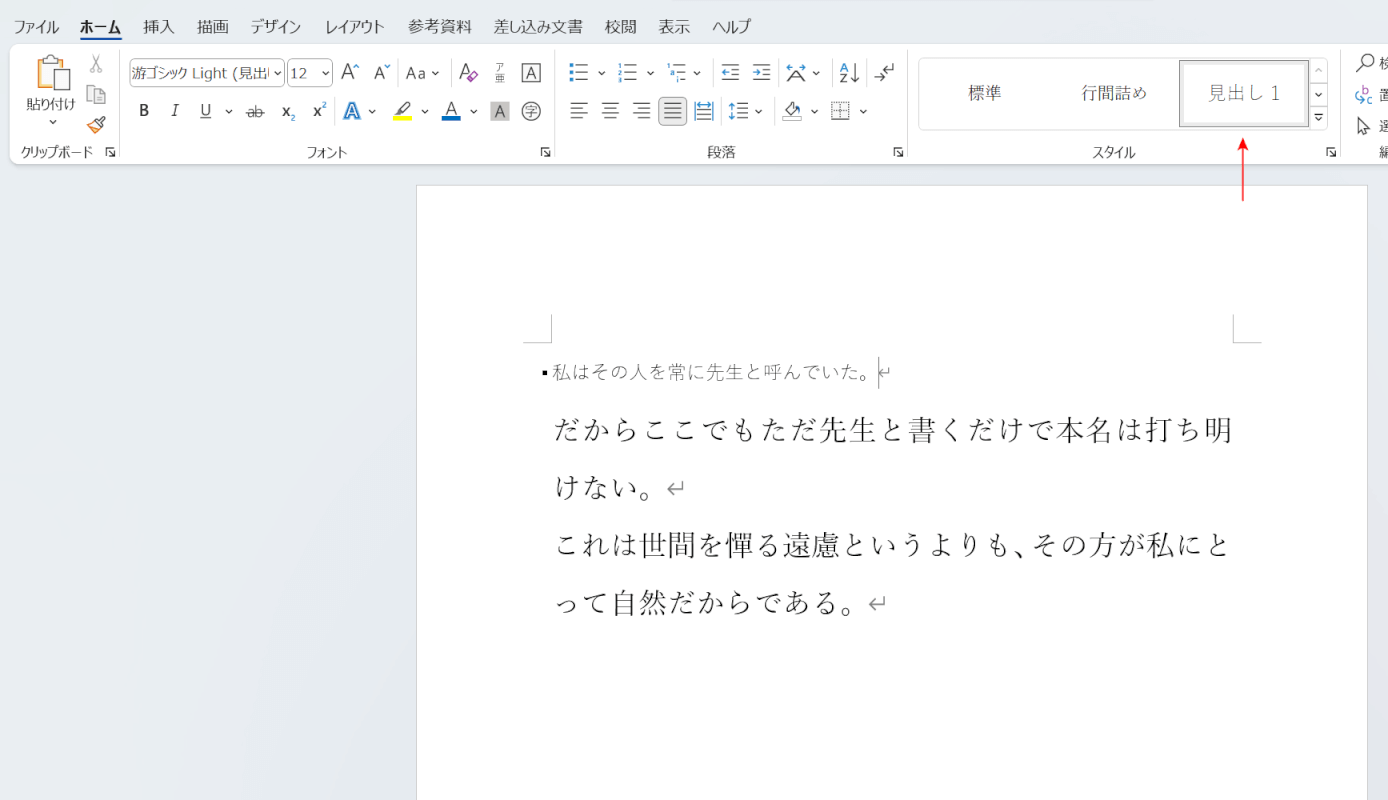
ショートカットキーを押すと、「見出し1」のスタイルが適用されます。
見出し2のスタイルを適用する
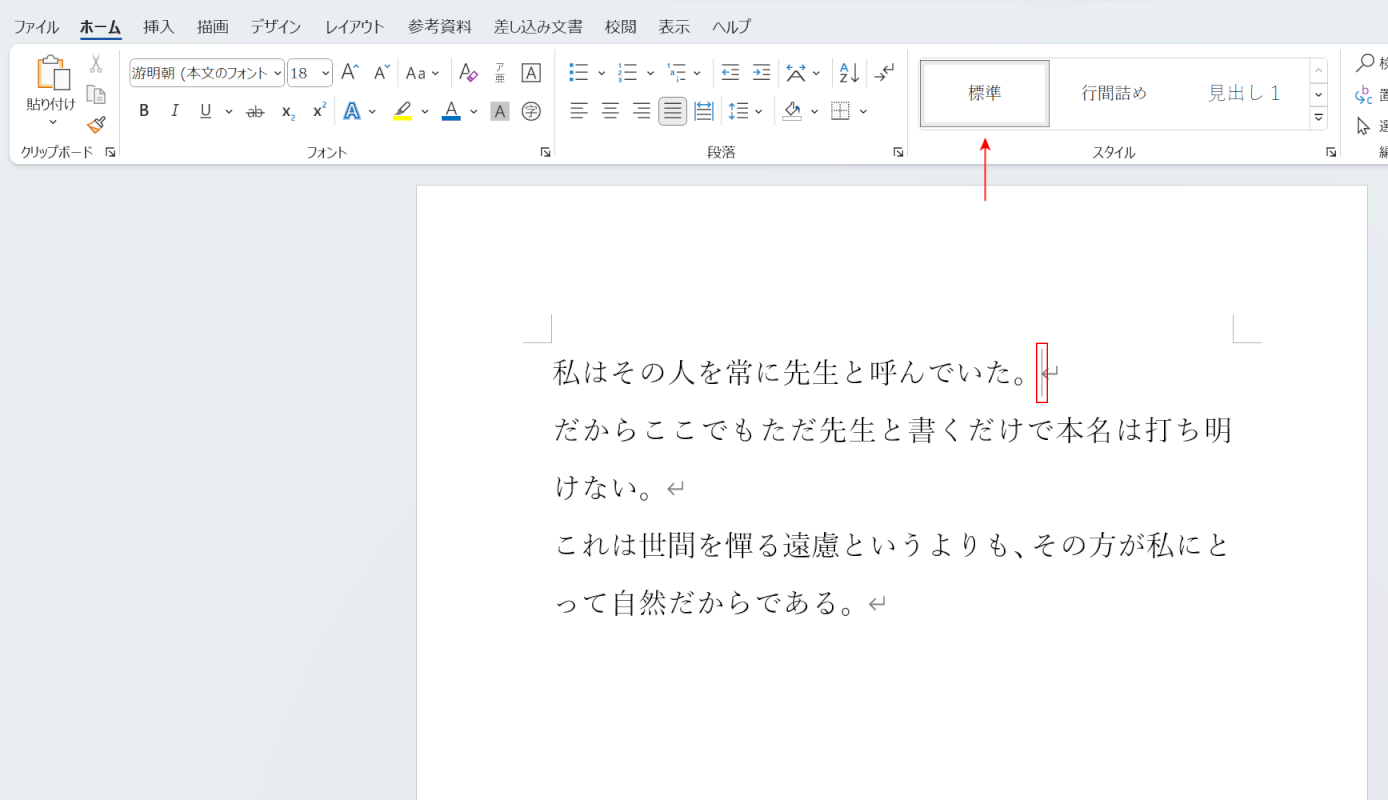
ここでは例として、「標準」のスタイルが適用された段落に「見出し2」を適用してみます。
まずは任意の段落にカーソルを置きます。
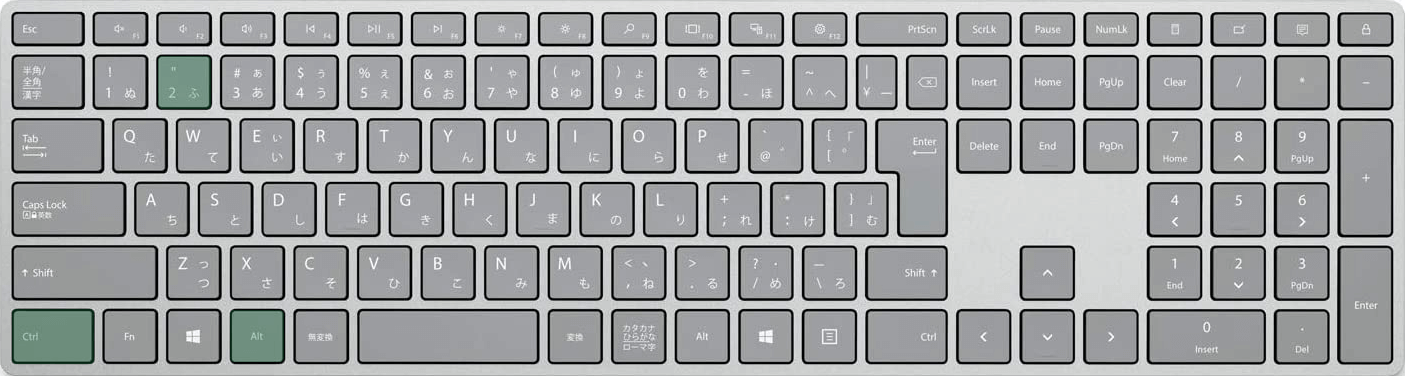
Wordで見出し2のスタイルを適用するショートカットは、Ctrl + Alt + 2です。
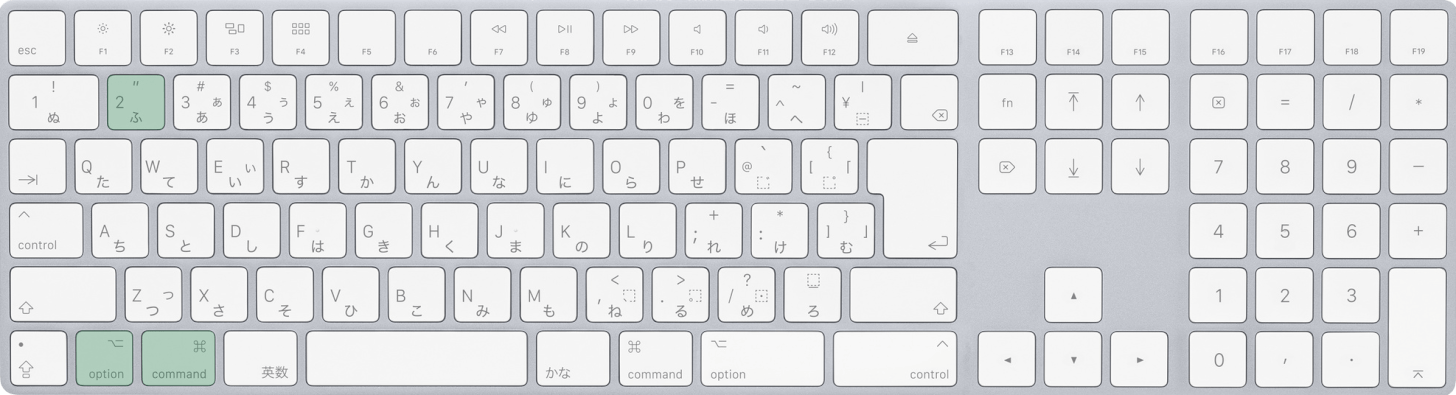
Macを使用している場合は、command + option + 2を押します。
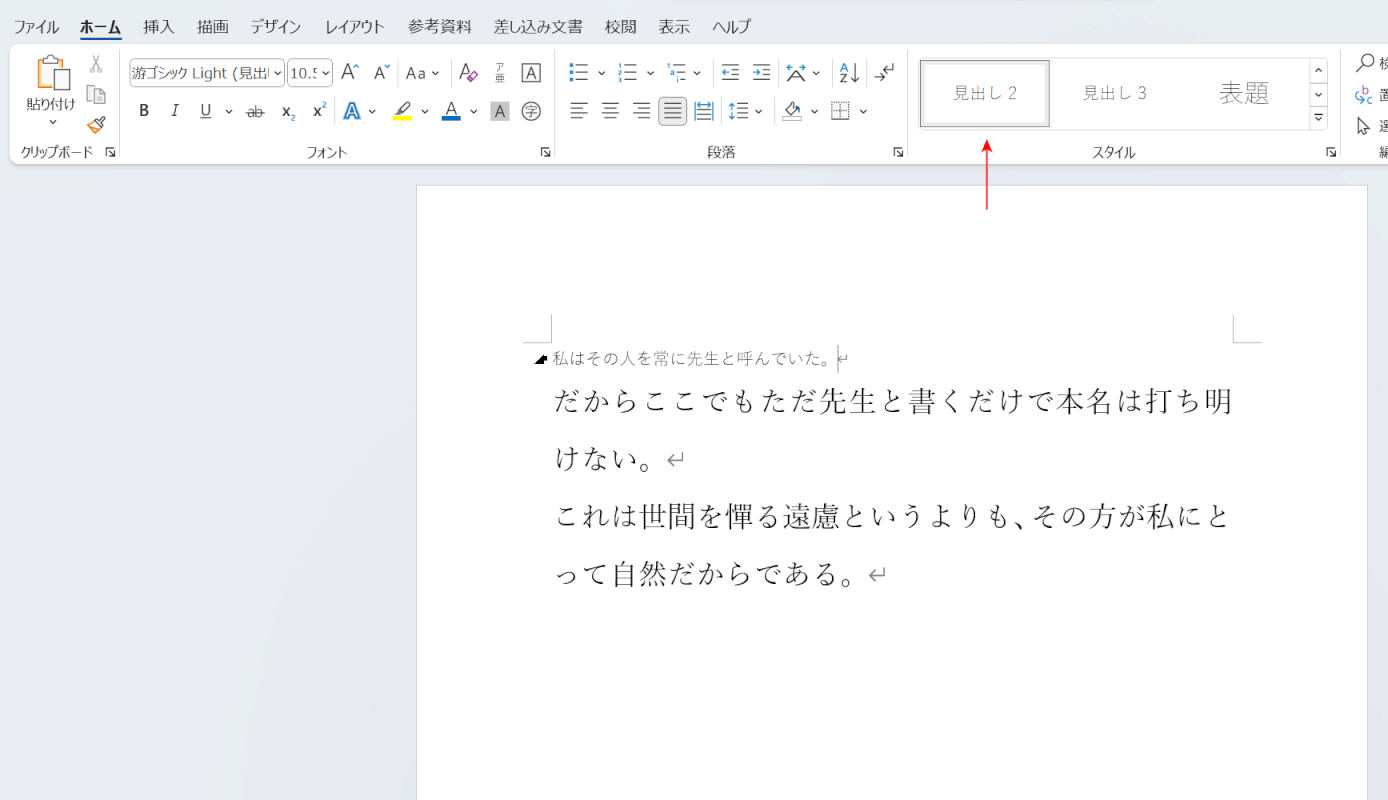
ショートカットキーを押すと、「見出し2」のスタイルが適用されます。
見出し3のスタイルを適用する
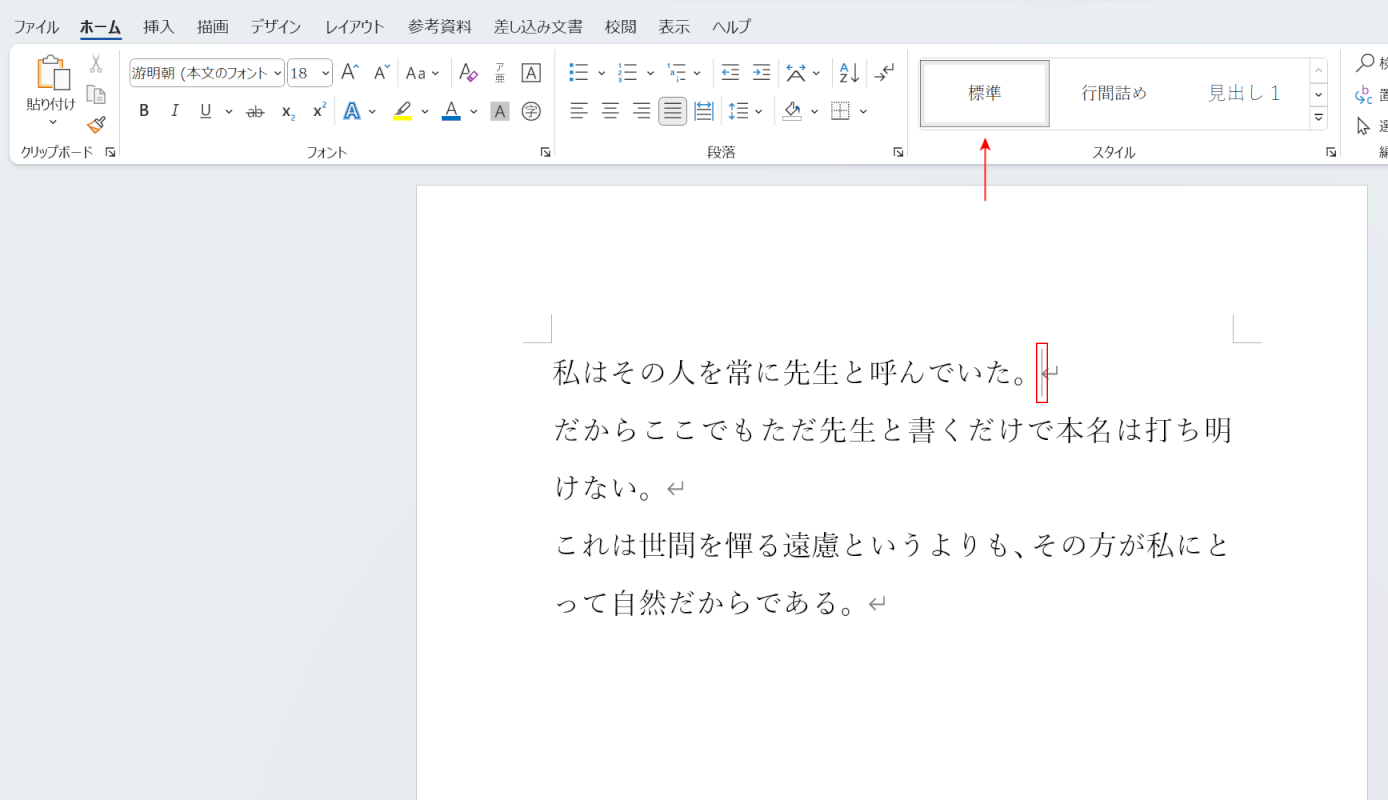
ここでは例として、「標準」のスタイルが適用された段落に「見出し3」を適用してみます。
まずは任意の段落にカーソルを置きます。
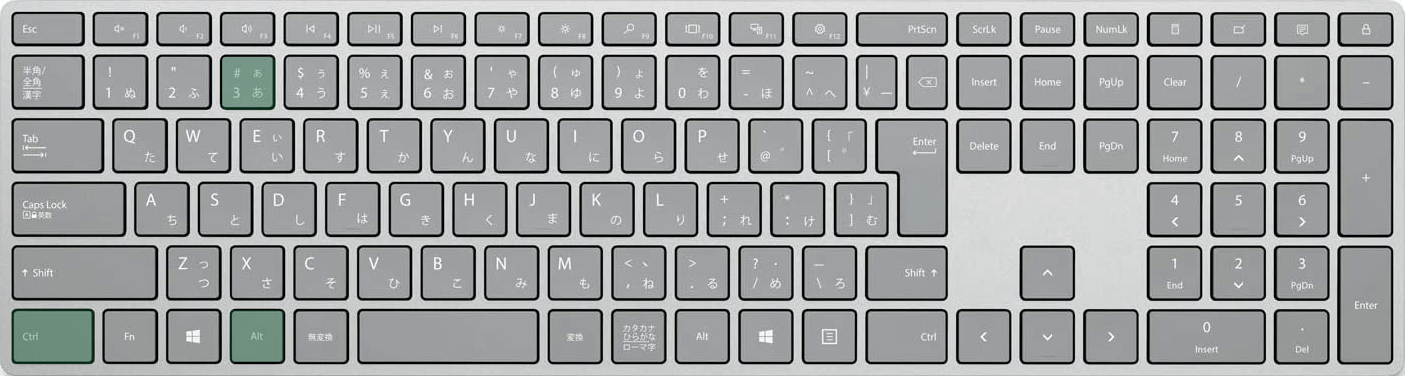
Wordで見出し3のスタイルを適用するショートカットは、Ctrl + Alt + 3です。
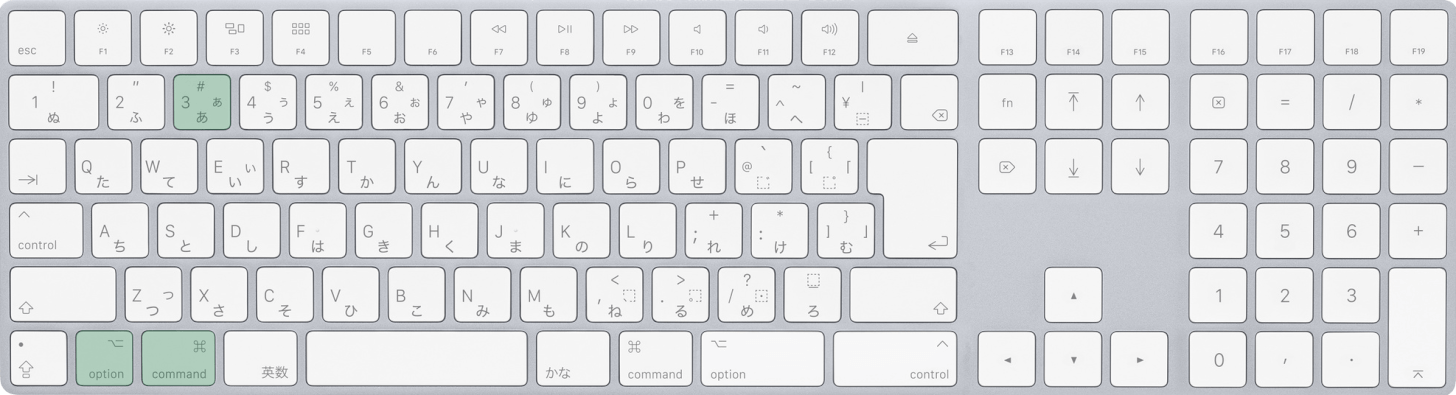
Macを使用している場合は、command + option + 3を押します。
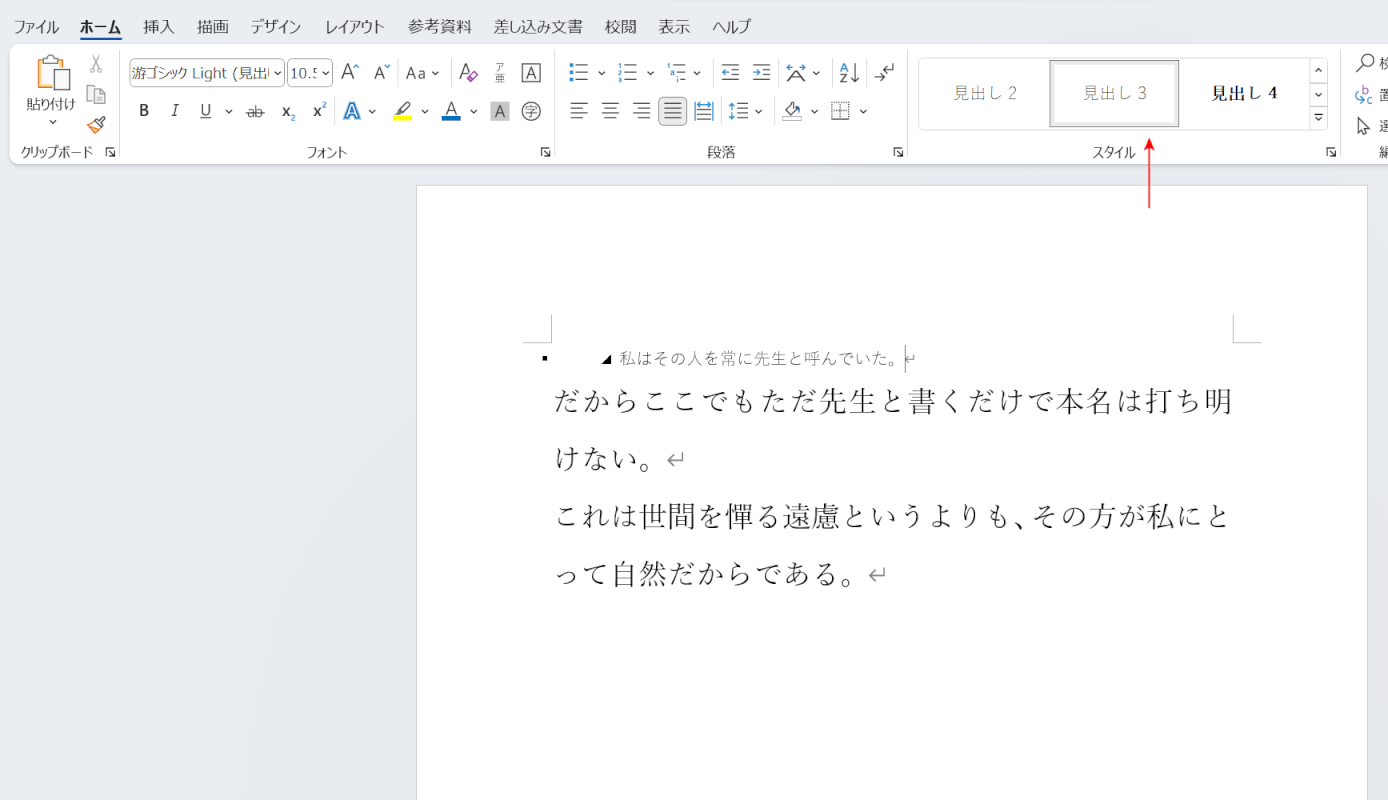
ショートカットキーを押すと、「見出し3」のスタイルが適用されます。
標準のスタイルを適用する
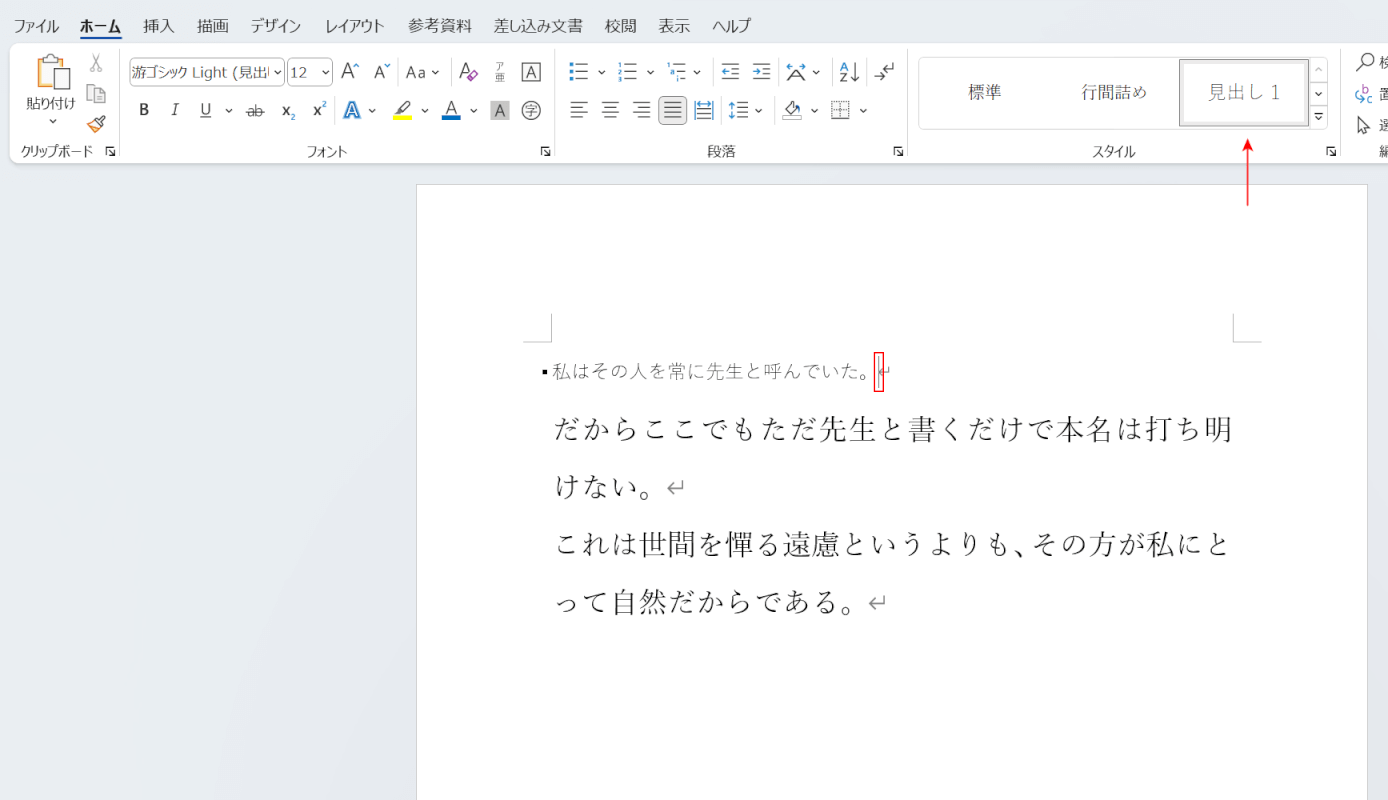
ここでは例として、「見出し1」のスタイルが適用された段落に「標準」を適用してみます。
まずは任意の段落にカーソルを置きます。
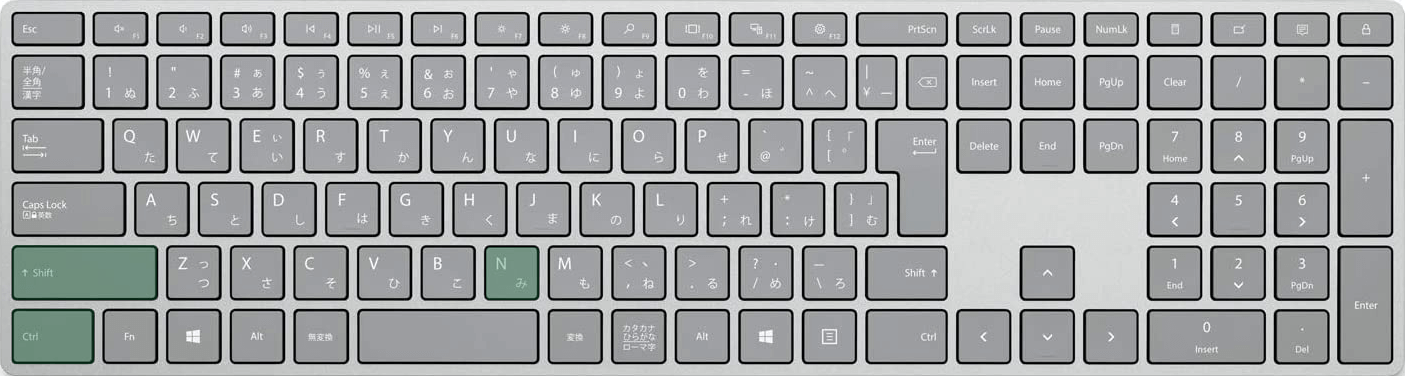
Wordで標準のスタイルを適用するショートカットは、Ctrl + Shift + Nです。
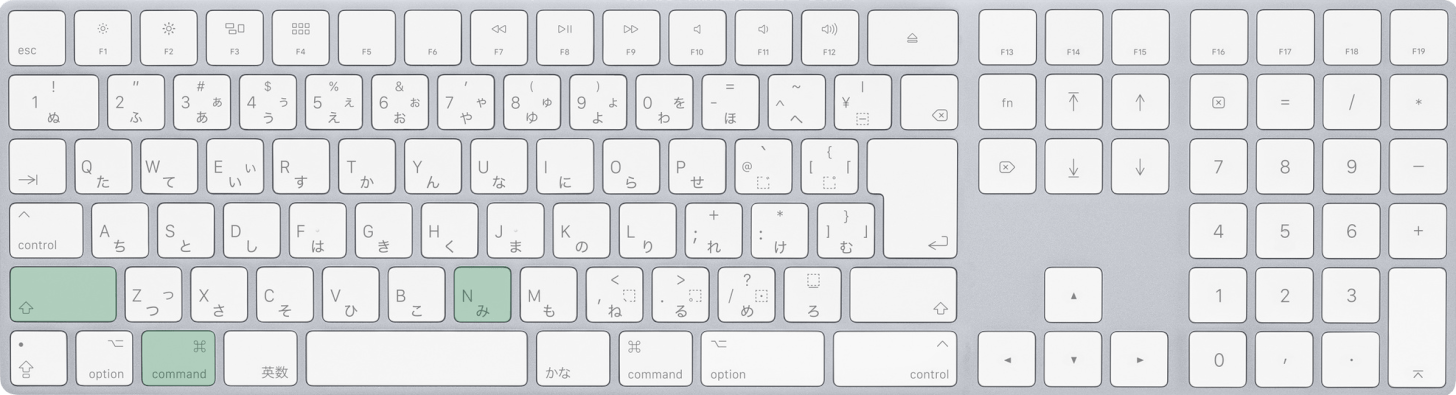
Macを使用している場合は、command + shift + Nを押します。
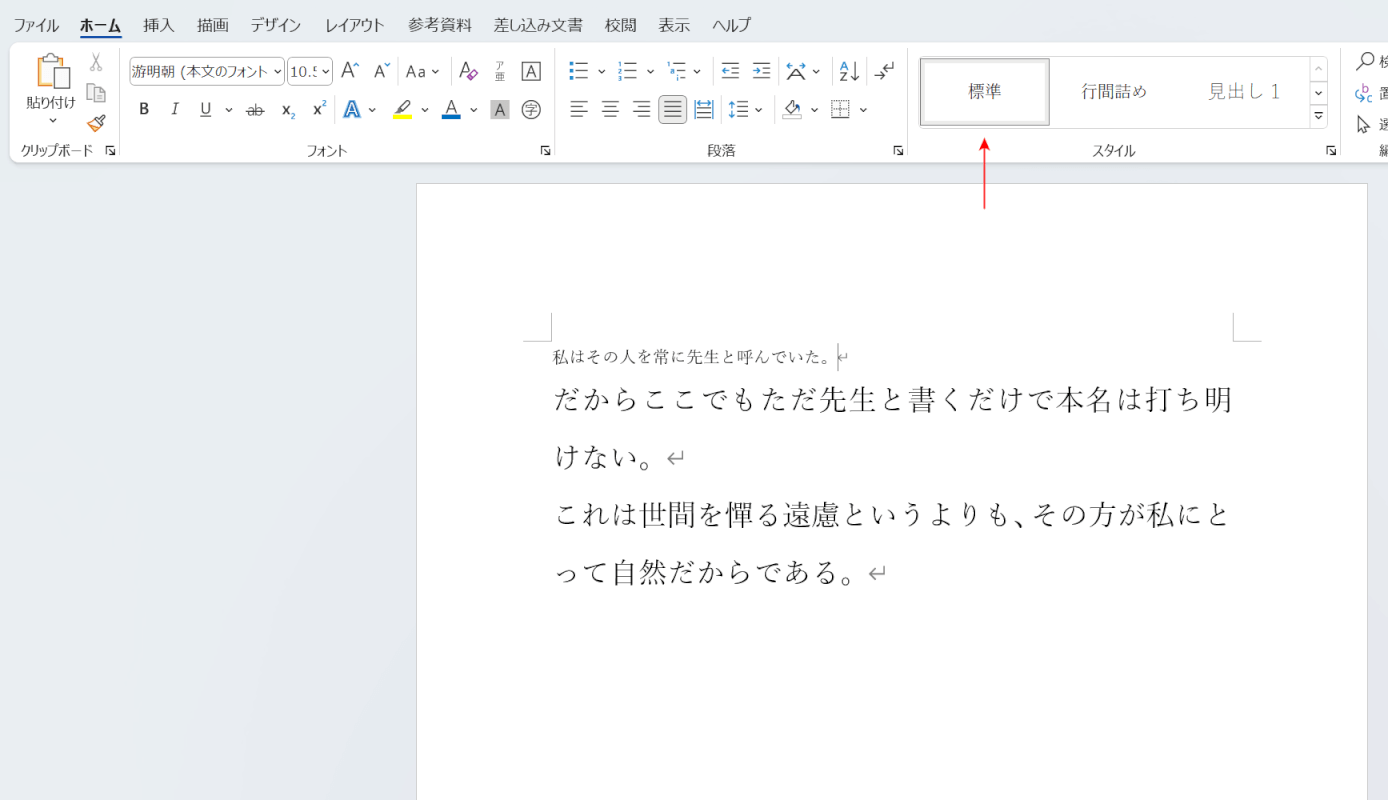
ショートカットキーを押すと、「標準」のスタイルが適用されます。
アウトライン表示で見出しを展開・折りたたむショートカット
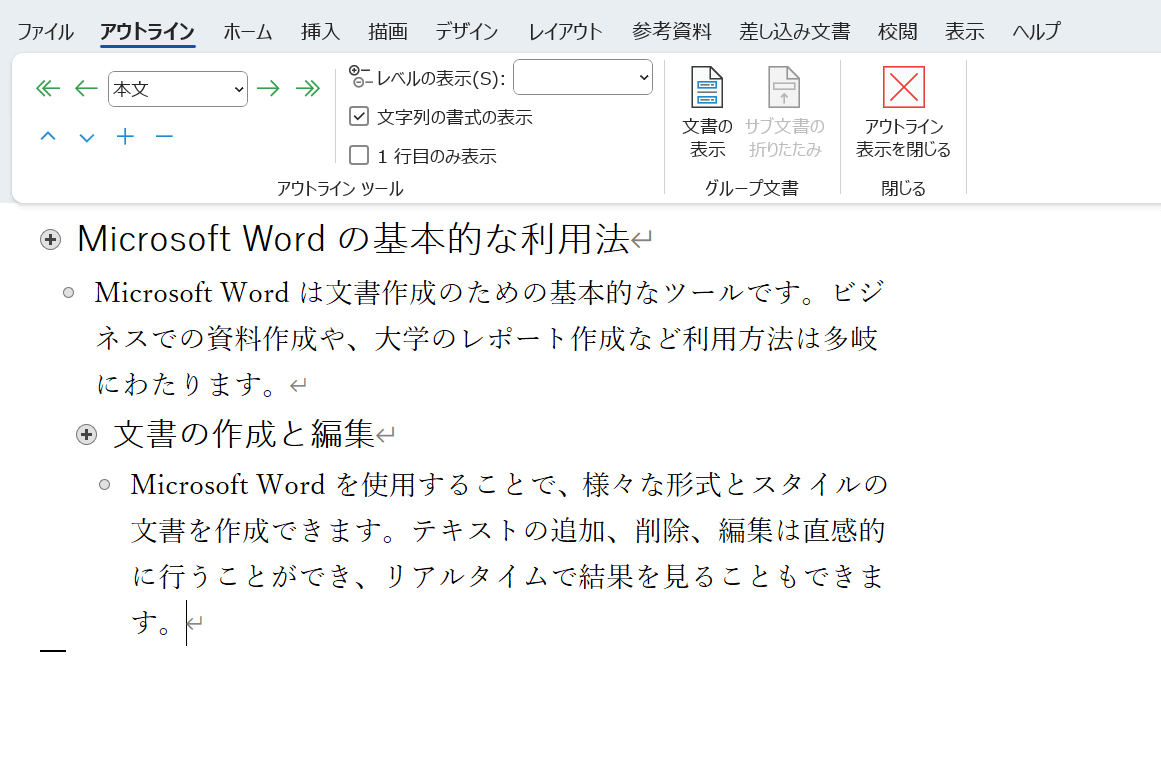
各見出しを適用するショートカットとあわせて覚えてもらいたいのが、「アウトライン表示にする」ショートカットです。
アウトライン表示にすることで、上記画像のように見出しの構成が把握しやすくなります。
以下の記事では、アウトライン表示にするショートカットと、アウトライン表示の際に役立つさまざまなショートカットを紹介しています。
