- 公開日:
Wordの蛍光ペン(マーカー)でハイライトするショートカット
この記事では、Wordの蛍光ペンでハイライトするショートカットを紹介します。
Macには蛍光ペンを引くショートカットはありませんので、Windowsのみの紹介となります。
また、Wordの蛍光ペンはデフォルトで黄色に設定されていますが、キーのみで色変更する方法も合わせて紹介します。
ショートカットキー一覧表を無料でダウンロード!
ワードの全ショートカットキーの一覧表を印刷できるようにPDFにしました。「登録なし」で「無料ダウンロード」できます。ファイルがWindows版とMac版に分かれていますが両方ダウンロードできます。
Wordの蛍光ペン(マーカー)でハイライトするショートカット
ショートカットキーを使って、選択した文字列を蛍光ペンでハイライトする方法を紹介します。
ハイライトしたい文字列(例:先生)を選択します。マウスでドラッグして選択しても良いですが、キーだけで選択したい場合はShift + 矢印キーで範囲選択できます。
Wordの蛍光ペンで、選択した文字列をハイライトするショートカットは、Ctrl + Alt + Hです。
選択した文字列が黄色くハイライトされました。
蛍光ペンの色を変更するショートカット
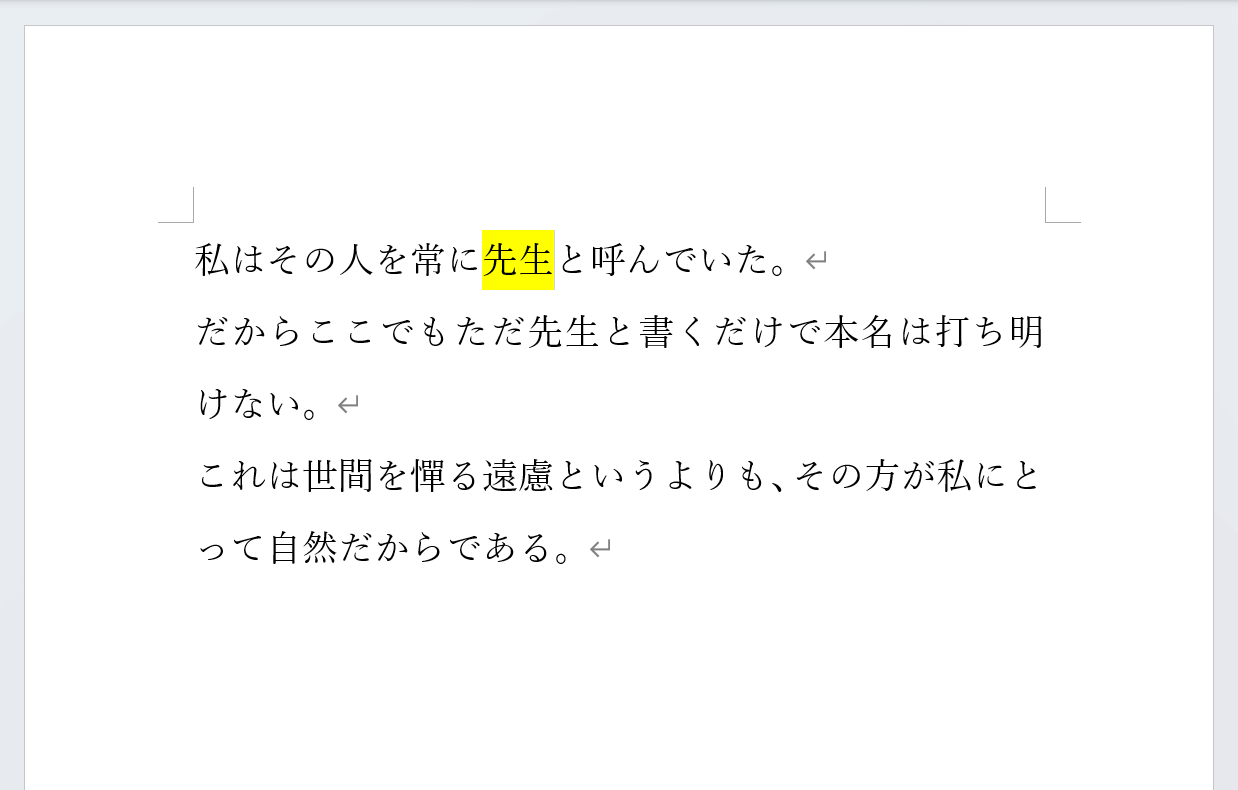
Wordの蛍光ペンの色はデフォルトで黄色に設定されています。
他の色に変更したいときは、Windowsでのみ使える「アクセスキー」を活用しましょう。
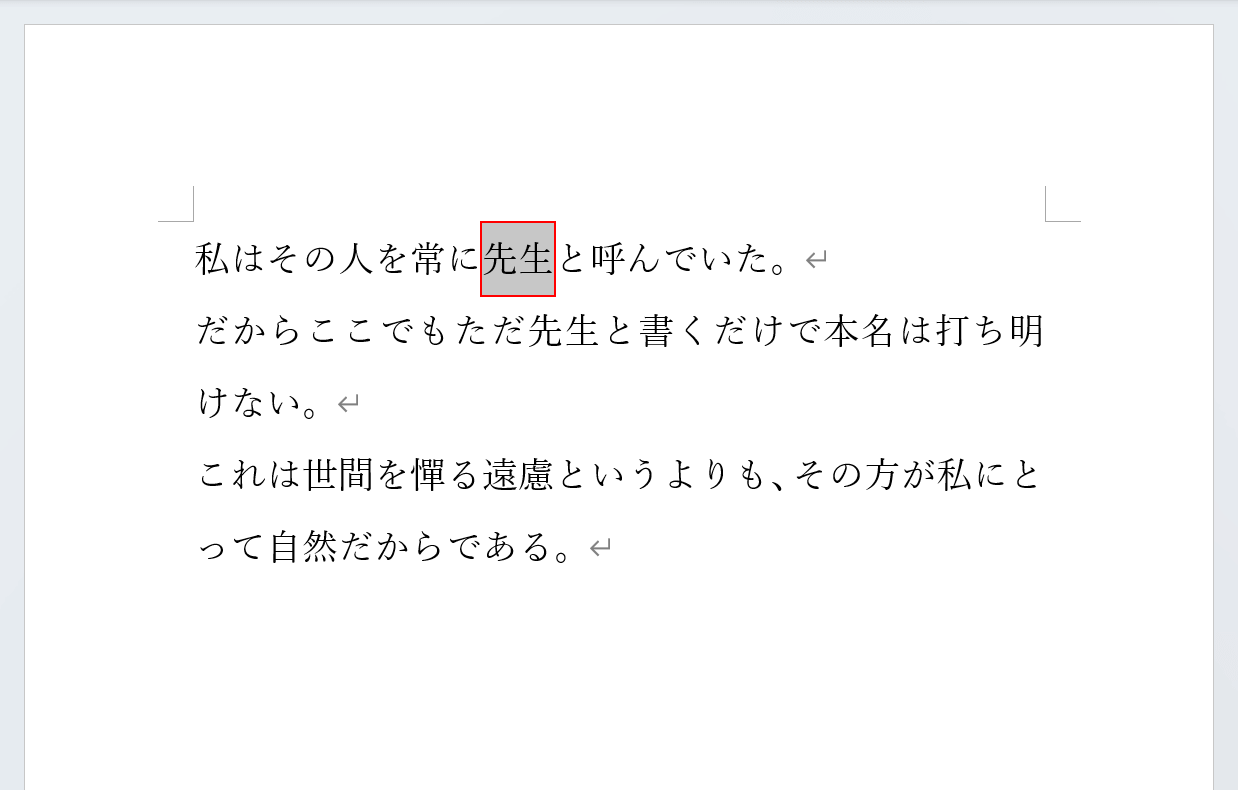
ハイライトしたい文字列(例:先生)を選択します。
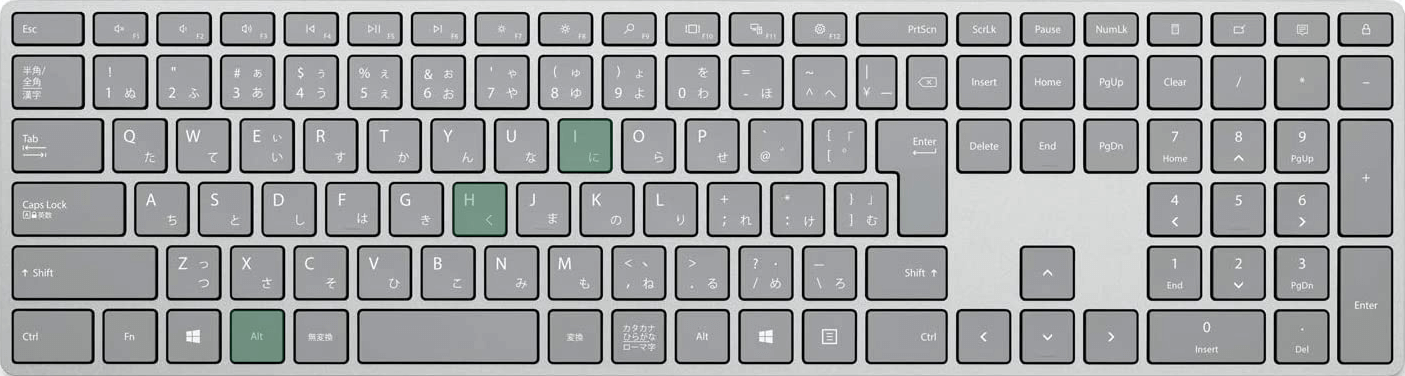
蛍光ペンの色を変更するショートカットは、Alt, H, Iです。同時に押すのではなく、順番に押していきます。
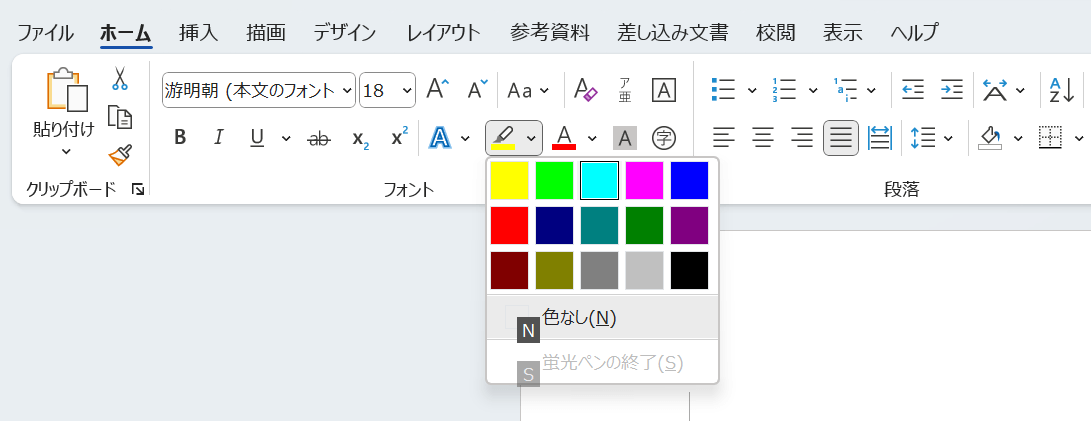
矢印キーで任意の蛍光ペンの色(例:水色)を選択し、Enterキーを押します。
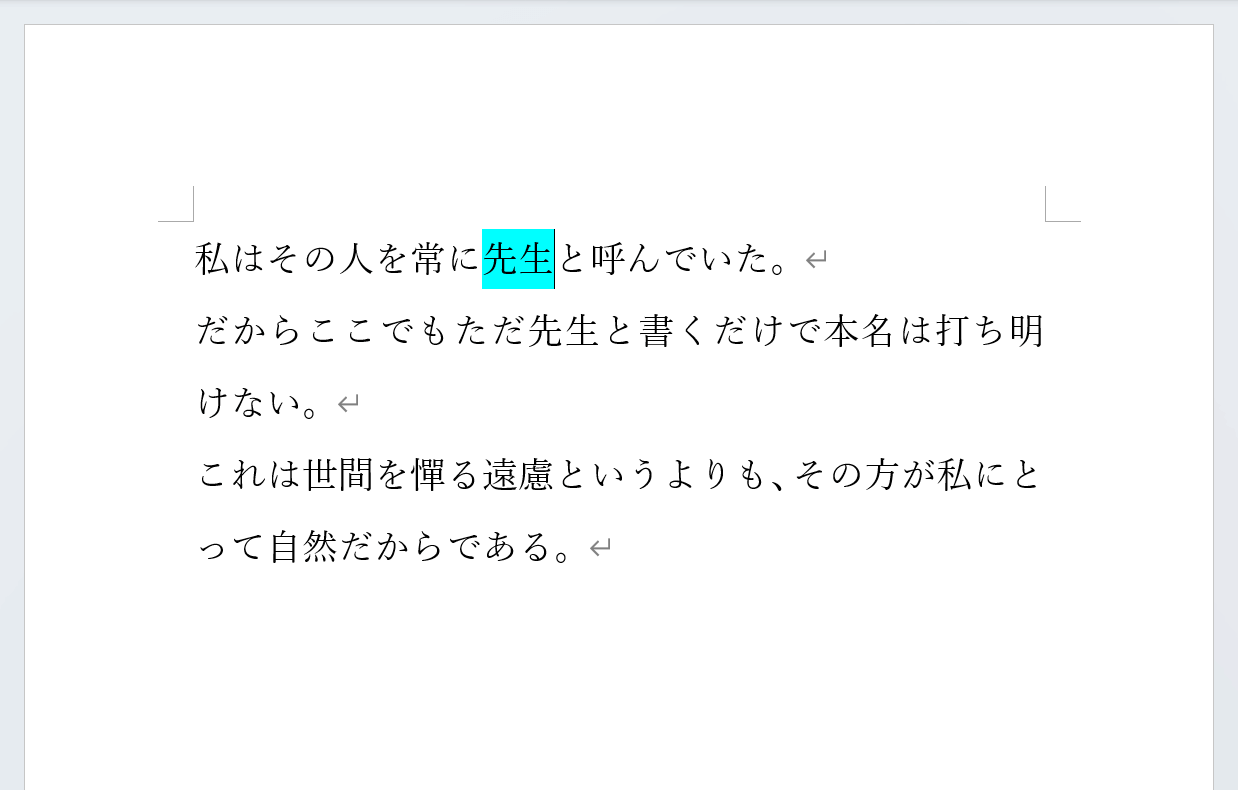
これで蛍光ペンの色を変更することができました。
