- 公開日:
Wordの表紙タイトルに改行を入れる方法
この記事では、Wordの表紙タイトルに改行を入れる方法を紹介します。
「Wordに用意されている表紙テンプレートを適用すると、タイトルがなぜか改行できなくなる」という場合に役立ちます。
以下では表紙タイトルを改行する2つの方法を紹介しますので、やりやすい方法を選んで試してみてください。
Wordの表紙タイトルに改行を入れる方法
Wordに用意されている表紙テンプレートは、タイトルを改行できない仕様になっています。以下では、空白でWordの表紙タイトルの改行位置を調整する方法を紹介します。
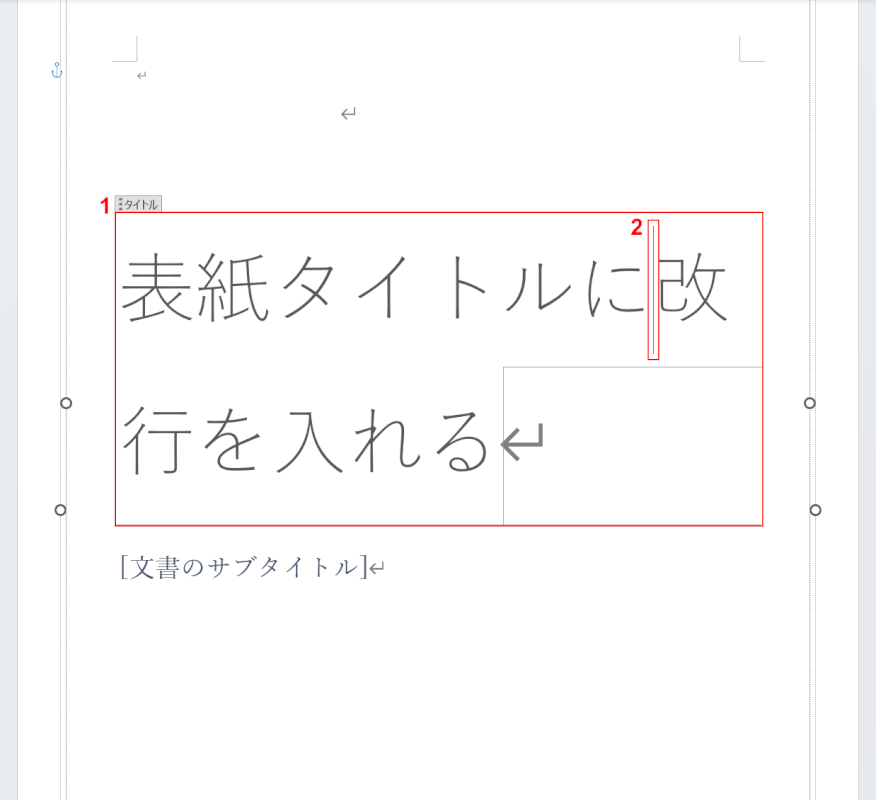
①表紙タイトルを選択し、②改行したい位置にカーソルを置きます。
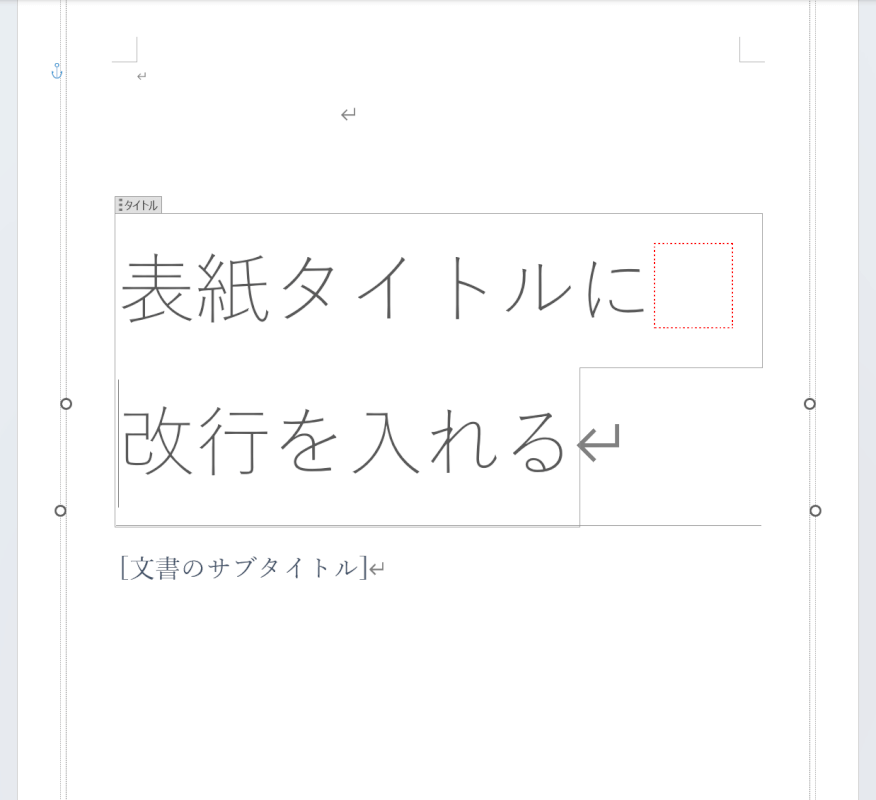
Spaceキーを押して空白を挿入し、改行位置を調整します。1回で改行できないときは、何回かSpaceキーを押して調整してみてください。
タイトルを入力し直して改行を入れる方法
また、Wordの表紙テンプレートにある「タイトル」の項目を一度削除し、テキストを入力し直して改行するという方法もあります。
詳しい手順については、以下の通りです。
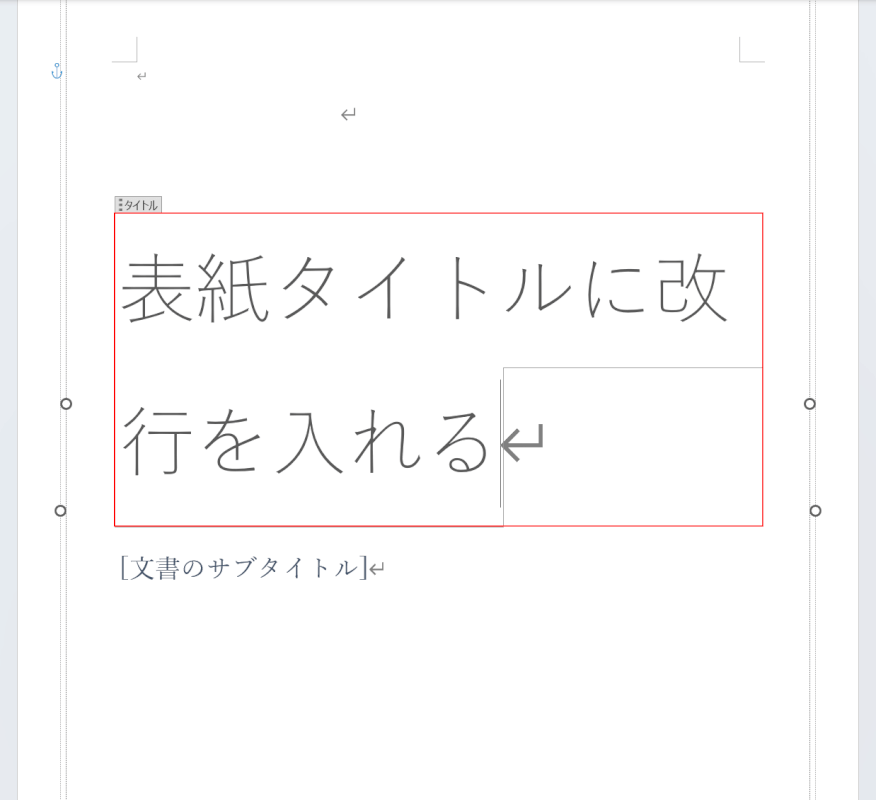
表紙タイトルを選択します。
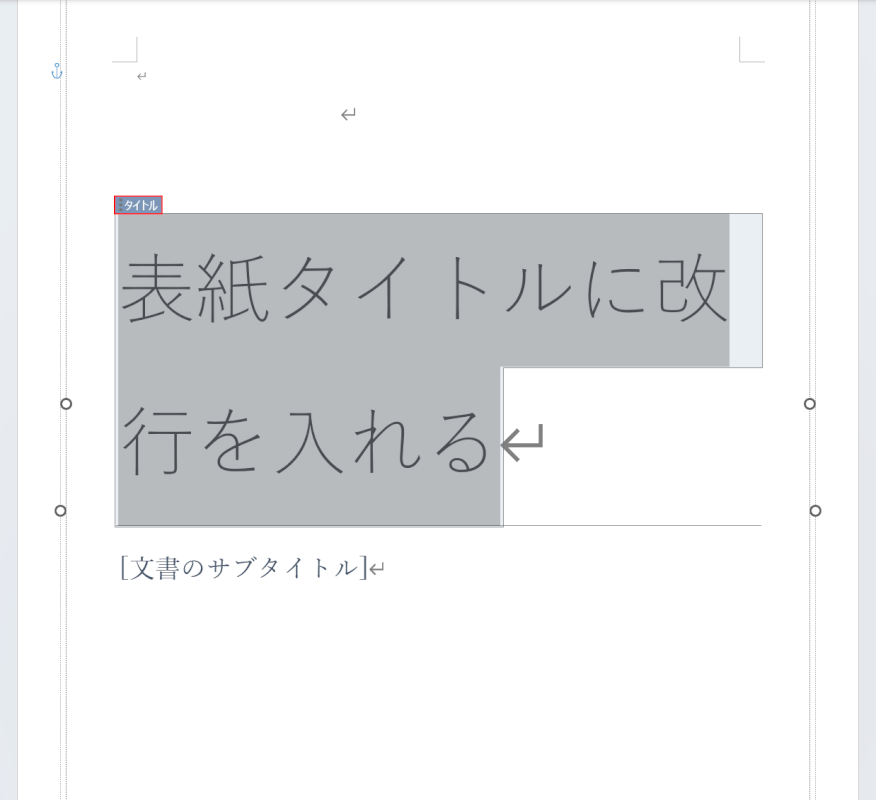
タイトルと書かれた項目を選択します。
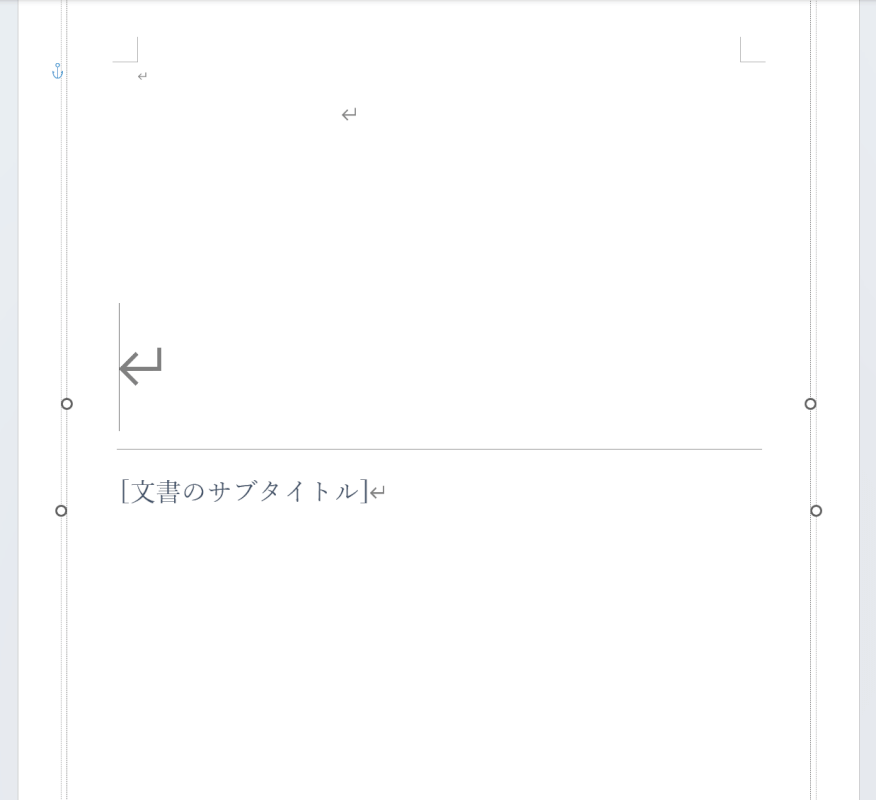
BackSpaceキーを押してタイトルを削除します。
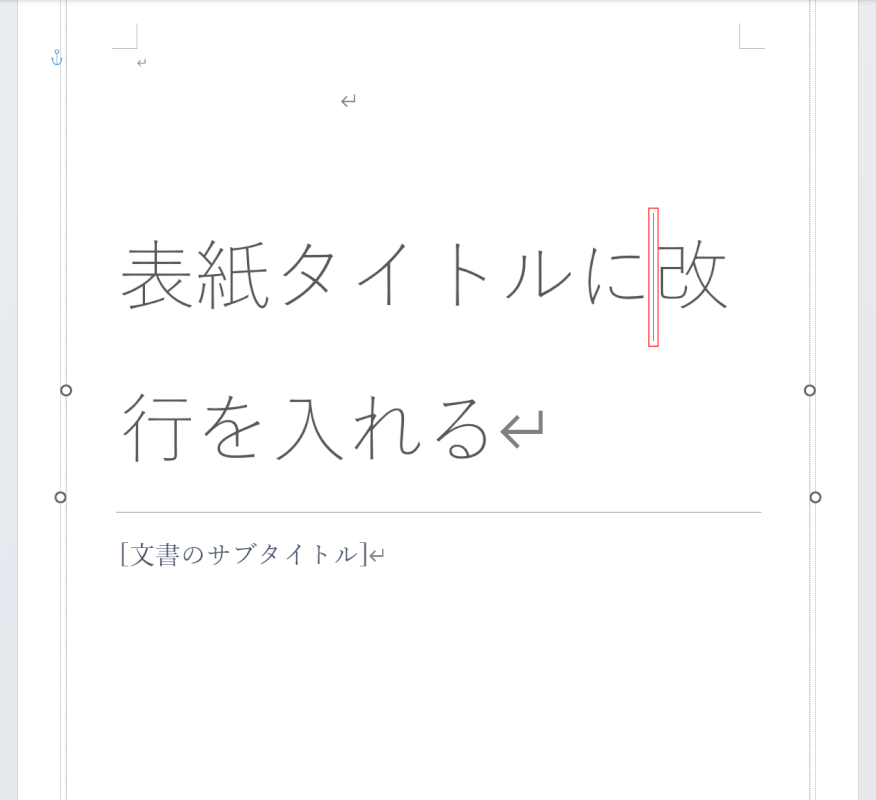
タイトルを入力し直し、改行したい位置にカーソルを置きます。
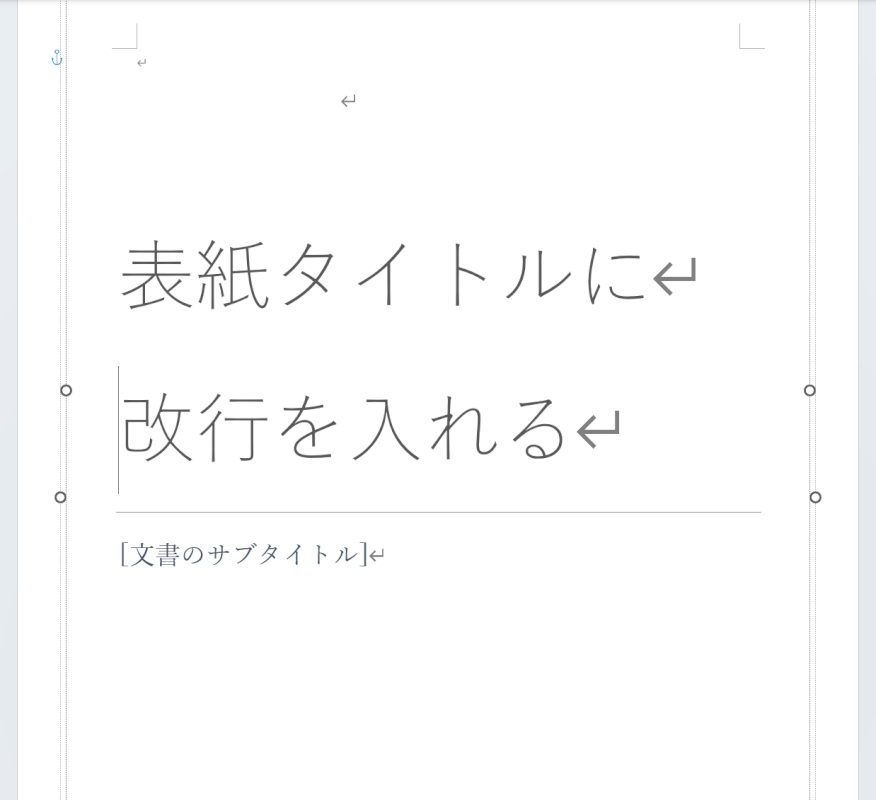
Enterキーを押すと、表紙タイトルを改行できます。
この記事では2つの改行方法を紹介しましたが、どちらの方法も文書の見た目は変わりません。
空白で改行位置を調整しづらいときは「入力し直す方法」を、1つ空白を入れれば改行できるときは「空白を入れて調整する方法」を試してみてください。
