- 公開日:
- 更新日:
Wordのマクロを使って改行する方法
この記事では、Wordのマクロ(VBA)を使って改行を挿入する方法を紹介します。
マクロを活用することで「特定の文字の下に改行を挿入する」「改行が入った定型文を挿入する」などの作業を自動化できます。
マクロというと難しそうなイメージですが、実際の手順はとても簡単です。作業の効率化に一役買う便利機能ですのでぜひ覚えておきましょう。
マクロを使うための事前準備
Wordでマクロを作成する場合、「開発タブを表示する」「マクロ有効文書として保存する」などの事前準備が必要です。
1つ1つは簡単ですので、以下で詳しいやり方を見ていきましょう。
開発タブを表示する

マクロを作成するには、デフォルトで表示されていない「開発」タブを表示させる必要があります。
たったの3ステップで表示できますので、あらかじめ用意しておきましょう。
開発タブを表示する方法については、以下の記事「開発タブを表示する」セクションをご参照ください。
マクロ有効文書として保存する
またマクロを有効にするには、Wordの文書を「マクロ有効文書」として保存する必要があります。
マクロ有効文書として保存する方法については、以下の通りです。
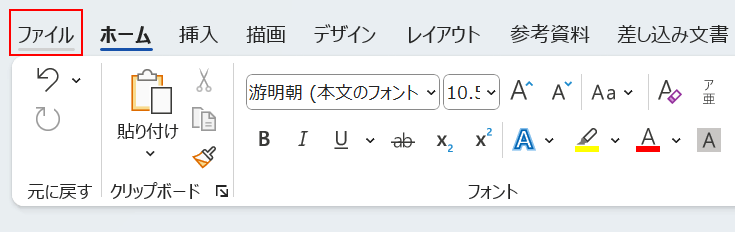
「ファイル」タブを選択します。
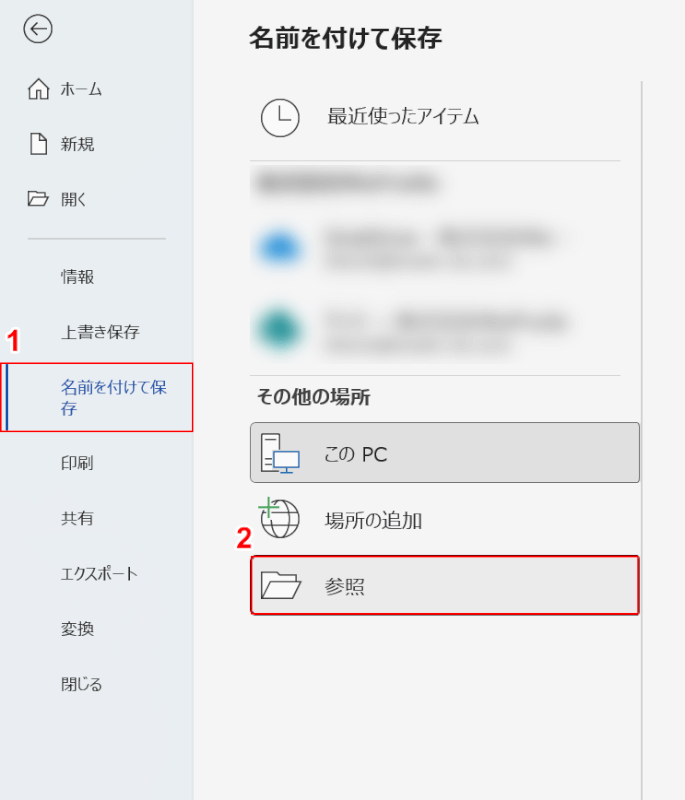
①「名前を付けて保存」、②「参照」の順に選択します。
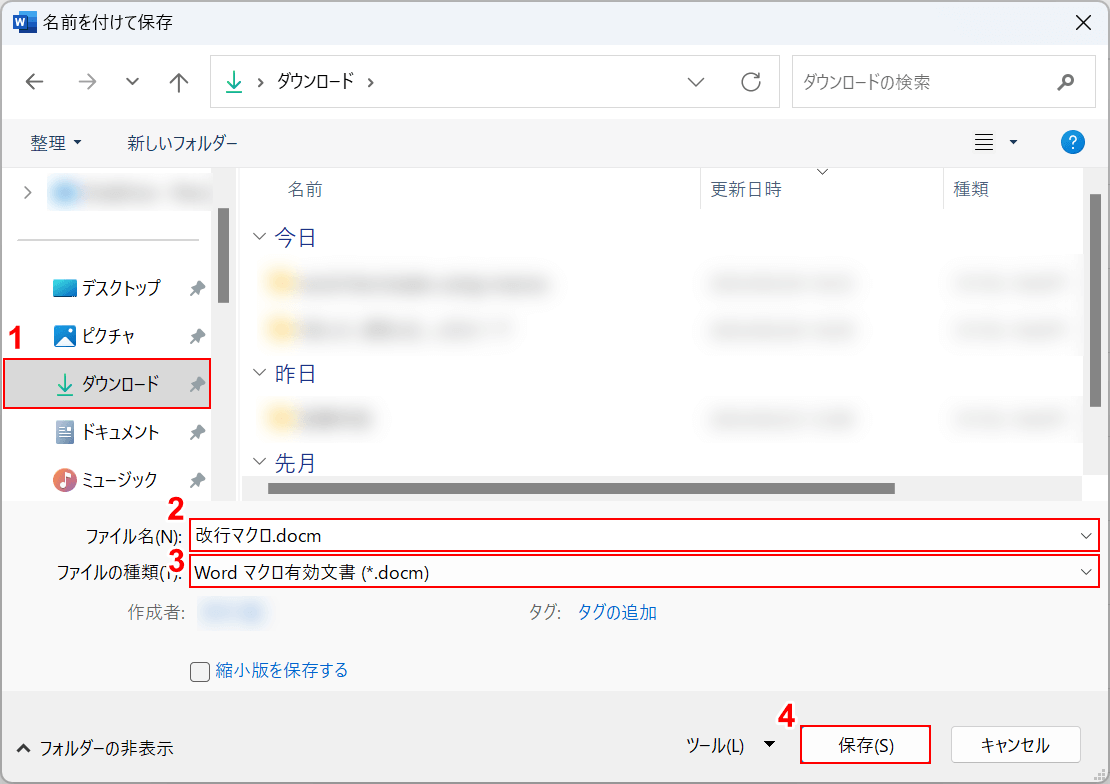
「名前を付けて保存」ダイアログボックスが表示されます。
①任意の保存先(例:ダウンロード)を選択し、②任意のファイル名(例:改行マクロ)を入力します。
③ファイルの種類を「Word マクロ有効文書(*.docm)」に設定し、④「保存」ボタンを押します。
なお、「名前を付けて保存」ダイアログボックスは、F12を押すだけで表示できます。
F12キーを押しても反応しない場合は、Fn + F12で表示できますので試してみてください。
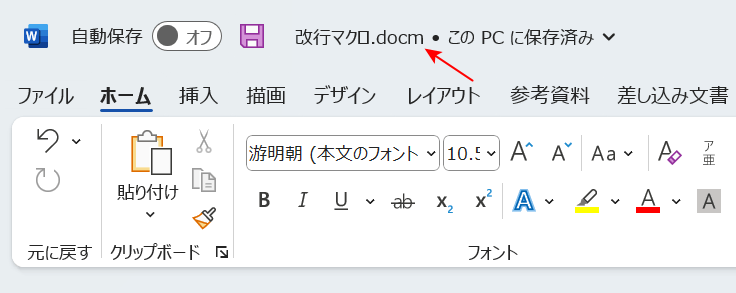
保存が完了したら、リボンの上に表示されているファイル名を確認してください。
入力したファイル名の後に「.docm」と表示されていれば、マクロ有効文書として保存されています。
事前準備が完了したら、マクロの作成に移りましょう。
Wordのマクロを使って改行する方法
特定の文字の下に改行を挿入する
特定の文字の下に改行を挿入したい場合、1つ1つ文字を確認し手作業で改行を入れていくのはとても面倒ですよね。
繰り返し行うような作業は、Wordのマクロを使って自動化しましょう。詳しくは以下の手順をご覧ください。
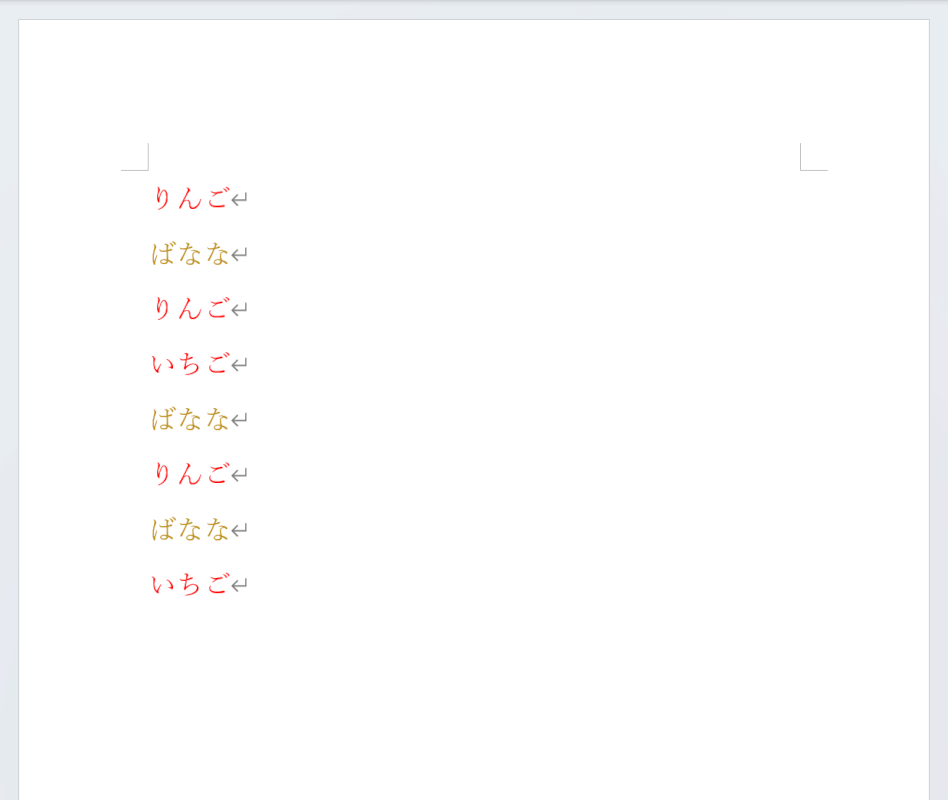
ここでは例として、マクロを使って「ばなな」という文字の下に改行を挿入します。
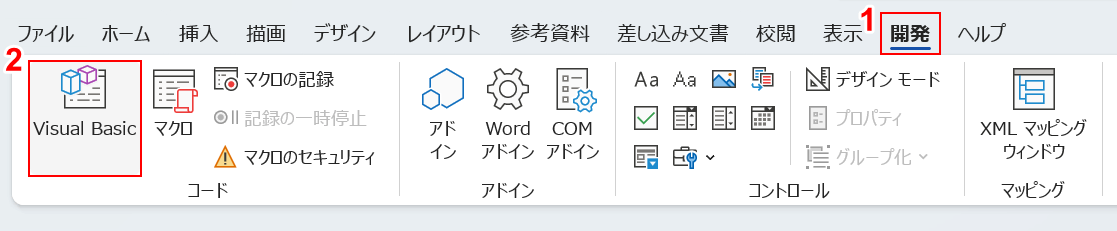
①「開発」タブ、②「Visual Basic」の順に選択します。
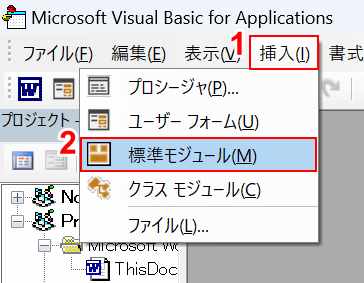
「Microsoft Visual Basic for Application」が起動します。
①「挿入」タブ、②「標準モジュール」の順に選択します。
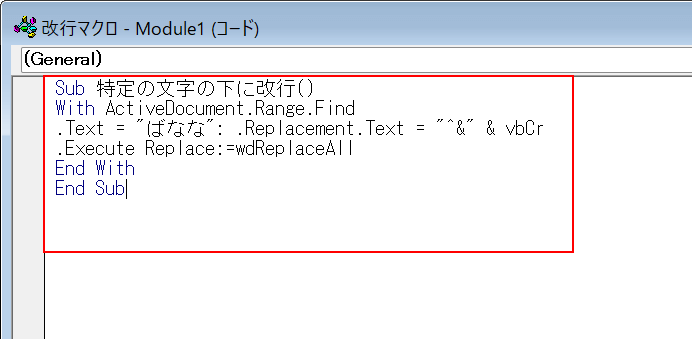
以下のコードをコピーし、モジュールに貼り付けます。
Sub 特定の文字の下に改行()
With ActiveDocument.Range.Find
.Text = "ばなな": .Replacement.Text = "^&" & vbCr
.Execute Replace:=wdReplaceAll
End With
End Subこのコードは「作業中の文書にある"ばなな"という文字の下に改行を挿入する」というものです。
| 項目 | 説明 |
|---|---|
| With ActiveDocument.Range.Find | 処理を行う範囲を示します ActiveDocument:作業中の文書を表す Range:検索する範囲を指定する Find:指定された文字列を検索する |
| Replacement | 検索、置換を行うオブジェクトです |
| vbCr | Wordの改行(↵)を指します 段落内改行(↓)を指定したいときは「vbVerticalTab」に変更してください |
| wdReplace | 検索、置換を使ったときに置き換える個数を指定します wdReplaceAll:すべて置換する wdReplaceOne:最初に一致したものを置換する |
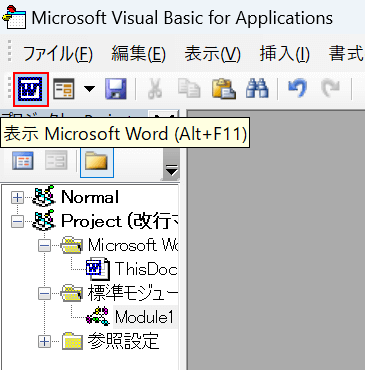
「表示 Microsoft Word」を選択します。
Alt + F11を押しても同じ操作ができます。
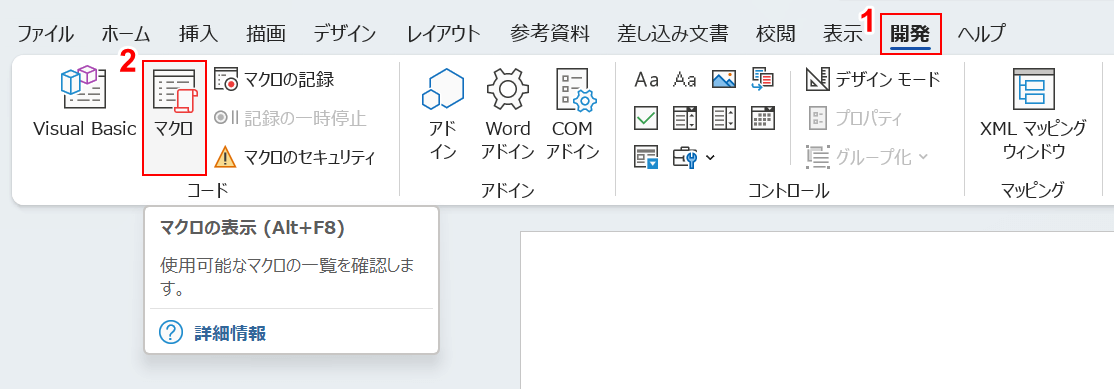
Wordの編集画面に戻りました。
①「開発」タブ、②「マクロ」の順に選択します。
マクロはAlt + F8でも起動できます。
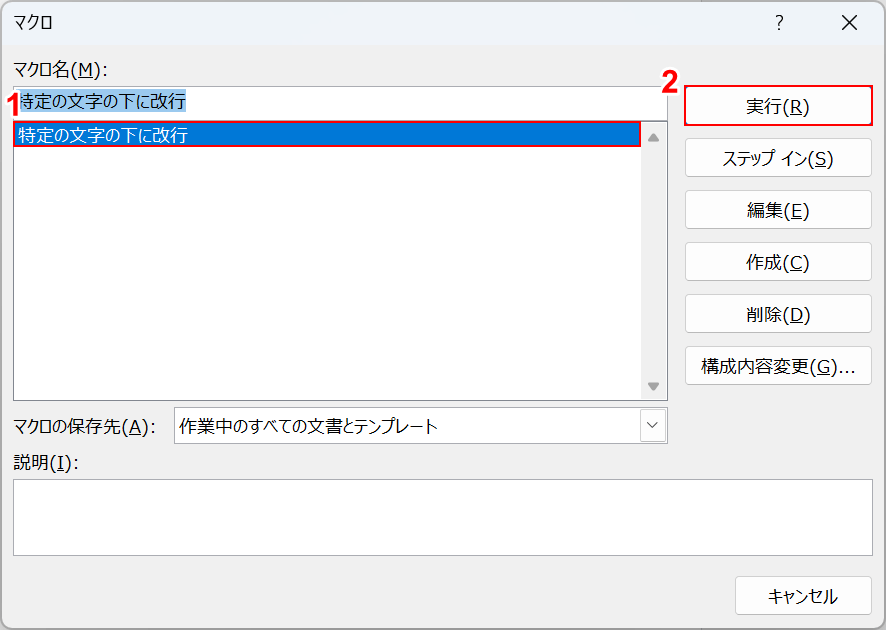
「マクロ」ダイアログボックスが表示されます。
①作成したマクロ(例:特定の文字の下に改行)を選択し、②「実行」ボタンを押します。
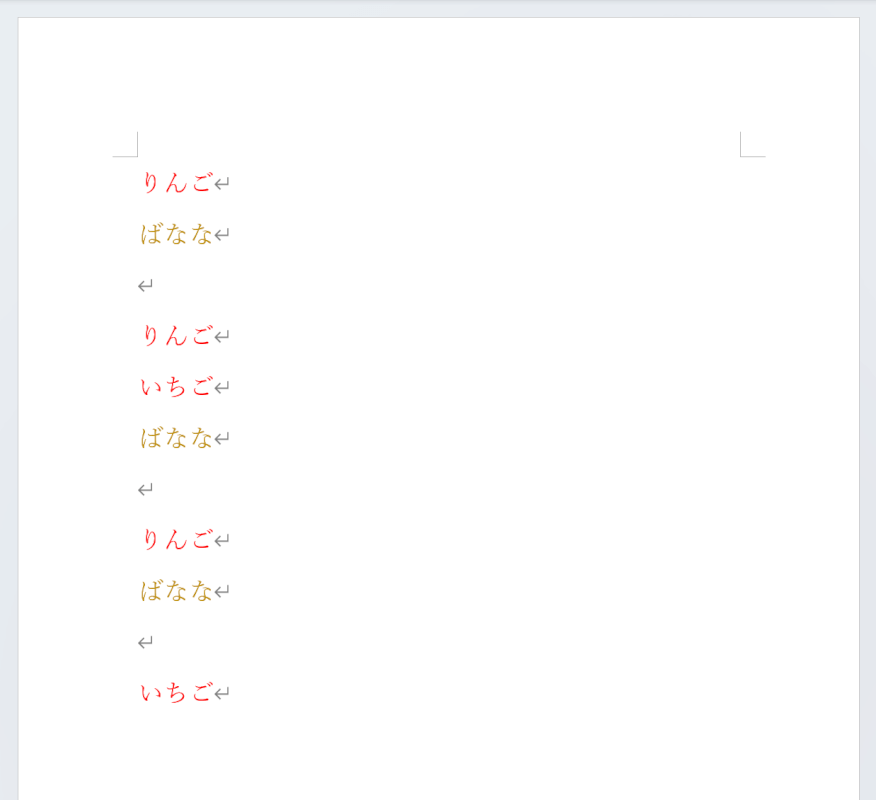
マクロが実行され、「ばなな」の文字の下に改行が挿入されました。
改行付きの定型文を挿入する
また、マクロを使えば改行付きの定型文を一瞬で挿入することも可能です。
書類作成時にいつも入力している情報は、マクロを使って素早く挿入しましょう。
詳細については、以下の手順をご覧ください。
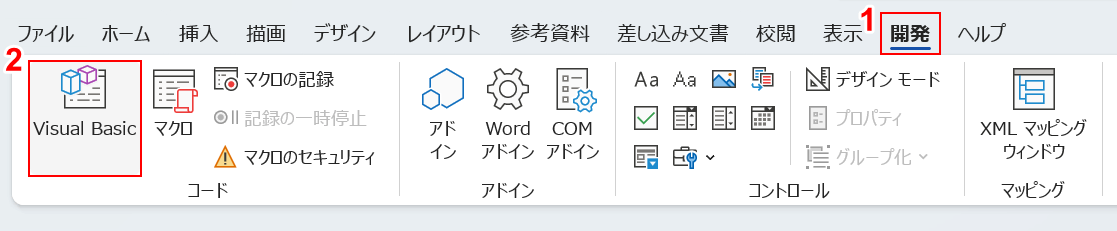
①「開発」タブ、②「Visual Basic」の順に選択します。
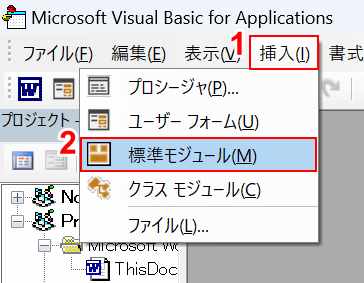
「Microsoft Visual Basic for Application」が起動します。
①「挿入」タブ、②「標準モジュール」の順に選択します。
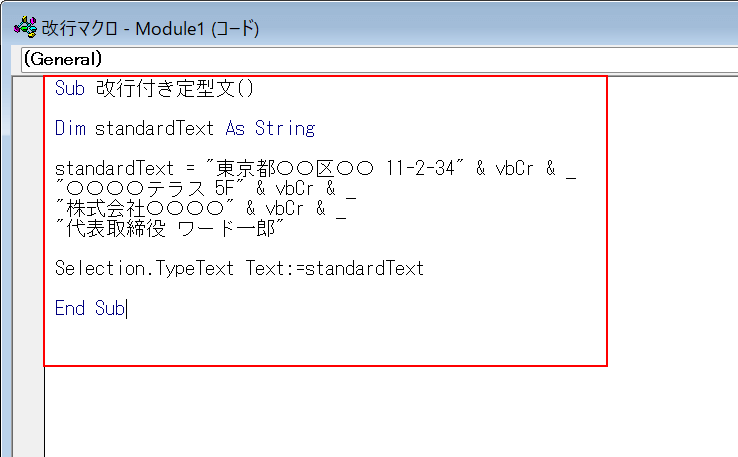
以下のコードをコピーし、モジュールに貼り付けます。
Sub 改行付き定型文()
Dim standardText As String
standardText = "東京都〇〇区〇〇 11-2-34" & vbCr & _
"〇〇〇〇テラス 5F" & vbCr & _
"株式会社〇〇〇〇" & vbCr & _
"代表取締役 ワード一郎"
Selection.TypeText Text:=standardText
End Subこのコードは「カーソルを置いた所に改行付きの定型文を挿入する」というものです。
変数(standardText)を使って文字列を指定し、Selection.TypeTextで指定した文字列を挿入しています。
挿入する内容を変えたい場合は、""内の文字列を変更してください。
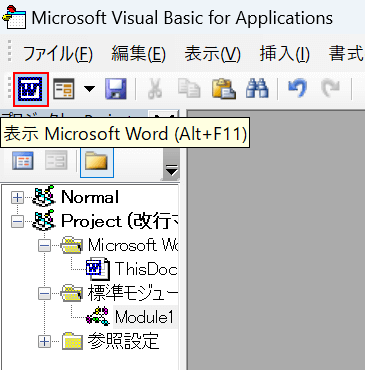
「表示 Microsoft Word」を選択します。
Alt + F11を押しても同じ操作ができます。
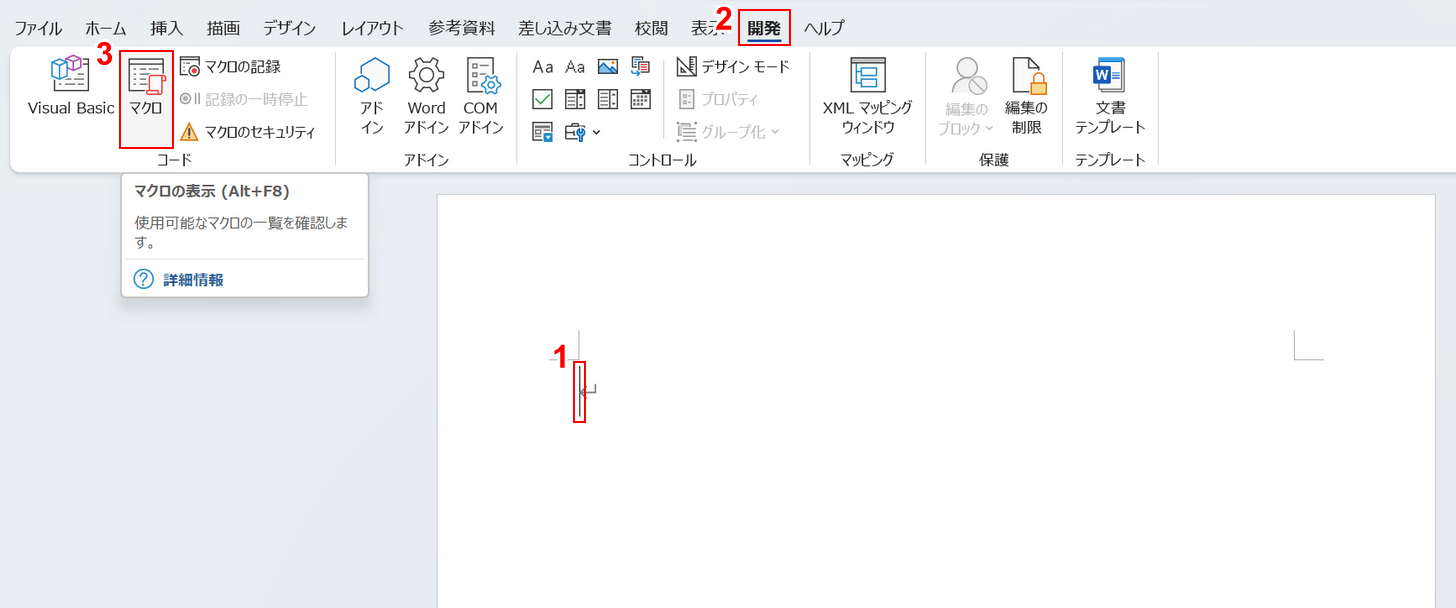
Wordの編集画面に戻りました。
①定型文を挿入したい箇所にカーソルを置き、②「開発」タブ、③「マクロ」の順に選択します。
マクロはAlt + F8でも起動できます。
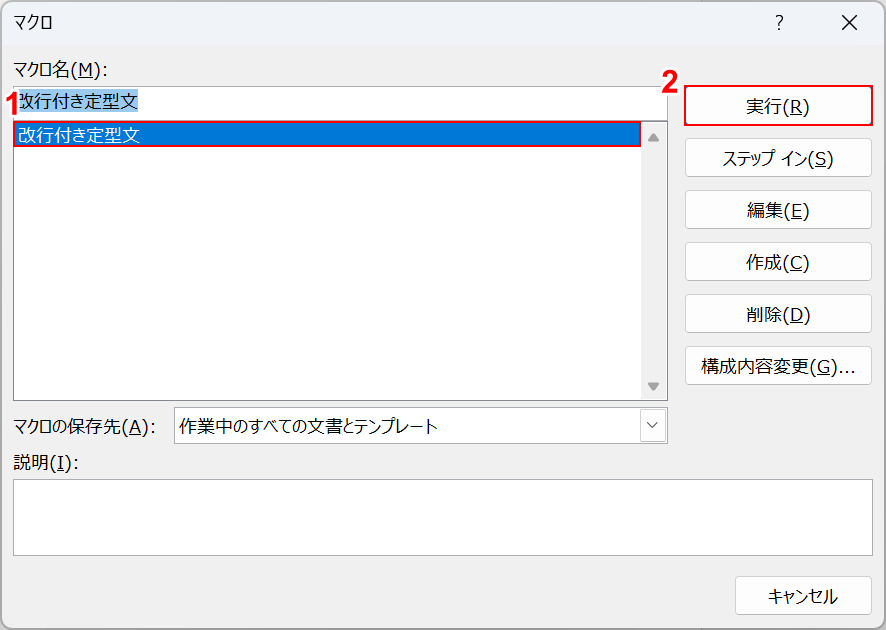
「マクロ」ダイアログボックスが表示されます。
①作成したマクロ(例:改行付き定型文)を選択し、②「実行」ボタンを押します。
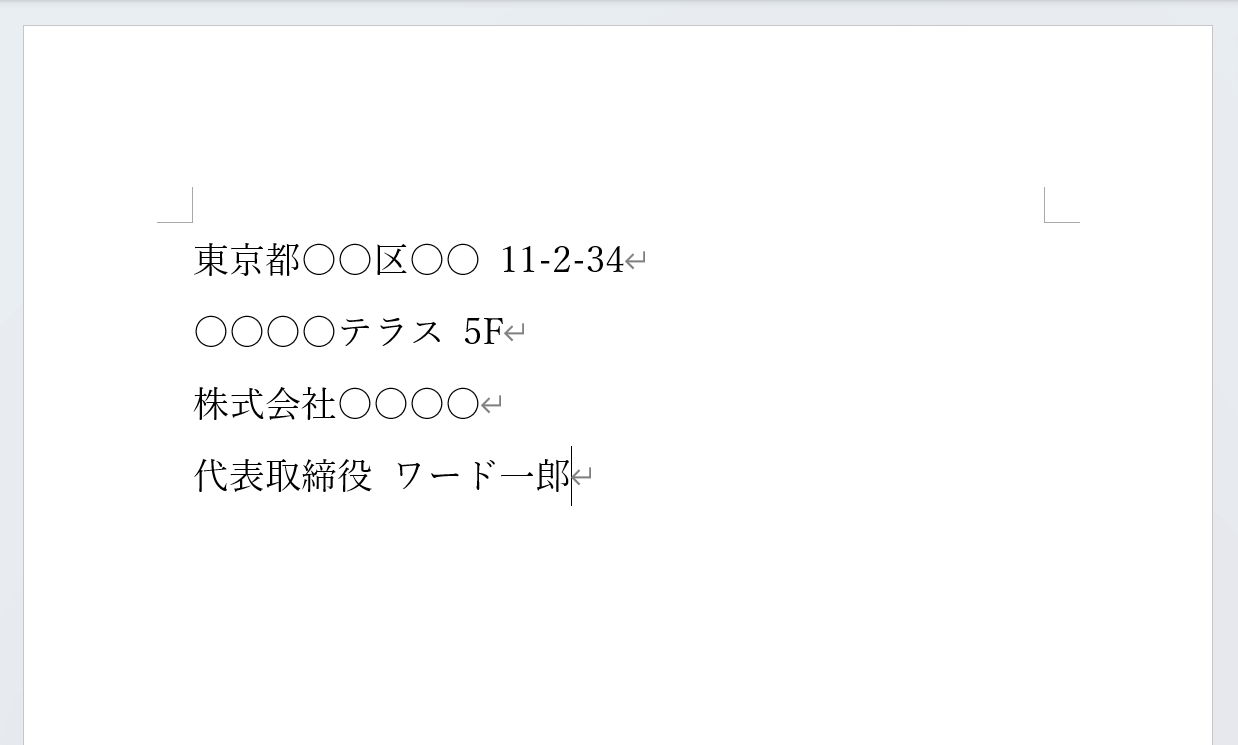
カーソルを置いた所に、改行付きの定型文が挿入されました。
この定型文は通常の文章と同じように、フォントの大きさ/色/配置などを自由に変更することができます。
Wordのマクロ(VBA)で改行を一括削除する方法
また、マクロを使って不要な改行を一括削除することもできます。
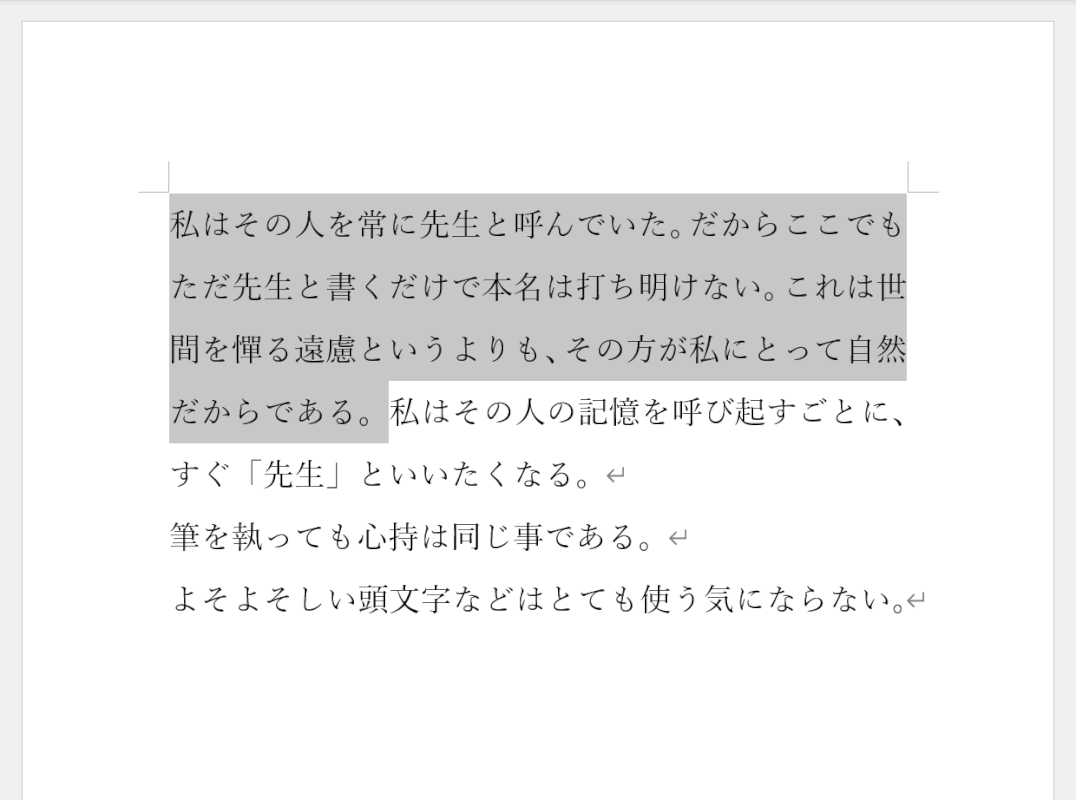
マクロで作業を自動化することで、「選択範囲にある改行を削除する」「全ての改行を削除する」といった作業が30秒とかからず完了します。
改行を消して文章をコンパクトにしたいときに便利なので、あわせて覚えておきましょう。
マクロで改行を削除する方法については、本記事「開発タブを表示する」セクションでご紹介している記事をご覧ください。
