- 公開日:
Wordでジャンプするショートカット
この記事では、Wordでジャンプするショートカットを紹介しています。
ジャンプとは、指定したページや見出し、脚注などに一瞬で移動できる機能のことを言います。
キーのみでジャンプできるようになれば、より素早く移動できるようになります。ページ数の多い文書を作成するのであれば、ぜひ覚えておきたいショートカットです。
ショートカットキー一覧表を無料でダウンロード!
ワードの全ショートカットキーの一覧表を印刷できるようにPDFにしました。「登録なし」で「無料ダウンロード」できます。ファイルがWindows版とMac版に分かれていますが両方ダウンロードできます。
Wordでジャンプするショートカット
ショートカットキーを使って、Wordのジャンプ機能で任意の位置にジャンプする方法を紹介します。
Wordでジャンプ機能を呼び出すショートカットは、Ctrl + Gです。
ショートカットキーを押すと、「検索と置換」ダイアログボックスのジャンプタブが表示されます。試しにジャンプ機能を使ってみましょう。
ここでは例として、文書の2ページにジャンプしてみます。①Alt + Oを押して、矢印キーで移動先(例:ページ)を選択します。②Alt + Eを押して、移動したいページ番号(例:2)を入力し、Enterキーを押します。
指定した2ページ目に移動することができました。画面左下を見てみると、2/3ページと表示されています。
Macでジャンプするショートカット
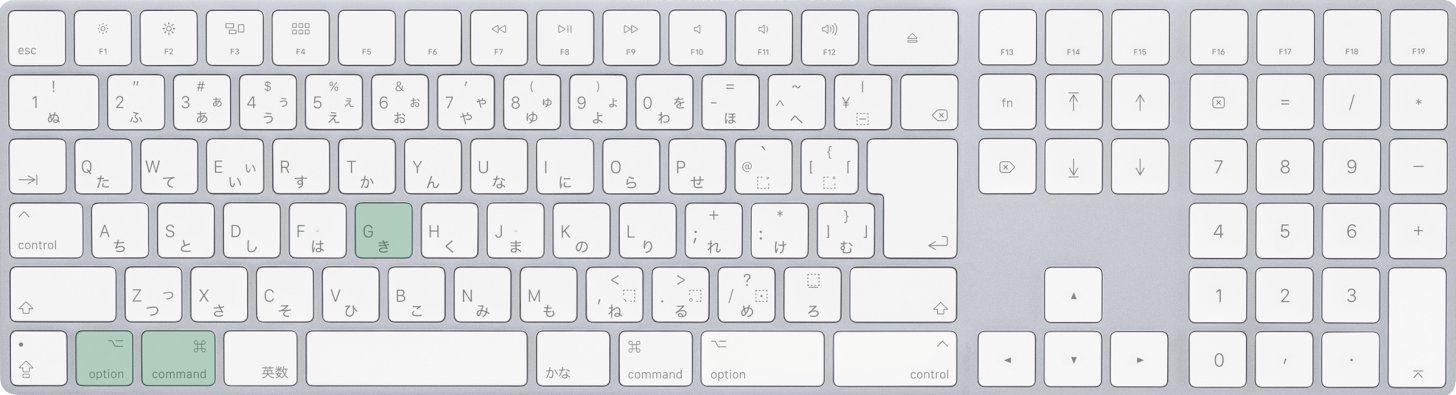
Mac版Wordでジャンプ機能を呼び出すショートカットは、command + option + Gです。
