- 公開日:
ワードで変なところで改行されてしまう場合
Wordで文章を入力していると、まれに変なところで改行されてしまうことがあります。
そのような場合、Wordのインデントやページの余白の設定を見直してみることで、通常通り改行できるようになる可能性があります。
この記事では、ワードで変なところで改行されてしまう場合の対処法を紹介しています。
ワードで変なところで改行されてしまう場合
右インデントが設定されていないか確認する
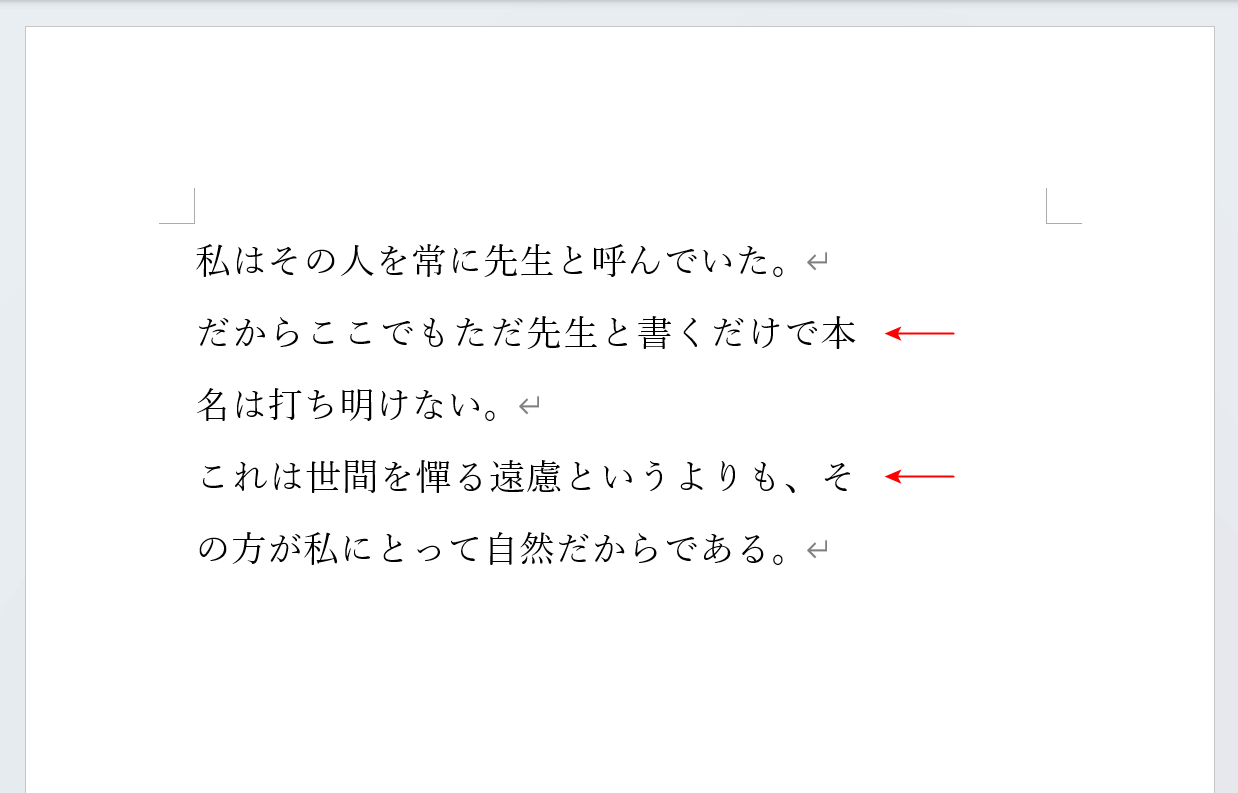
上の画像のように、右側にまだ余裕があっても勝手に改行されてしまうという場合は、まず「右インデント」が設定されていないか確認してみましょう。
インデントとは、空白を挿入して文章の体裁を整える機能です。
適切に使えばキレイな文書を作成するのに役立ちますが、不必要なインデントはかえってレイアウトを崩してしまうことがあります。
以下の記事「インデントの設定を変更する」セクションでは、右インデントの確認/解除方法を紹介しています。
Wordのルーラーを使ってインデントを調整する簡単な方法も紹介しています。
ショートカットで段落の書式を解除する
また、ショートカットキーを使って段落の書式を解除する方法もあります。
この方法はキーを1回押すだけで良いので、簡単に実行できます。
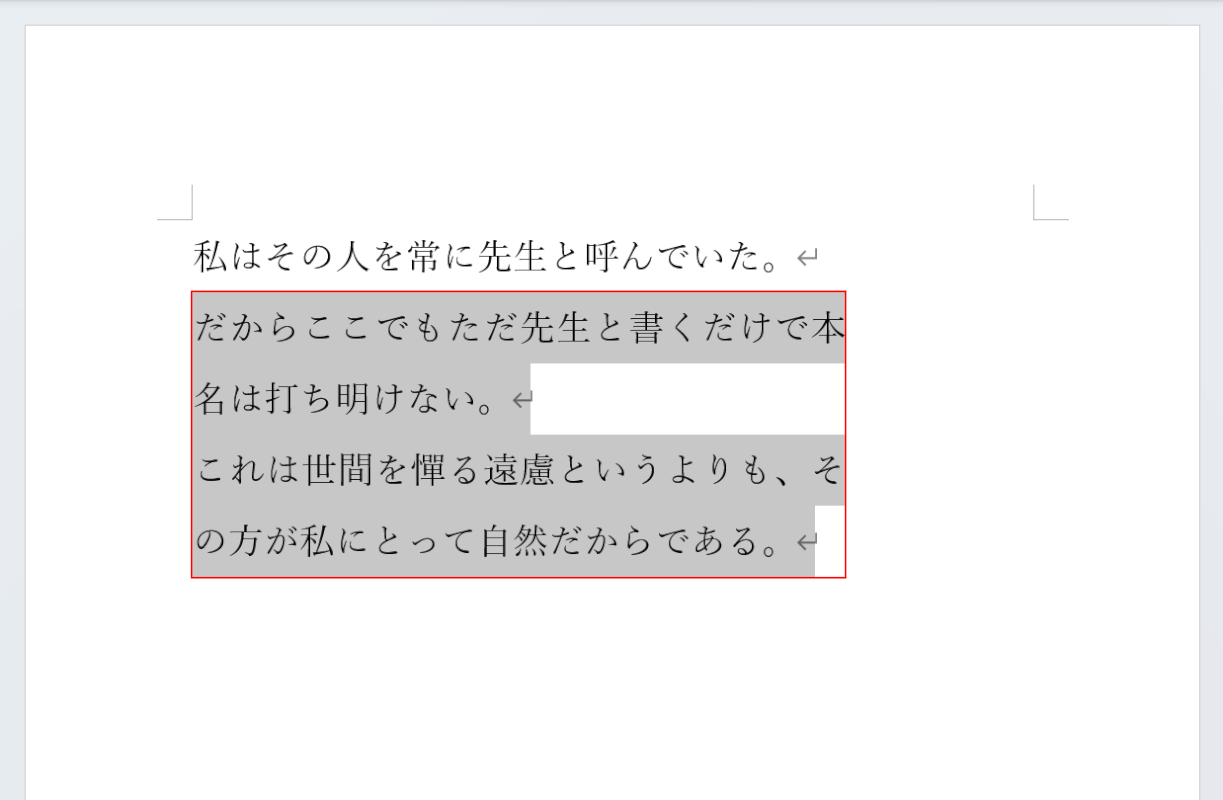
変なところで改行されている段落をドラッグして選択します。
全ての段落を選択したい場合は、Ctrl + Aを押すと全選択できます。
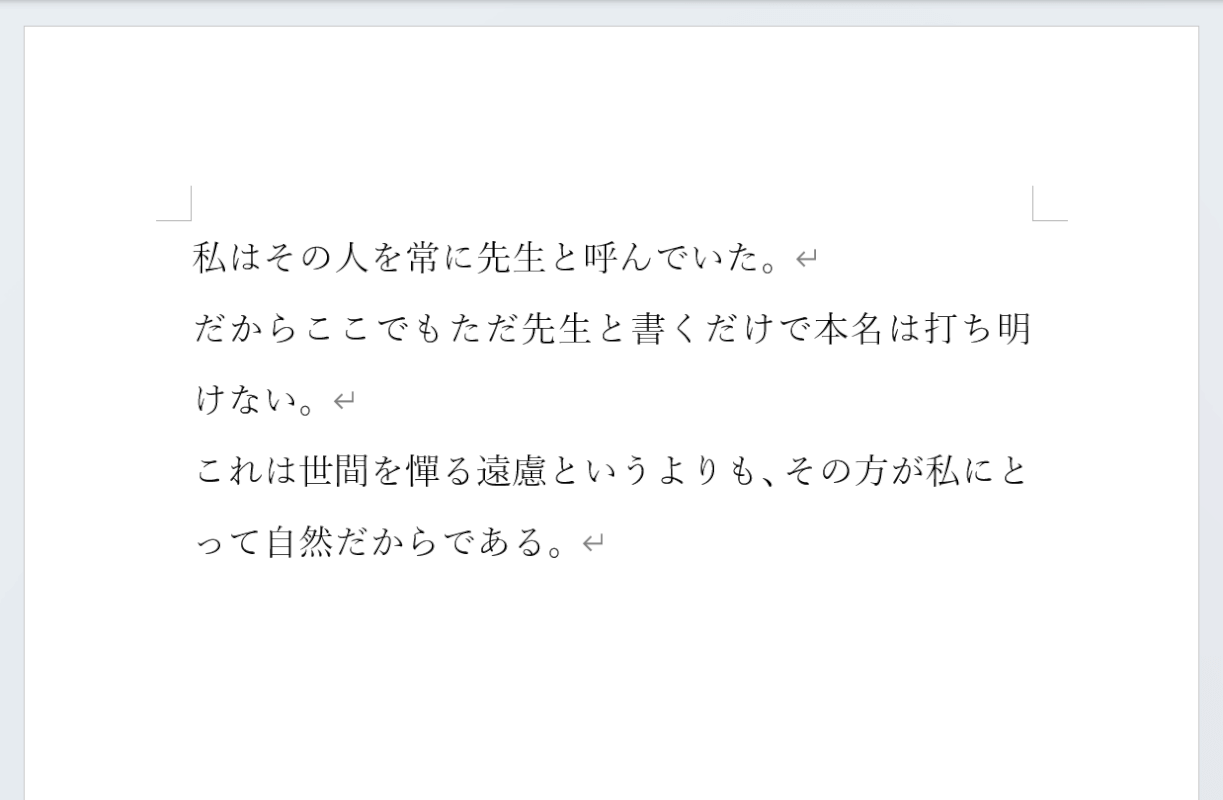
Ctrl + Qを押します。すると段落の書式が解除され、通常通りの改行になりました。
他に設定している段落の書式(字下げ/ぶら下げ等)がある場合は、それらの設定も解除されてしまうため、その点だけご注意ください。
用紙の余白を設定し直す
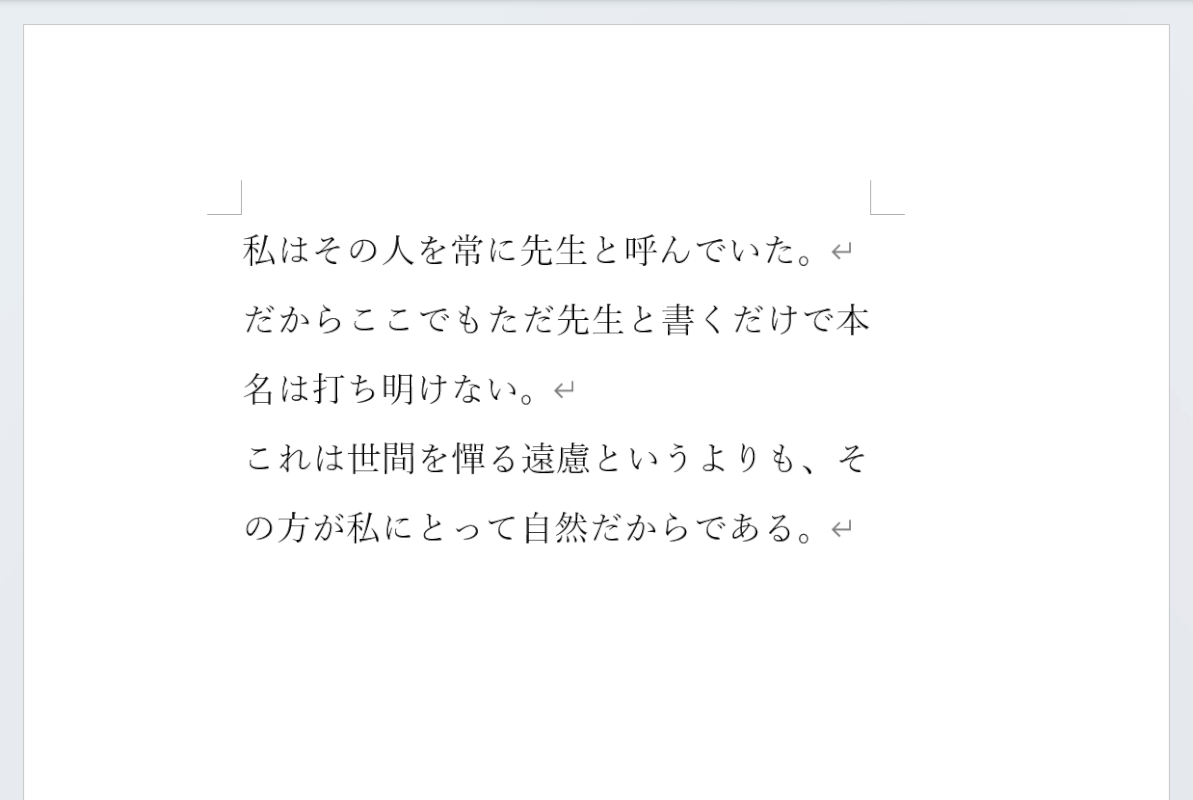
用紙の余白が広くなっていると、上の画像のように変なところで改行されることがあります。
以下では、余白を「標準」に設定し直して、改行を通常通りに戻す方法を紹介します。
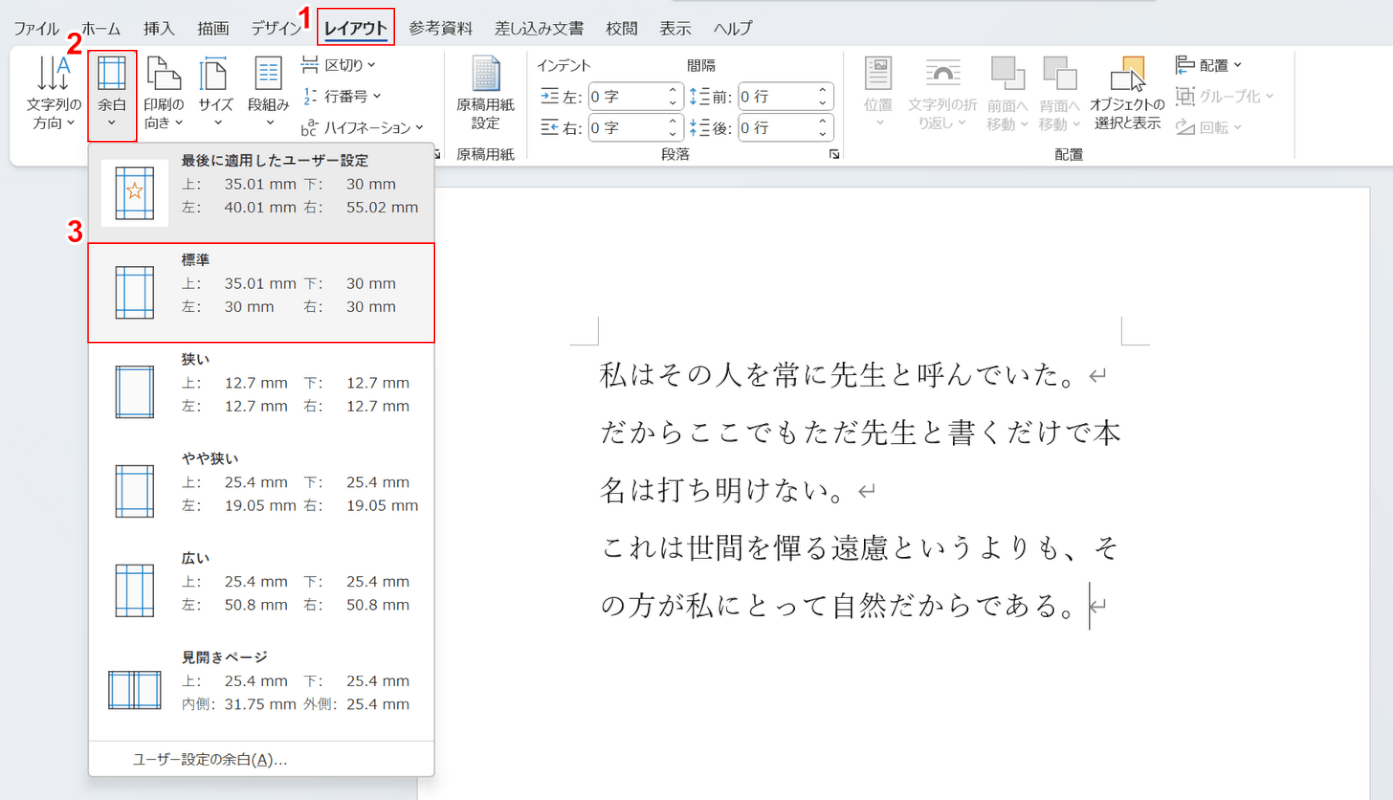
①「レイアウト」タブ、②「余白」、③「標準」の順に選択します。
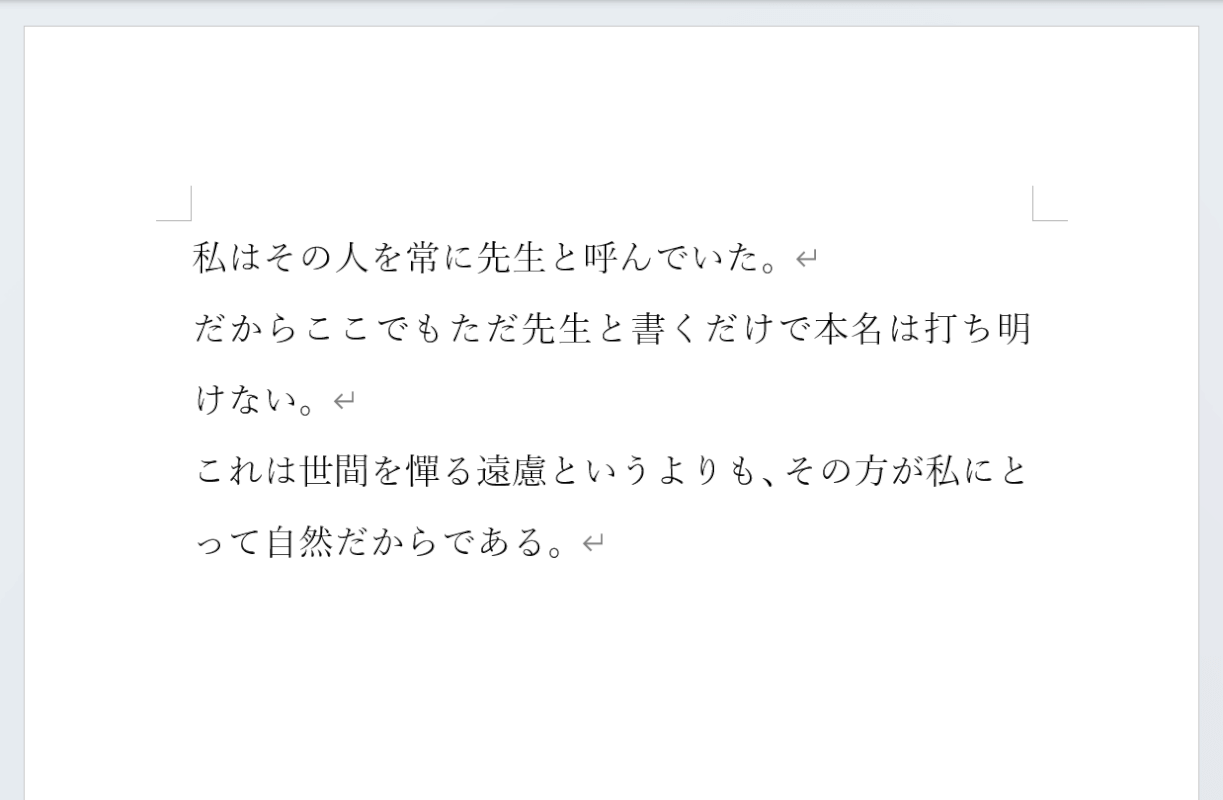
用紙の余白を設定し直したことで、変なところで改行されなくなりました。
新規ファイルで書き直してみる
上記の方法を試しても上手くいかない場合は、ファイル自体に欠損がある可能性があります。
そのような場合は、以下の方法を参考に新規ファイルで書き直してみましょう。
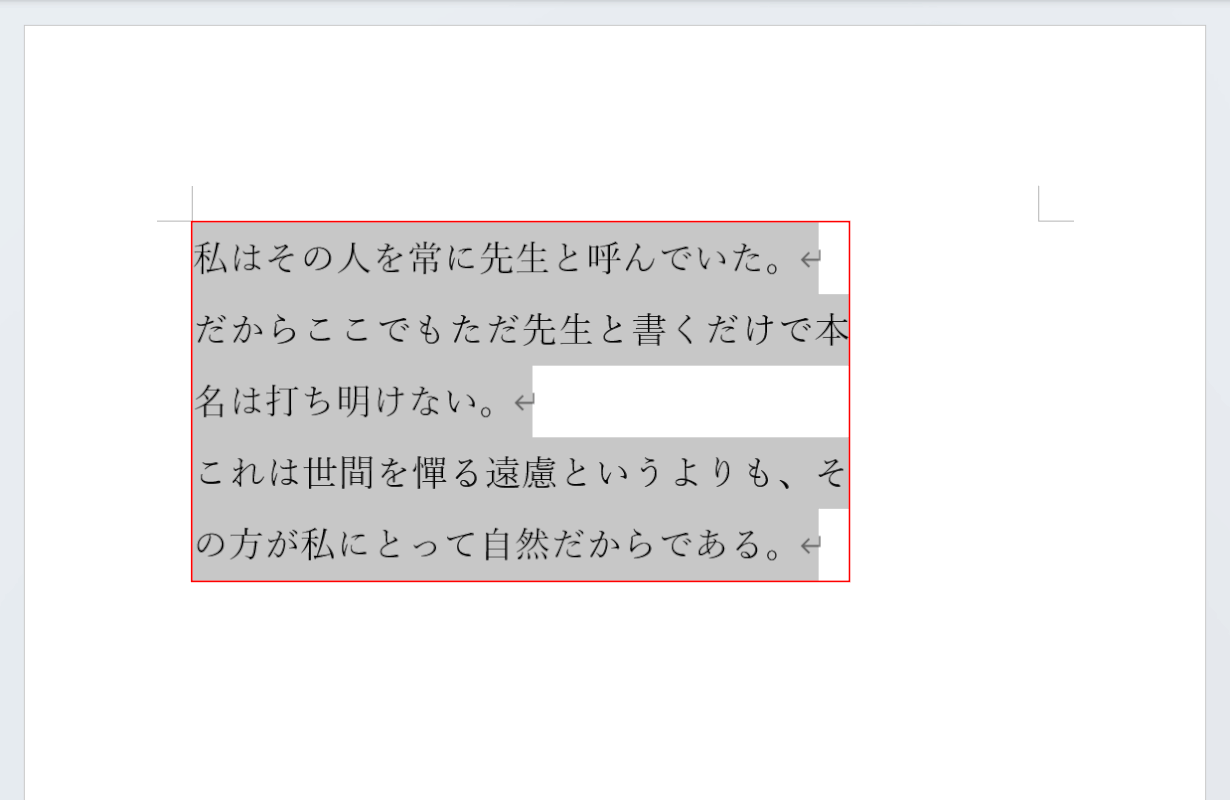
Ctrl + Aを押して全ての段落を選択し、Ctrl + Cを押してコピーします。
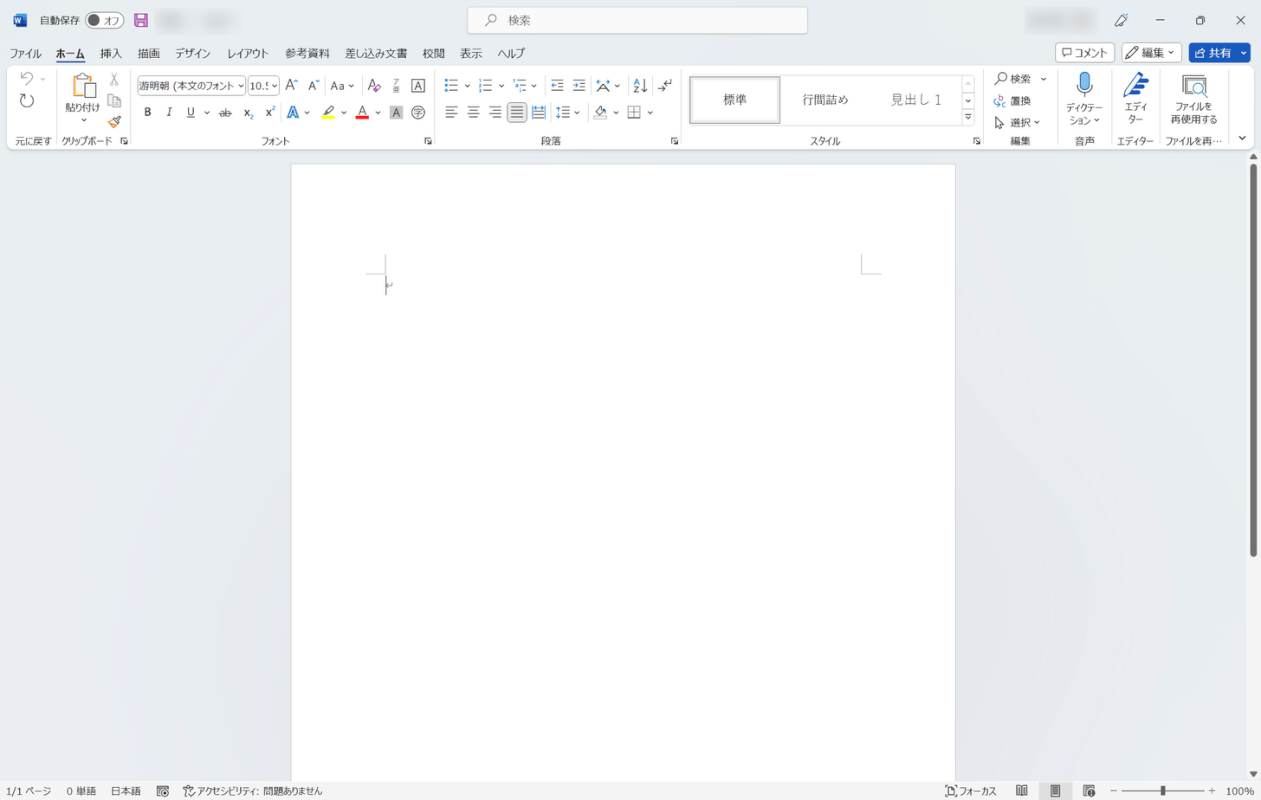
Ctrl + Nを押して、新規ファイルを開きます。
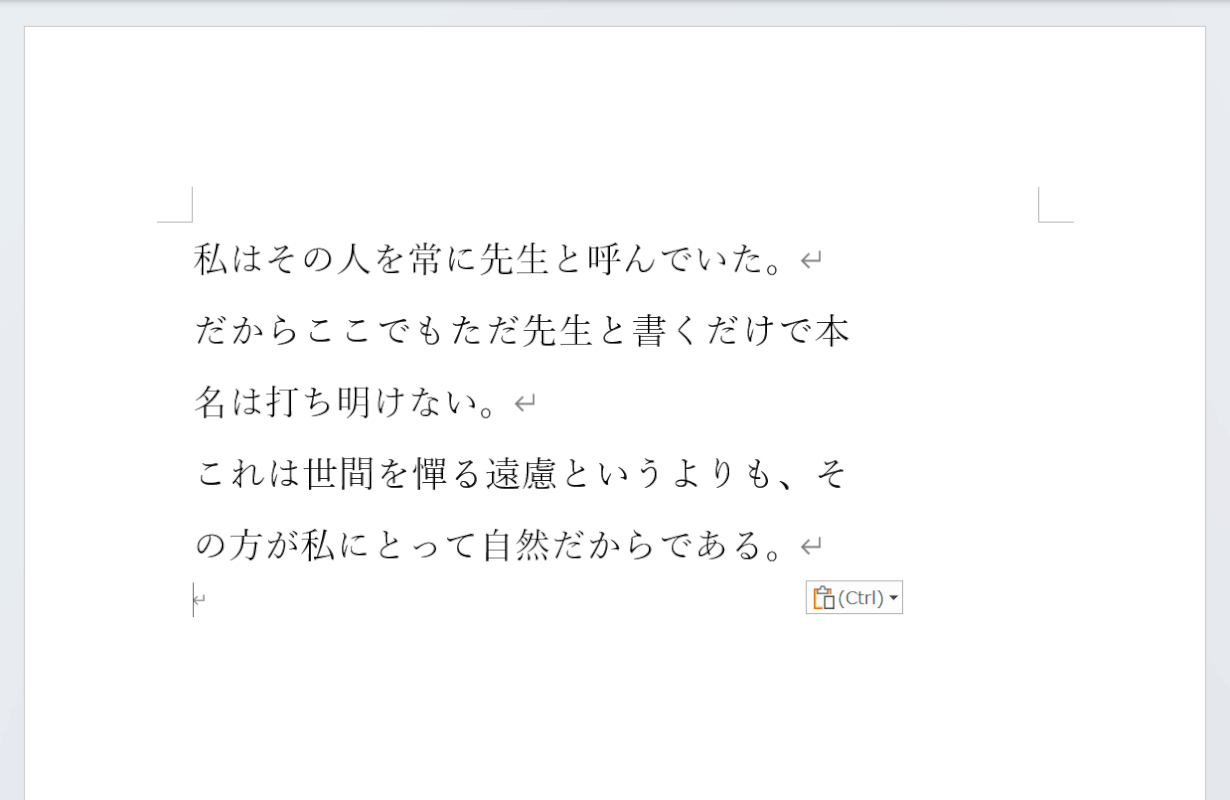
Ctrl + Vを押して、先ほどコピーした文章をペーストします。
ペーストできたら、本記事で紹介した対処法を試してみてください。変なところで改行されなくなったら、ファイルの保存を忘れずに行いましょう。
