- 公開日:
Mac版のWordの情報まとめ
Microsoft Wordは、WindowsだけではなくMacでも使用することができます。
MacでWordを使えばiPadやiPhone間での同期も行えるため、家ではMac、外ではiPad……といったように状況に合わせた使い分けができ、非常に便利です。
本記事では、Mac版のWordの情報についてまとめています。MacでWordを使ったことがなく不安という方は、この記事を参考にWordを使用してみてください。
Mac版のWordは無料で使える?
MacでWordを利用する際は、Officeを購入するかMicrosoft 365のライセンス契約(有料)を行う必要があります。
無料でWordを利用したい場合は、ブラウザ上で利用できる「Word Online」を使ってみてください。
一部機能は制限されますが、Microsoftアカウントでサインインするだけで利用できます。
Word Onlineの詳細については、以下の記事をご参照ください。
無料で使えるWord Online(ワードオンライン)の特徴と使い方
ワードの代わりになるものは?
Macで文書作成をするにあたって、Word以外の文書作成ツールを使ってみたいという方もいるかと思います。
Appleの「Pages」というアプリは、無料で文書を作成することができます。
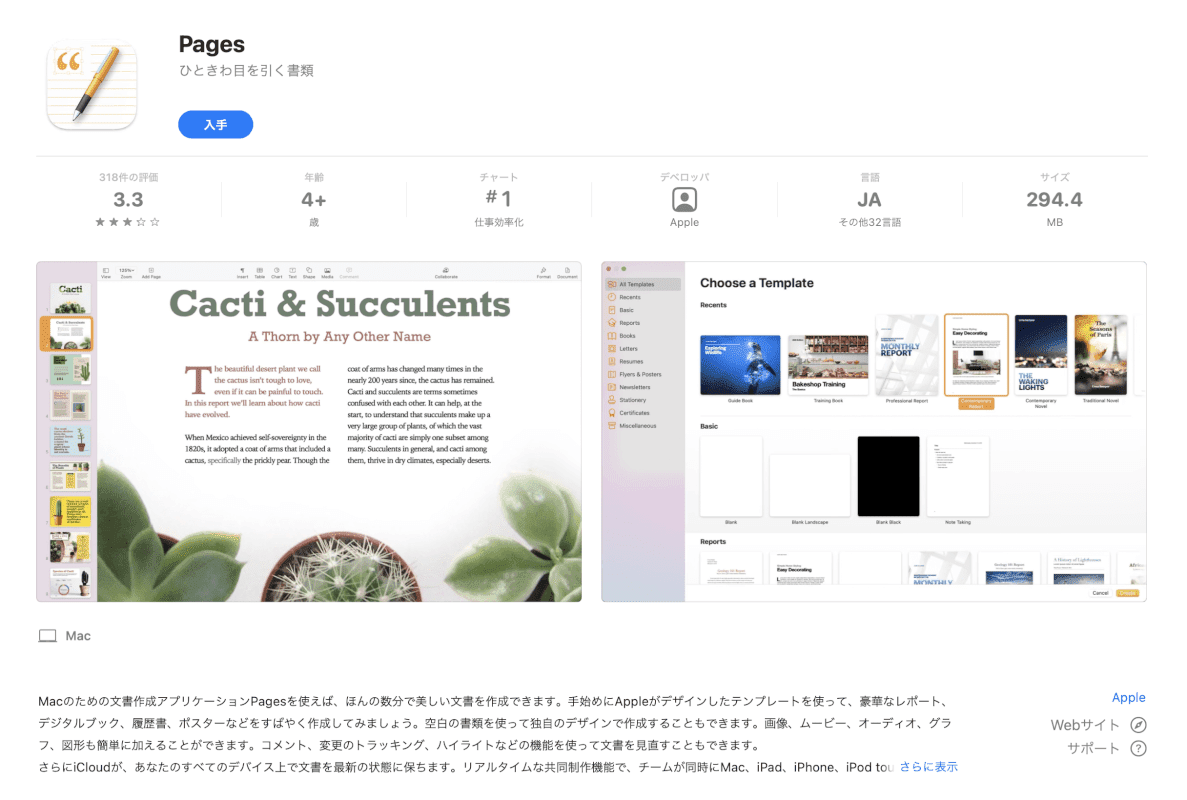
Office製品とも互換性があるため、Wordを使用しているユーザーと共同で編集を行うことができます。
また、PagesはiPadやiPhoneと同期することができます。あらかじめ同期を行っておけば、外出先で編集を行いたいときに非常に便利です。
MacでWordの代わりになる文書作成アプリをお探しの方は、Pagesを利用してみてください。
Mac版のWordの使い方
Mac版のWordの使い方についてご紹介します。
ワードの入れ方(インストール)
Wordのインストール方法についてご説明します。
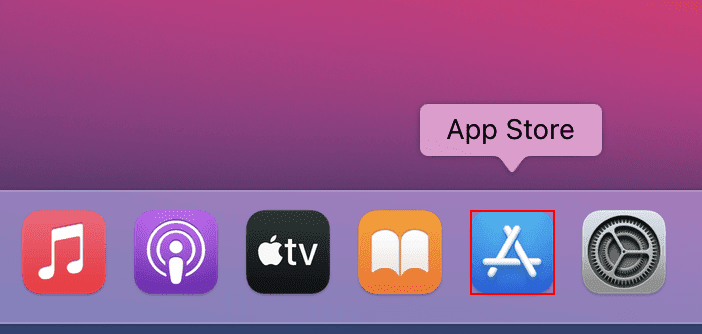
【App Store】を選択します。
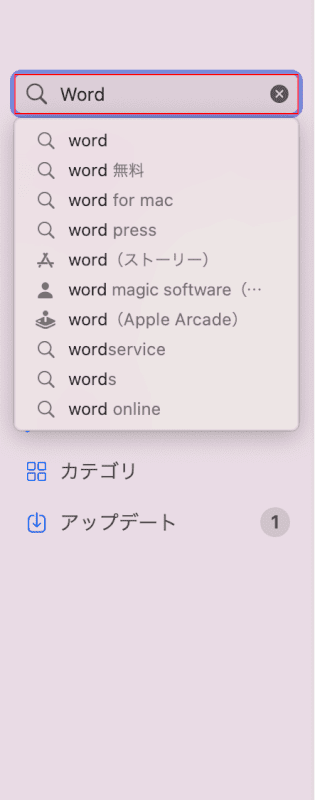
「検索」に『Word』と入力し、returnキーを押します。
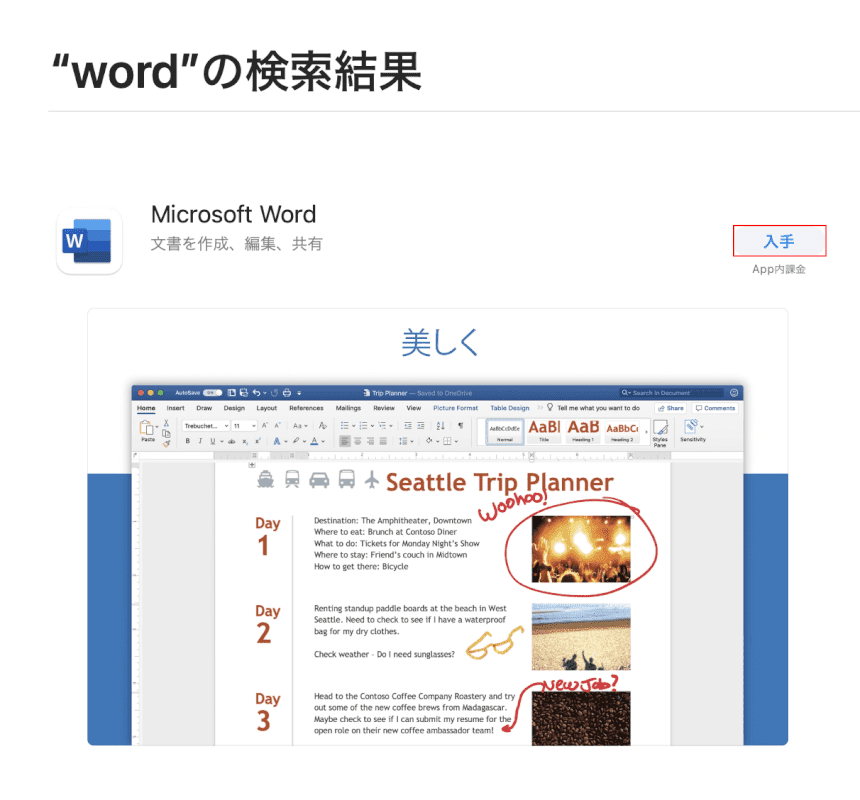
Wordが検索結果に表示されますので、【入手】ボタンを押します。
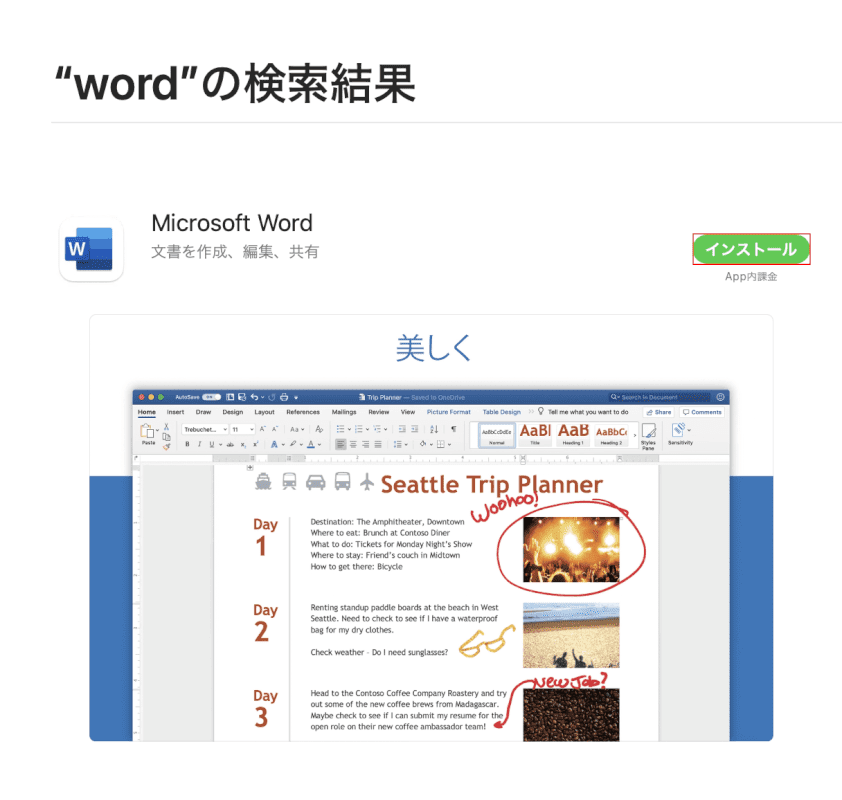
【インストール】ボタンを押します。
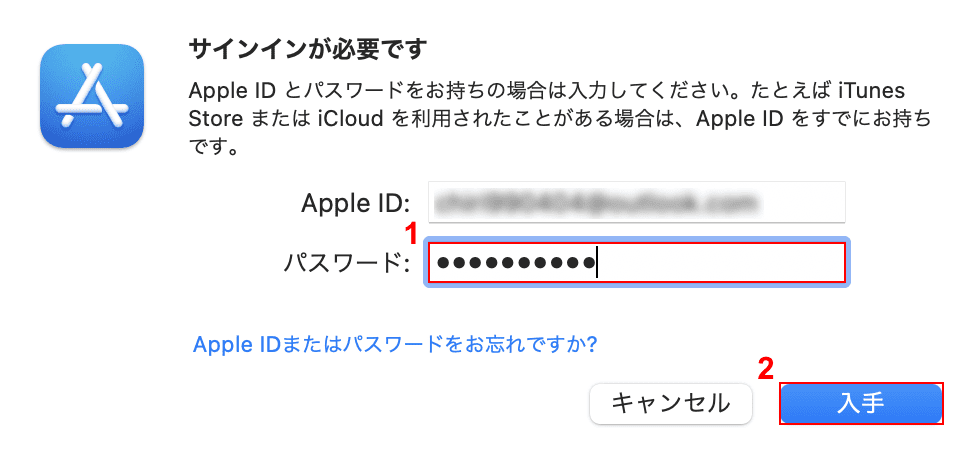
「サインインが必要です」ダイアログボックスが表示されます。
①「パスワード」に『Apple IDのパスワード』を入力し、②【入手】ボタンを押します。
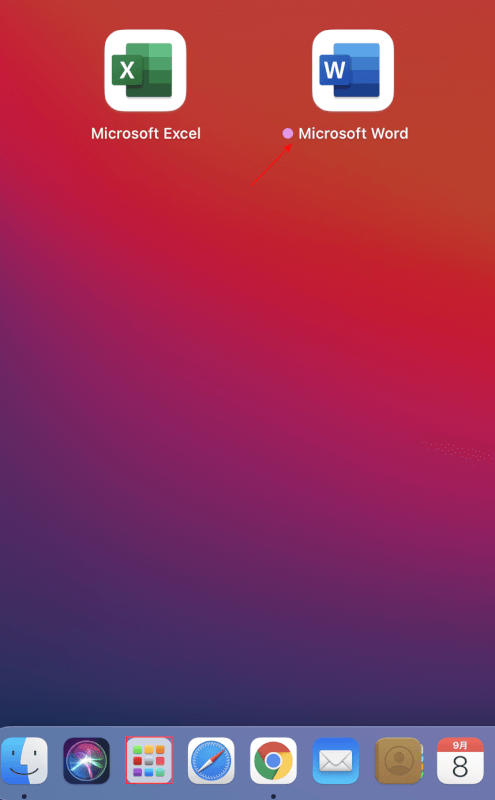
これでWordがインストールされました。
インストールされたWordは、【Launchpad】を選択すれば開くことができます。
ショートカットキー
ショートカットキーとは、⌘+Sで保存といったように、複数のキーを押すことで特定の動作を呼び出すことができる機能です。
MacでWordを使う際、必要なショートカットキーを覚えておくと文書の作成がよりスムーズになります。
以下の記事では、Wordで使用できる171個のショートカットキーをご紹介しています。
すべてのショートカットキーがまとめられているPDFも販売していますので、必要な方はご参照ください。
ページ番号を設定する
MacのWordでページ番号を設定する方法については、以下のとおりです。
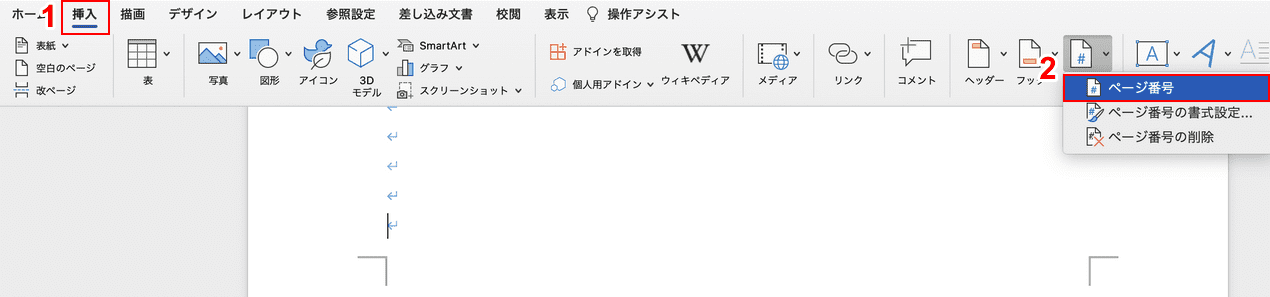
①【挿入】タブ、②【ページ番号】の順に選択します。
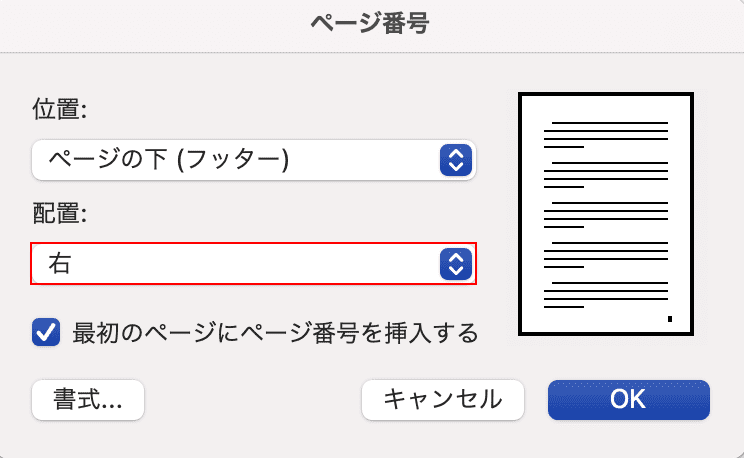
「ページ番号」ダイアログボックスが表示されます。
この画面でページ番号の位置などを変更できます。ここでは例として【配置】を選択します。
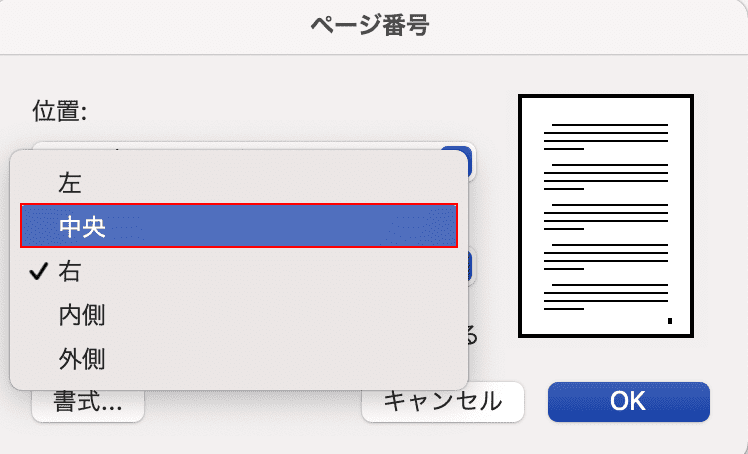
【中央】を選択します。
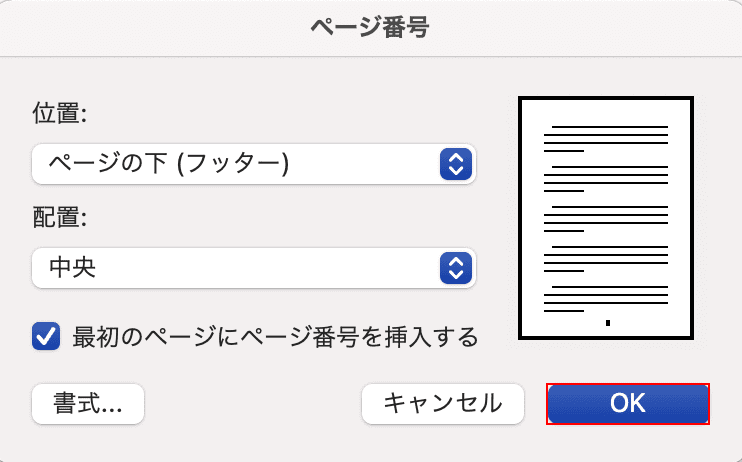
右のプレビューを見て、問題がなければ【OK】ボタンを押します。
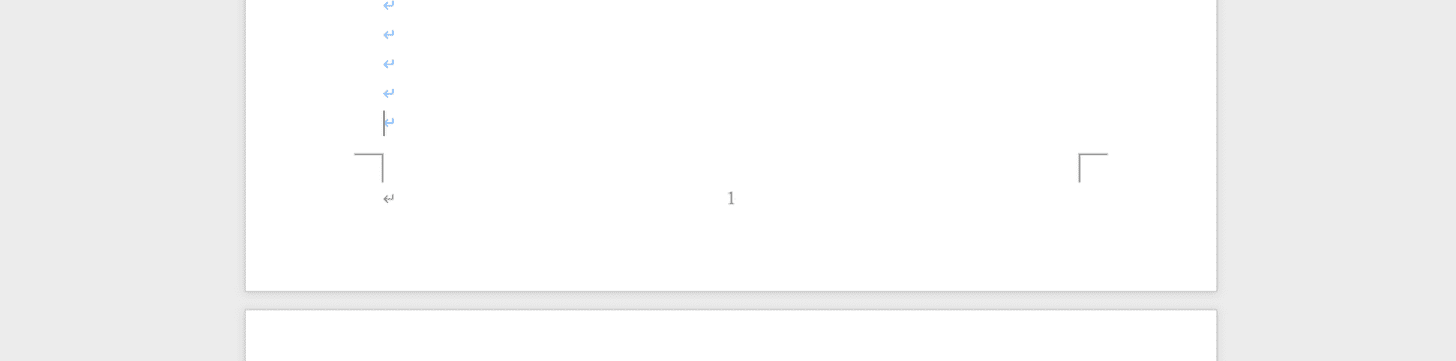
ページ番号が設定されました。
原稿用紙にする
Mac版のWordには、「原稿用紙」機能は存在しません。
そのためMac版Wordで原稿用紙を作成したい場合は、原稿用紙のテンプレートを用意することをおすすめします。
原稿用紙のテンプレートは、以下の記事の「400字詰めの原稿用紙のテンプレートをご紹介」セクションで無料ダウンロードできますので、ご参照ください。
置換する
Wordで書類を作成している際、「ひらがなで書いたところを漢字に直したい」「数字の表記を一括で変更したい」と思う方は多いかと思います。
そういった場合、ページをスクロールして1つずつ修正するのはかなりの手間です。
Wordの「置換」機能を使えば、文字の修正を一括で行うことができます。
Wordで文字を置換する方法については、以下の記事をご参照ください。
Wordの置換で指定した文字列に置き換える方法(Win/Mac)
音声入力をする
Wordでは、音声認識による入力も行うことができます。マイクに向かって入力したい内容を話すだけで、Wordに文字を入力することができます。
Wordで音声入力を行う方法については、以下のとおりです。
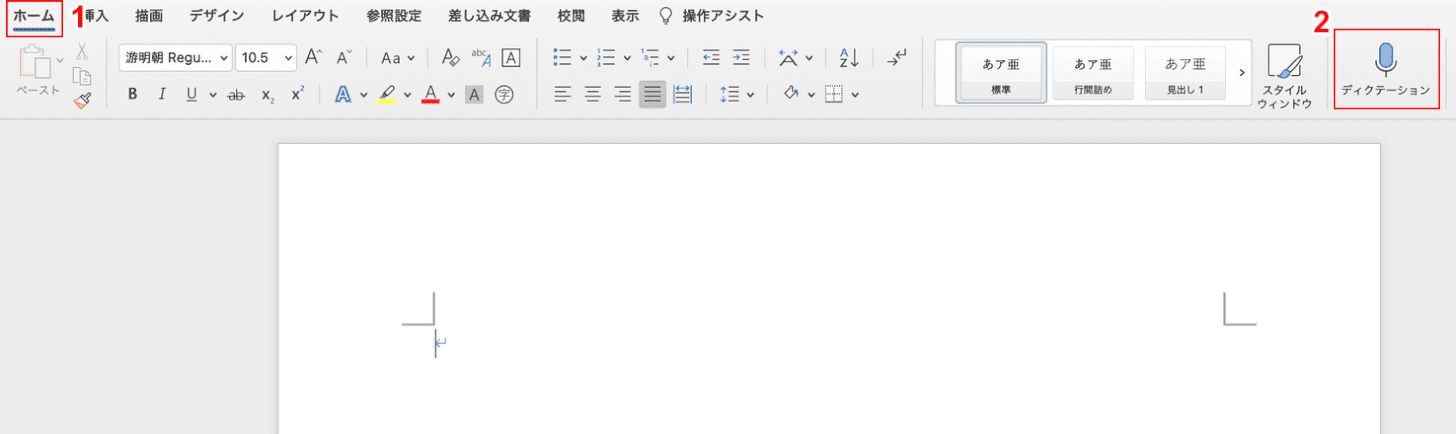
①【ホーム】タブ、②【ディクテーション】の順に選択します。
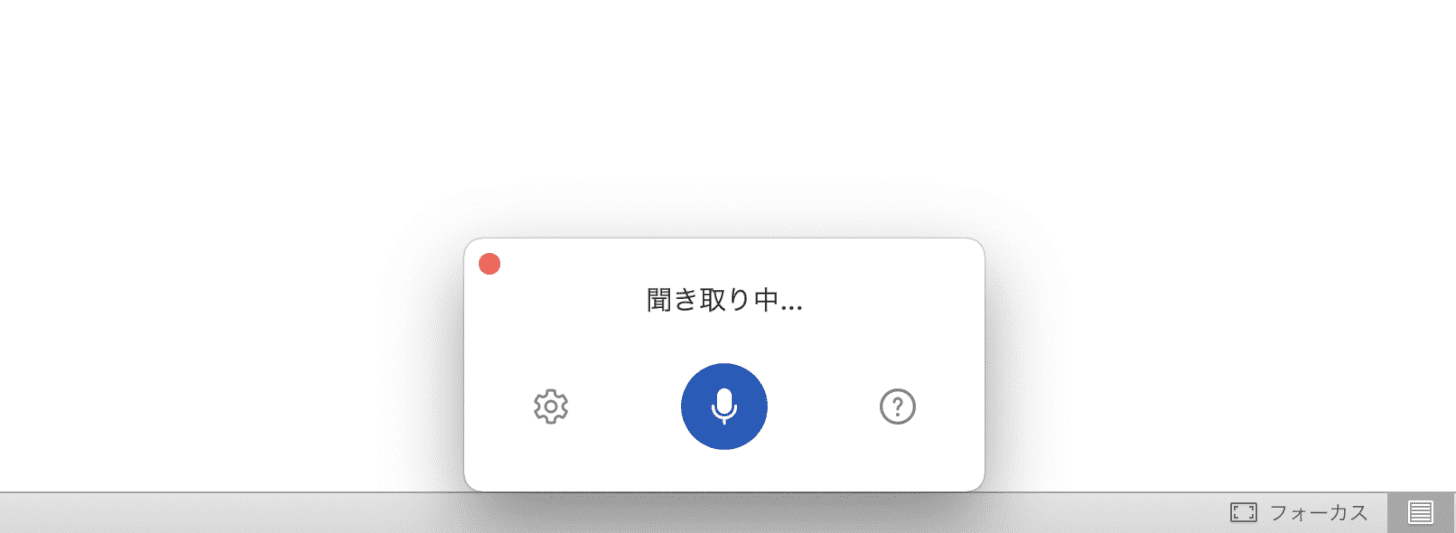
画面下部に「聞き取り中」と表示されますので、入力したい内容をマイクで話します。
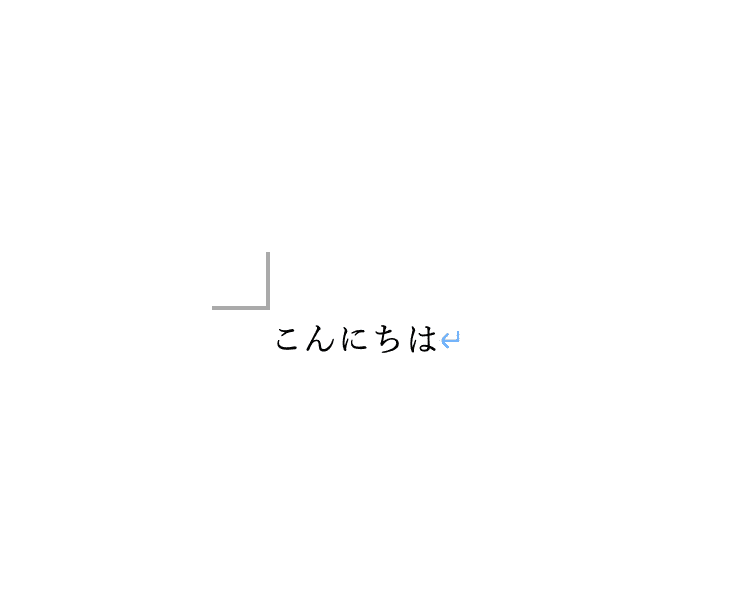
これで音声入力を行うことができました。
ページを削除する
Wordで書類の作成をしているとき、「特定のページを削除したい」と思ったことはありませんか?
印刷をしたら空白のページも印刷されてしまった/不要になったページがあるといった場合は、Word内でページを削除する必要があります。
Wordで特定のページを削除する方法については、以下の記事をご参照ください。
パスワードを設定する
Wordのファイルにパスワードを設定する方法については、以下のとおりです。

①【校閲】タブ、②【文書の保護】の順に選択します。
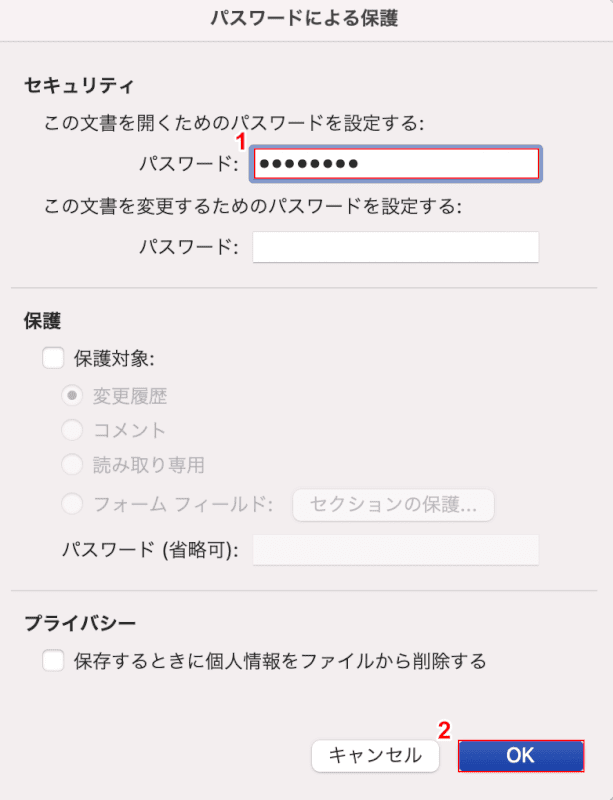
「パスワードの保護」ダイアログボックスが表示されます。
この画面では、文書を開く/変更するときのパスワードを設定することができます。
①「パスワード」に『任意のパスワード』を入力し、②【OK】ボタンを押します。
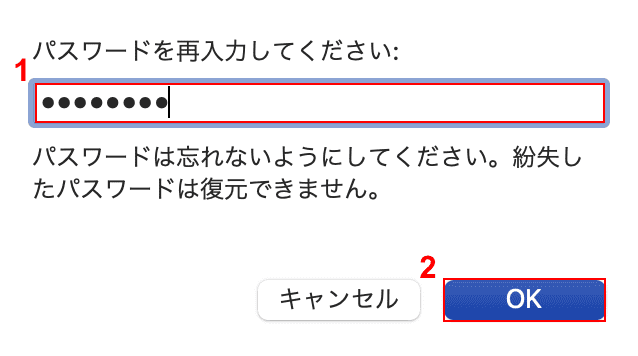
「パスワードを再入力してください」ダイアログボックスが表示されます。
①【パスワードを再入力】し、②【OK】ボタンを押します。
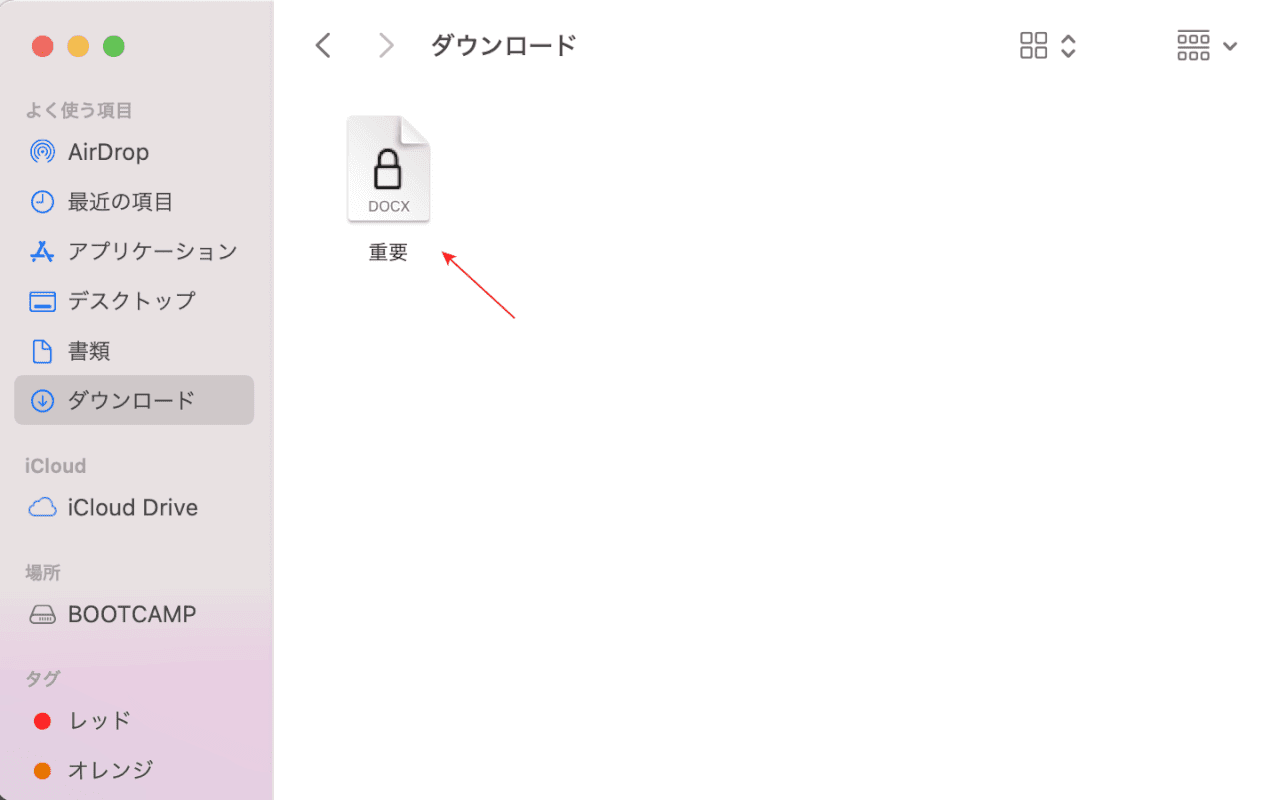
パスワードがかけられたファイルは、このように鍵のマークが付きます。
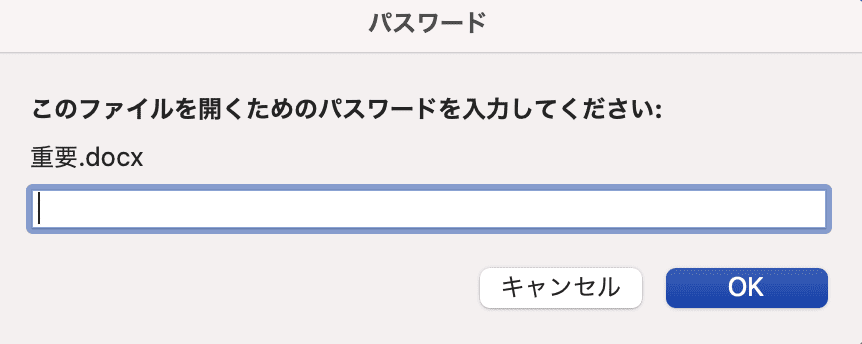
パスワードが設定されたファイルを開くと、「パスワード」ダイアログボックスが表示されます。
これで、ファイルにパスワードを設定することができました。
両面印刷にする
Wordで両面印刷にする方法については、以下のとおりです。
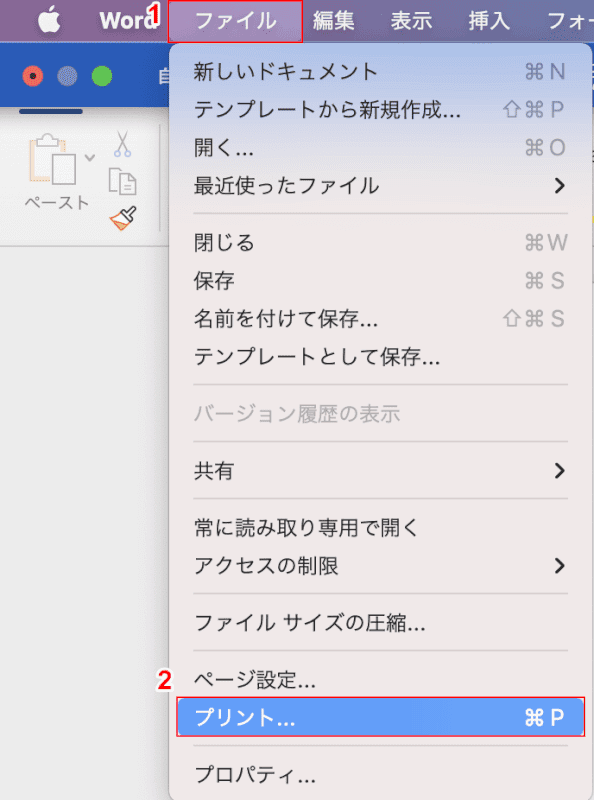
①【ファイル】タブ、②【プリント】の順に選択します。
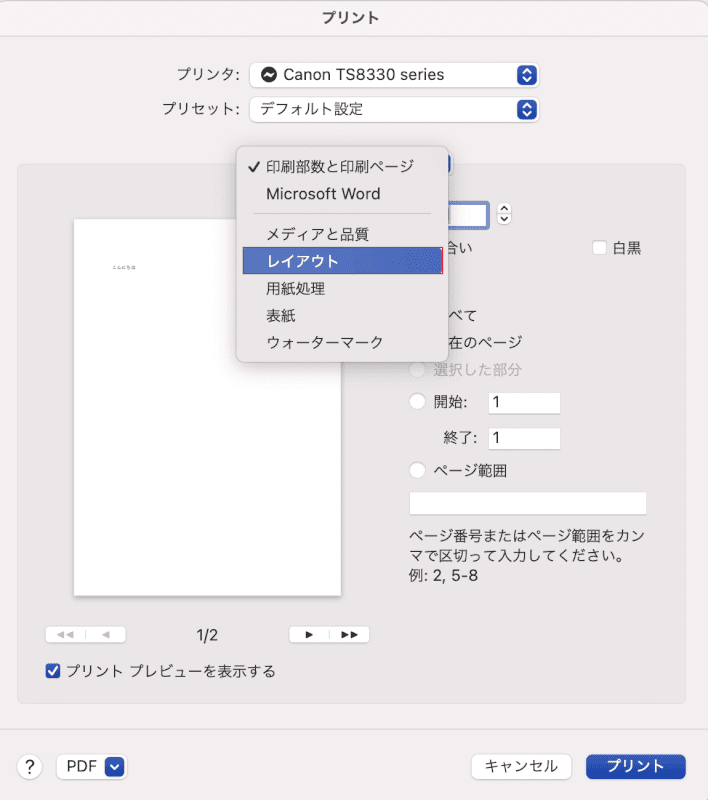
「プリント」ダイアログボックスが表示されます。
「印刷部数と印刷ページ」から【レイアウト】を選択します。
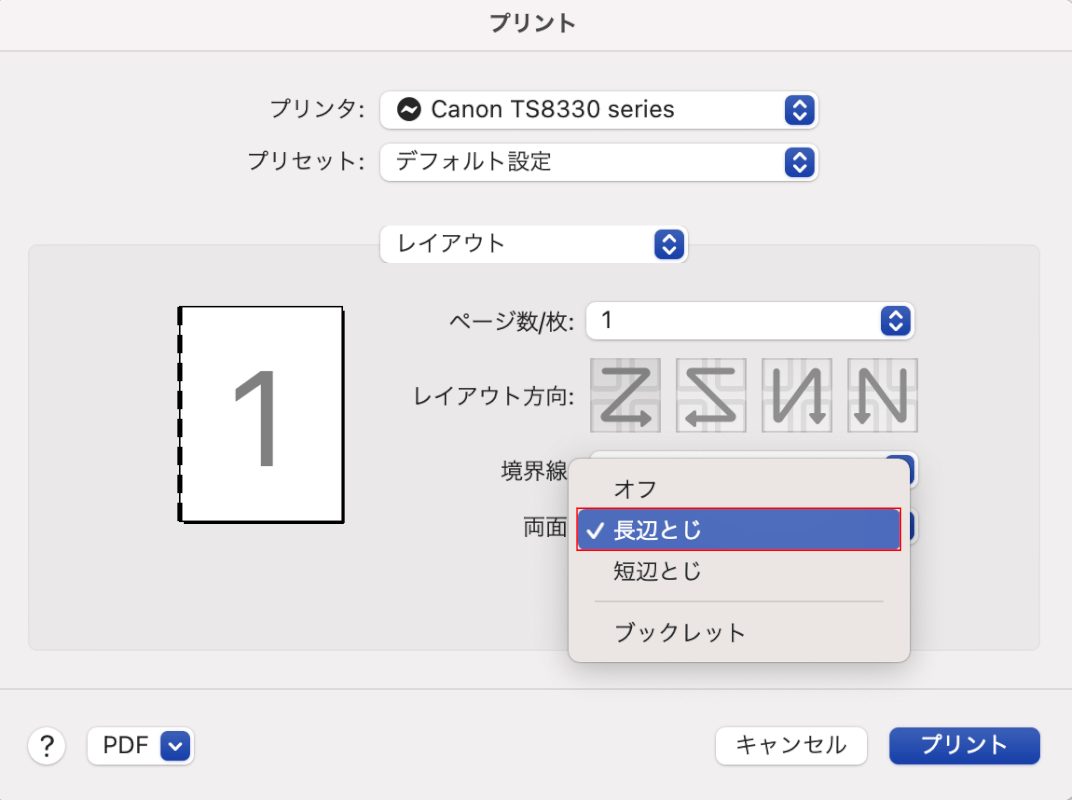
「両面」から【長辺とじ/短辺とじ】を選択します。
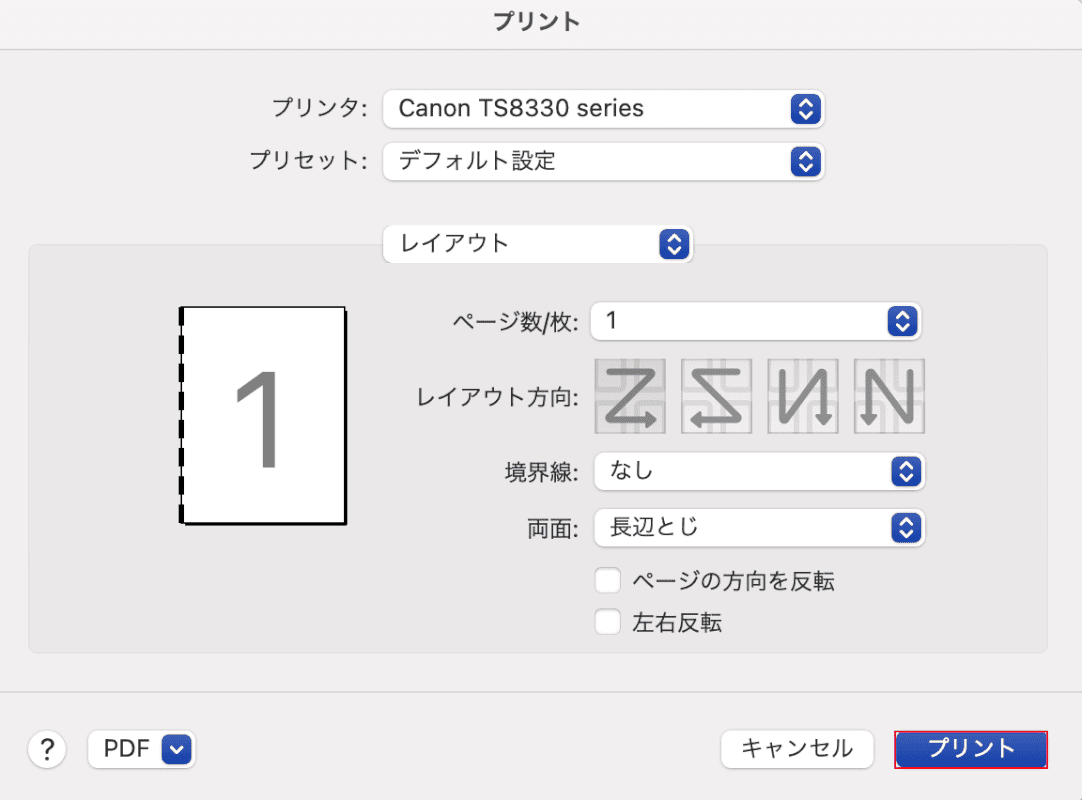
左のプレビューを見て問題がなければ、【プリント】ボタンを押します。
これで両面印刷されますので、ご確認ください。
WordをPDFに変換する
書類やレポートを提出する際、docxファイルではなくPDFでの提出を求められることが多いかと思います。
以下の簡単な手順を踏めばファイルをPDFに変換することができますので、この機会に覚えておきましょう。
WordをPDFに変換する方法については、以下のとおりです。
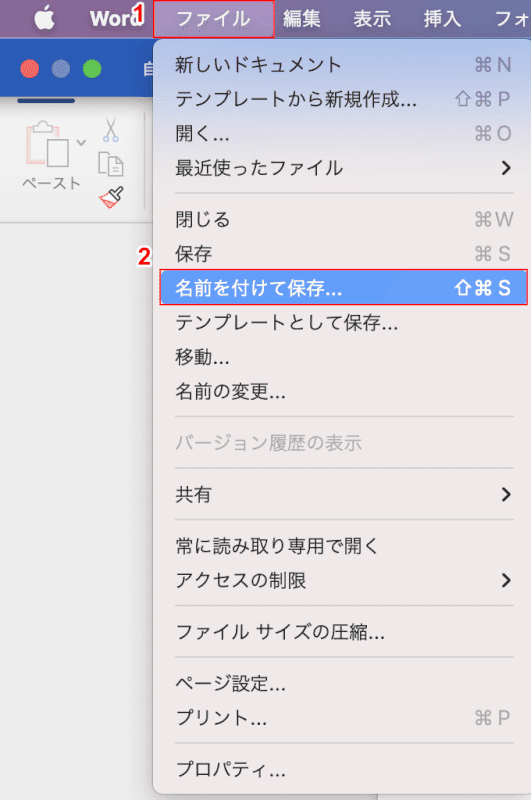
①【ファイル】タブ、②【名前を付けて保存】の順に選択します。
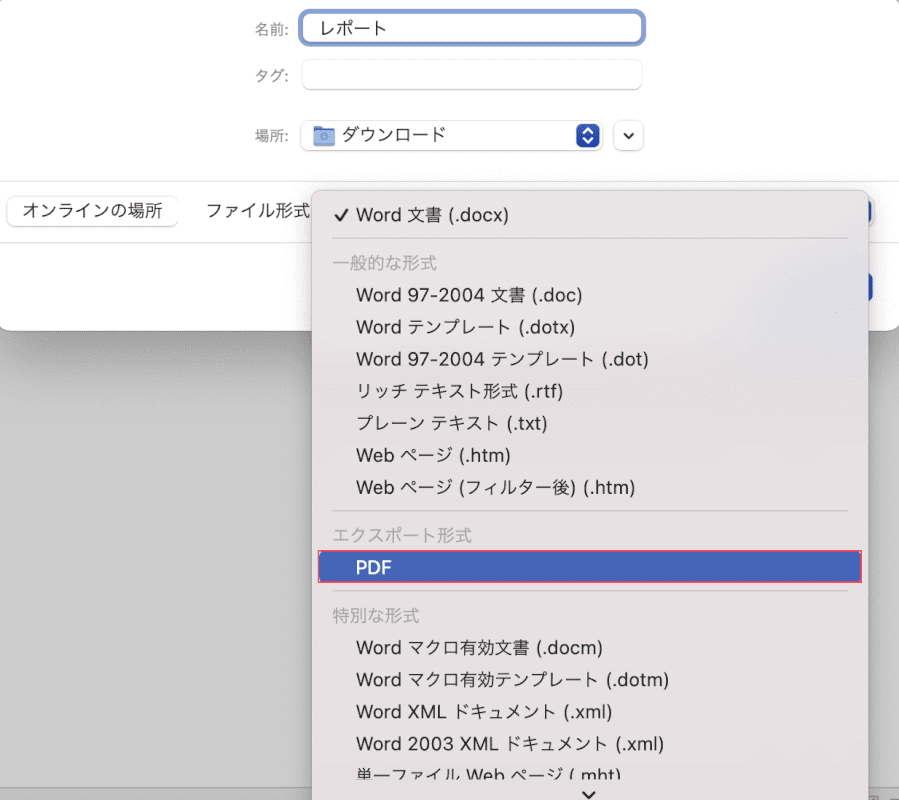
「ファイル形式」から【PDF】を選択します。
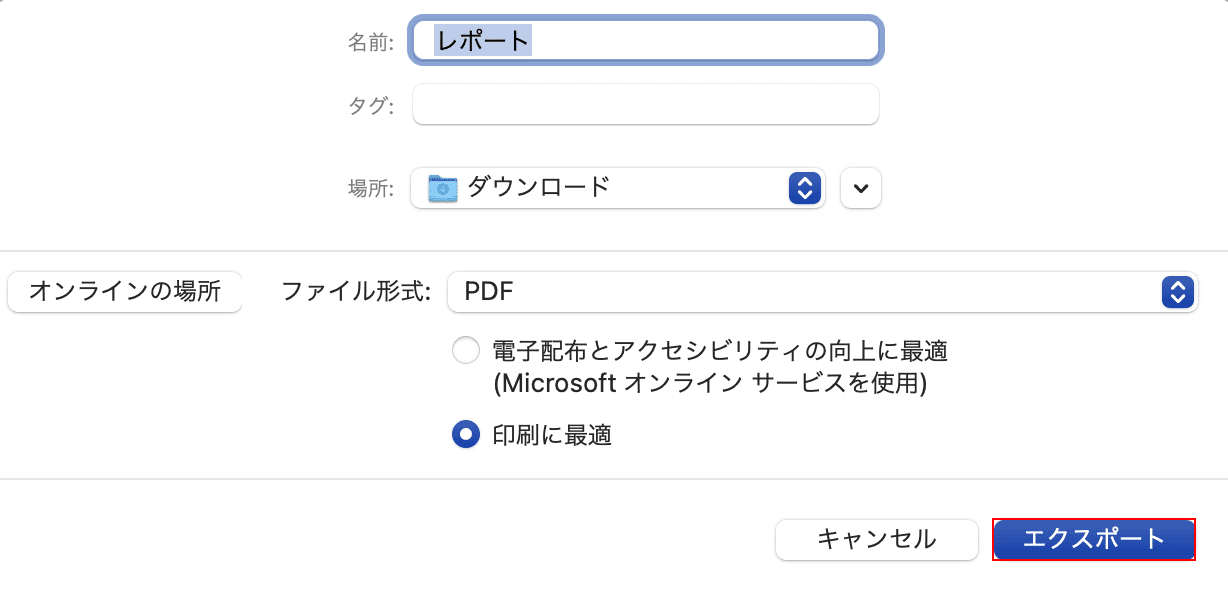
【エクスポート】ボタンを押します。
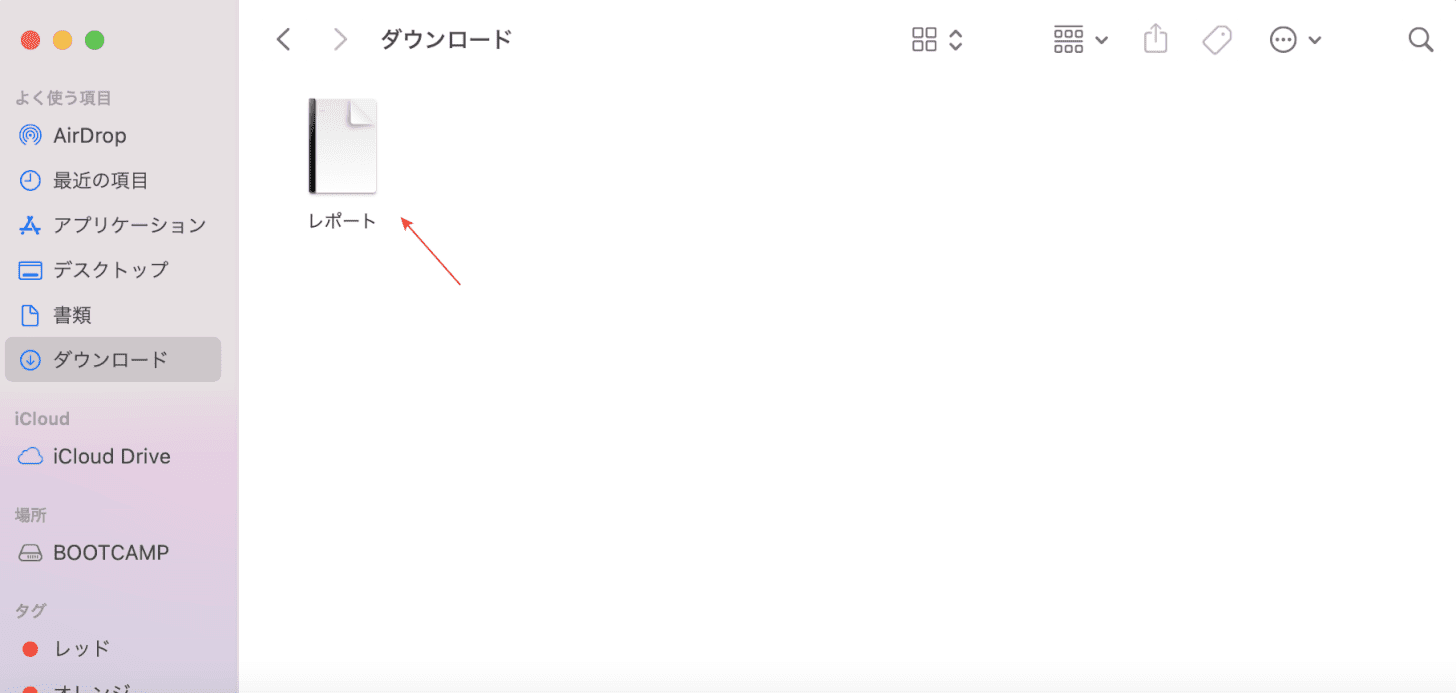
WordのファイルがPDFに変換されました。
デスクトップに保存する
Wordでは、初めてファイルを保存するときや名前を付けて保存をするときに保存先を選ぶことができます。
Wordのファイルをデスクトップに保存する方法については、以下のとおりです。
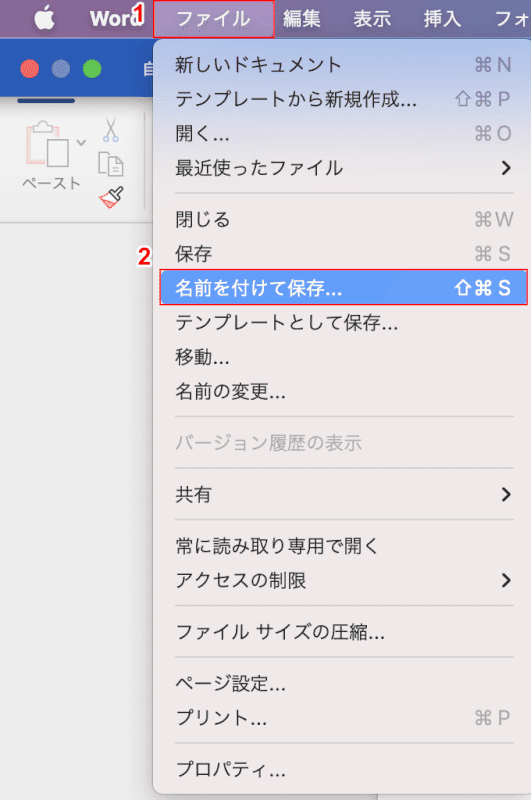
①【ファイル】タブ、②【名前を付けて保存】の順に選択します。
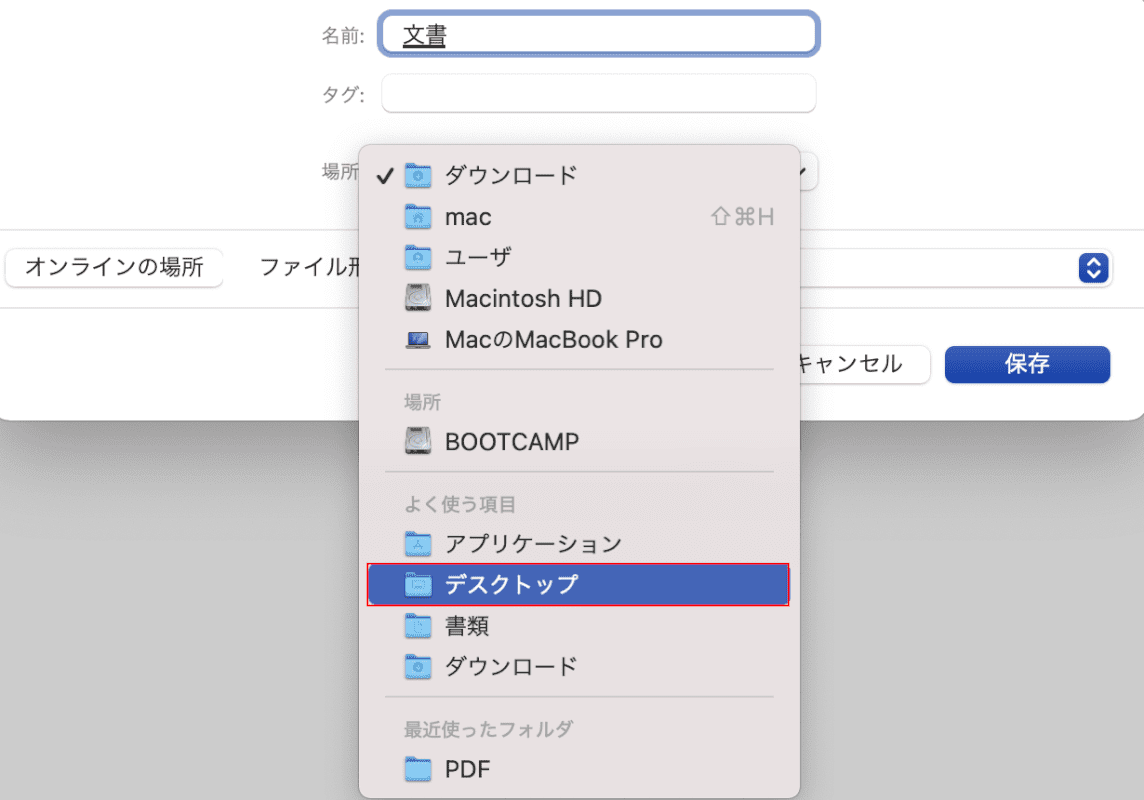
「場所」から【デスクトップ】を選択します。
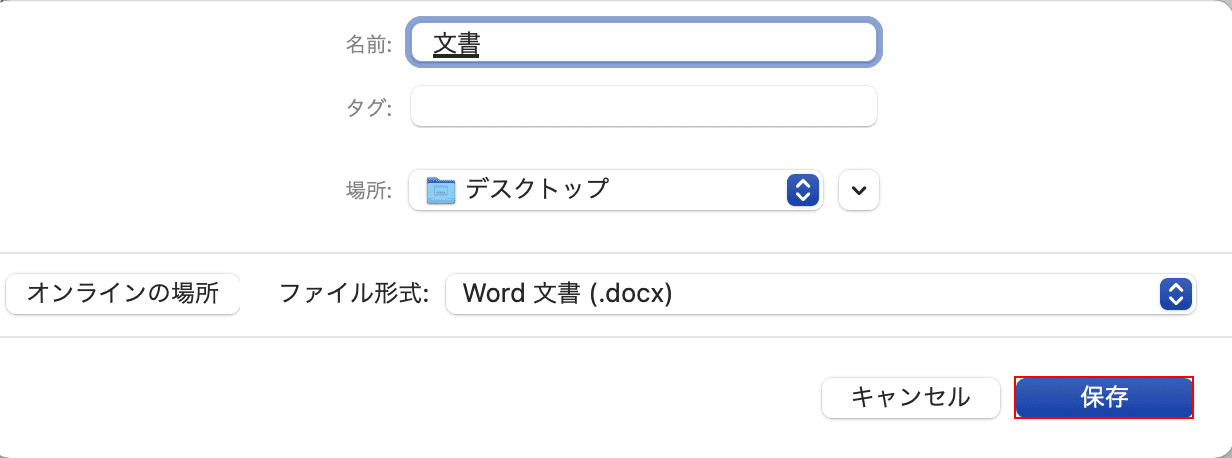
【保存】ボタンを押します。
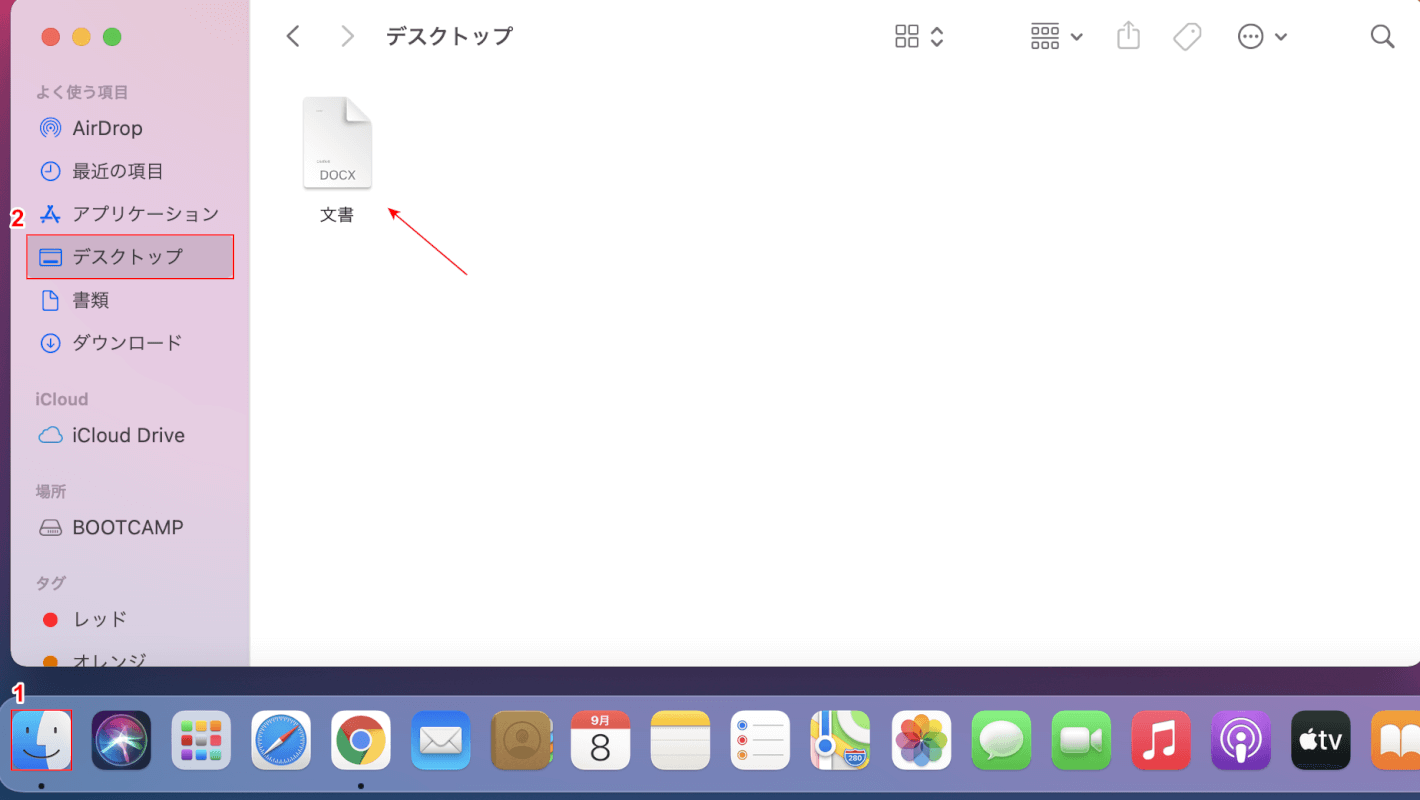
①【Finder】、②【デスクトップ】の順に選択すると、先ほどのファイルがデスクトップに保存されていることが確認できます。
保存先がわからない
Wordで保存したファイルの行方が分からなくなってしまった場合は、Finderを開いて確認してみましょう。
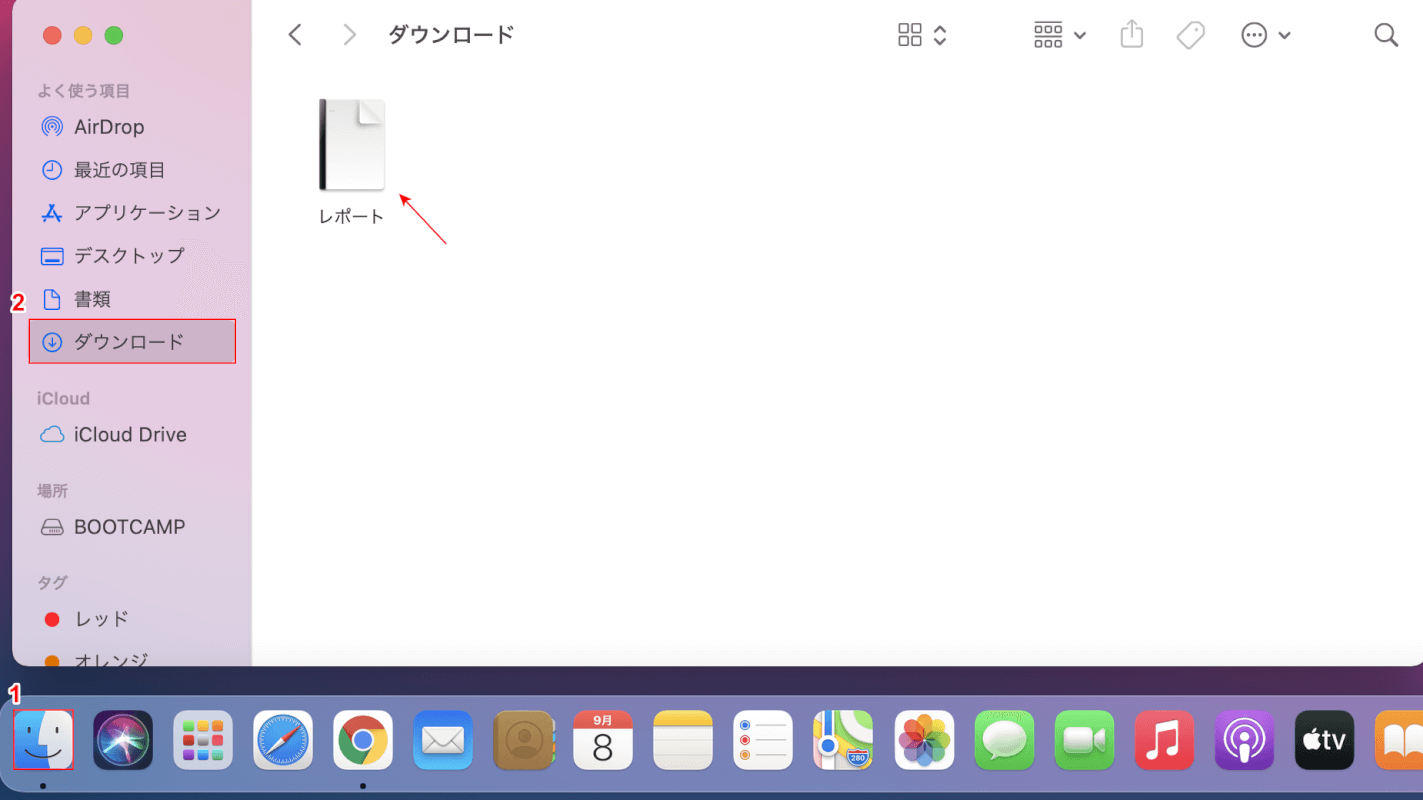
①【Finder】、②【ダウンロード】の順に選択すると、保存したファイルが見つかる可能性があります。
ファイルの移動先を決めずに保存した場合、「ダウンロード」に保存される可能性が高いためです。
また、上記と同様に移動先を決めず保存した場合は「OneDrive」内の「ドキュメント」フォルダに保存されている可能性も高いです。
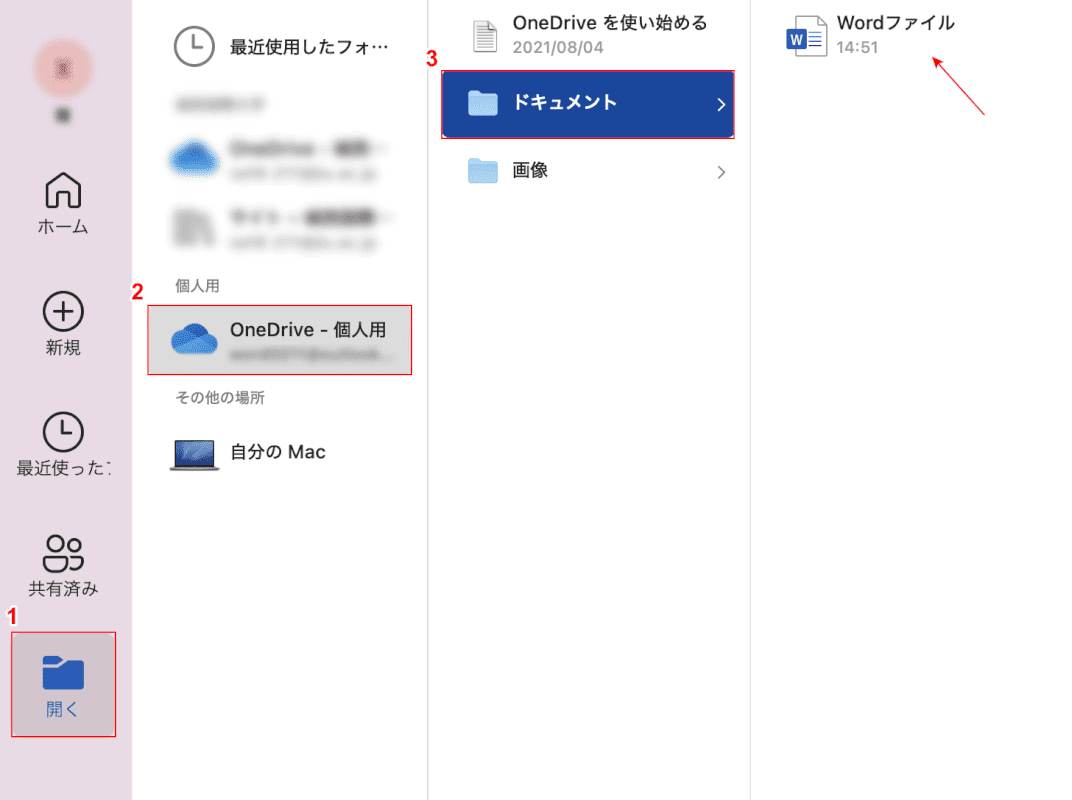
Wordを開き、①【開く】、②【OneDrive】、③【ドキュメント】の順に選択すると、ファイルが見つかる場合があります。
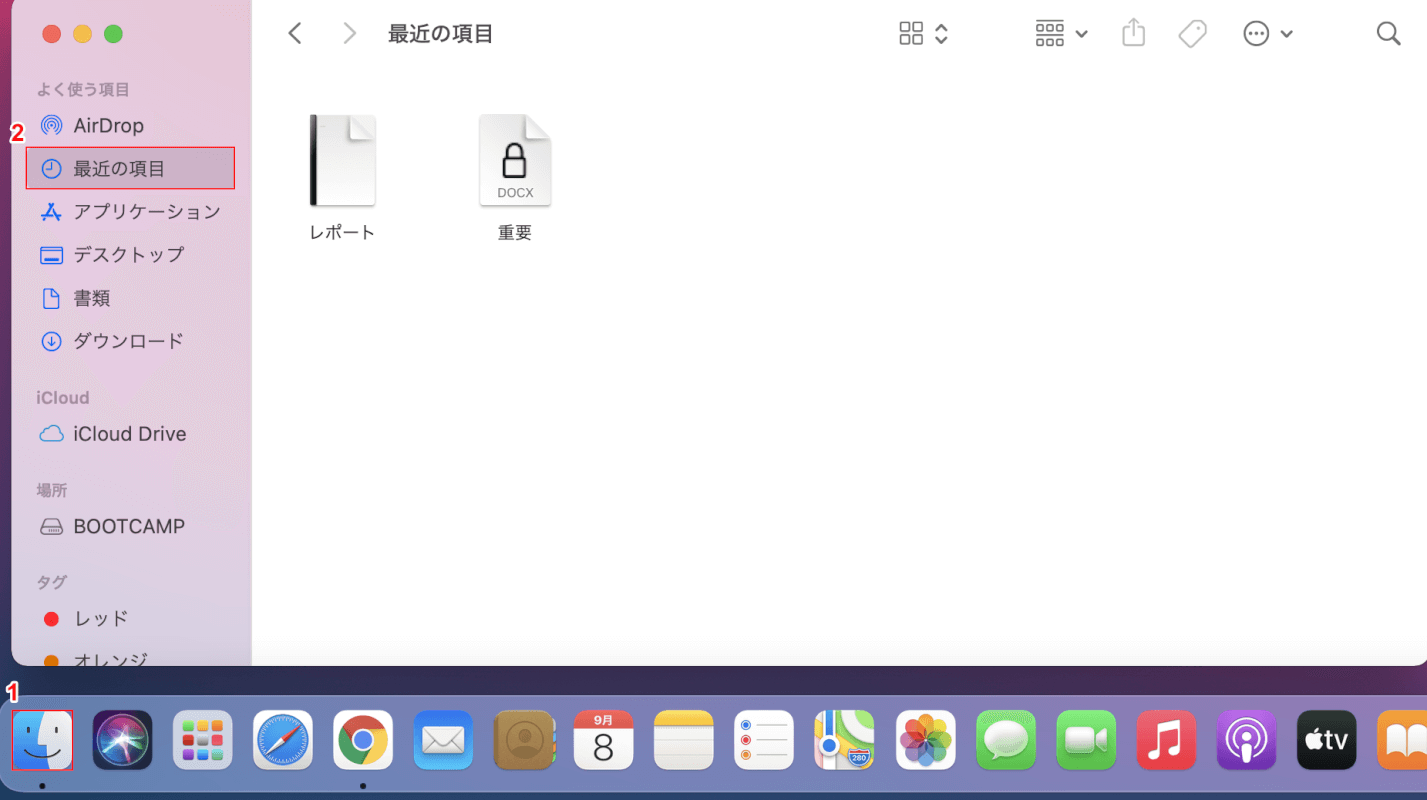
OneDriveにもファイルが見つからなかった場合は、①【Finder】、②【最近の項目】の順に選択するとファイルが見つかるかと思います。
「最近の項目」でファイルを見つけたあとは、他のフォルダにファイルを移動しておくことをおすすめします。
保存できない場合
Wordでファイルを保存しようと思ったら、何らかの不具合が生じて保存できなかったことはありませんか?
以下の記事ではWordで保存できない原因や、その対処法について詳しくご説明していますのでご参照ください。
PDFをWordに変換する
PDFをWordに変換するには、オンライン上で変換できるサービスか専用のソフトを利用する必要があります。
以下の記事ではWordに変換できるサービスを7つ厳選したうえで、それぞれの変換方法の検証を行っています。
さまざまな視点からサービスの比較をしていますので、PDFをWordに変換する際は参考にしてみてください。
PDFをWordに無料で変換する方法7選(Convert PDF to Word)
MacでWordが使えない(開かない)場合
Wordが開けないといった不具合が生じた場合、使っていたOfficeが古いものではないか確認してみてください。
MacOS Catalinaにアップデートすると32bitのアプリは開けなくなります。Office 2011は32bit版しかないため、MacOS Catalinaでは開くことができません。
その場合、最新のOfficeを買いなおすか、Wordの代わりになるようなアプリを使用してみてください。
Wordの代わりに使える文書作成ツールについては、本記事の「Mac版のWordは無料で使える?」「ワードの代わりになるものは?」セクションをご参照ください。
