- 公開日:
ワードでセルの結合をするショートカット
ワードには、表のセルを結合するショートカットはありません。
代わりに「アクセスキーを使う」「セル結合のショートカットを作成する」ことで、簡単にセル結合が可能です。
アクセスキーはWindows限定の機能ですが、ショートカットの作成はWindowsとMacの両方で行えます。以下で具体的な手順を説明しますので、役立ててください。
ショートカットキー一覧表を無料でダウンロード!
ワードの全ショートカットキーの一覧表を印刷できるようにPDFにしました。「登録なし」で「無料ダウンロード」できます。ファイルがWindows版とMac版に分かれていますが両方ダウンロードできます。
ワードでセルの結合をするショートカット
アクセスキーを使って、ワードでセルの結合をする方法を紹介します。なお、アクセスキーはWindowsでのみ使用できます。Macでは使用できませんのでご注意ください。
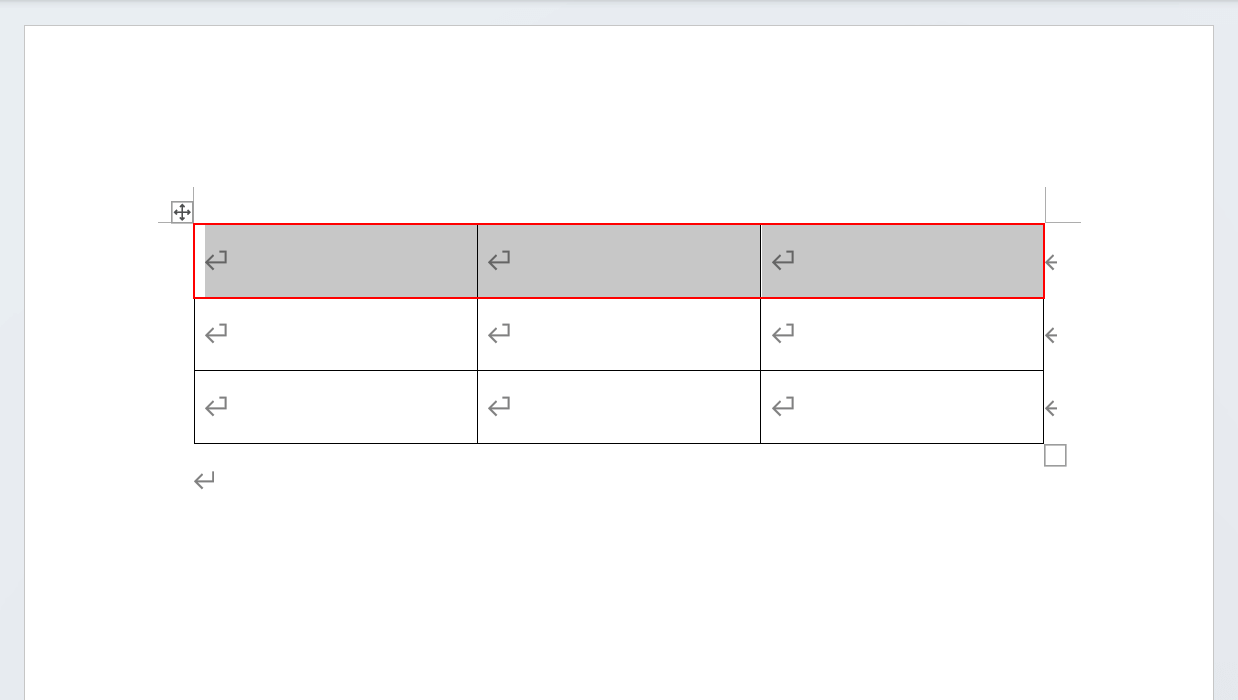
結合したいセルを選択します。マウスでドラッグしても良いですが、キーだけで選択したい場合はShift + 矢印キーで範囲選択できます。
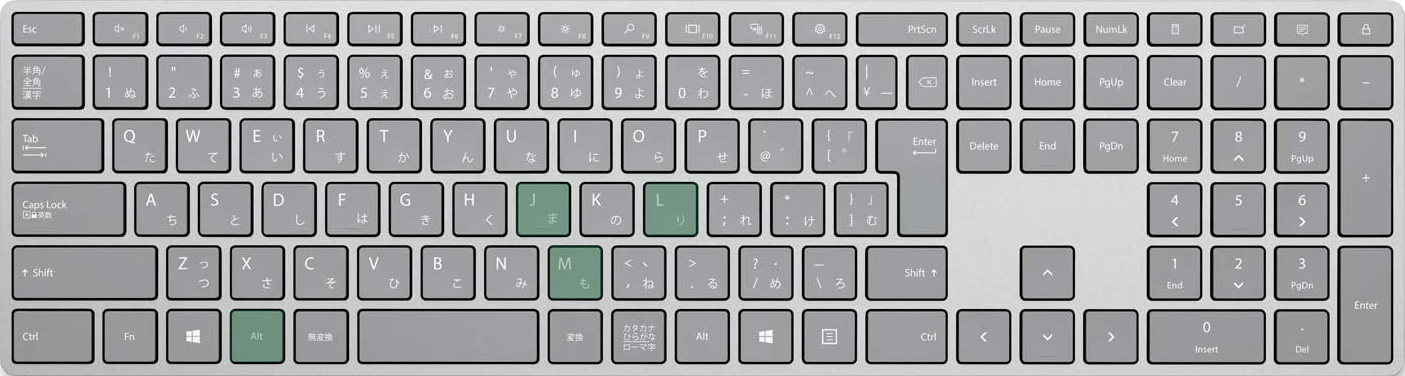
ワードの表でセルの結合をするショートカットは、Alt, J, L, Mです。同時に押すのではなく、1つずつ順番に押していきます。
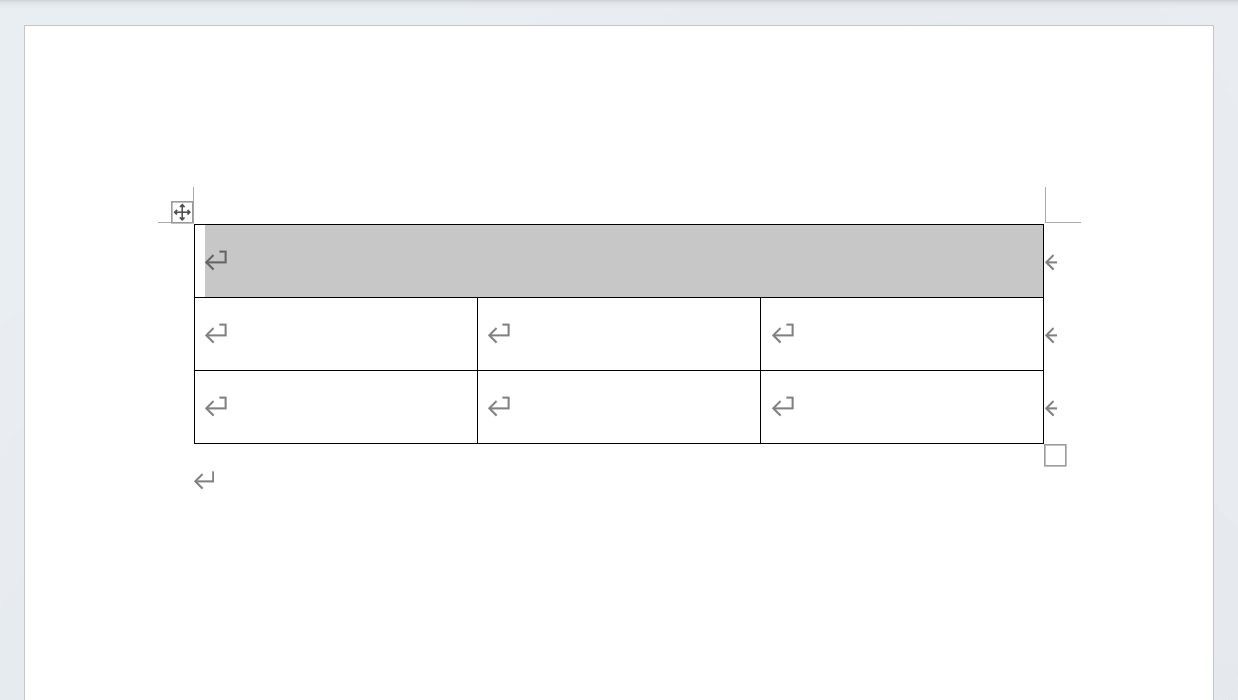
キーを押していくと、選択したセルを結合できます。
セルの結合をするショートカットを作成する方法
Windows
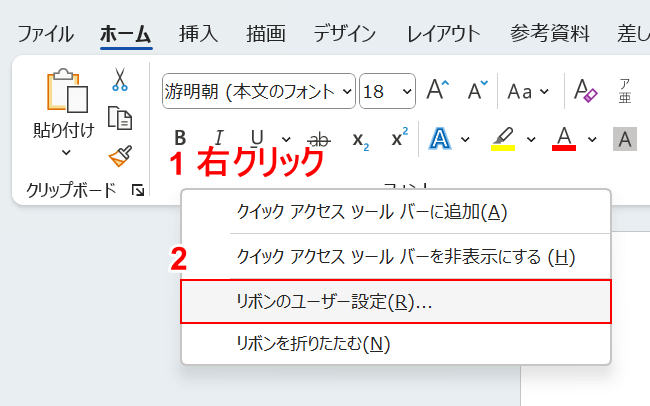
①リボンの上で右クリックし、②「リボンのユーザー設定」を選択します。
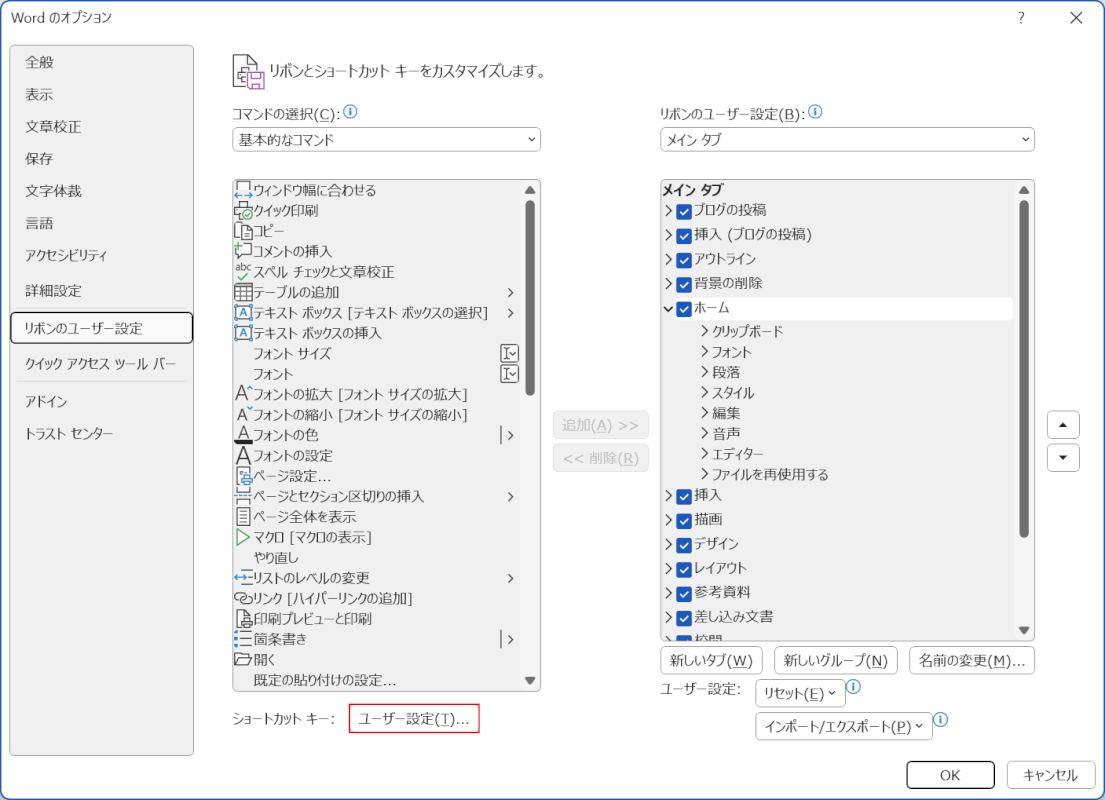
「Wordのオプション」ダイアログボックスが表示されます。
「ユーザー設定」ボタンを押します。
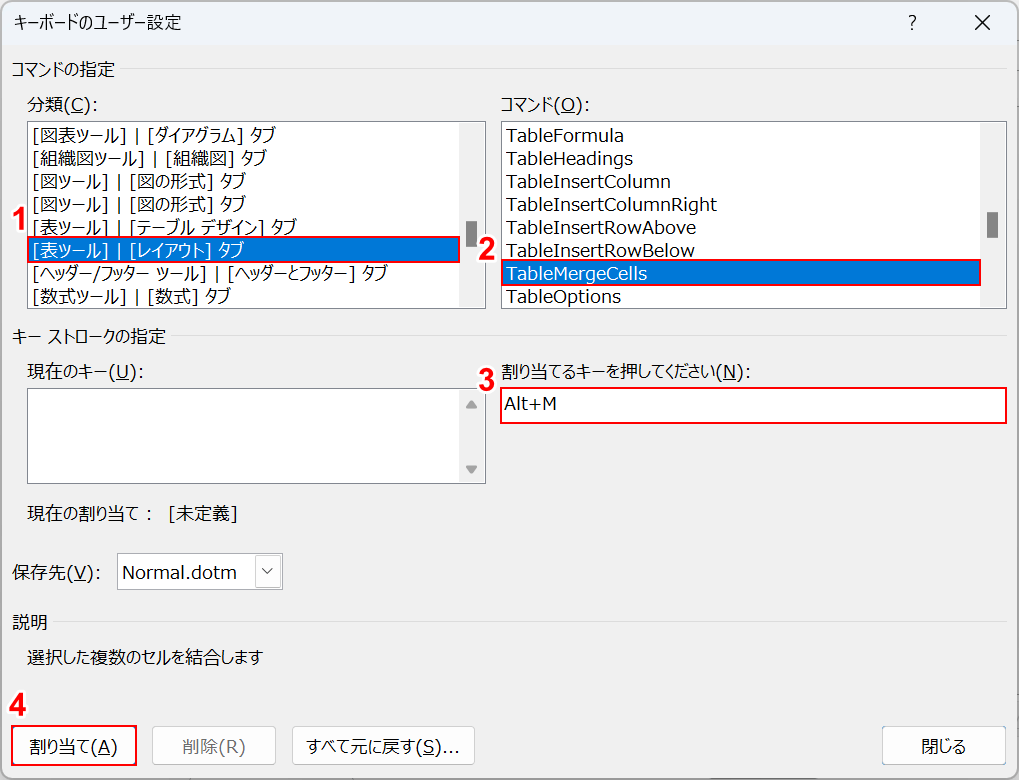
「キーボードのユーザー設定」ダイアログボックスが表示されます。
①分類で「[表ツール]|[レイアウト]タブ」、②コマンドで「TableMergeCells」を選択します。
③「割り当てるキーを押してください」の下のボックスを選択し、割り当てるキー(例:Alt + M)を押し、④「割り当て」ボタンを押します。
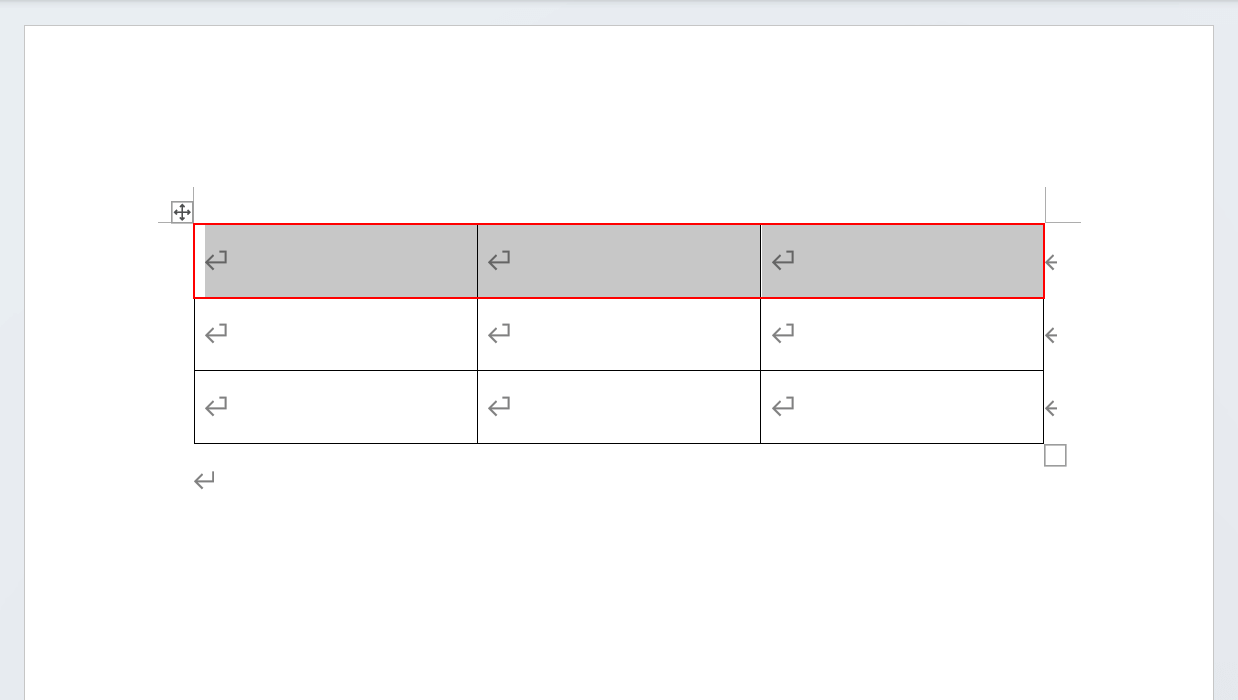
セルを結合するショートカットを作成できました。早速使ってみましょう。
結合したいセルを選択し、先ほど設定したショートカットキー(例:Alt + M)を押します。
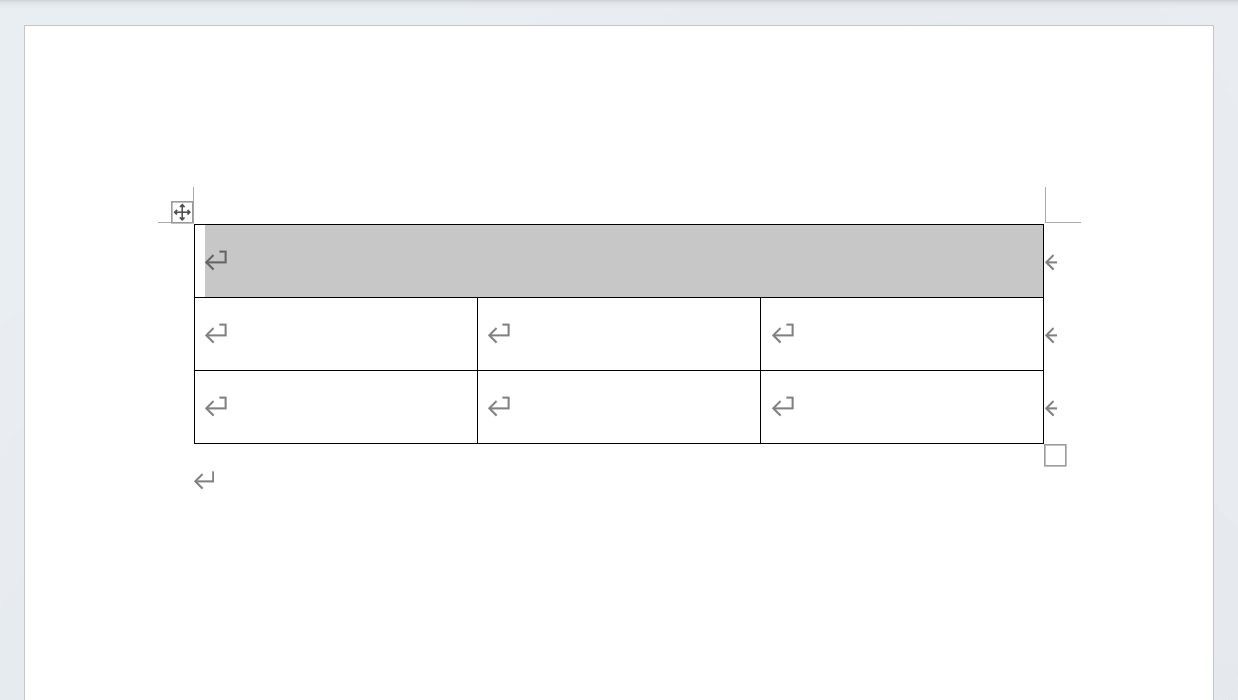
作成したショートカットキーでセルを結合することができました。
Mac
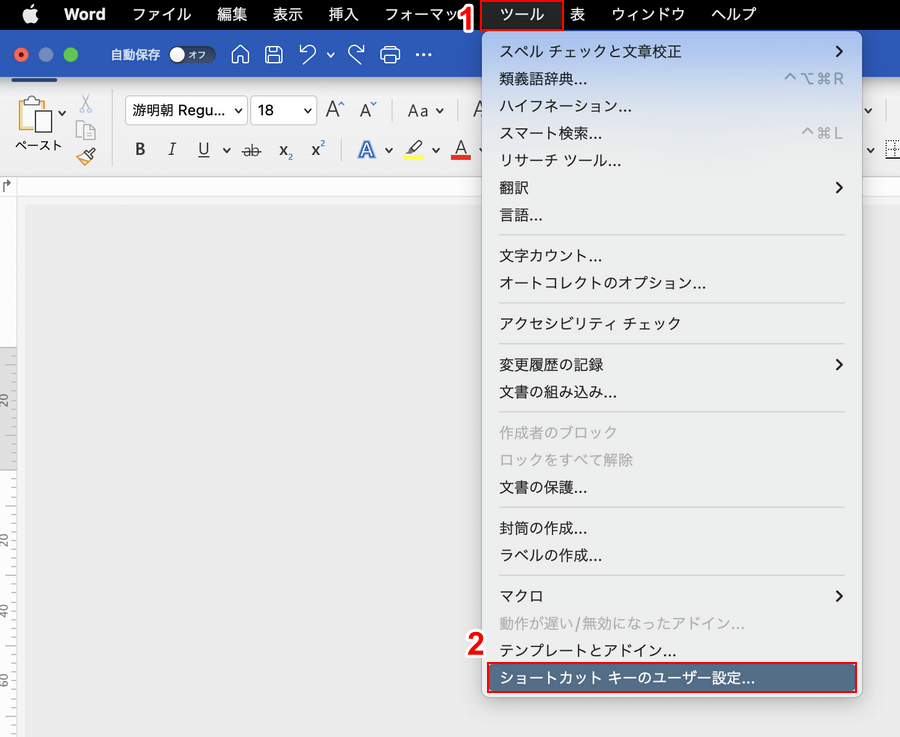
①「ツール」タブ、②「ショートカットキーのユーザー設定」の順に選択します。
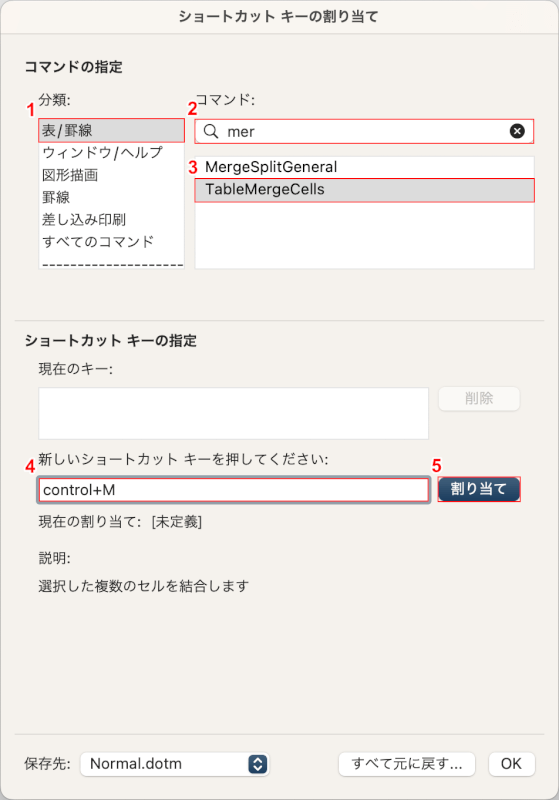
「ショートカットキーの割り当て」ダイアログボックスが表示されます。
①分類で「表/罫線」を選択し、②コマンドの下の検索ボックスに「mer」と入力し、③「TableMergeCells」を選択します。
④「新しいショートカットキーを押してください」の下のボックスを選択して割り当てるキー(例:control + M)を押し、⑤「割り当て」ボタンを押します。
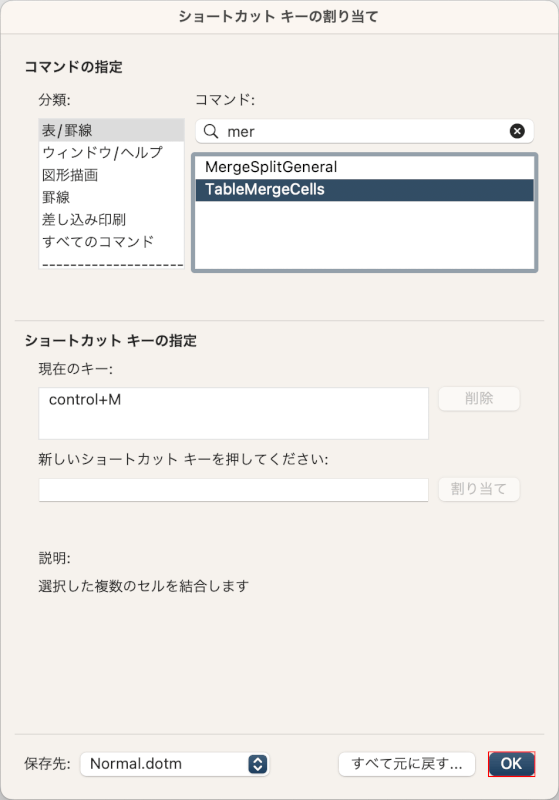
「OK」ボタンを押します。
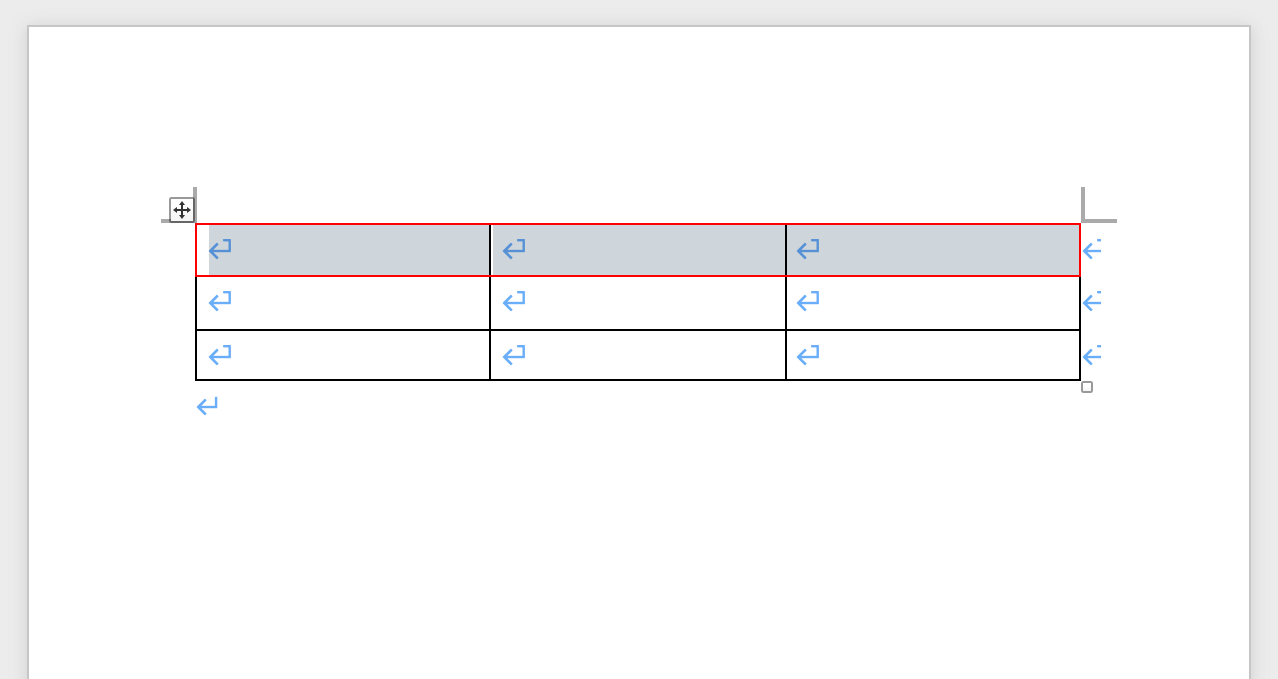
セルの結合をするショートカットキーを作成できました。早速使ってみましょう。
結合したいセルを選択し、先ほど設定したショートカットキー(例:control + M)を押します。
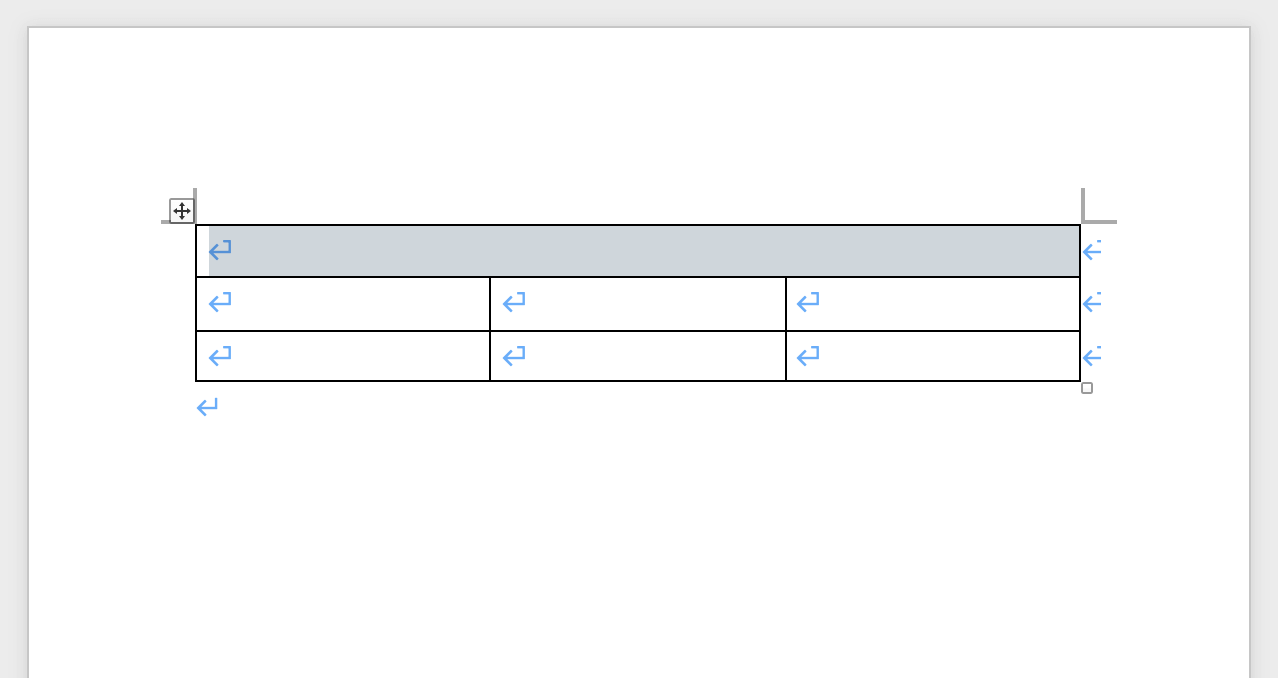
作成したショートカットキーで、セルを結合することができました。
