- 公開日:
Wordのナビゲーションウィンドウのショートカット
この記事では、Wordでナビゲーションウィンドウを表示するショートカットを紹介します。
ナビゲーションウィンドウをすぐに表示できれば、検索や見出しのチェックなども楽にできるようになります。
なお、ご紹介するショートカットはWindowsでのみ使用できます。Macでは使用できませんのでご注意ください。
ショートカットキー一覧表を無料でダウンロード!
ワードの全ショートカットキーの一覧表を印刷できるようにPDFにしました。「登録なし」で「無料ダウンロード」できます。ファイルがWindows版とMac版に分かれていますが両方ダウンロードできます。
Wordのナビゲーションウィンドウとは?
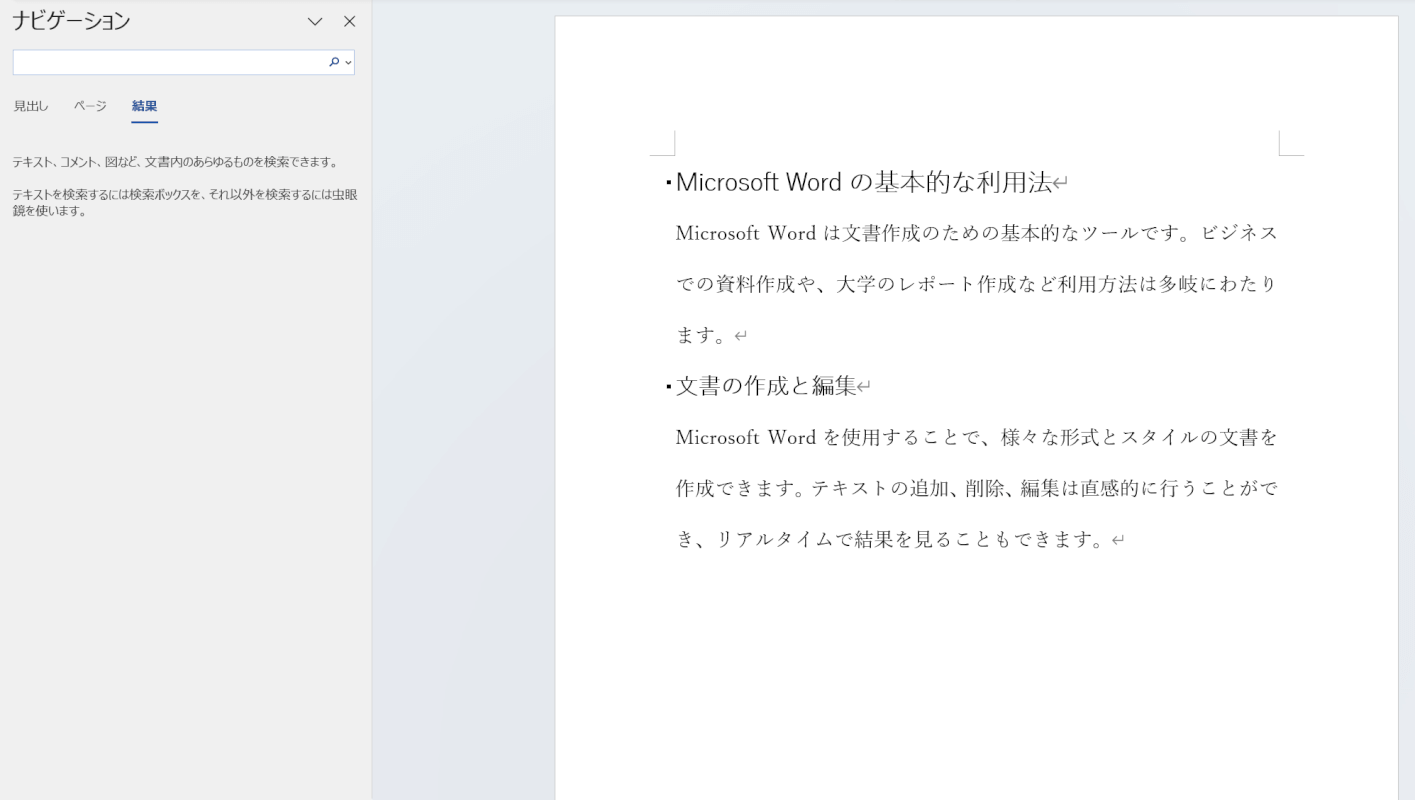
Wordのナビゲーションウィンドウとは、画面の左側に表示されるウィンドウのことを指します。
ナビゲーションウィンドウでは「検索」「ページの参照」「見出しの参照」ができます。
おもに見出しを確認したくなったときや、特定の文字列を検索したいときに使用します。
通常は、表示タブ→ナビゲーションウィンドウの順に選択して表示しますが、ショートカットキーを使えばキーを押すだけで表示できます。便利ですので覚えておきましょう。
Wordのナビゲーションウィンドウのショートカット
ショートカットキーを使って、Wordのナビゲーションウィンドウを表示させる方法を紹介します。
Wordでナビゲーションウィンドウを表示するショートカットは、Ctrl + Fです。
ショートカットキーを押すと、画面の左側に「ナビゲーションウィンドウ」が表示されます。
ナビゲーションウィンドウを表示した直後であれば、Tabキーを2回押したあと、左右キーを押すことで「見出し」「ページ」「結果」のタブを切り替えられます。一度文書の編集を行うと、Tabキーや左右キーでの移動はできなくなりますのでご注意ください。
