- 公開日:
- 更新日:
ワードの印刷ができない場合の対処法
ワードの文書をうまく印刷できないケースは色々あります。その中でも、本記事では特に多くの方がつまずきがちな印刷できないケースについて精選してご紹介します。
「印刷で白紙のページが出てきてしまう」、「コメントを省略した印刷ができない」、「ページを指定したのに印刷できない」、「カラー印刷できない」、「両面印刷できない」、「差し込み印刷ができない」とお悩みの方は以下の文章をご覧ください。
表の後のページを削除できず白紙が印刷される
前のページの末尾まで表が挿入されていると、次のページに段落記号(改行マーク)が入り白紙ができてしまいます。ここでは、次のページに白紙が入らないようにする設定方法を説明します。
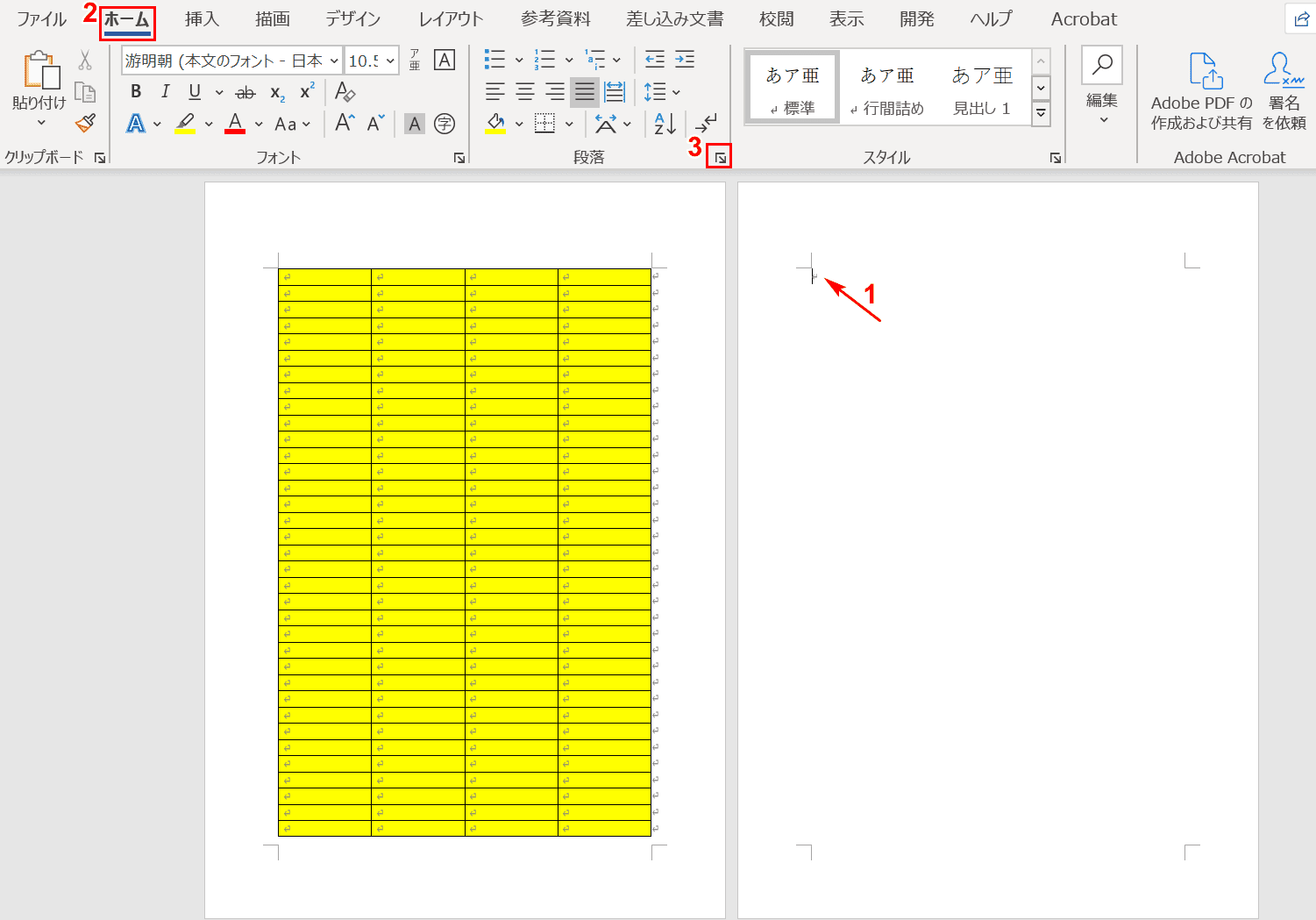
①【「白紙のページ」にカーソル】を入れ、②【ホーム】タブ、③【「段落」ダイアログボックス起動ツール】の順に選択します。
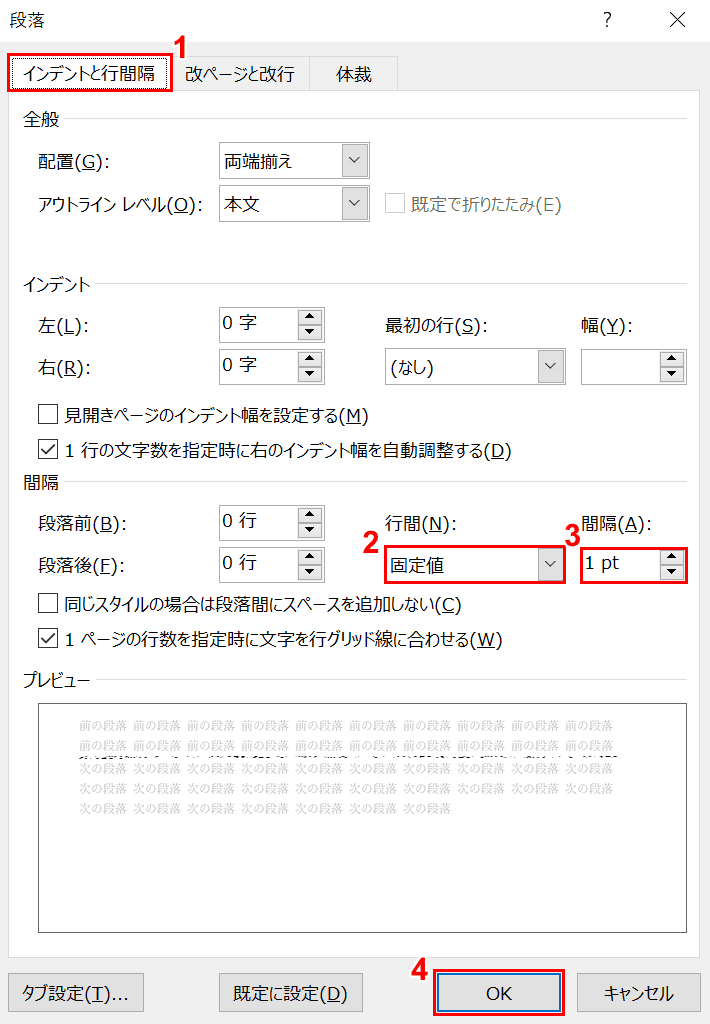
①【インデントと行間隔】タブを選択します。②「行間」は【固定値】を選択し、③「間隔」は【1pt】と入力します。④【OK】ボタンを押します。
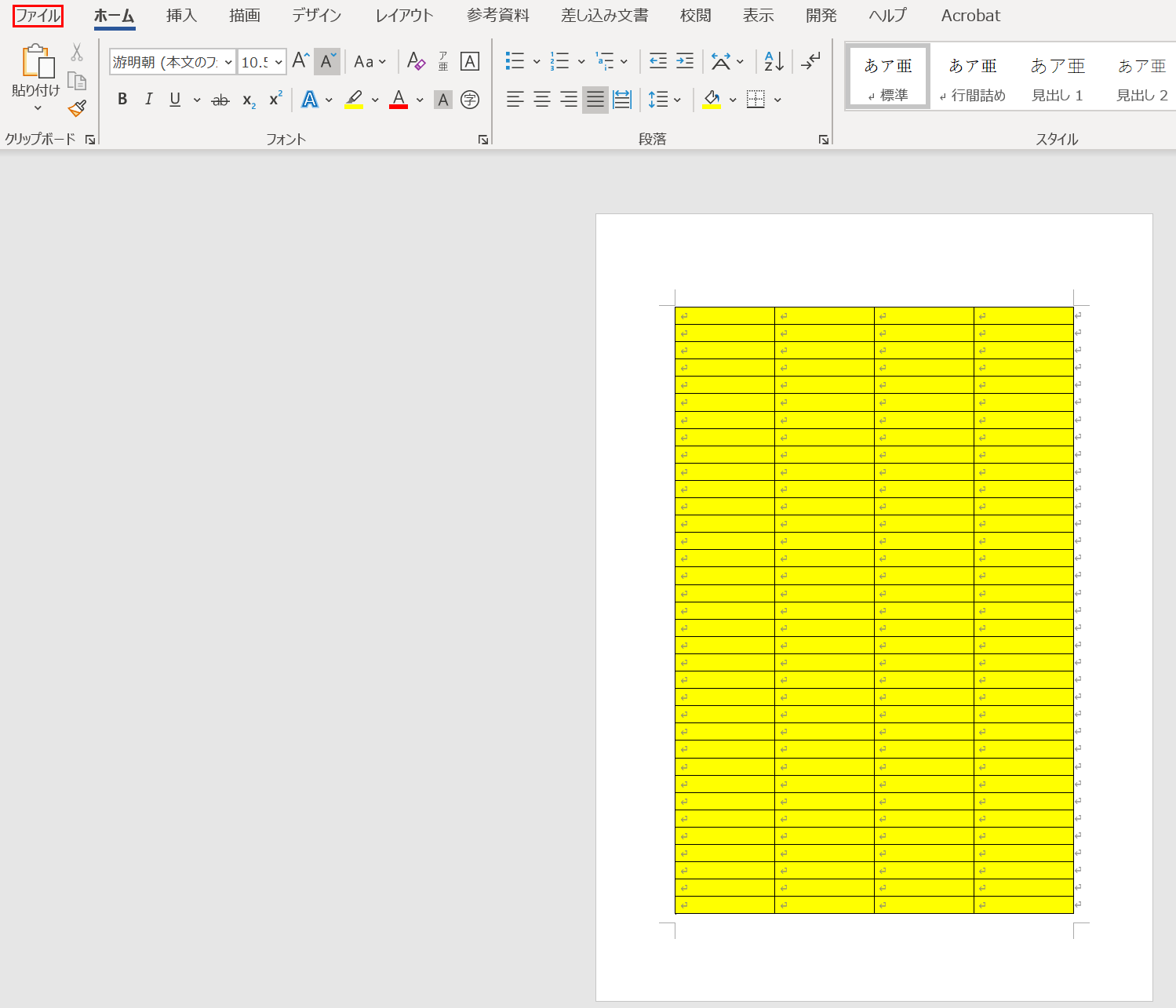
白紙が削除され1ページになりました。【ファイル】タブを選択します。
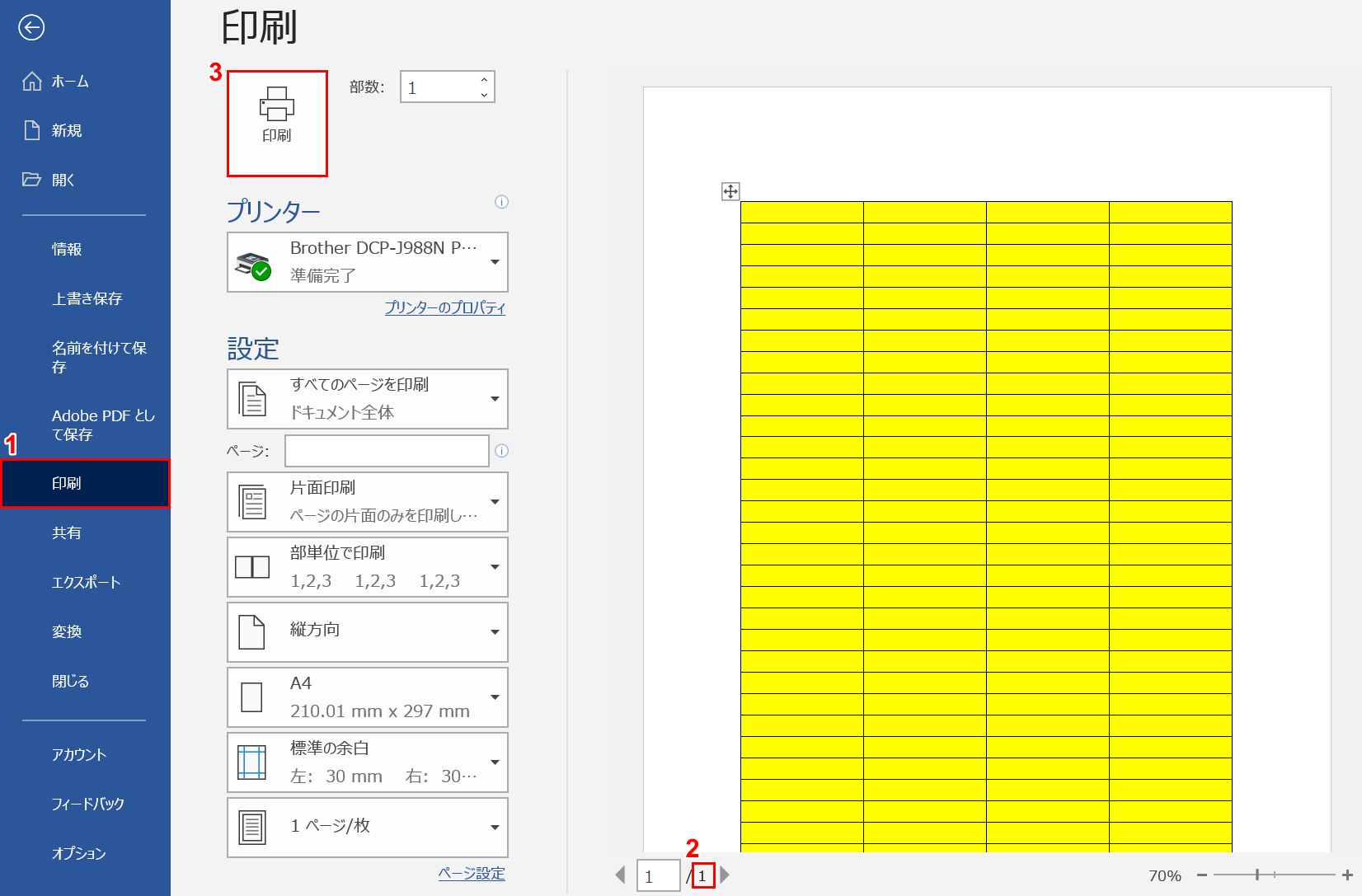
①【印刷】タブを選択します。②全体の枚数を見て空白のページが削除されていることを確認したら、③【印刷】ボタンを押します。
コメントを省略した印刷ができない
ワードの文書を印刷する際に「コメントを印刷したくない」という方は多いです。以下の記事では、コメント無しで印刷する方法について解説しています。
ページを指定したのに印刷ができない
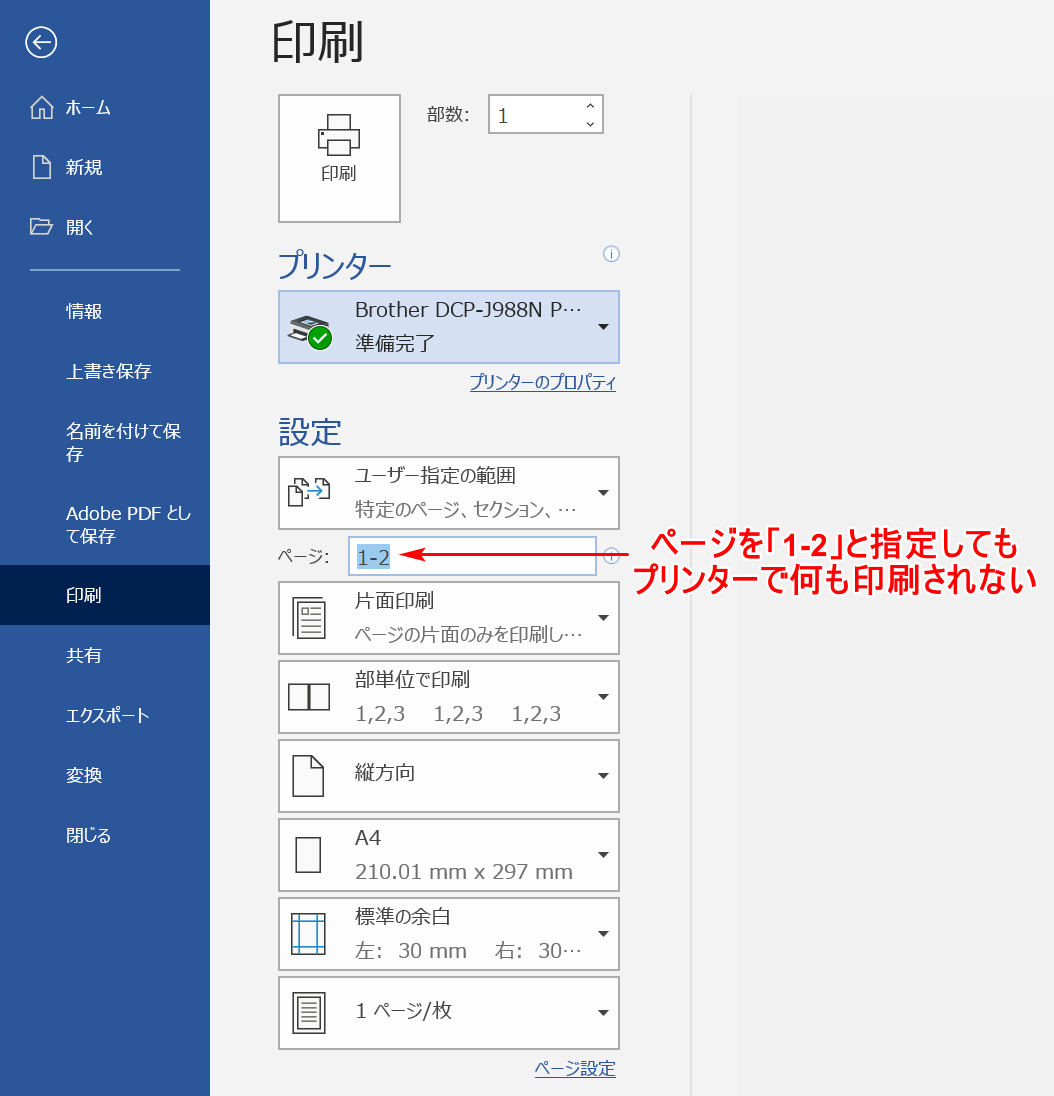
ここでは、ページを指定したのに印刷ができない現象と対処法について説明します。
上の図の場合、ページを『1-2』と入力したにもかかわらずプリンターで何も印刷されませんでした。いったいなぜでしょうか?
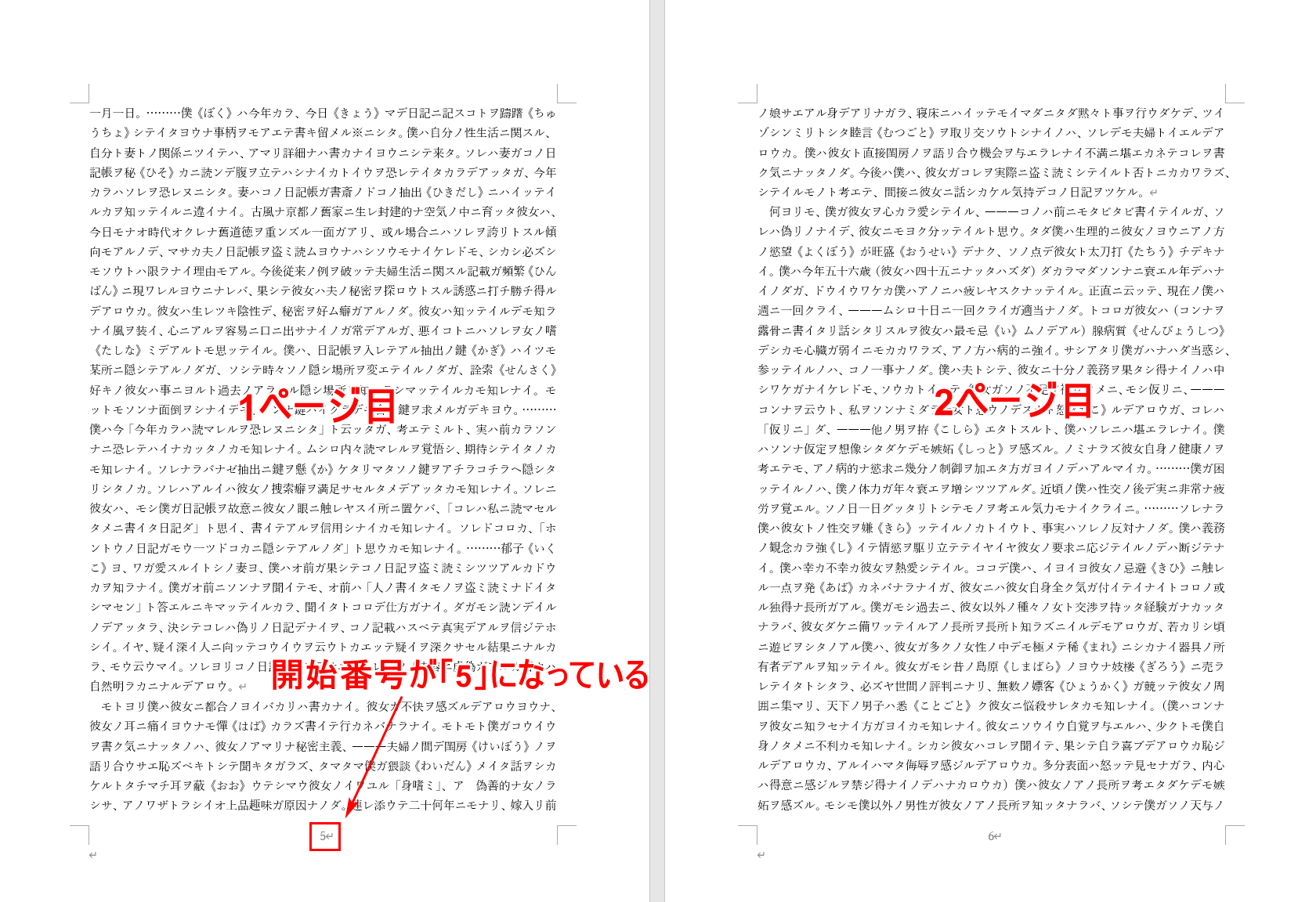
原因は、1枚目のページ番号の開始番号が「5」になっていたからです。印刷を行うには、開始番号を変更するか、現状のままページ範囲を指定するかのどちらかを選択することになります。
開始番号を変更する
ページ番号の開始番号を変更しても良い方は、ページ番号の書式設定から開始番号の指定を行います。
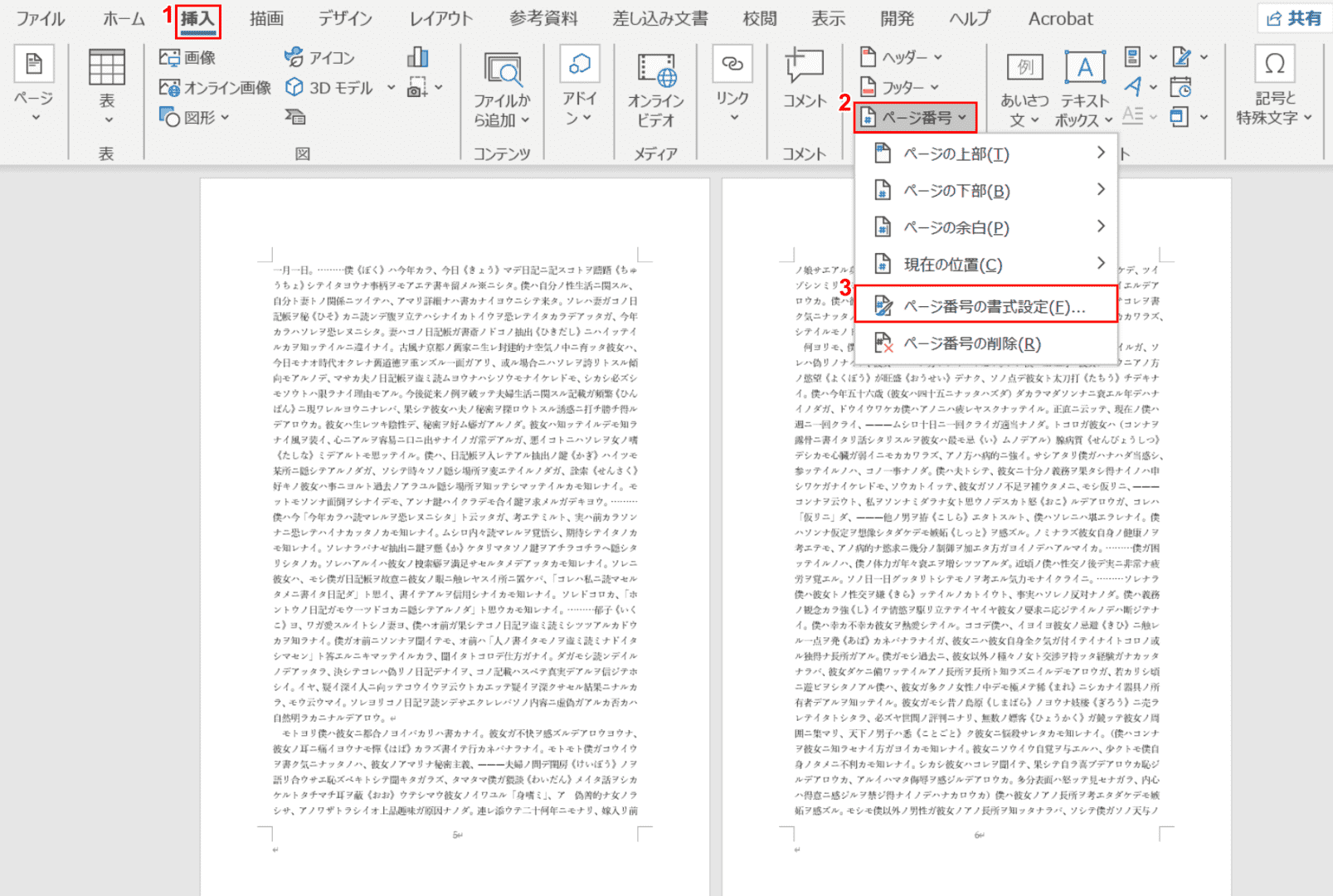
①【挿入】タブ、②【ページ番号】、③【ページ番号の書式設定】の順に選択します。
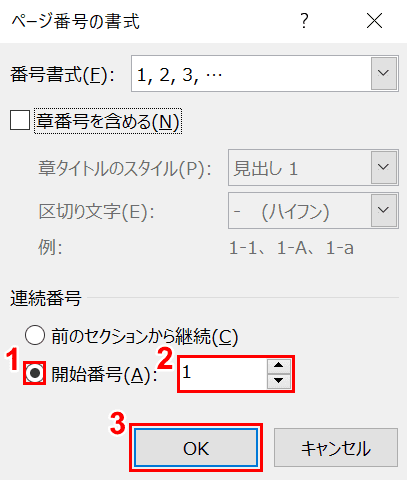
「ページ番号の書式」ダイアログボックスが表示されました。
①【「開始番号」にチェックマーク】を入れ、②数字を【1】に調整し、③【OK】ボタンを押します。
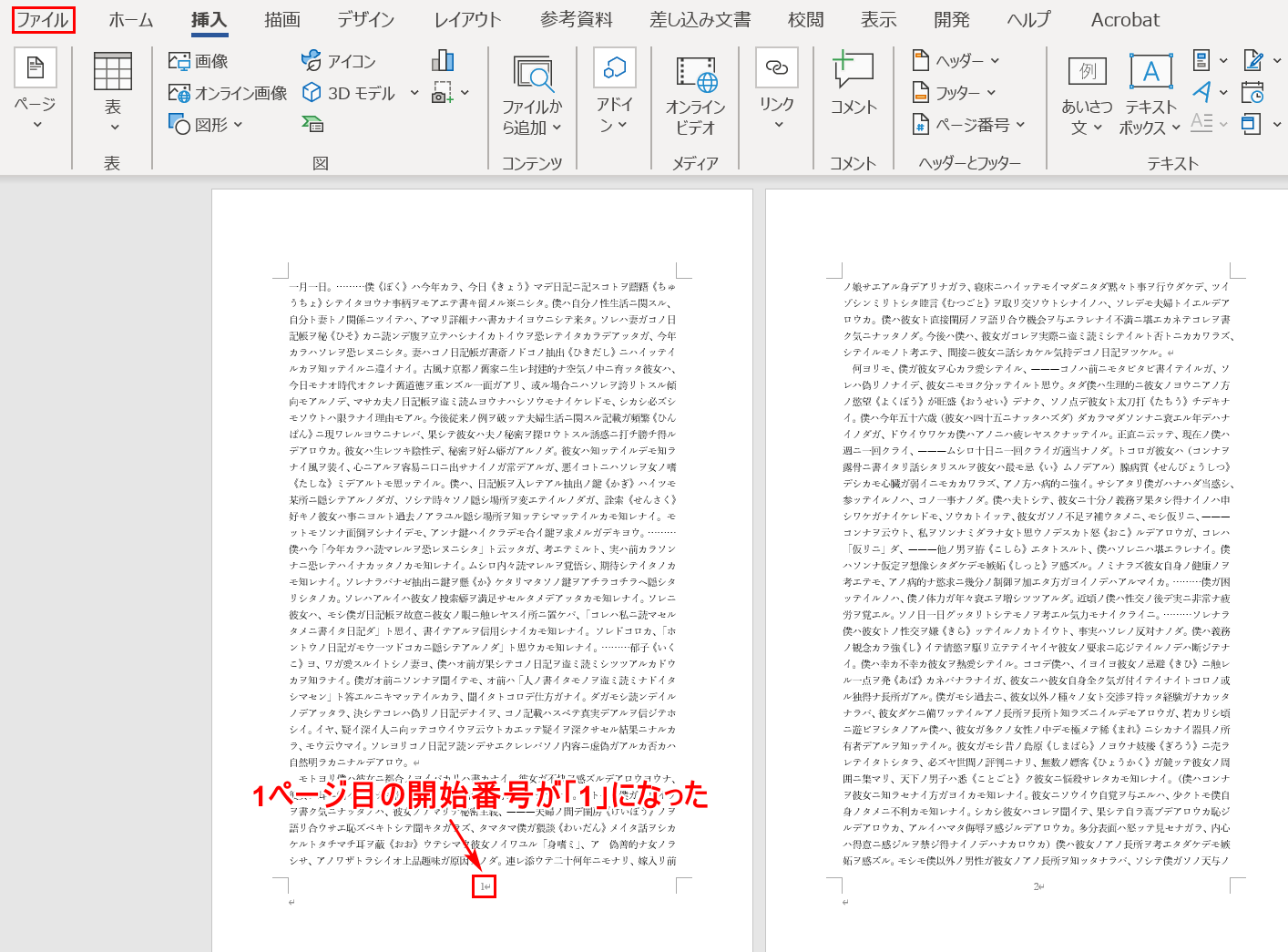
1ページ目の開始番号が「1」になりました。【ファイル】タブを選択します。
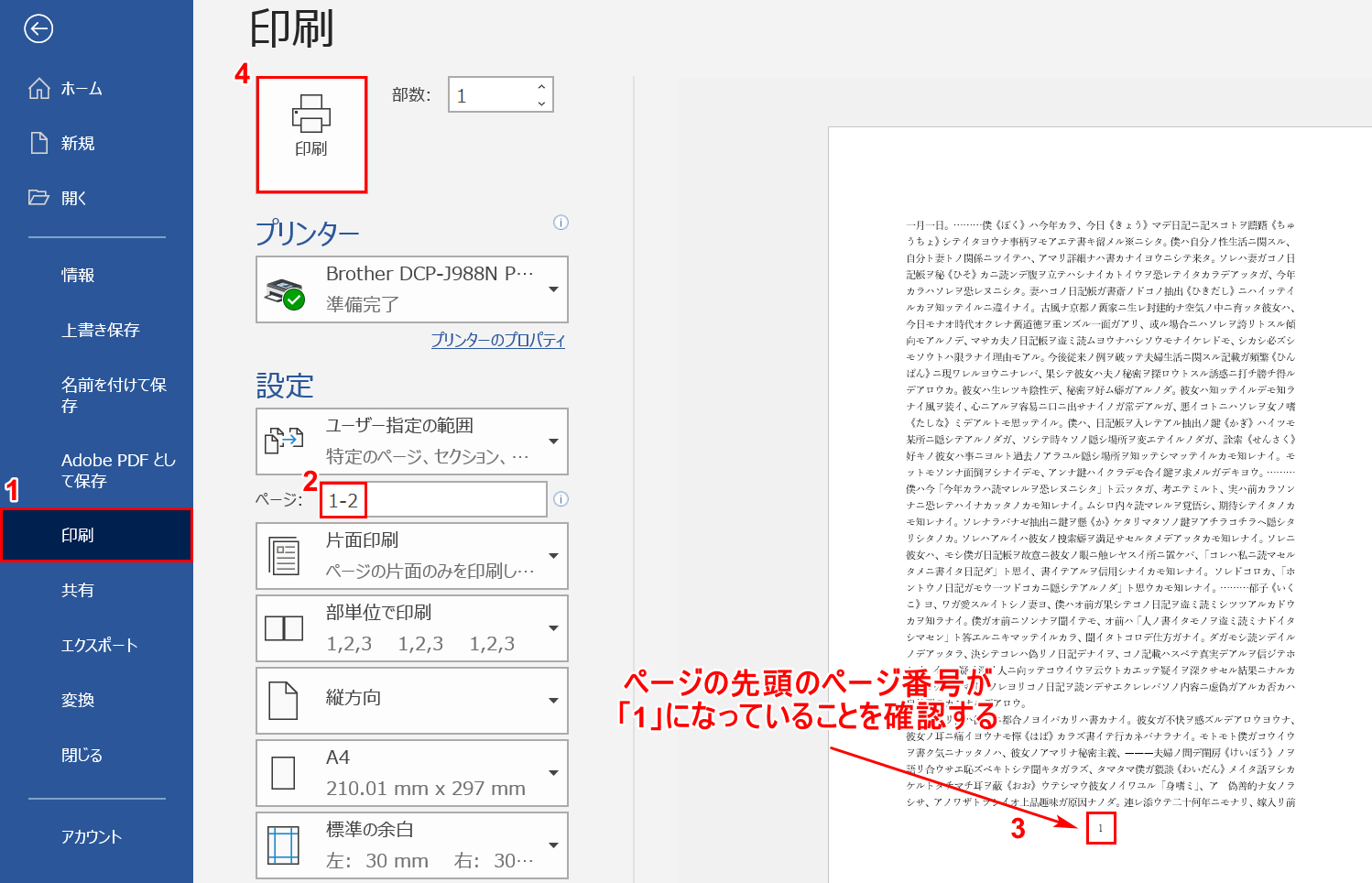
①【印刷】タブを選択します。②『自分の指定したいページ(例:1-2)』を指定します。
③ページの先頭の番号が「1」になっていることをプレビューで再確認し、④【印刷】ボタンを押します。
ページ番号に合わせてページ範囲を指定する
ページ番号の開始番号を変更したくない方は、開始番号の数字に合わせてページ範囲を指定する方法があります。
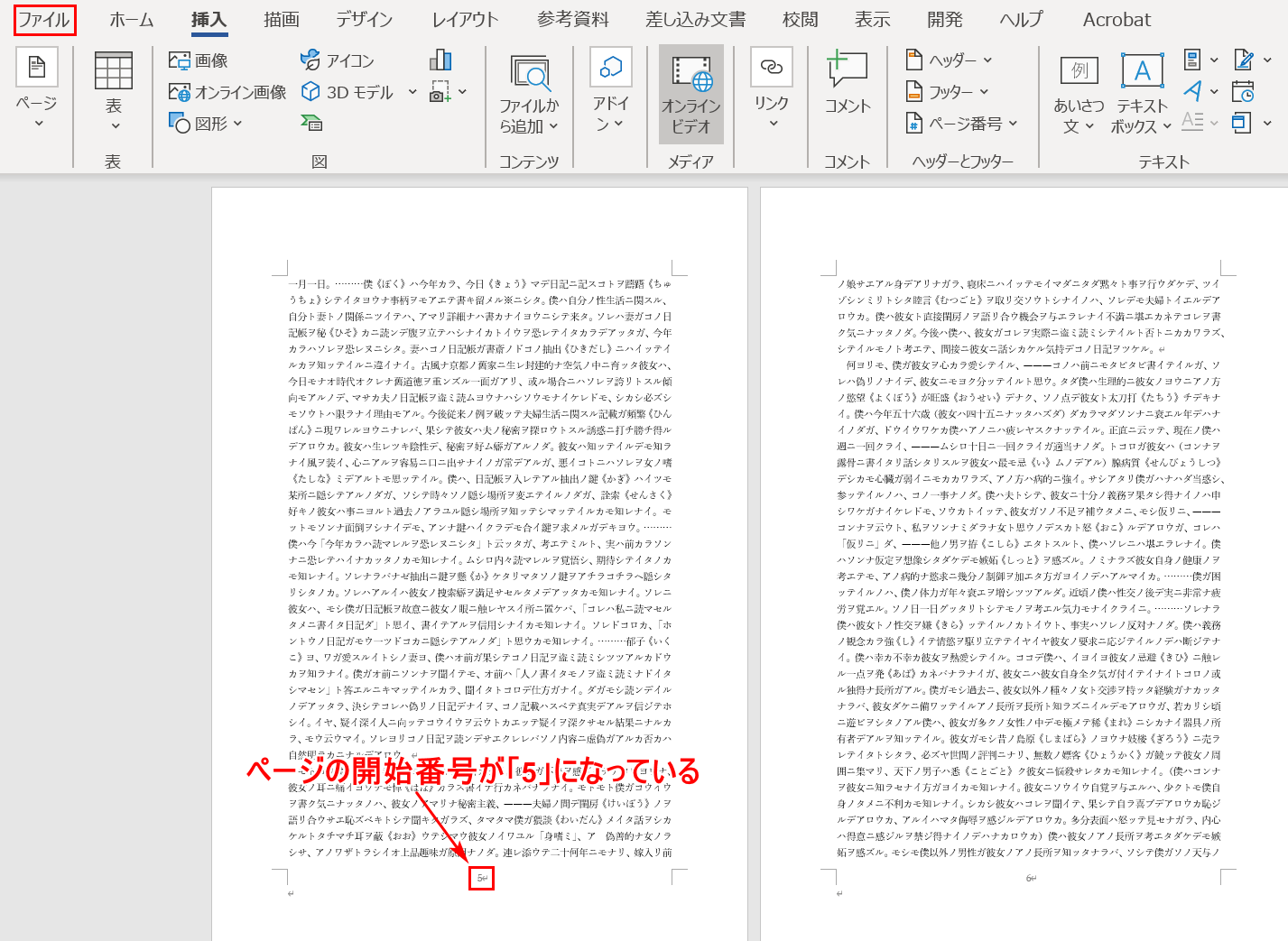
ページの開始番号が「5」であることを確認します。【ファイル】タブを選択します。
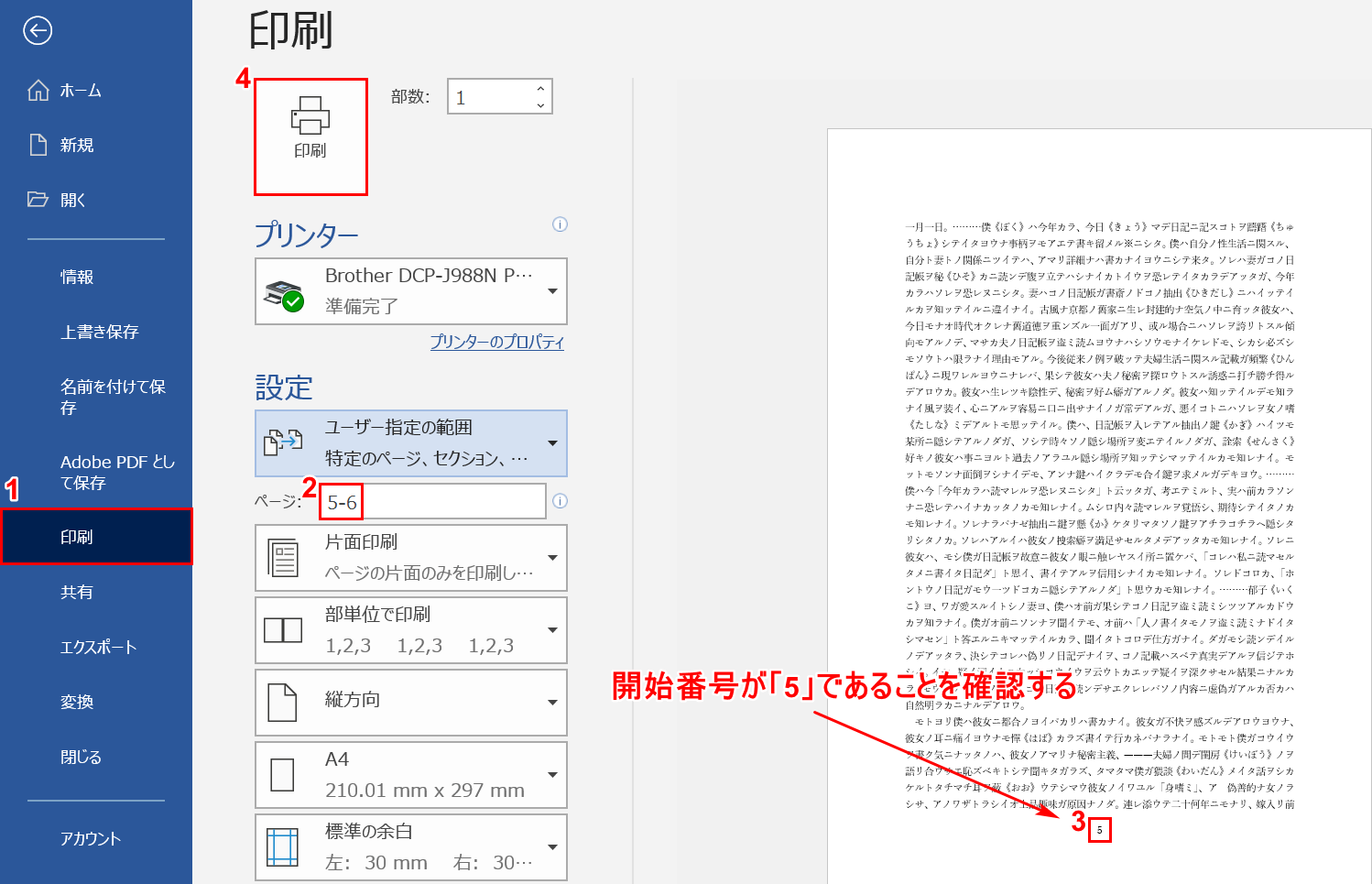
①【印刷】タブを選択します。②『自分の指定したいページ(例:5-6)』を指定します。
③ページの先頭の番号が「5」であることをプレビューで再確認し、④【印刷】ボタンを押します。
カラーで印刷できない
ここでは、カラーで印刷できない方のための対処法をご紹介します。
「なぜか白黒印刷しかできない」と思う方がいらっしゃいましたら、プリンターの設定の変更をお試しください。
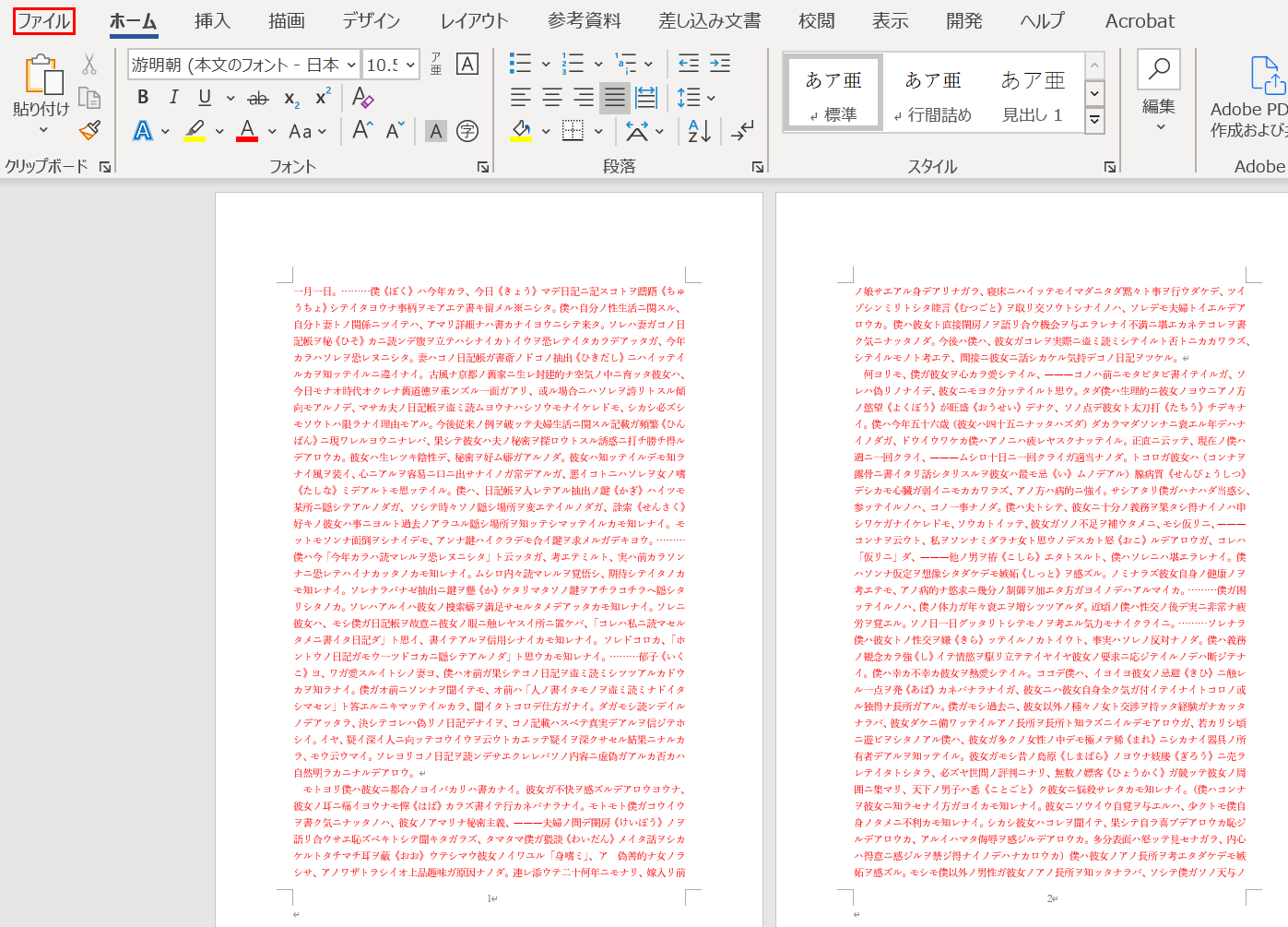
【ファイル】タブを選択します。
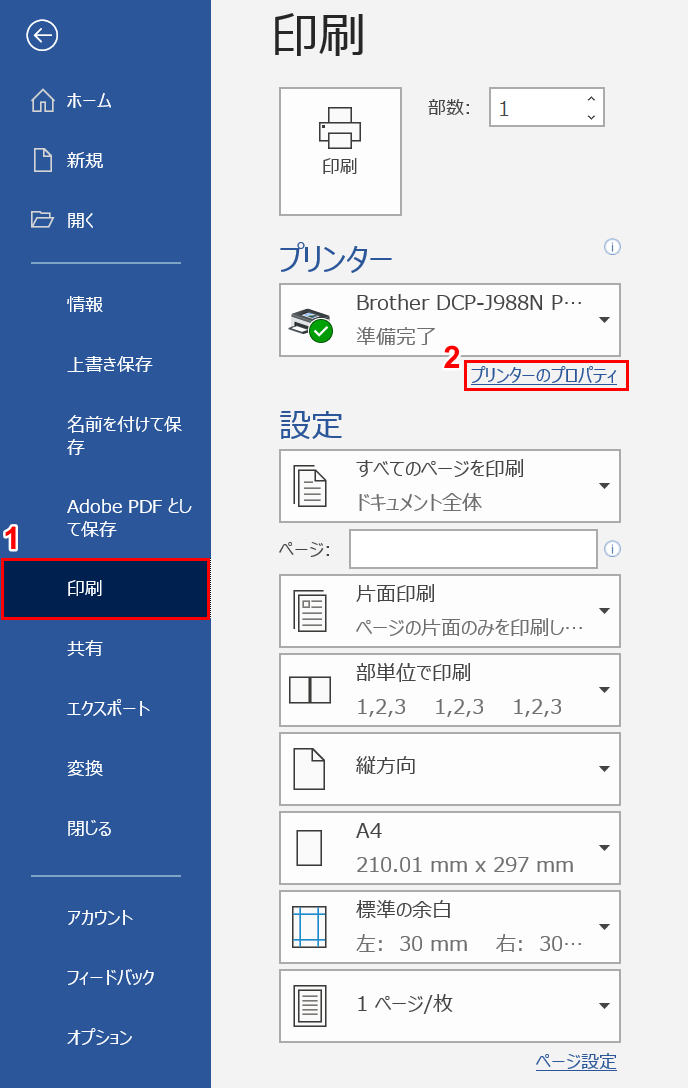
①【印刷】タブ、②【プリンターのプロパティ】の順に選択します。
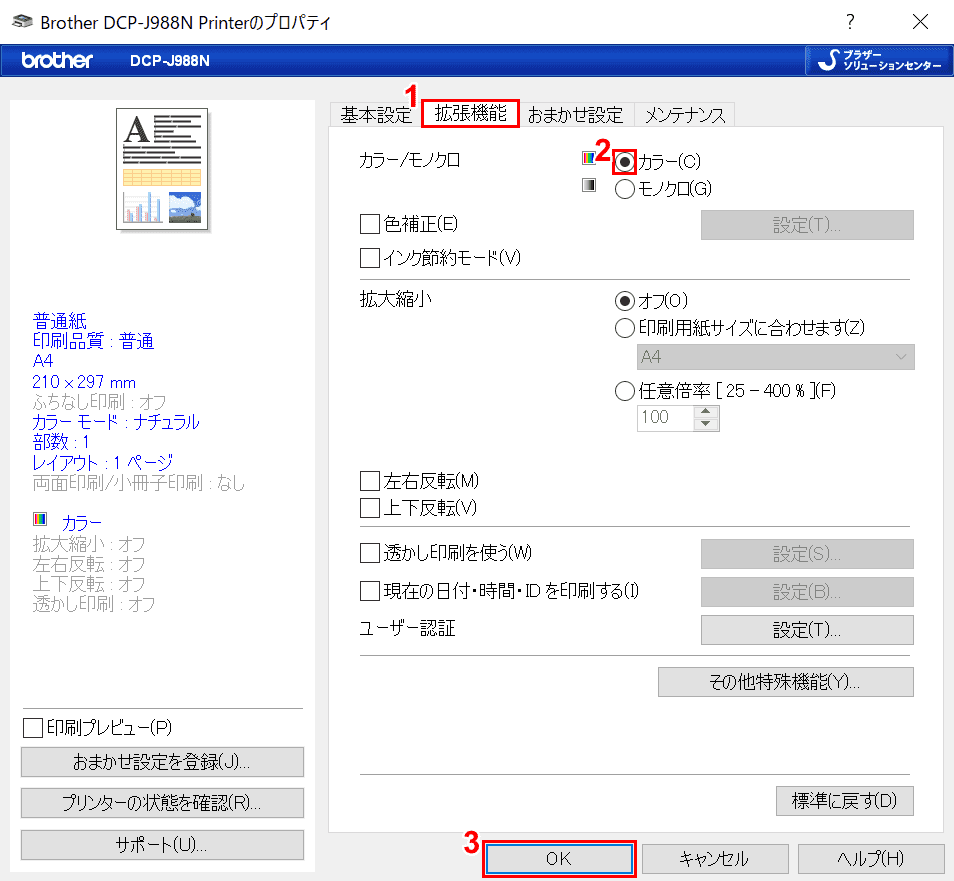
プリンターのダイアログボックスが表示されました。①【拡張機能】タブを選択します。
②【「カラー」にチェックマーク】を入れ、③【OK】ボタンを押します。
※お使いのプリンターによって仕様が異なる場合があります。
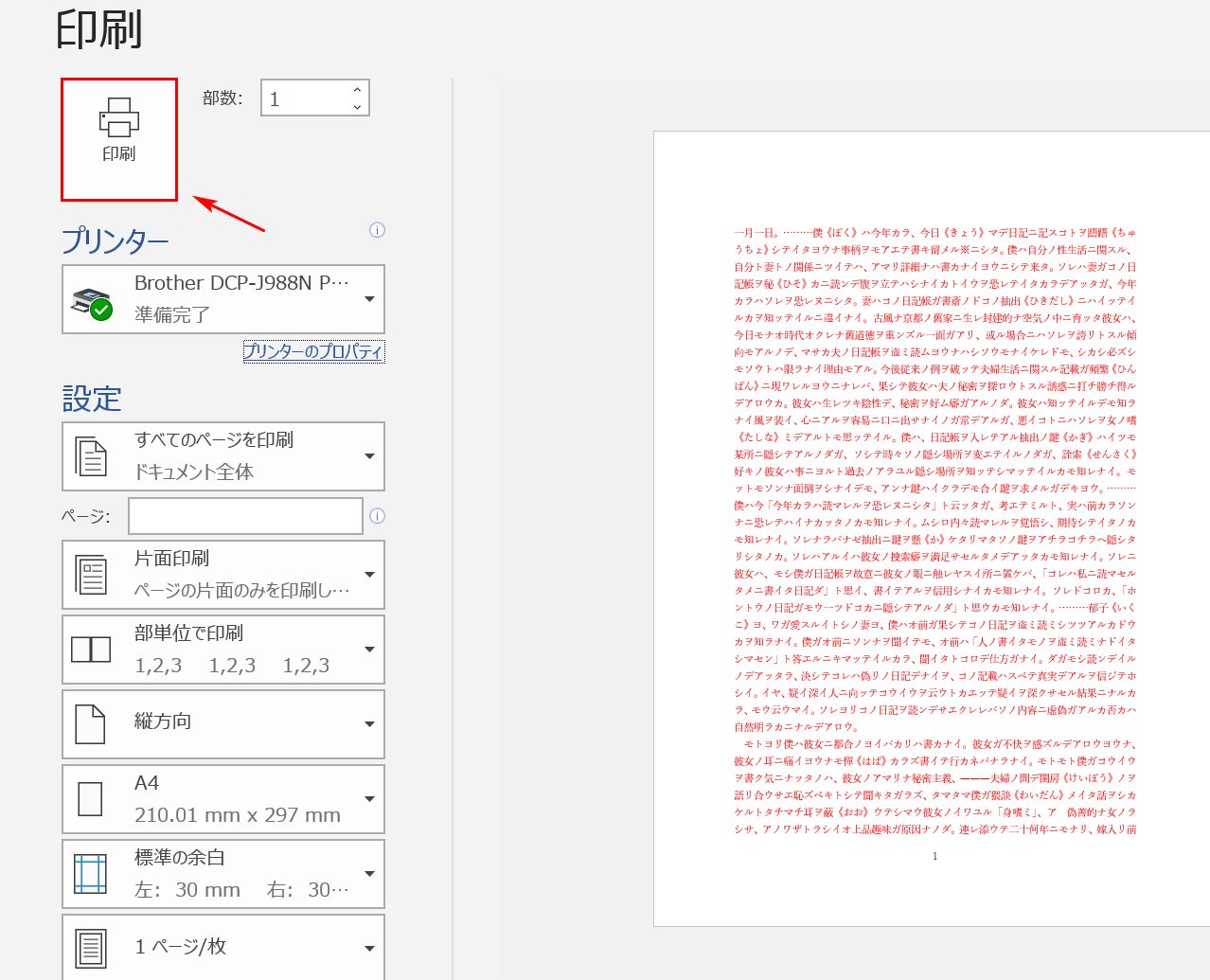
印刷プレビューの画面に戻ったら、【印刷】ボタンを押します。印刷が開始されます。
両面印刷できない
ワードで両面印刷ができない場合は、プリンターが両面印刷に対応していない可能性があります。
その点を確認したうえで、下記ではワードの印刷設定を変更する方法とプリンターの印刷設定方法を説明していきます。
ワードの印刷設定から両面印刷を設定する
ここでは、ワードの印刷設定から両面印刷を設定する方法について説明します。
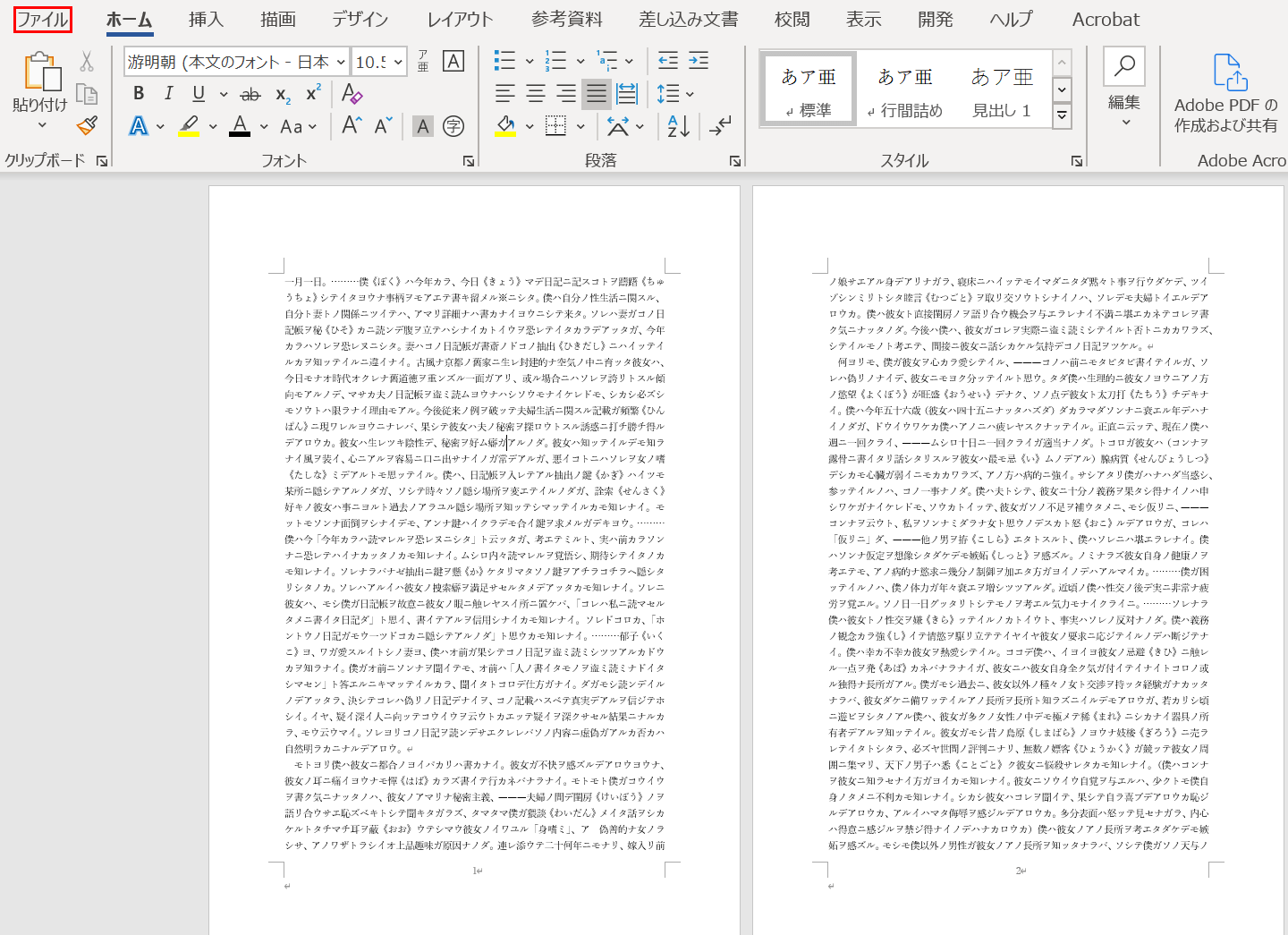
【ファイル】タブを選択します。
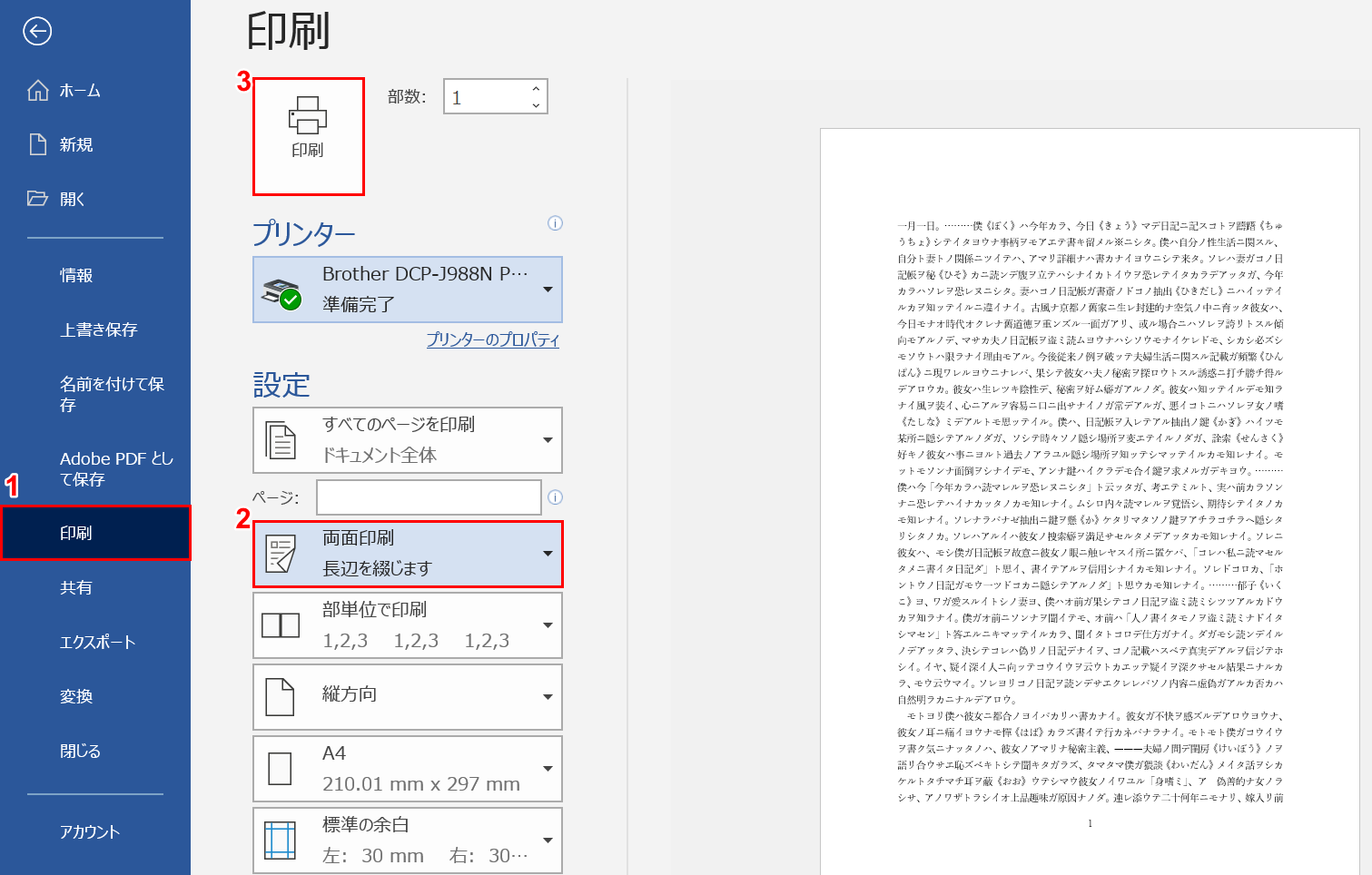
①【印刷】タブを選択します。②【両面印刷 長辺を綴じます】を選択します。③【印刷】ボタンを押せば印刷が開始されます。
※縦向きで表裏を同じ向きにする場合は、「両面印刷 長辺を綴じます」を選択します。
プリンターの印刷設定から両面印刷を設定する
両面印刷を設定する方法については、プリンターのプロパティから印刷設定をすることもできます。
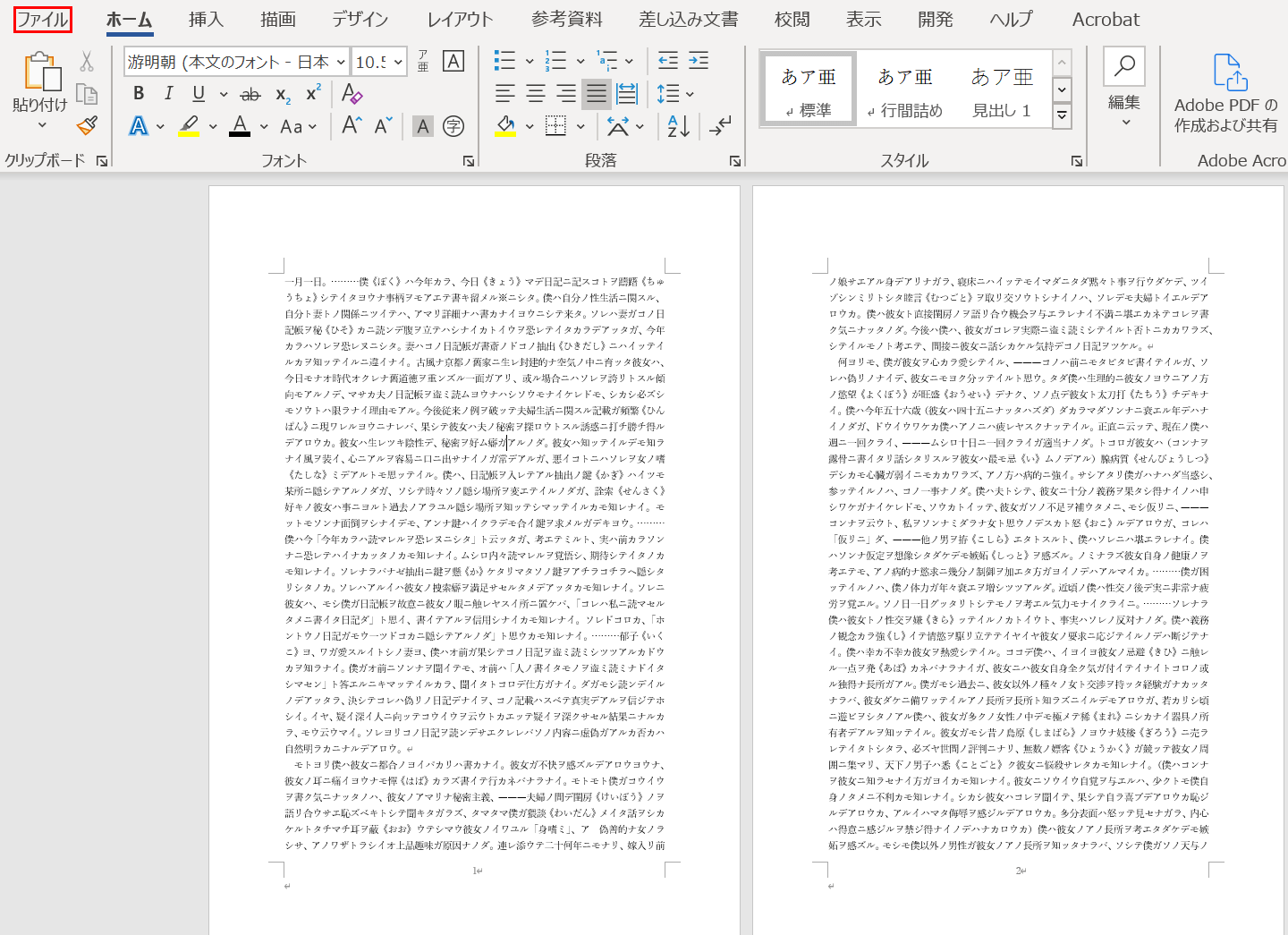
【ファイル】タブを選択します。
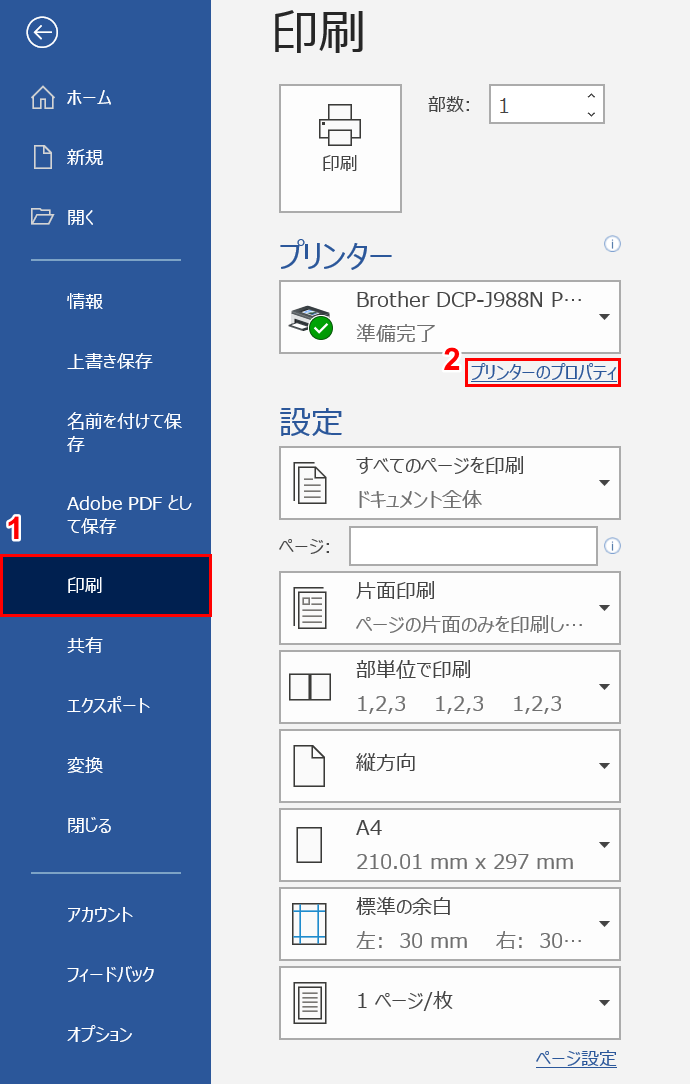
①【印刷】タブ、②【プリンターのプロパティ】の順に選択します。
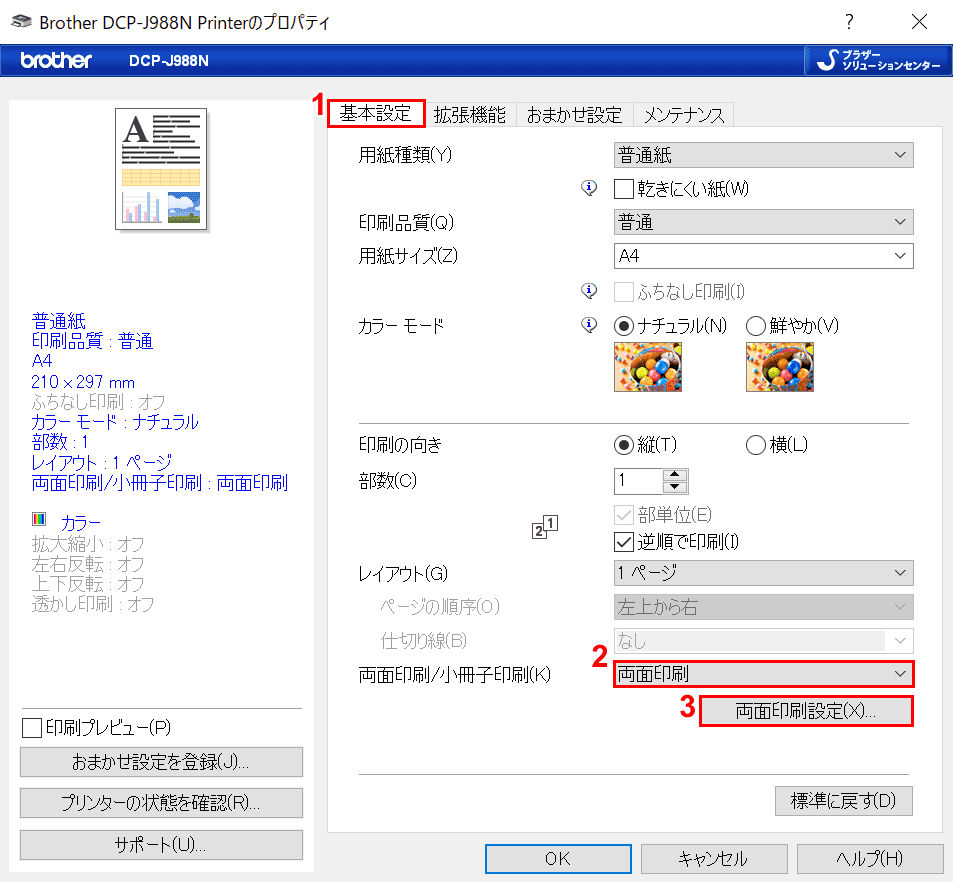
プリンターのダイアログボックスが表示されました。①【基本設定】タブを選択します。
②「両面印刷/小冊子印刷」を【両面印刷】にし、③【両面印刷設定】ボタンを押します。
※お使いのプリンターによって仕様が異なる場合があります。
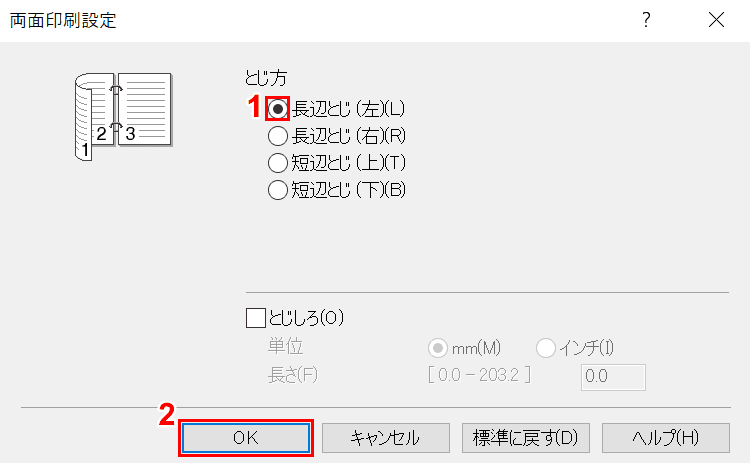
「両面印刷設定」ダイアログボックスが表示されました。
①【「長辺とじ(左)(L)」にチェックマーク】を入れ、②【OK】ボタンを押します。
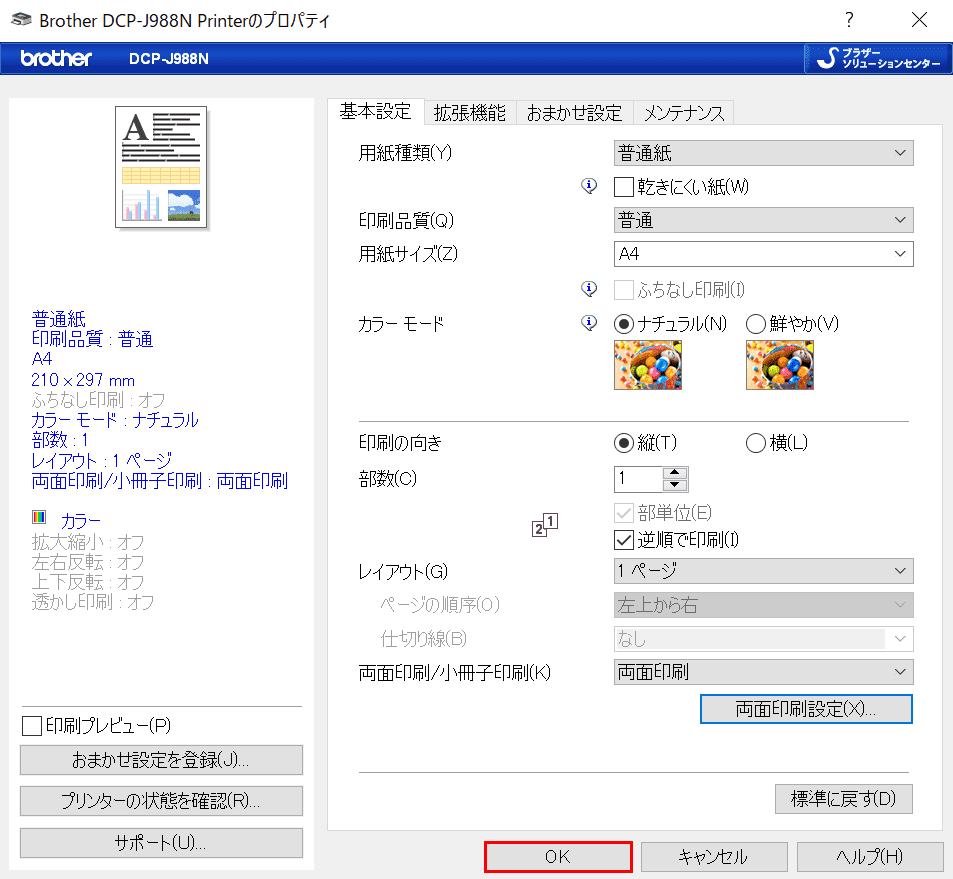
プリンターのダイアログボックスに戻りました。【OK】ボタンを押します。
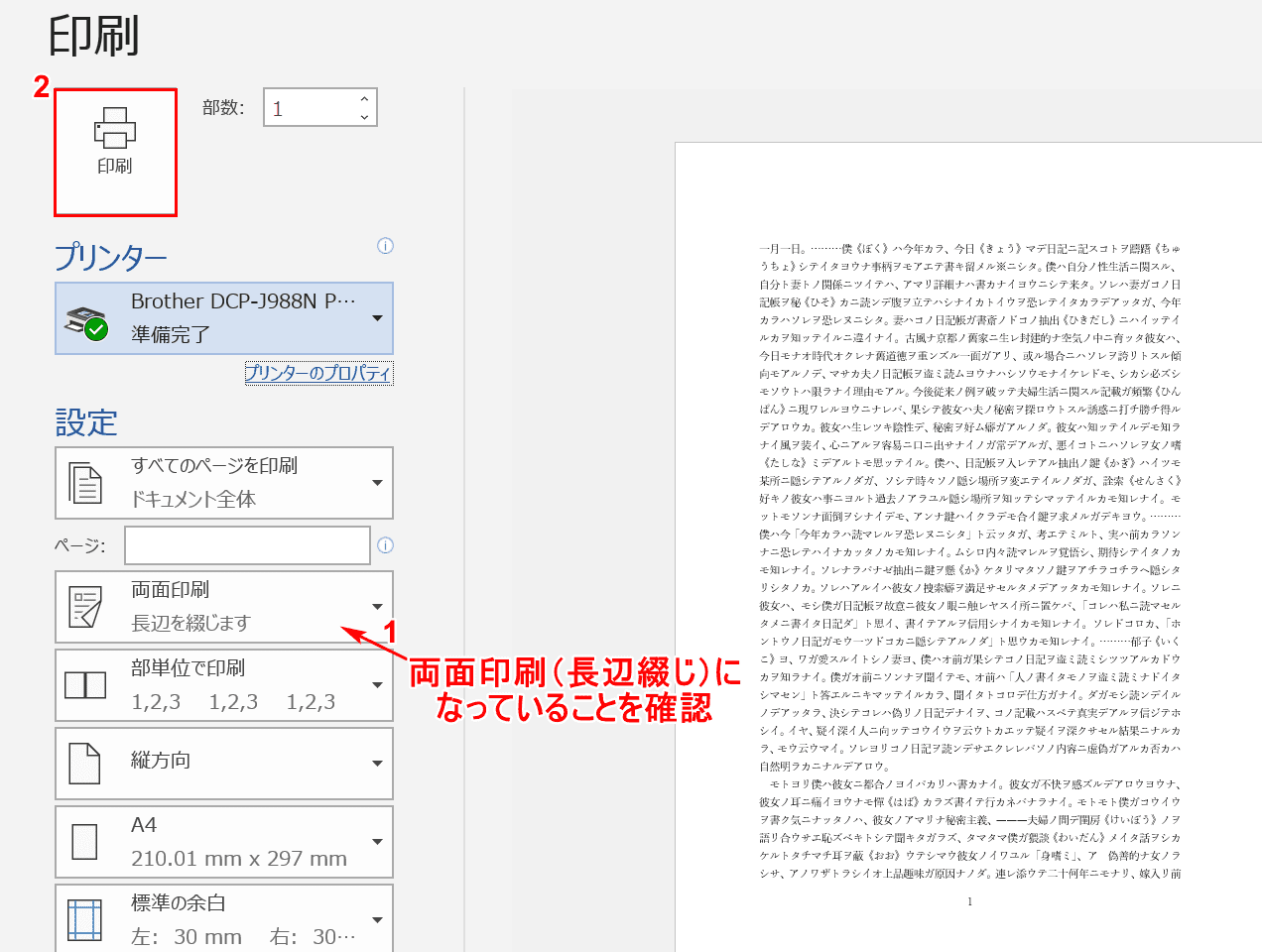
①「両面印刷(長辺綴じ)」になっていることを確認します。②【印刷】ボタンを押します。
差し込み印刷ができない(はがき含む)
差し込み印刷は、エクセルで管理している名簿をワードの文書と連携してはがきや封筒の宛名などを印刷することができる機能です。
以下の記事では差し込み印刷のやり方だけでなく、差し込み印刷ができない場合の対処法も掲載していますのでご参考ください。
