- 公開日:
Wordのアウトラインに関するショートカット
この記事では、Wordのアウトラインに関するさまざまなショートカットをまとめています。
アウトライン表示にする基本的なショートカットから、段落のレベルを変更したり、段落を展開/折りたたむといった便利なショートカットを紹介しています。
WindowsとMacそれぞれのショートカットを紹介していますので、お使いのデバイスに合ったショートカットをご利用ください。
ショートカットキー一覧表を無料でダウンロード!
ワードの全ショートカットキーの一覧表を印刷できるようにPDFにしました。「登録なし」で「無料ダウンロード」できます。ファイルがWindows版とMac版に分かれていますが両方ダウンロードできます。
Wordでアウトライン表示にするショートカット
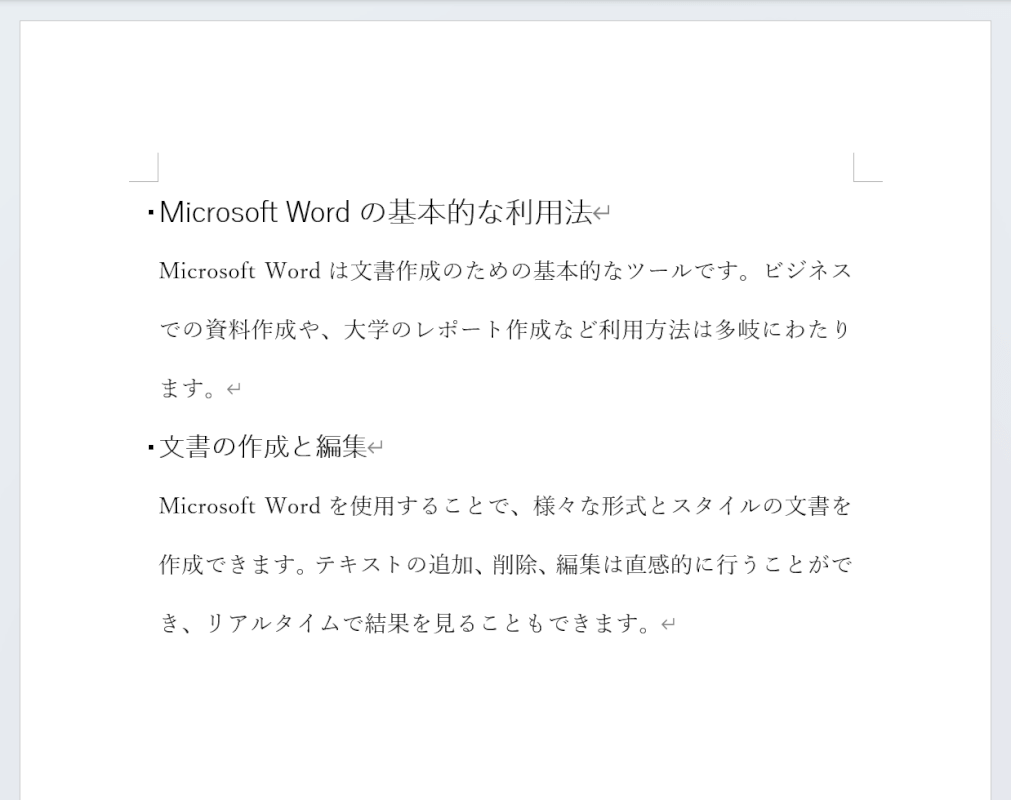
アウトライン表示とは「段落のレベルが設定された文章を階層的に表示する」機能のことを指します。
実際にショートカットキーを使って、上記の文書をアウトライン表示にしてみます。
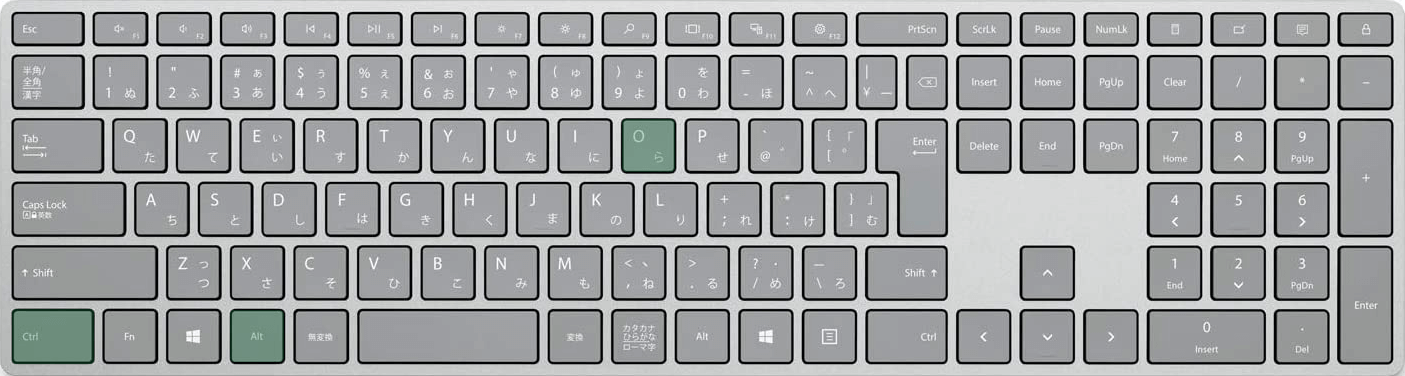
Wordでアウトライン表示にするショートカットは、Ctrl + Alt + Oです。
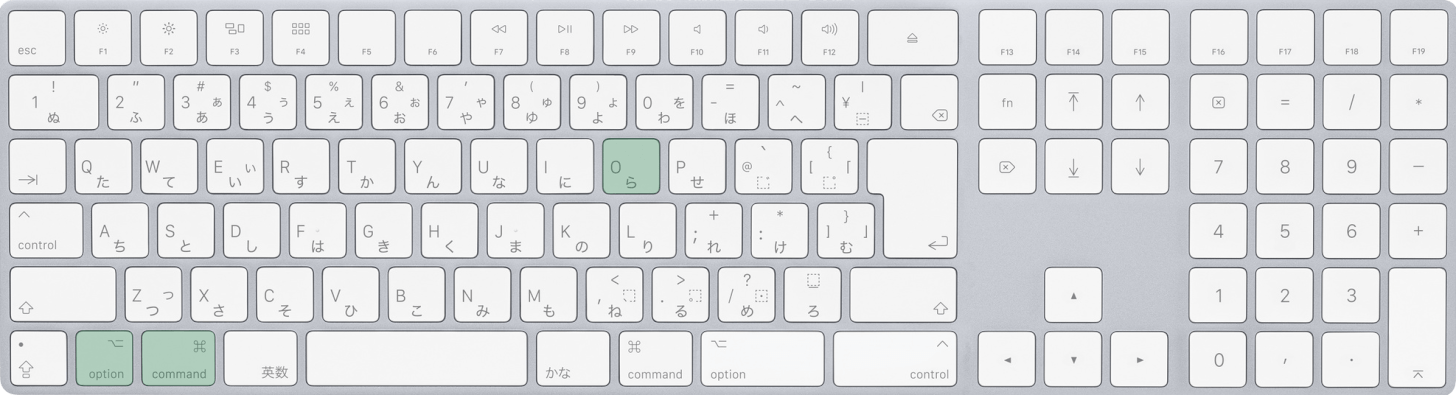
Macを使用している場合は、command + option + Oを押します。
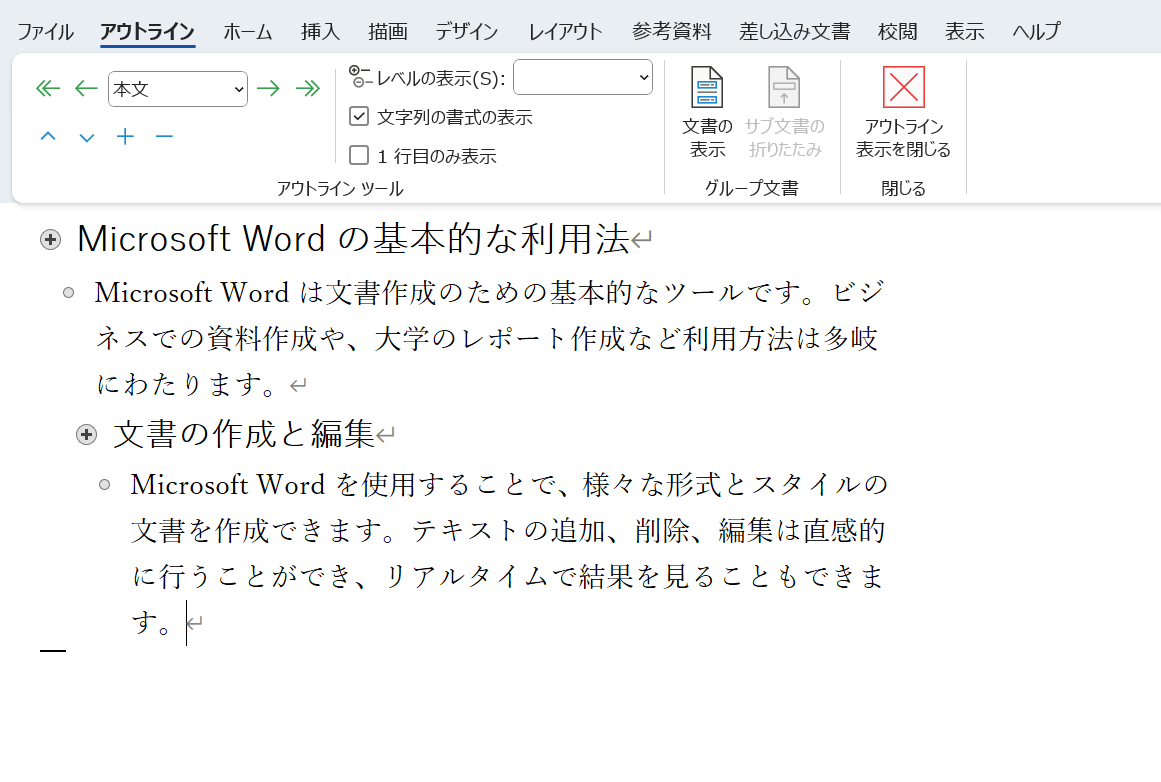
ショートカットキーを押すと、自動的にアウトラインタブが開かれ、アウトライン表示に切り替わります。
アウトライン表示にすることで段落の階層が見やすくなり、全体の構成を見ながら編集することができます。
以下では、アウトライン表示で使える便利なショートカットをまとめていますので、合わせてご覧ください。
アウトライン表示で段落のレベルを変更するショートカット
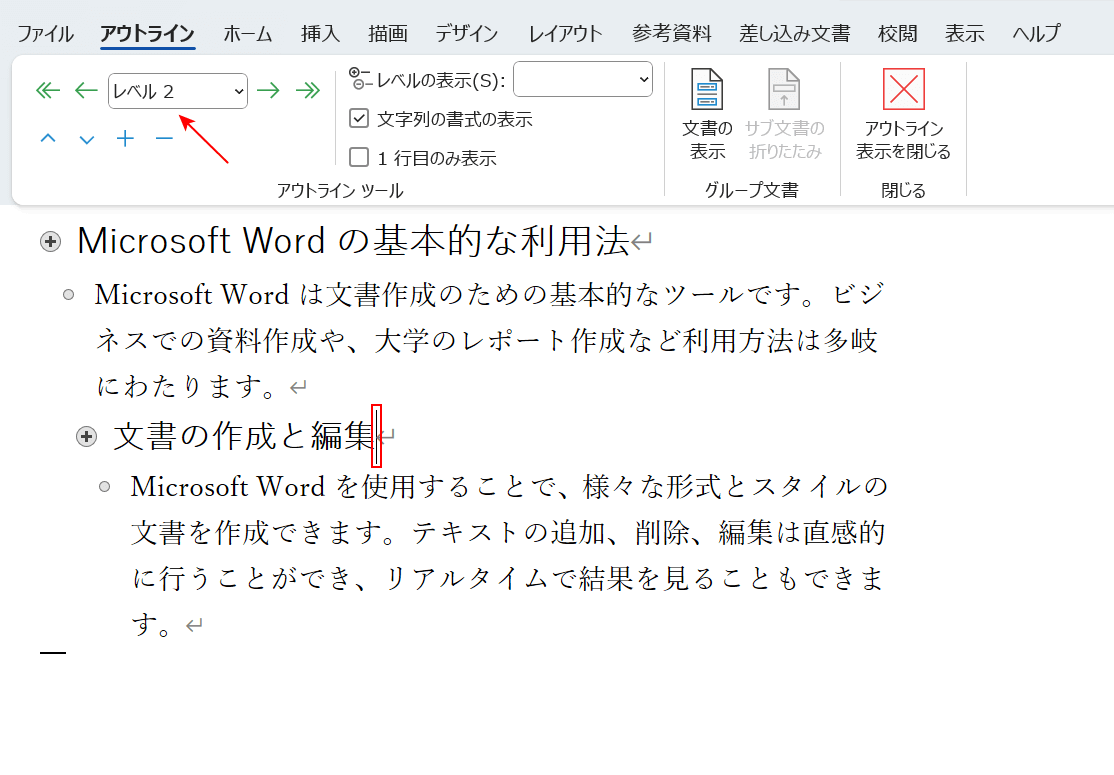
アウトライン表示にした状態で任意の段落にカーソルを置くと、アウトラインタブの左側に段落のレベル(例:レベル2)が表示されます。
アウトラインでは、各段落に「見出し」「本文」といったレベルを設定することができます。
タイトルなど目立たせたい見出しは「レベル1」、見出しに追随する文章は「本文」というように設定することで、文書全体の構造が把握しやすくなります。
マウスでもレベルの上げ下げは可能ですが、以下のショートカットを使えばより素早くレベルを変更できます。
段落のレベルを上げる
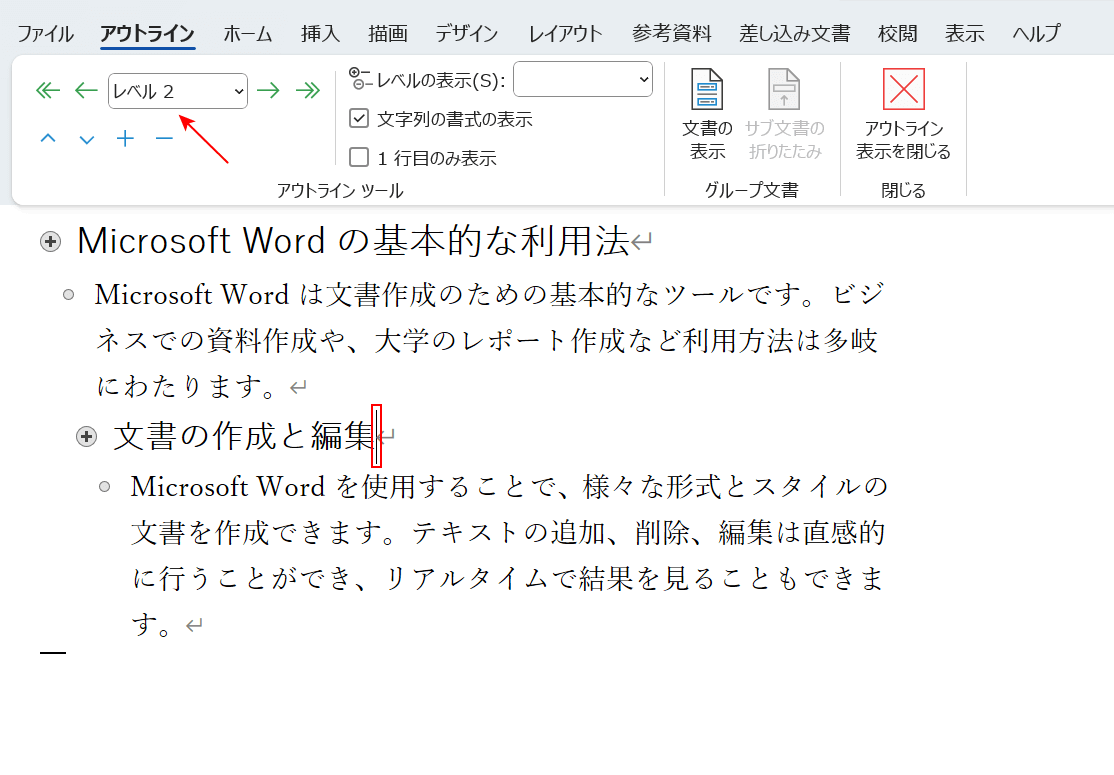
段落のレベルを上げるには、任意の段落にカーソルを置きます。このとき、カーソルは段落内であればどこに置いても構いません。
ここでは例として、「レベル2」の段落を「レベル1」に上げてみます。
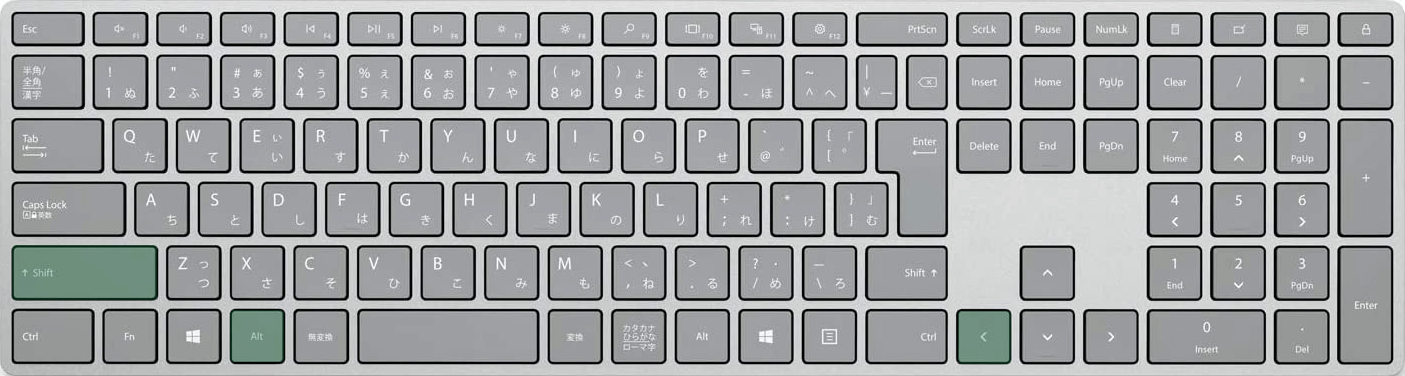
アウトライン表示で段落のレベルを上げるショートカットは、Alt + Shift + ←です。
Shift + Tabでも同じように段落のレベルを上げることができます。
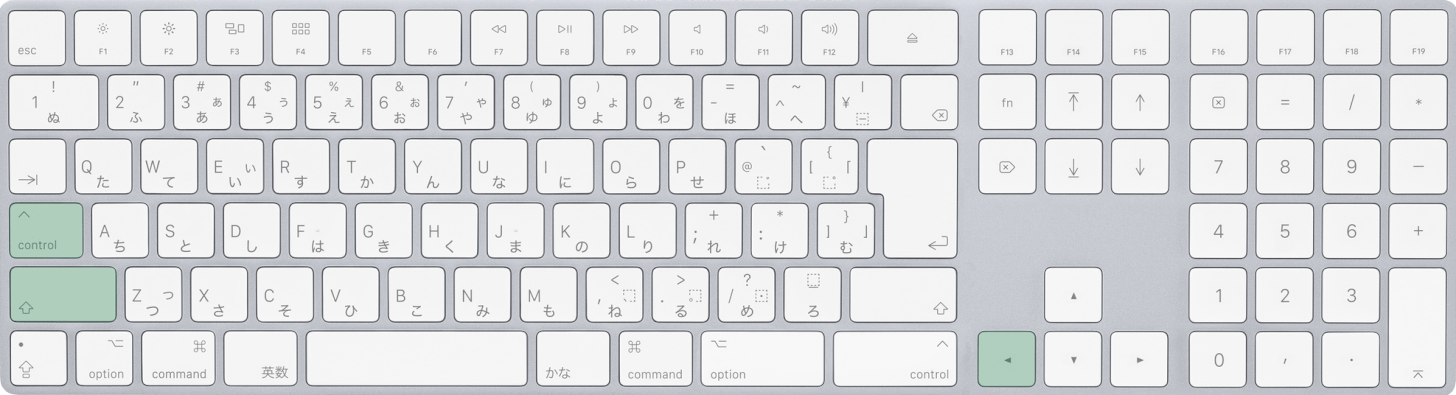
Macを使用している場合は、control + shift + ←を押します。
shift + tabでも同じように段落のレベルを上げることができます。
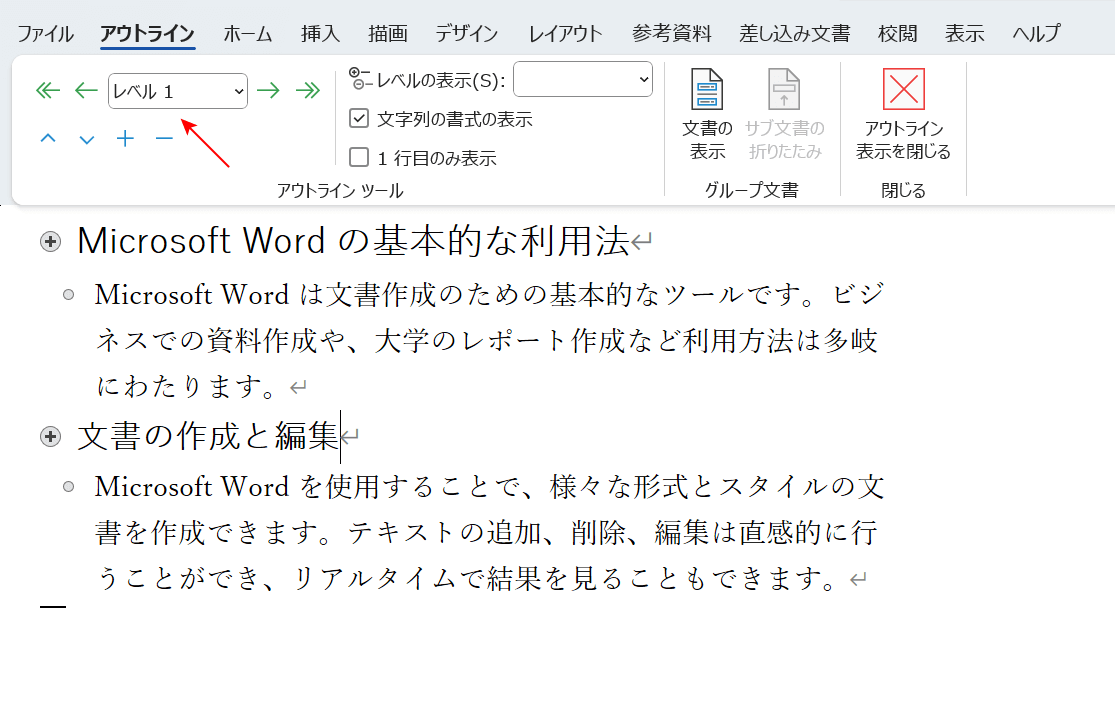
ショートカットキーを押すと、カーソルを置いた段落のレベルが1つ上がります。
段落のレベルを下げる
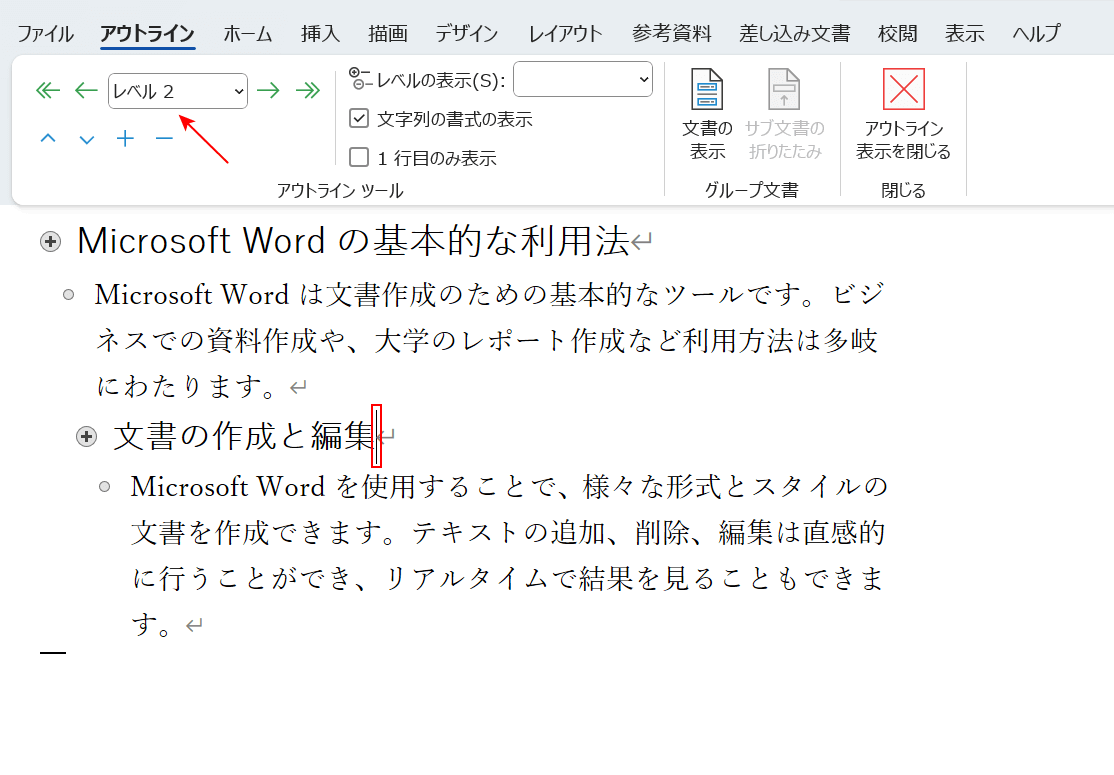
段落のレベルを下げるには、任意の段落にカーソルを置きます。このとき、カーソルは段落内であればどこに置いても構いません。
ここでは例として、「レベル2」の段落を「レベル3」に下げてみます。
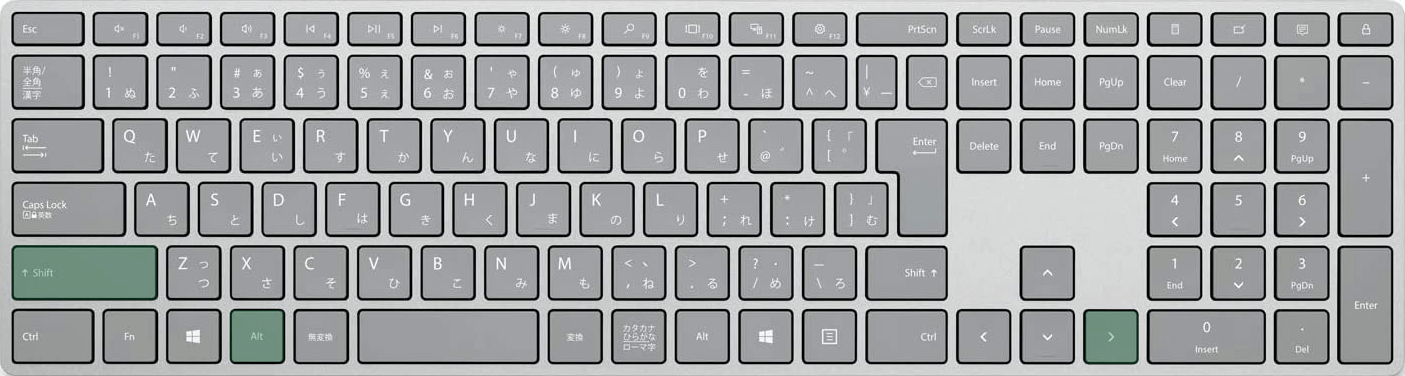
アウトライン表示で段落のレベルを1つ下げるショートカットは、Alt + Shift + →です。
Tabでも同じように段落のレベルを下げることができます。
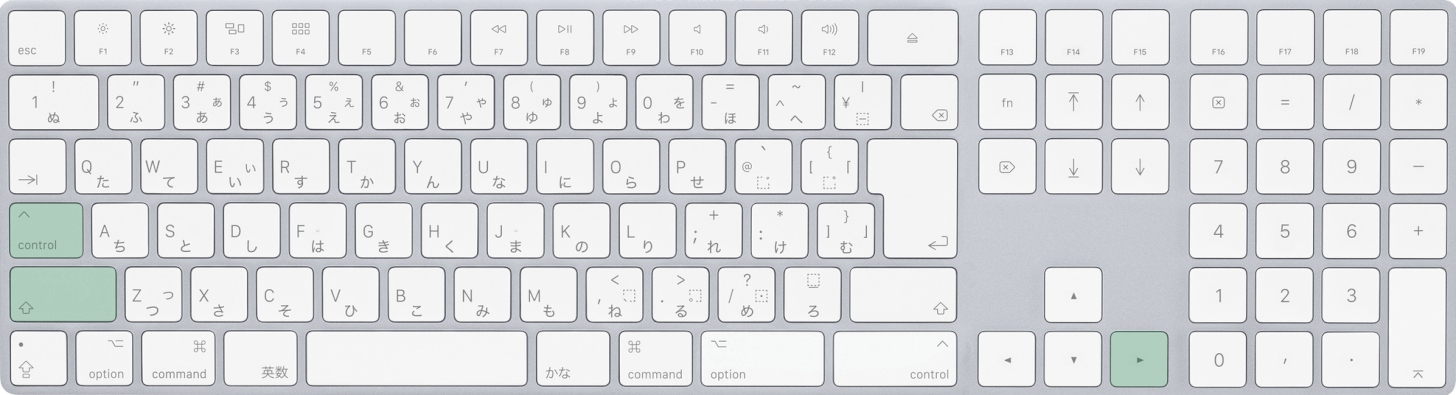
Macをお使いの場合は、control + shift + →を押します。
tabでも同じように段落のレベルを下げることができます。
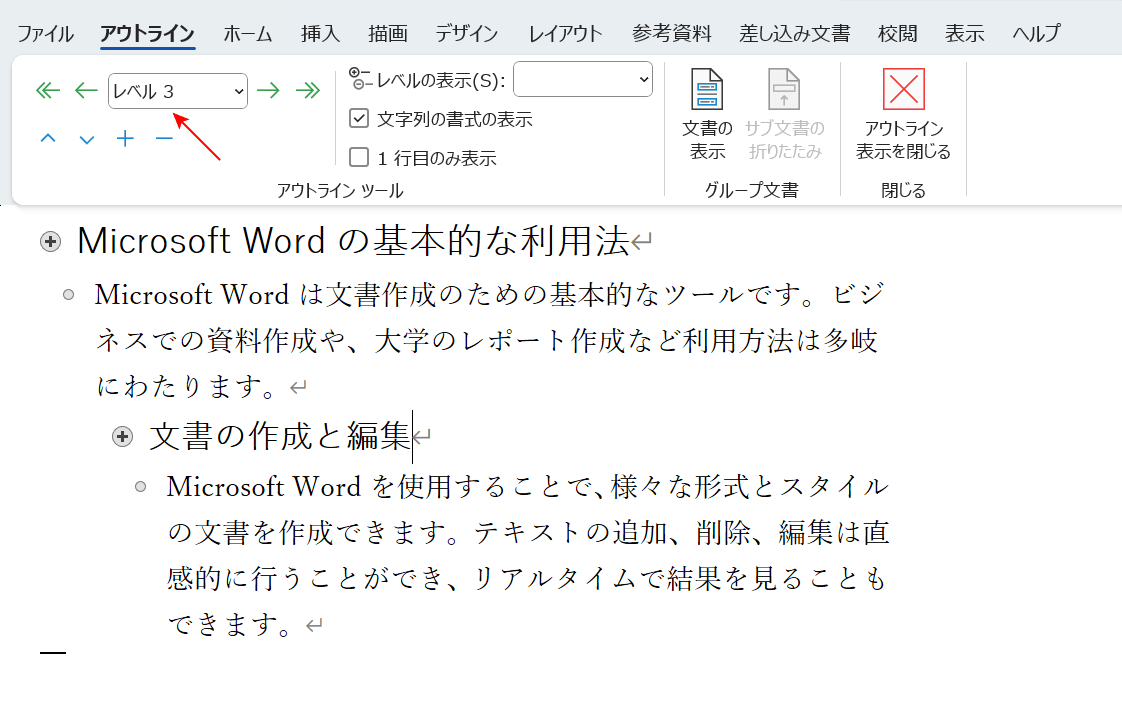
ショートカットキーを押すと、カーソルを置いた段落のレベルが1つ下がります。
段落のレベルを本文にする
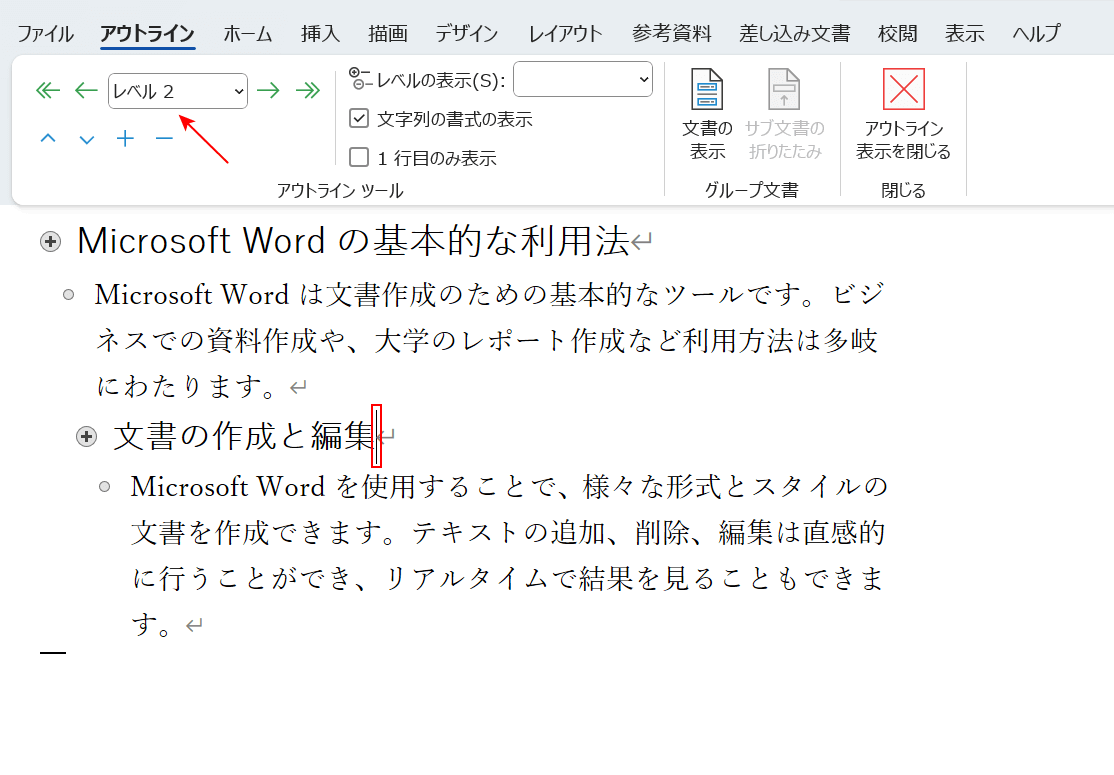
段落のレベルを「本文」にするには、任意の段落にカーソルを置きます。
このとき、カーソルは段落内であればどこに置いても構いません。
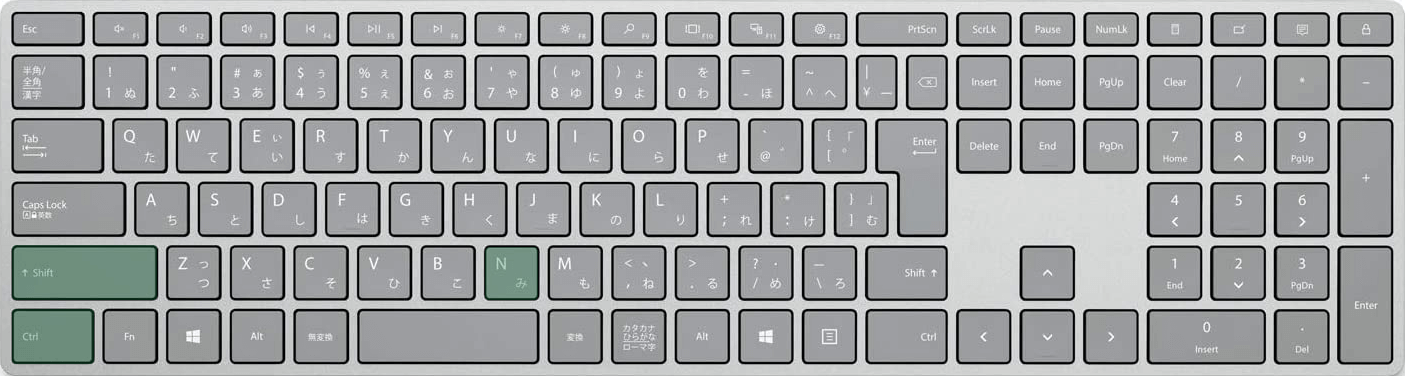
アウトライン表示で段落のレベルを本文にするショートカットは、Ctrl + Shift + Nです。
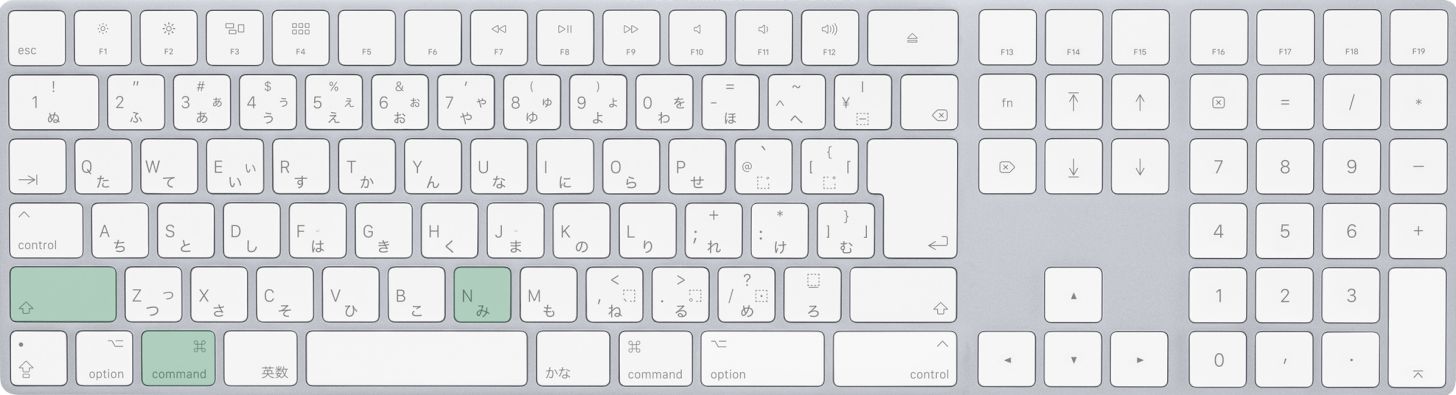
Macをお使いの場合は、command + shift + Nを押します。
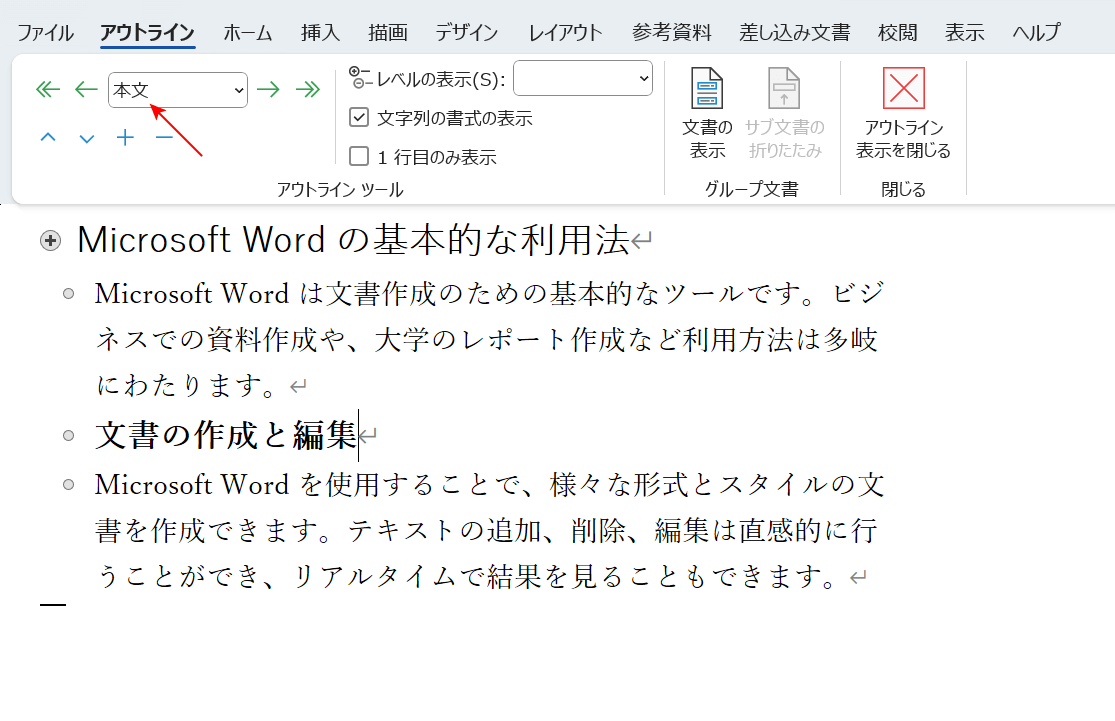
ショートカットキーを押すと、カーソルを置いた段落のレベルが「本文」に変更されます。
アウトライン表示で段落を移動するショートカット
段落を1つ上に移動する
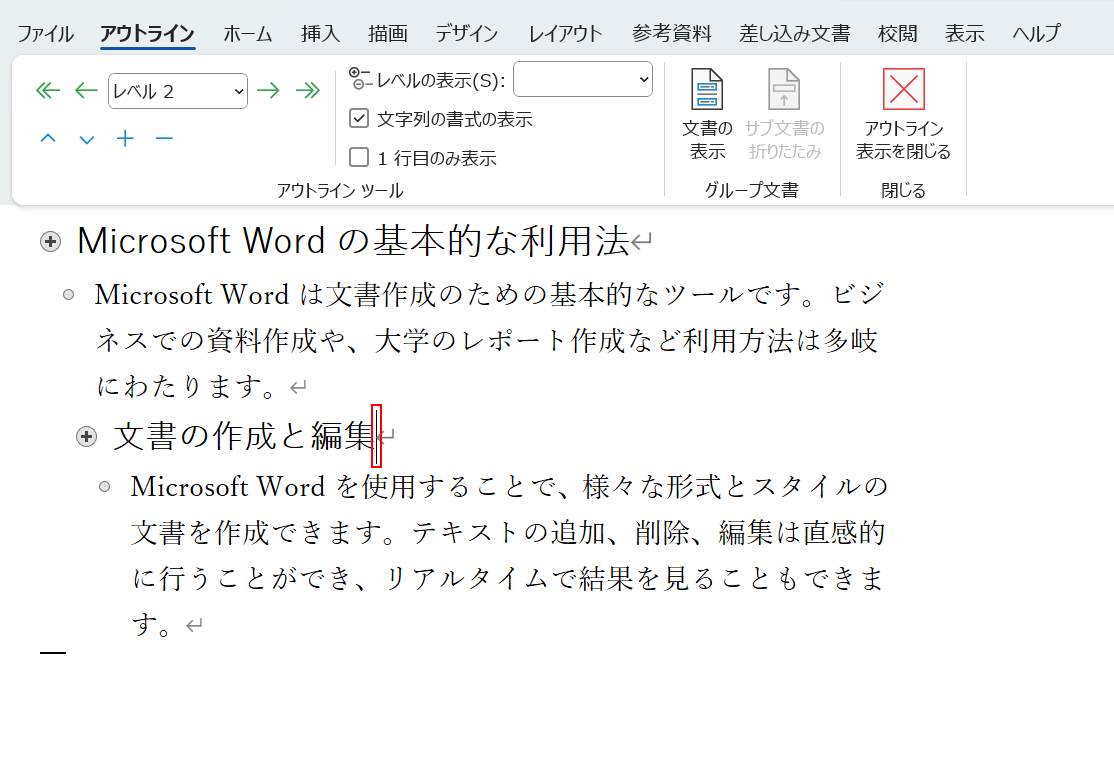
段落を1つ上に移動するには、任意の段落にカーソルを置きます。
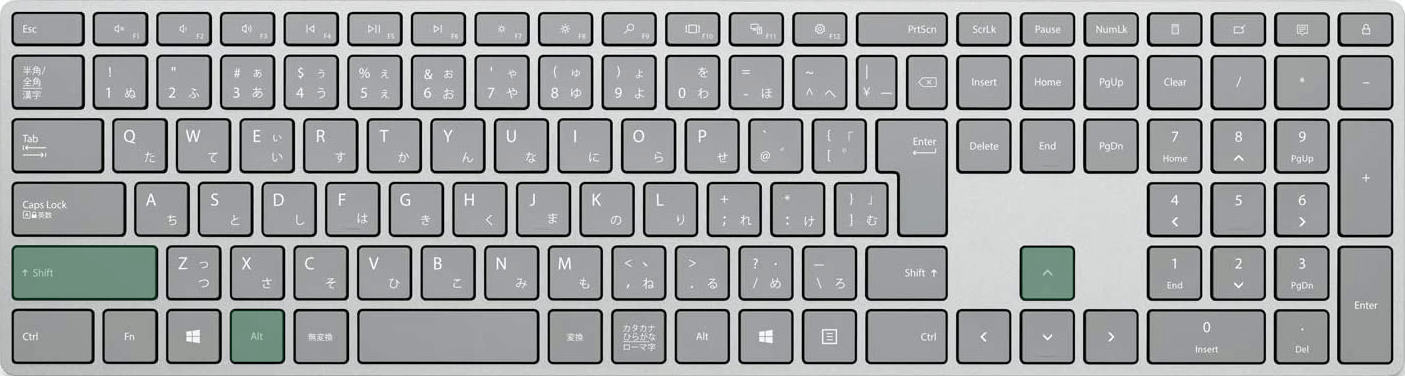
アウトライン表示で段落を1つ上に移動するショートカットは、Alt + Shift + ↑です。
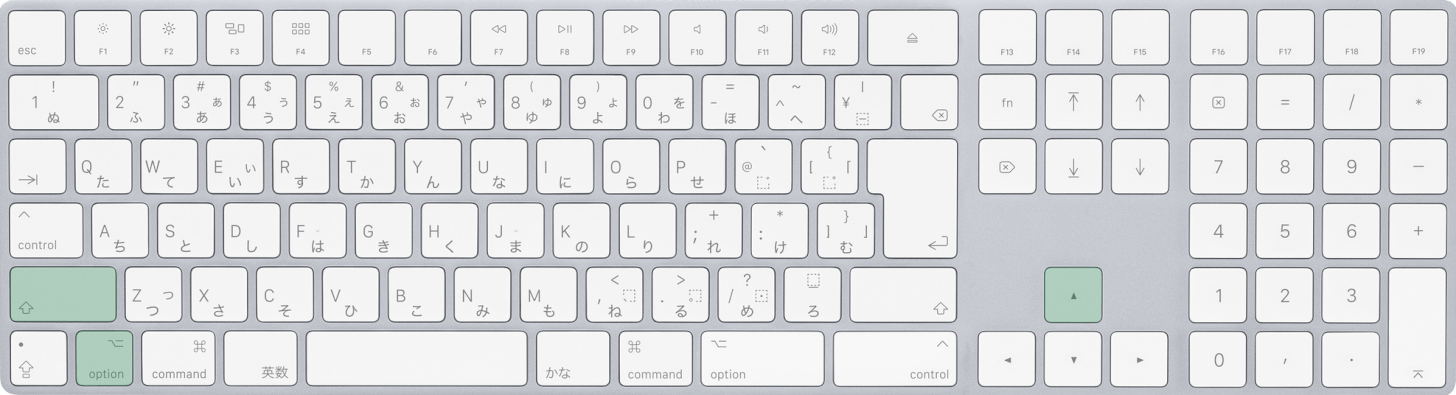
Macを使用している場合は、option + shift + ↑を押します。
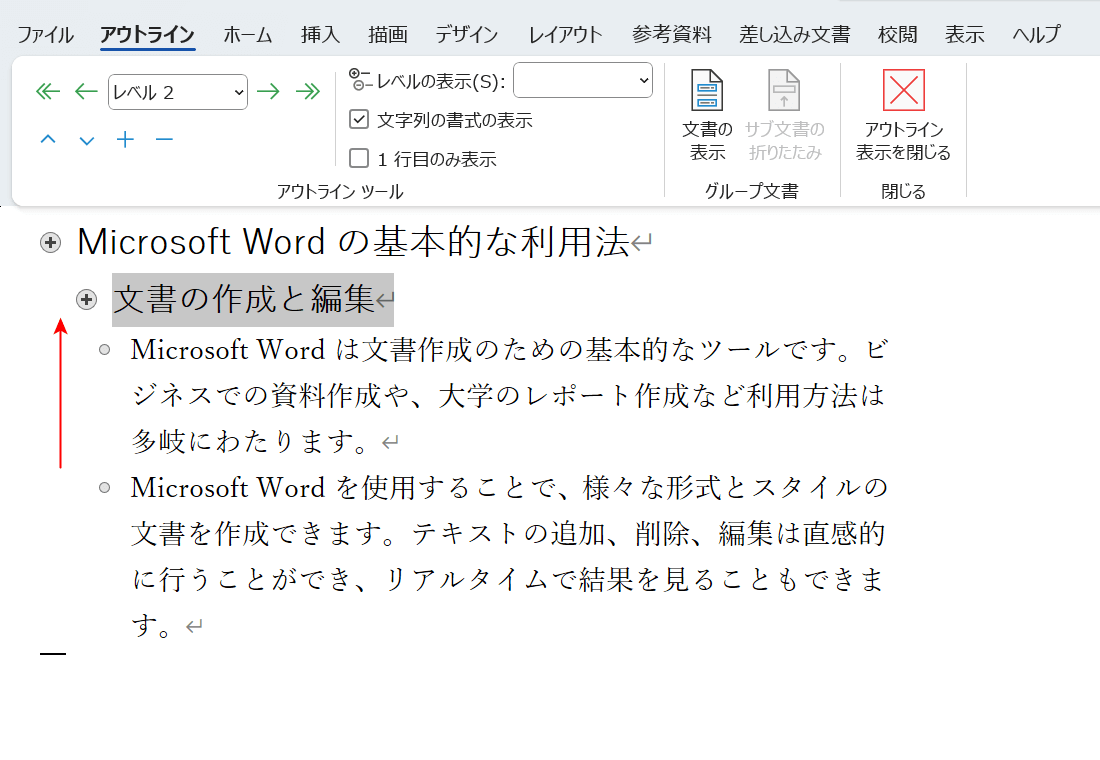
ショートカットキーを押すと、カーソルを置いた段落が1つ上に移動します。
段落を1つ下に移動する
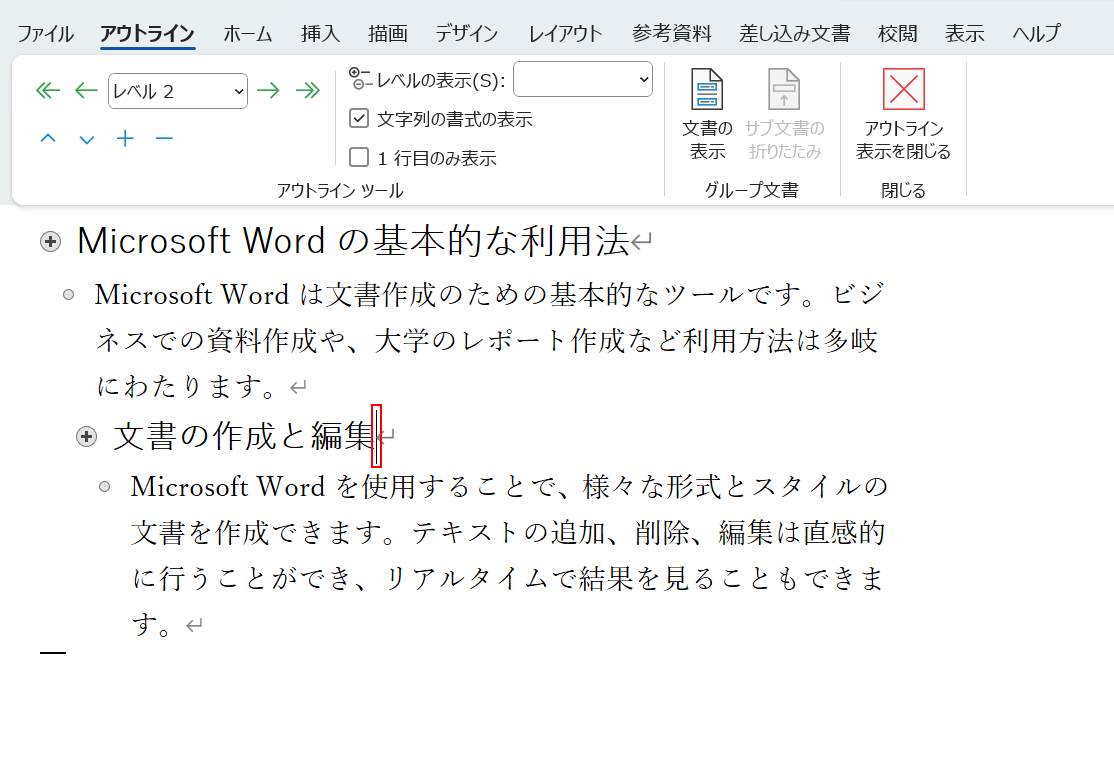
段落を1つ下に移動するには、任意の段落にカーソルを置きます。
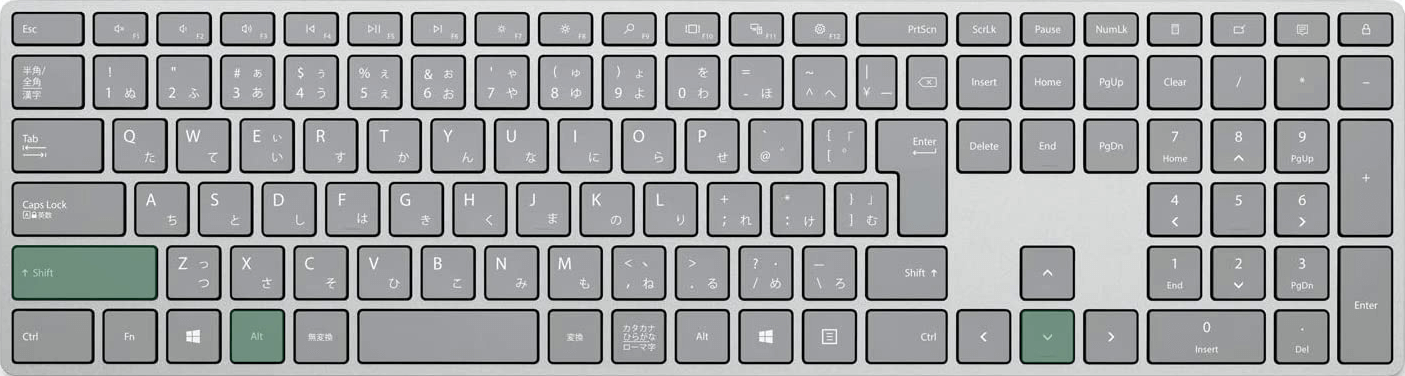
アウトライン表示で段落を1つ下に移動するショートカットは、Alt + Shift + ↓です。
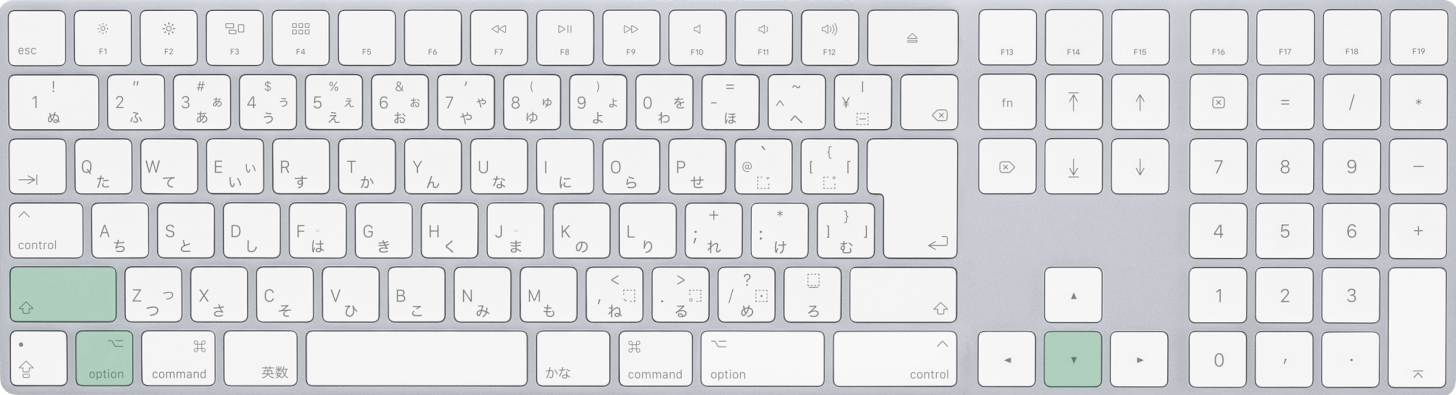
Macを使用している場合は、option + shift + ↓を押します。
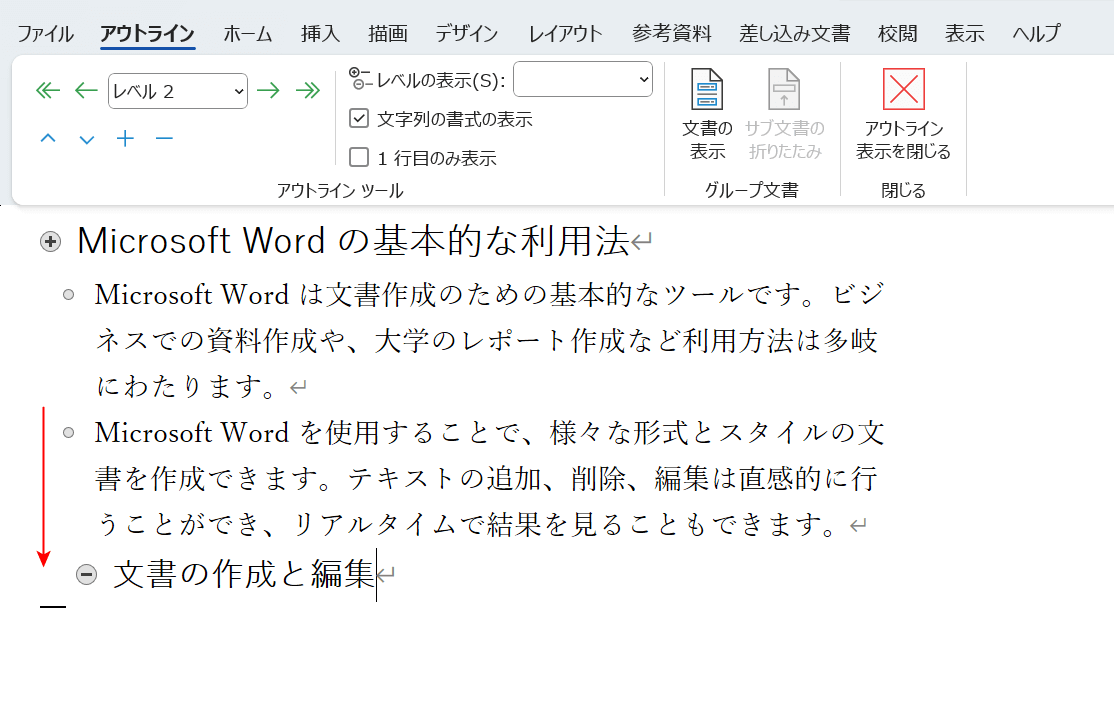
ショートカットキーを押すと、カーソルを置いた段落が1つ下に移動します。
アウトライン表示で段落を展開・折りたたむショートカット
アウトライン表示にすると、見出しに追随する段落を折りたたんだり、折りたたんだ段落を展開することができます。
ショートカットを使えば、素早く段落を展開/折りたたむことができます。
なお、紹介するショートカットはWindowsでのみ使用できます。Macでは使用できません。
段落を展開する
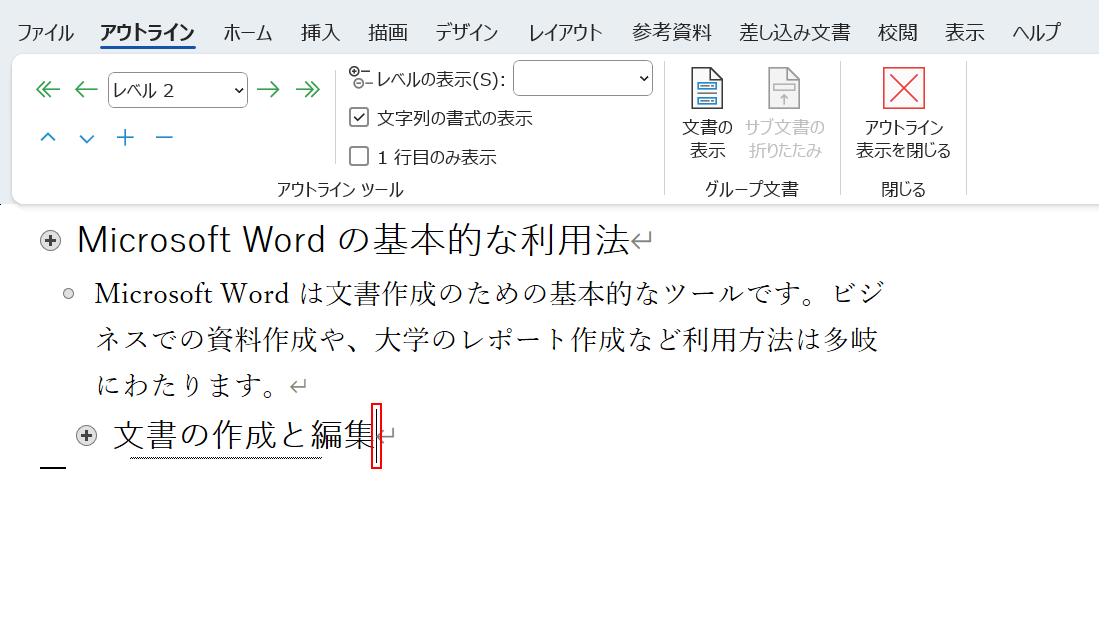
折りたたまれた段落を展開するには、任意の段落にカーソルを置きます。
段落が折りたたまれていると、上記画像のように段落の下に下線が引かれます。
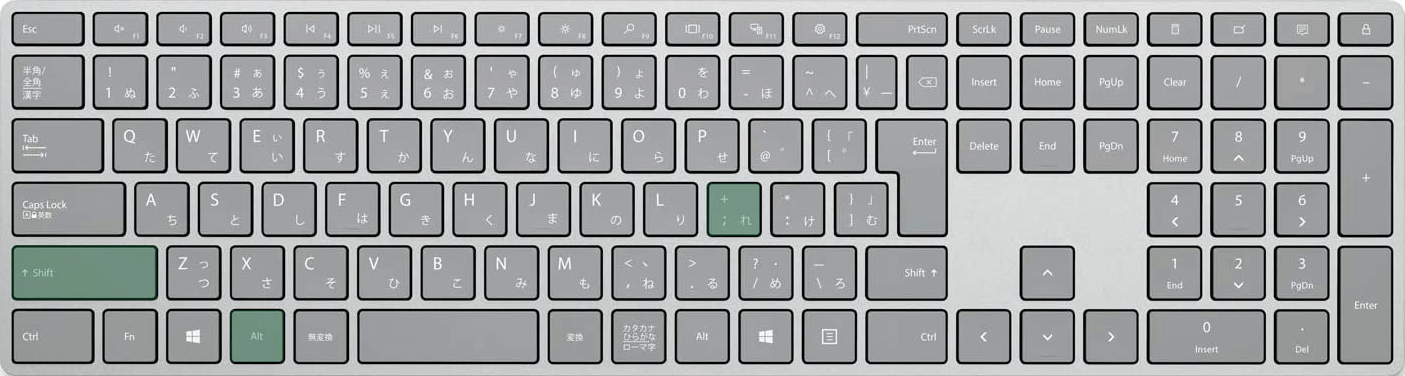
アウトライン表示で段落を展開するショートカットは、Alt + Shift + +(プラス)です。
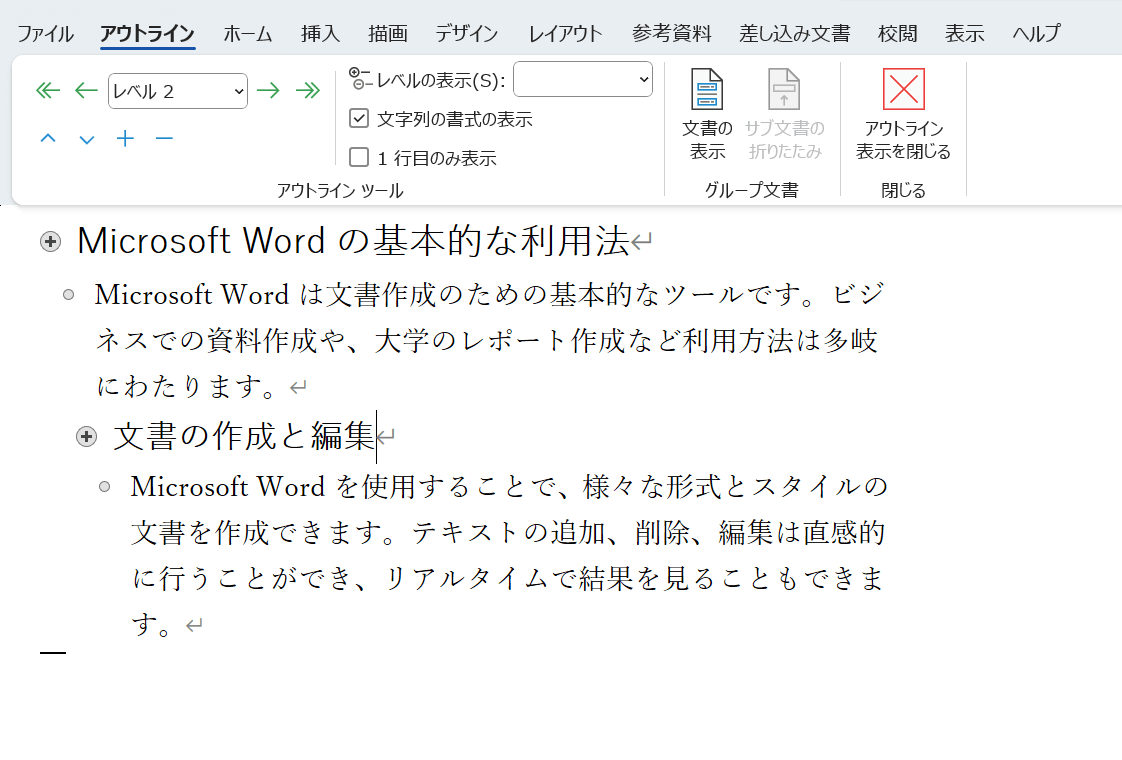
ショートカットキーを押すと、折りたたまれていた段落が展開されます。
段落を折りたたむショートカット
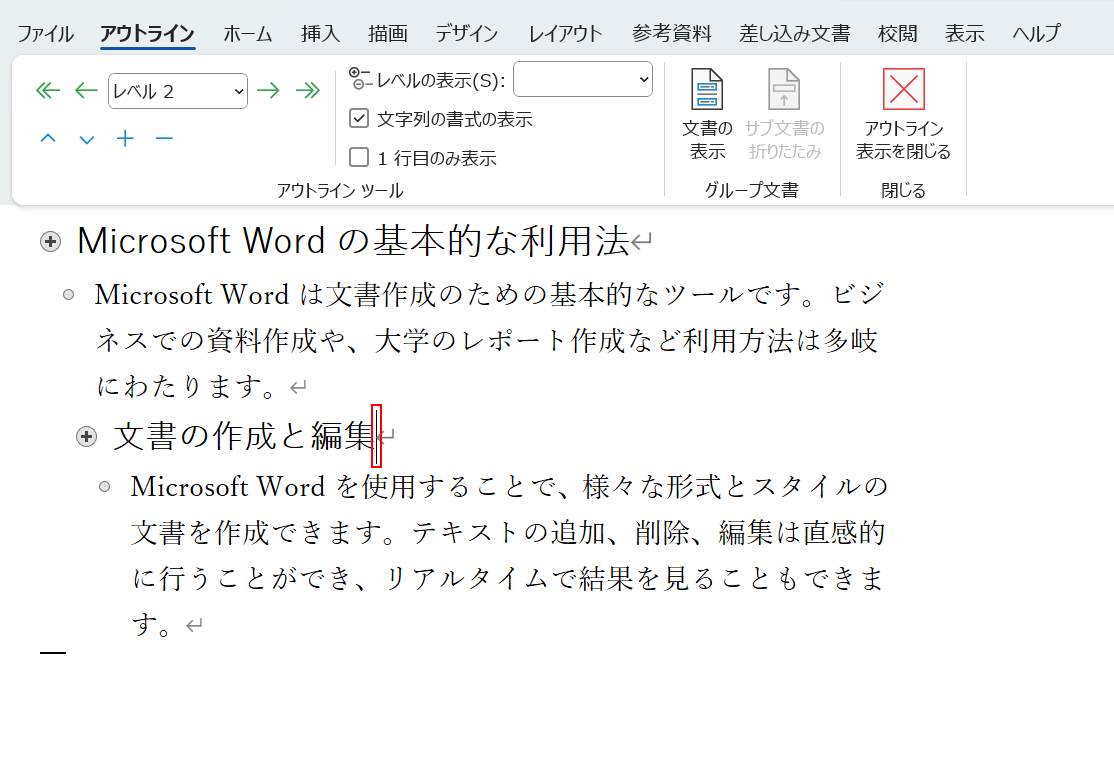
段落を折りたたむには、折りたたみたい段落の上にある見出しにカーソルを置きます。
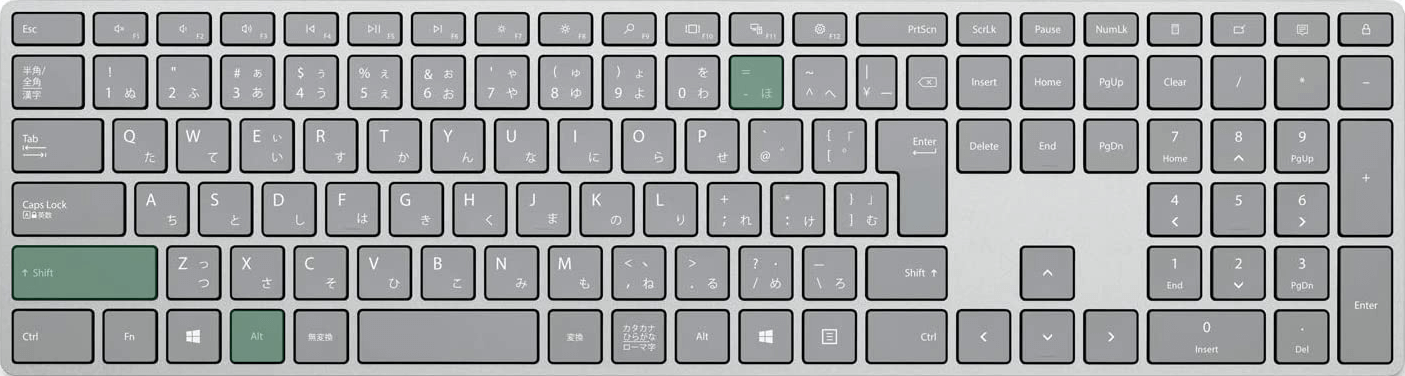
アウトライン表示で段落を折りたたむショートカットは、Alt + Shift + -(マイナス)です。
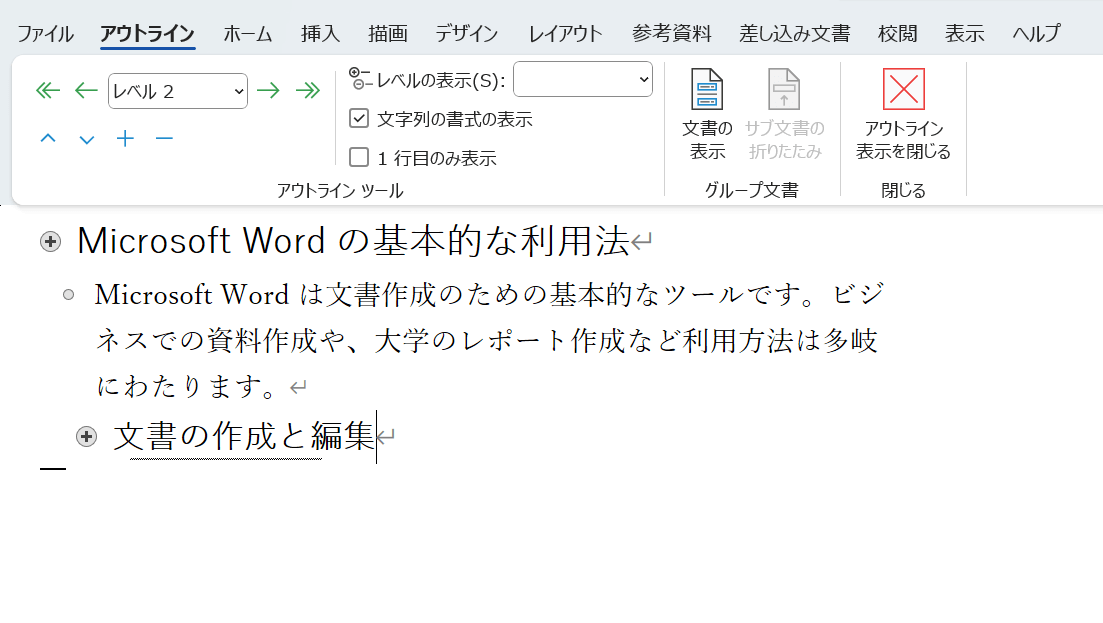
カーソルを置いた見出しに追随する段落を折りたたむことができました。
アウトラインの表示方法を変更するショートカット
以下で紹介するショートカットを使えば、「すべてのレベルを表示」「レベル1のみを表示」というように、アウトラインレベルの表示方法を簡単に変更することができます。
なお、こちらのショートカットもWindowsのみ使用可能となります。Macでは使用できません。
すべてのレベルを表示する
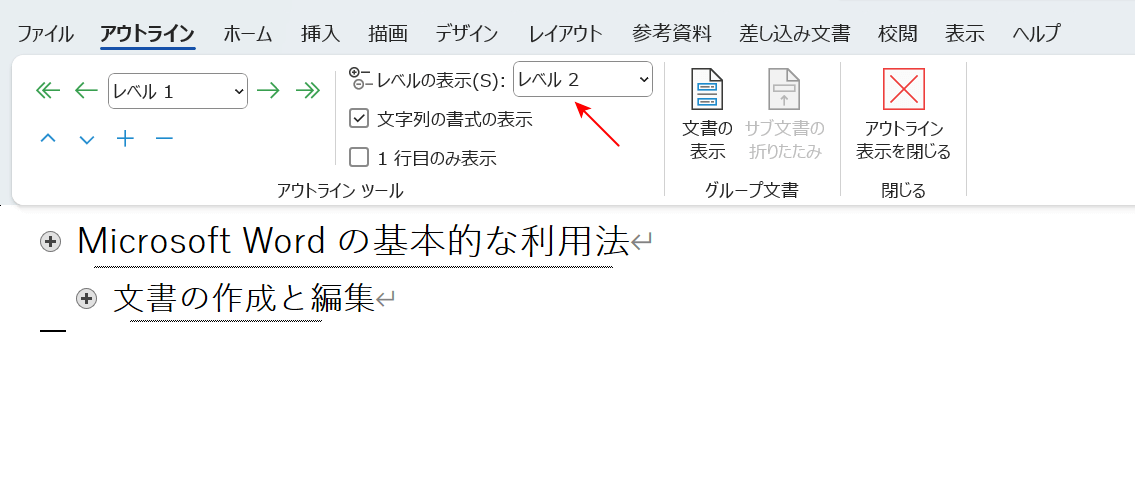
上記画像は、レベルの表示が「レベル2」に設定されている例です。
文書を見てみると、レベル2以上の段落のみが表示されていることが分かります。
すべてのレベルを表示したいときは、以下のショートカットキーを押してみましょう。
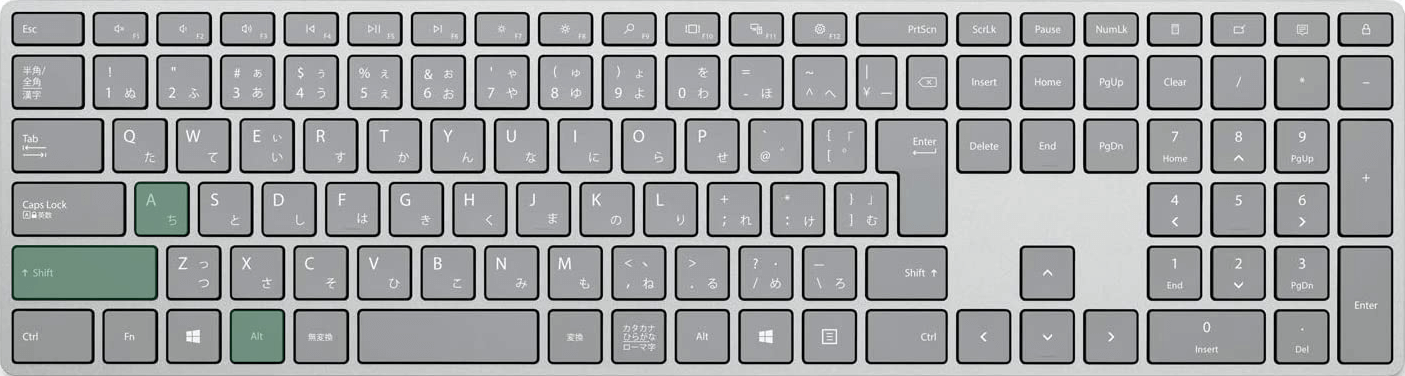
アウトライン表示ですべてのレベルを表示するショートカットは、Alt + Shift + Aです。
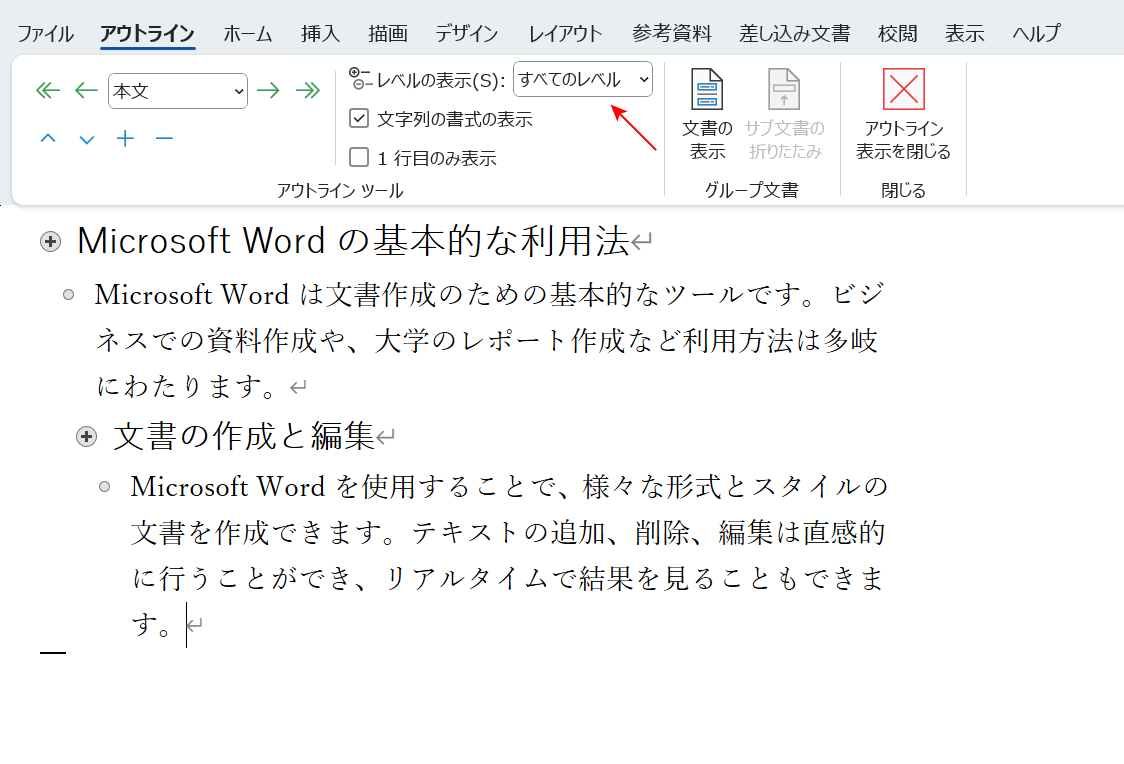
ショートカットキーを押すと、レベルの表示が「すべてのレベル」に変更され、すべての段落が表示されました。
レベル1の段落のみを表示する
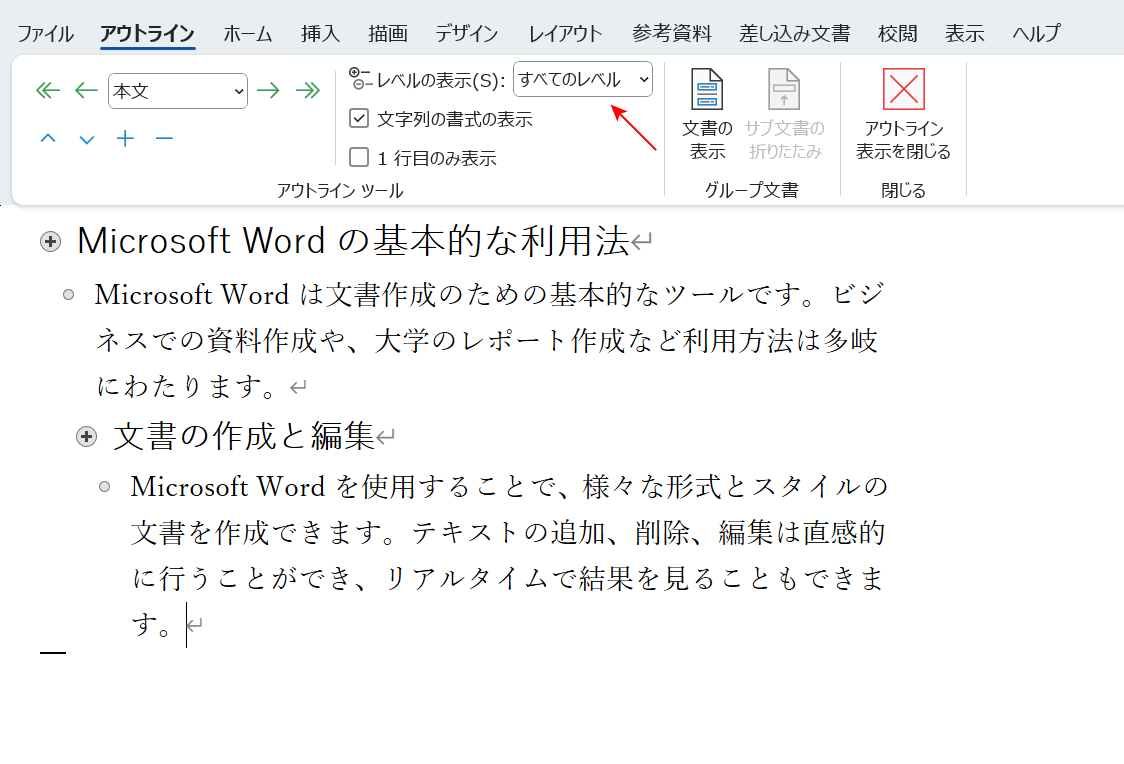
上記画像は、レベルの表示が「すべてのレベル」に設定されている例です。
以下のショートカットキーを使えば、「レベル1」の段落のみを表示することができます。
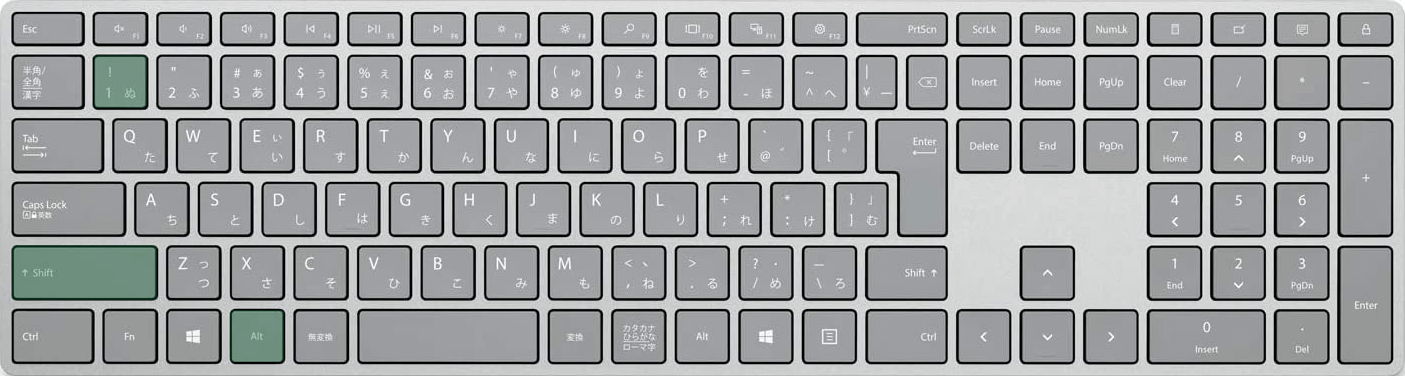
アウトライン表示でレベル1の段落を表示するショートカットは、Alt + Shift + 1です。
Alt + Shift + 2でレベル2以上の段落を表示、Alt + Shift + 3でレベル3以上の段落を表示というように、任意の数字キーを押すことで表示するレベルを変更することができます。
段落のレベルは最大で「9」まであります。
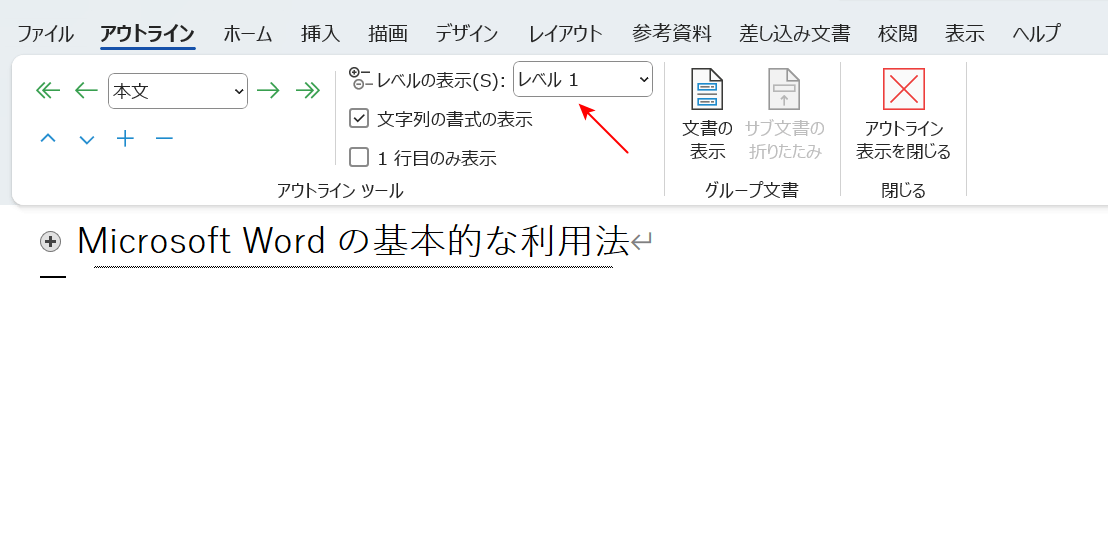
ショートカットキーを押すと、レベル1の段落のみが表示されるようになります。
1行目のみを表示する
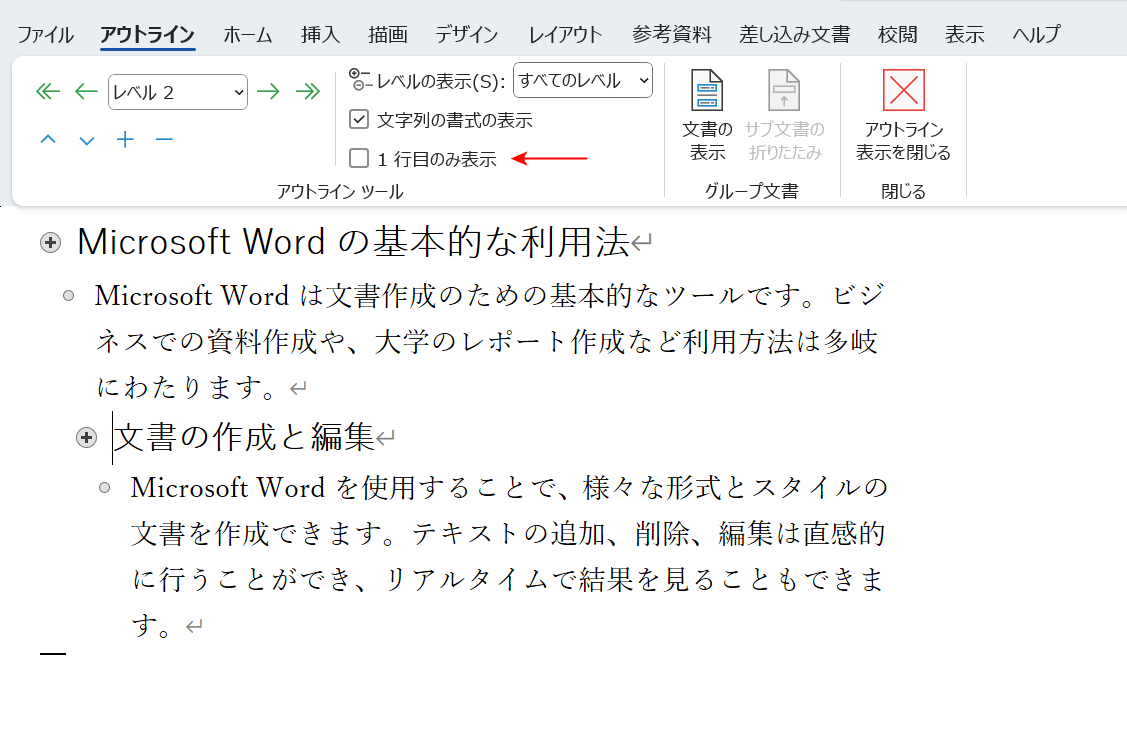
上記画像は、アウトライン表示ですべての文章が表示されている例です。
以下のショートカットを使えば、「1行目のみ表示」にチェックを入れることができ、文章をコンパクトに表示させることができます。実際に使ってみましょう。
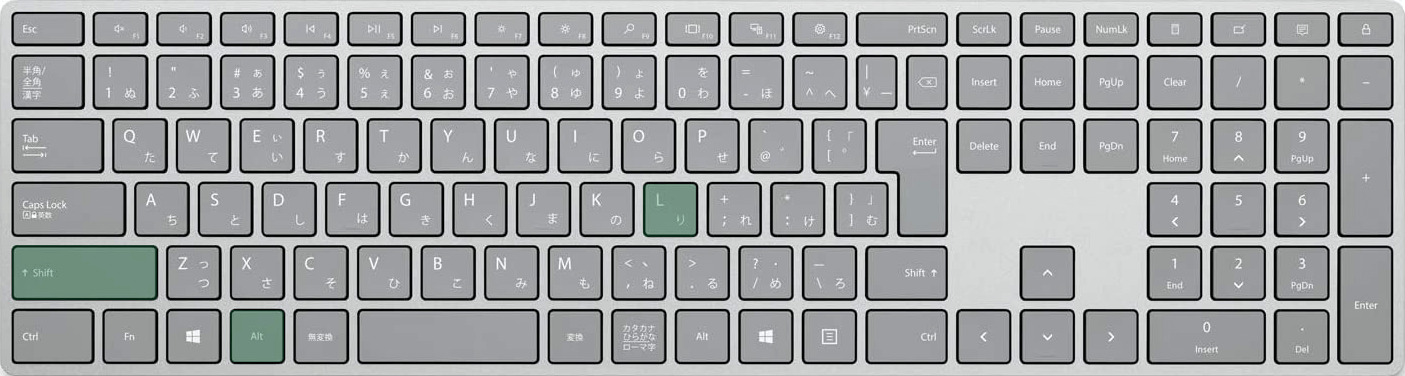
アウトライン表示で1行目のみ表示するショートカットは、Alt + Shift + Lです。
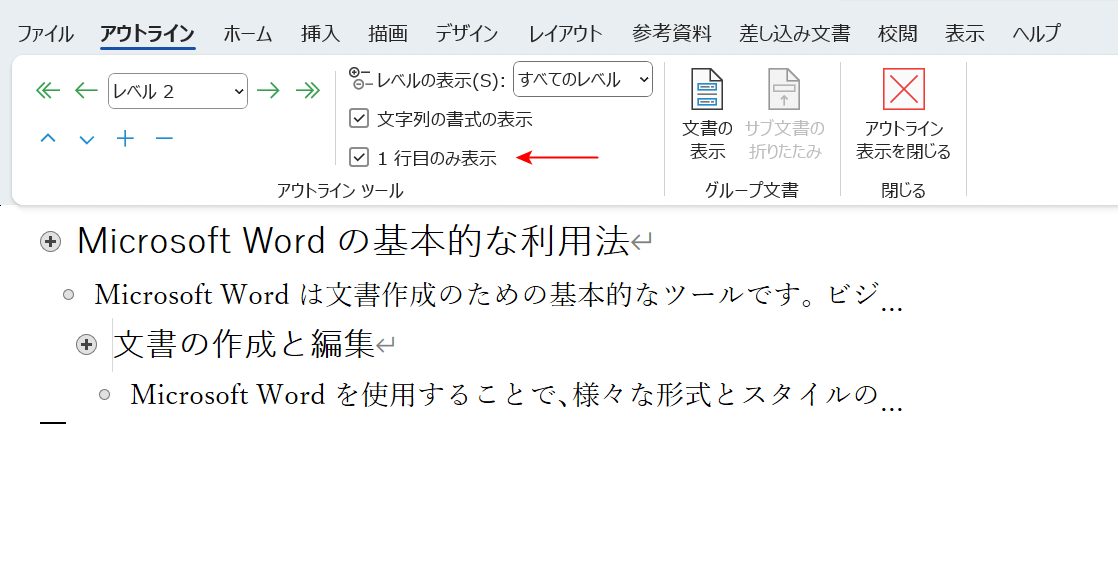
ショートカットキーを押すと、「1行目のみ表示」にチェックが付き、文章の1行目のみが表示されるようになります。
