- 公開日:
Wordでページ移動するショートカット
Wordで複数のページをまたいで編集する際、キーのみでページを移動できると便利です。
この記事では、Wordで前後にページ移動するショートカットを紹介します。
また、任意のページに移動できるショートカットも一緒に紹介しますので、こちらも合わせて参考にしてください。
ショートカットキー一覧表を無料でダウンロード!
ワードの全ショートカットキーの一覧表を印刷できるようにPDFにしました。「登録なし」で「無料ダウンロード」できます。ファイルがWindows版とMac版に分かれていますが両方ダウンロードできます。
Wordでページ移動するショートカット
ショートカットキーを使って、Wordで前後にページ移動する方法を紹介します。
まずは「次のページに移動」するショートカットを紹介します。ここでは例として、1ページ目から2ページ目に移動してみます。
Wordで次のページに移動するショートカットは、Ctrl + PgDnです。
Macを使用している場合は、command + pgdnを押します。なお、MacBookやテンキーなしキーボードなどpgdnキーがない場合は、代わりにcommand + fn + ↓を押します。
ショートカットキーを押すと、次のページに移動できます。続けて、ショートカットキーで前のページに戻ってみましょう。
Wordで前のページに戻るショートカットは、Ctrl + PgUpです。
Macを使用している場合は、command + pgupを押します。なお、MacBookやテンキーなしキーボードなどpgupキーがない場合は、代わりにcommand + fn + ↑を押します。
ショートカットキーを押すと、前のページに戻ることができます。なお、これらのショートカットが使えない場合は、本記事「ページ移動するショートカットが使えない場合」セクションをご覧ください。
任意のページに移動するショートカット
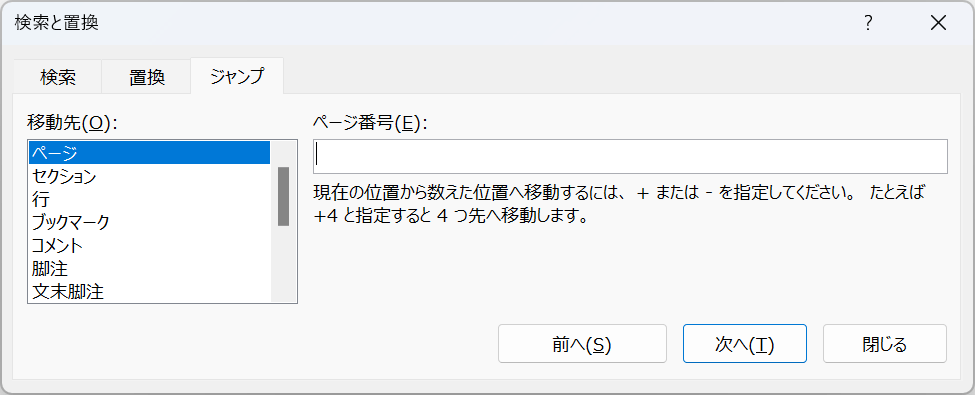
1ページずつページ移動するのではなく指定したページに移動したい場合は、Wordの「ジャンプ」機能を利用しましょう。
ジャンプ機能を使えば、3ページ目に移動、10ページ目に移動など、ページ番号を自由に指定して移動することができます。
ショートカットを覚えれば、一瞬でジャンプ機能を使えるようになります。詳しくは以下の記事をご覧ください。
ページ移動するショートカットが使えない場合
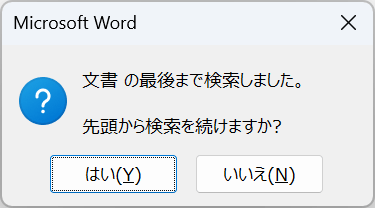
Ctrl + PgUp/PgDnのショートカットキーを押すと、なぜか勝手に検索が始まったり、上記画像のような表示が出ることがあります。
これは文書内で一度でも「検索や置換」を行うと発生する現象です。
一度も検索などを行っていない場合は、問題なくページ移動できます。
とはいえ、複数のページを編集するときは検索や置換を行うケースも多いかと思います。
このような場合、ショートカットの割り当てを変更することで解決します。以下の手順を参考に設定を変更してみてください。
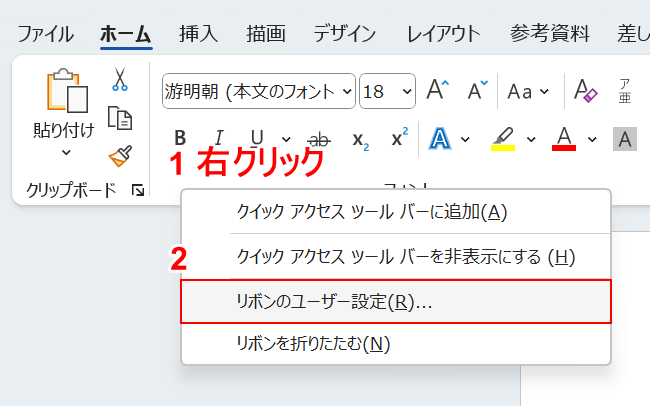
①白いリボンの上で右クリックし、②「リボンのユーザー設定」の順に選択します。
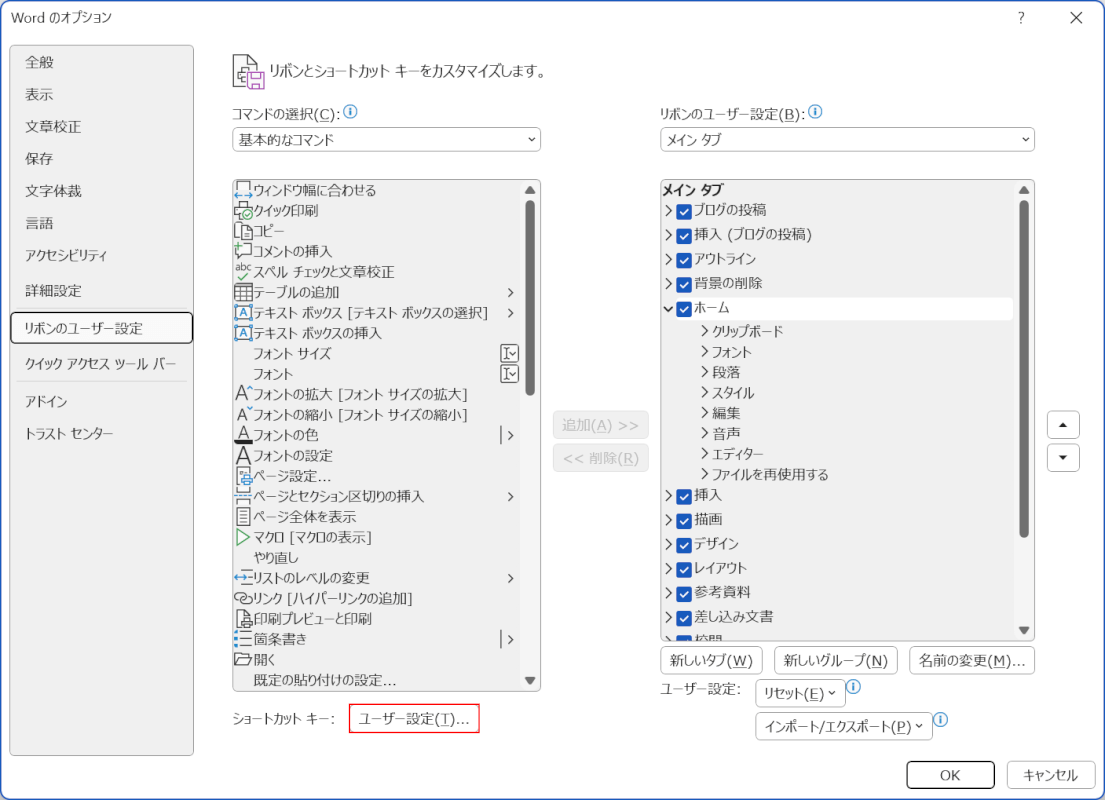
「Wordのオプション」ダイアログボックスが表示されます。
「ユーザー設定」ボタンを押します。
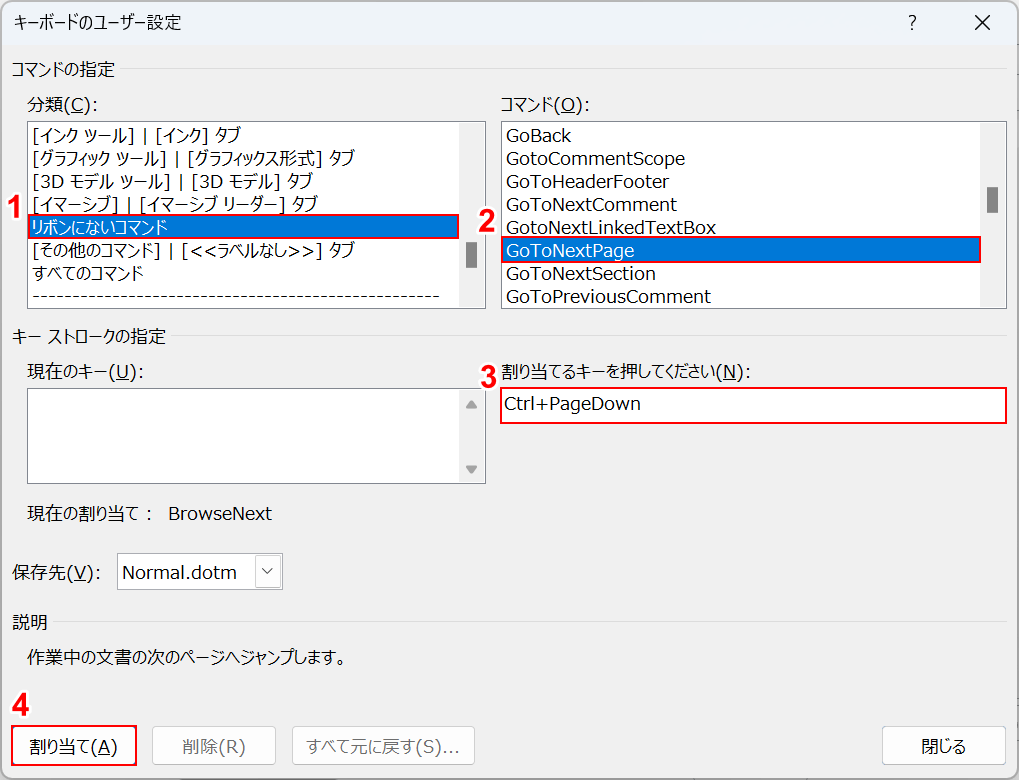
「キーボードのユーザー設定」ダイアログボックスが表示されます。
①分類で「リボンにないコマンド」、②コマンドで「GoToNextPage」を選択します。
③「割り当てるキーを押してください」の下にあるボックスを選択し、Ctrl + PgDnを押します。
④「割り当て」ボタンを押します。
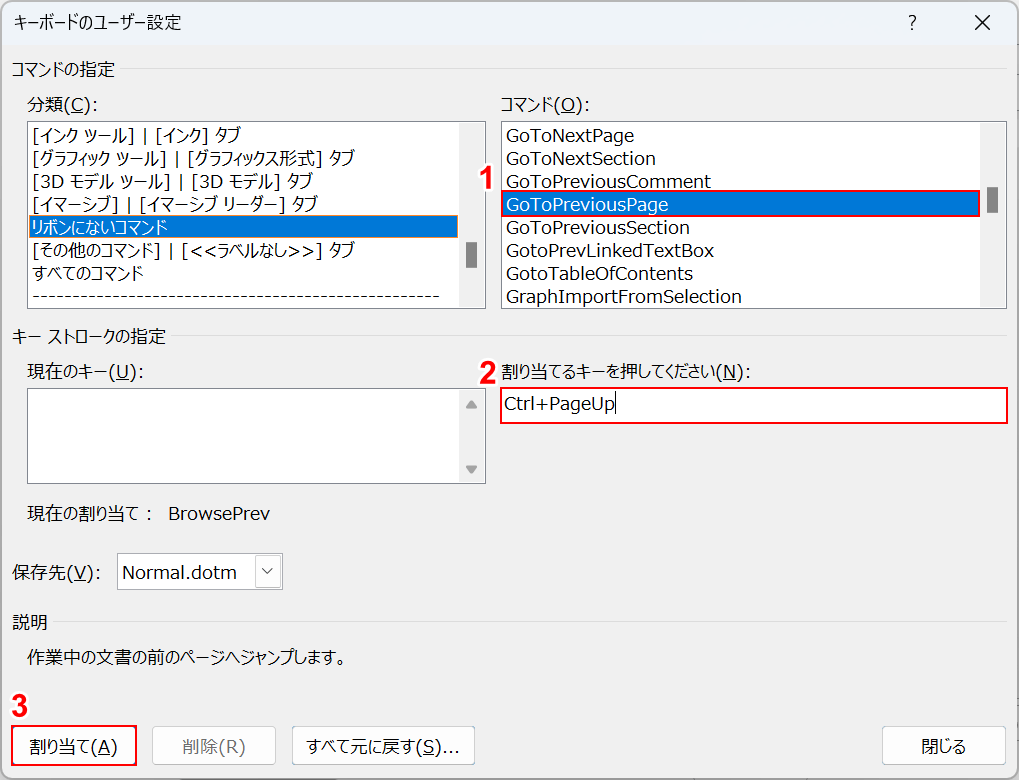
①続けて、分類で「GoToPreviousPage」を選択し、②「割り当てるキーを押してください」の下にあるボックスを選択し、Ctrl + PgUpを押します。
③「割り当て」ボタンを押します。
以上で設定を変更できましたので、ページ移動のショートカットが問題なく使えるようになっているかどうか確認してみてください。
