- 公開日:
- 更新日:
WordのVBAでできること(操作)
Wordで毎回同じパターンの作業を行っていることはありませんか?
VBAを使えば、一連の作業を自動化することができ、データの内容によっては、複雑な処理も完全に自動化することができます。
本記事では、WordのVBAを使う際の事前準備、マクロ有効文書の作成方法、すでに記録されているVBAを実行する方法、WordのVBAでできる操作方法についてご紹介します。
VBAを使いこなすことができれば、労力や作業時間を劇的に削減/短縮することができます。
WordのVBAを使う際の事前準備
WordでVBAを使いたいけど、「どうやって始めればいいの?」と悩んでいる人は多いはずです。
以下では、WordでVBAを使うための事前準備について説明します。
開発タブを表示する
WordでVBAを使うには、開発タブを表示させる必要があります。
下記では、開発タブの表示方法について説明します。
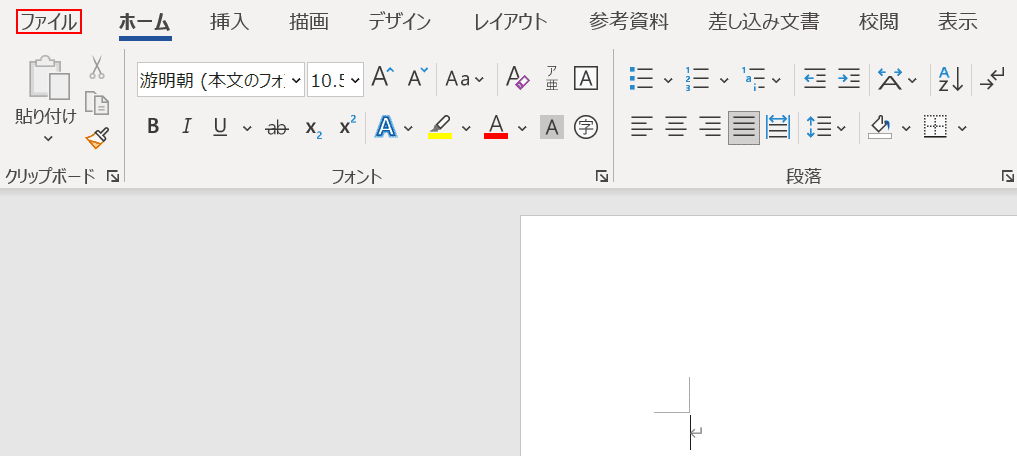
【ファイル】タブを選択します。
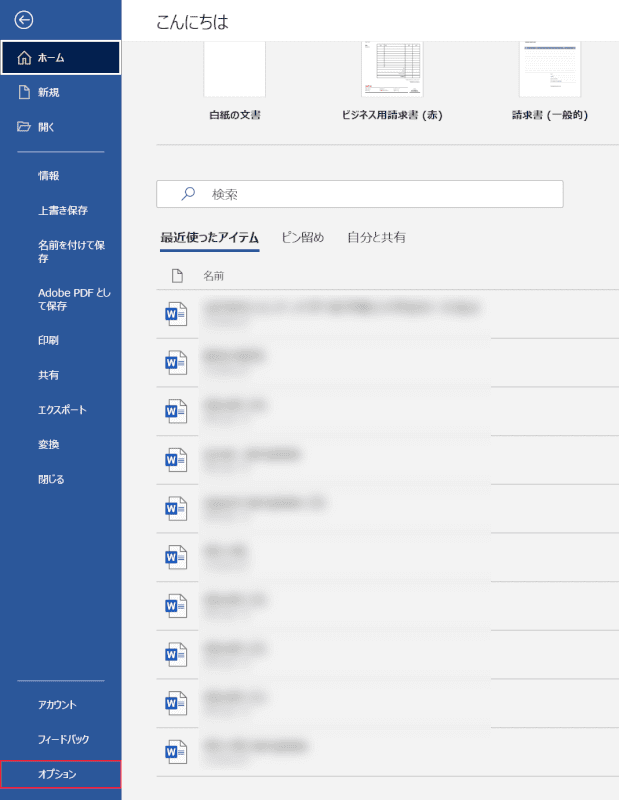
【オプション】タブを選択します。
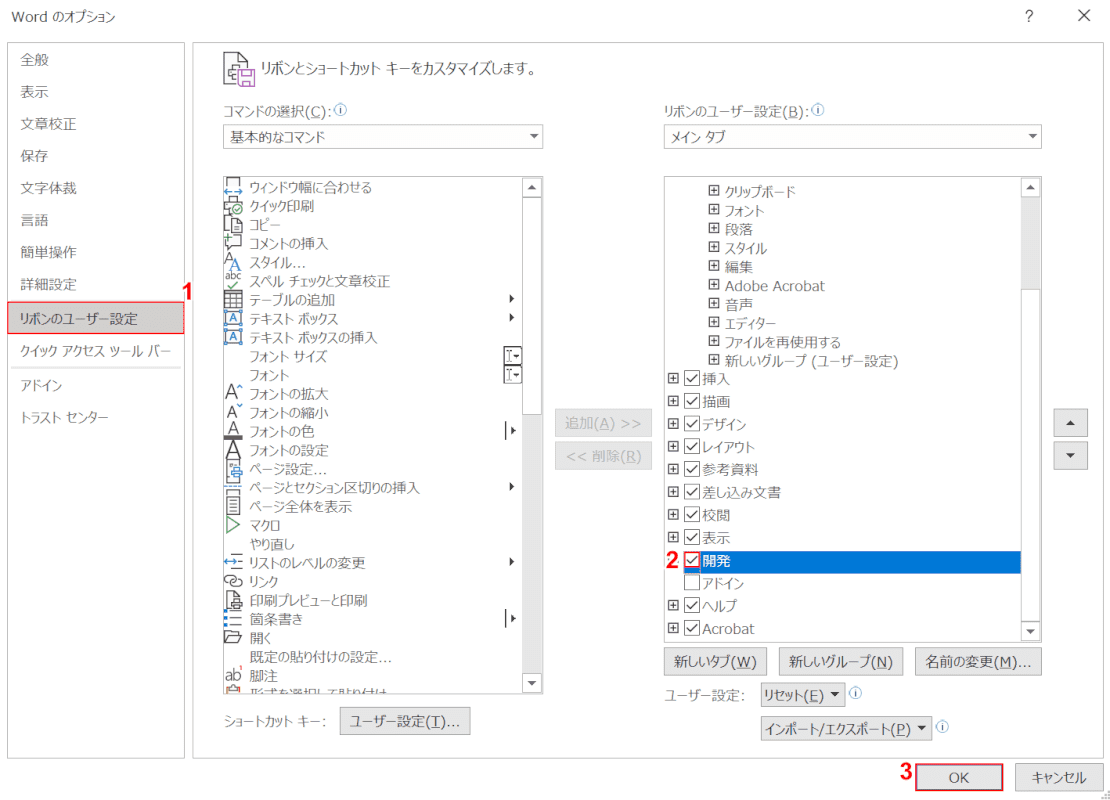
「Word のオプション」ダイアログボックスが表示されました。
①【リボンのユーザー設定】タブを選択し、②「開発」に【チェックマーク】を入れ、③【OK】ボタンを押します。
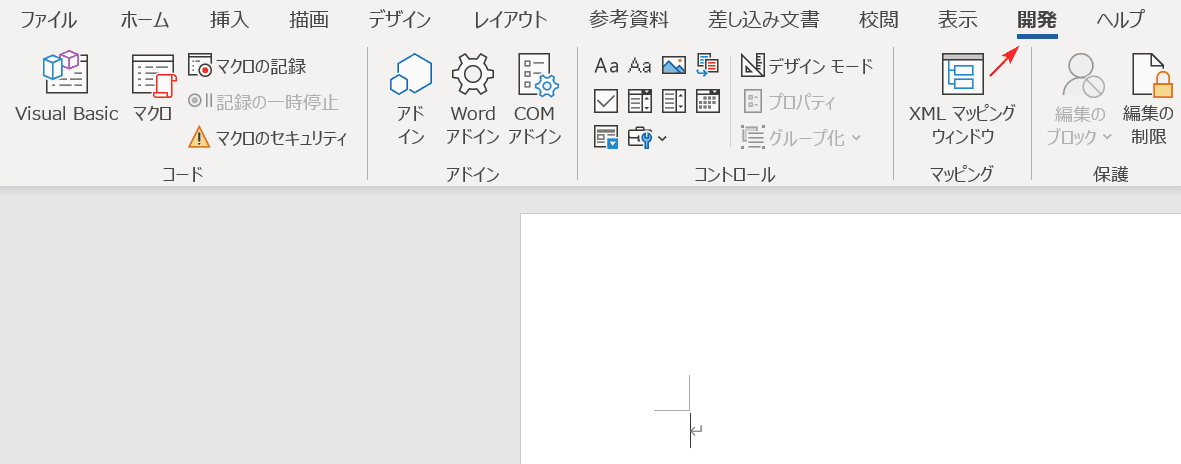
リボンに開発タブが表示されました。
VBAを起動する
WordのVBAを起動する方法については、以下のとおりです。
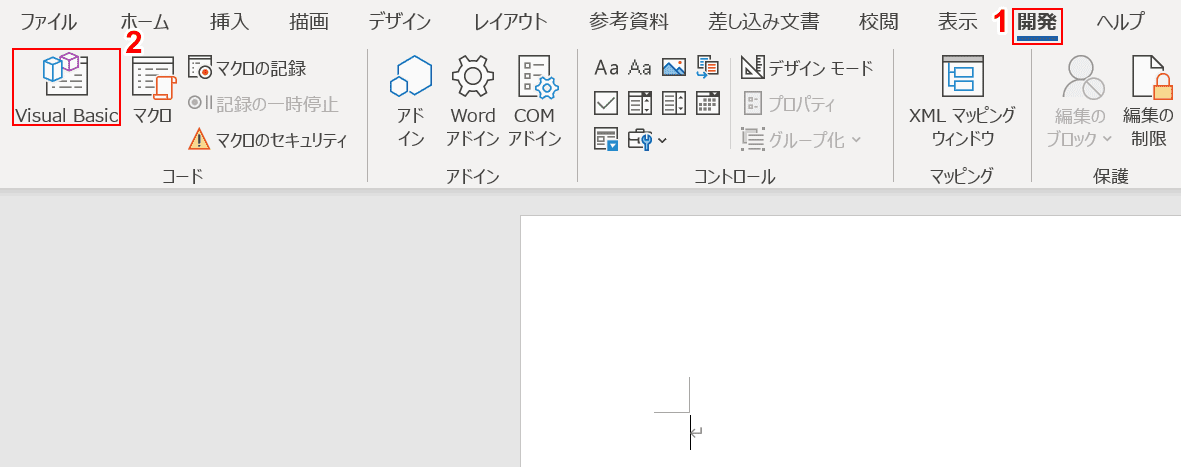
①【開発】タブ、②【Visual Basic】の順に選択します。
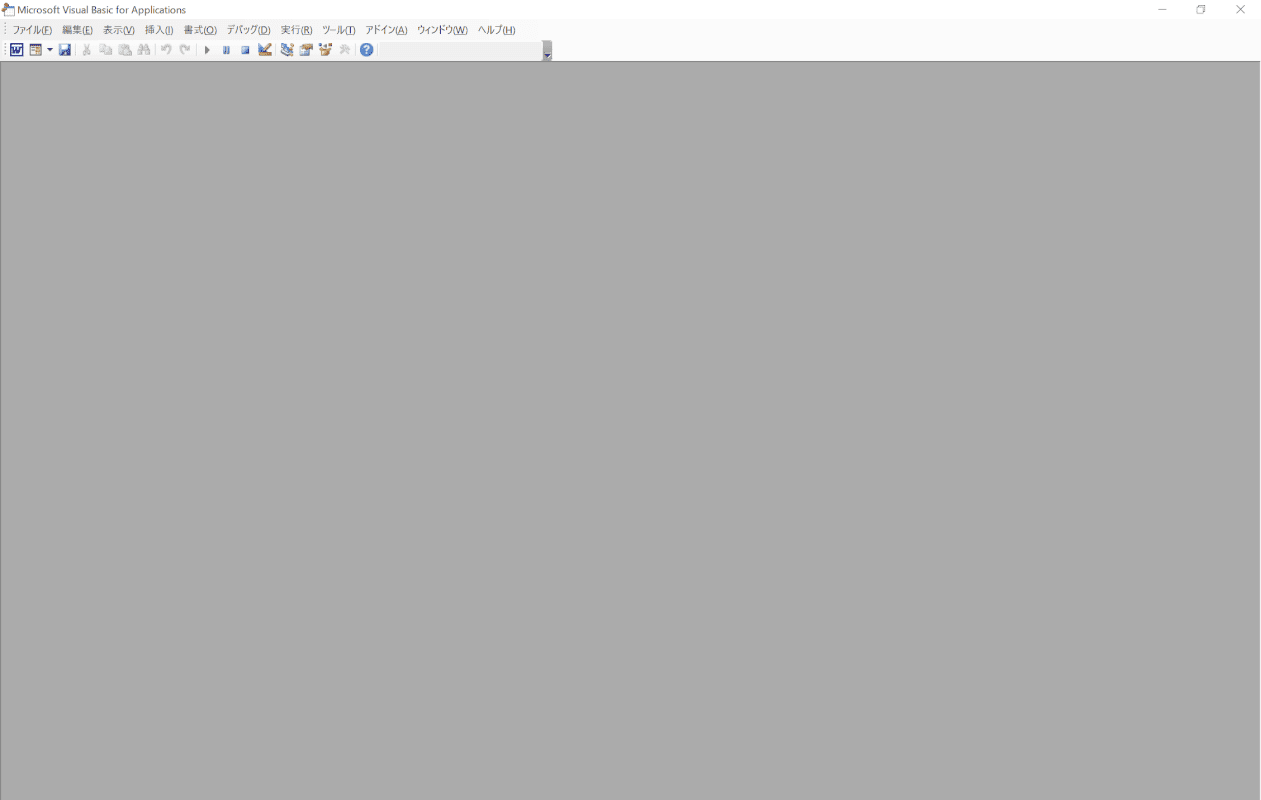
「Microsoft Visual Basic Applications」が起動しました。
プロジェクトの表示方法
Microsoft Visual Basic Applicationsを開いたとき、画面の左側に「プロジェクト」がないことに気づき、「ThisDocumentを表示したい」と思うことがあると思います。
下記では、Microsoft Visual Basic Applicationのプロジェクトの表示方法について説明します。
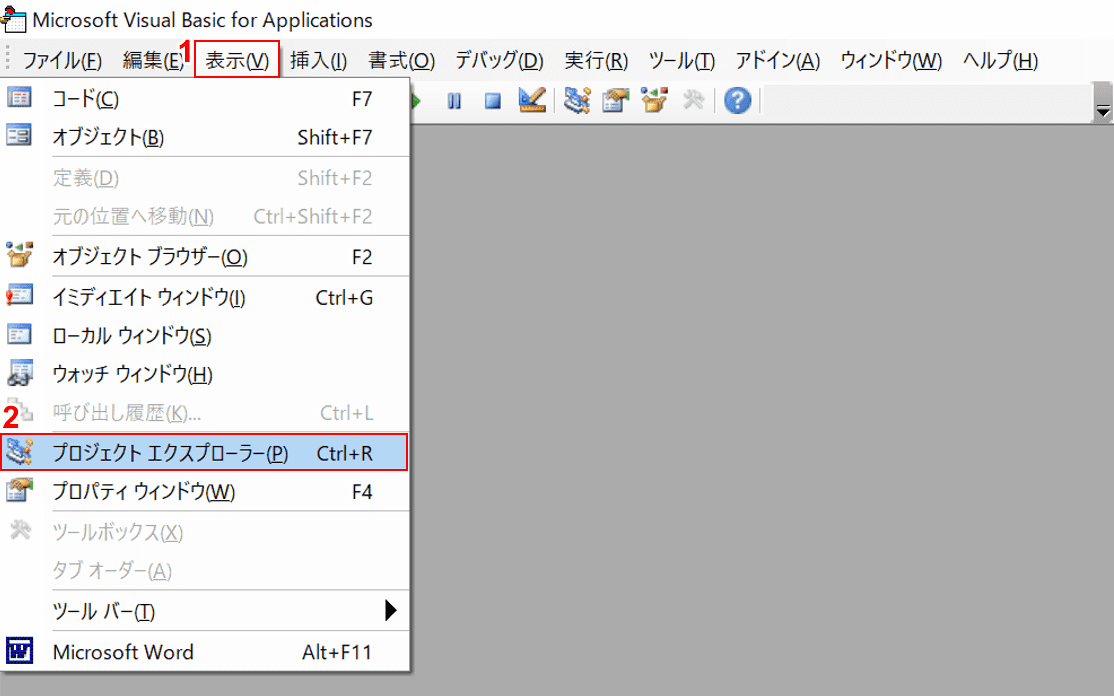
①【表示】タブ、②【プロジェクト エクスプローラー】の順に選択します。
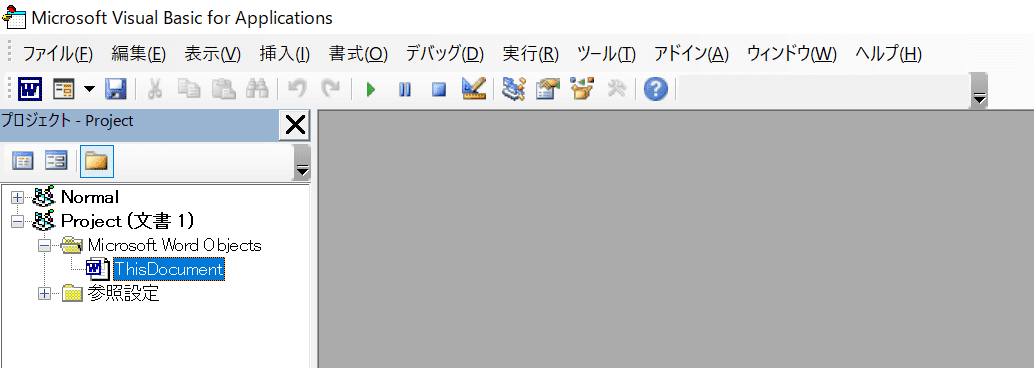
画面左にプロジェクトが表示されました。
マクロ有効文書の作成方法
WordのVBAを操作する上で必要になってくるのが、「マクロ有効文書」です。
「名前を付けて保存」機能の「ファイルの種類」を操作することで、マクロ有効文書を作成することができます。
マクロ有効文書(.docm)を作成する手順は、以下のとおりです。
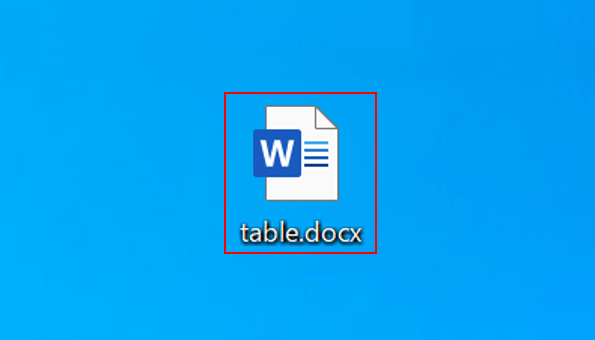
Wordファイル(.docx)を【ダブルクリック】で開きます。

【ファイル】タブを選択します。
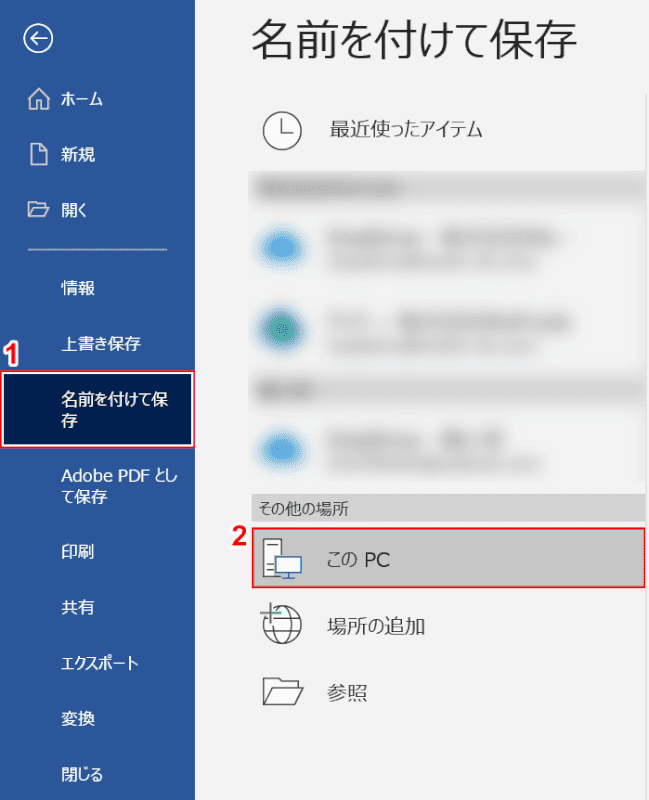
①【名前を付けて保存】タブ、②【このPC】の順に選択します。
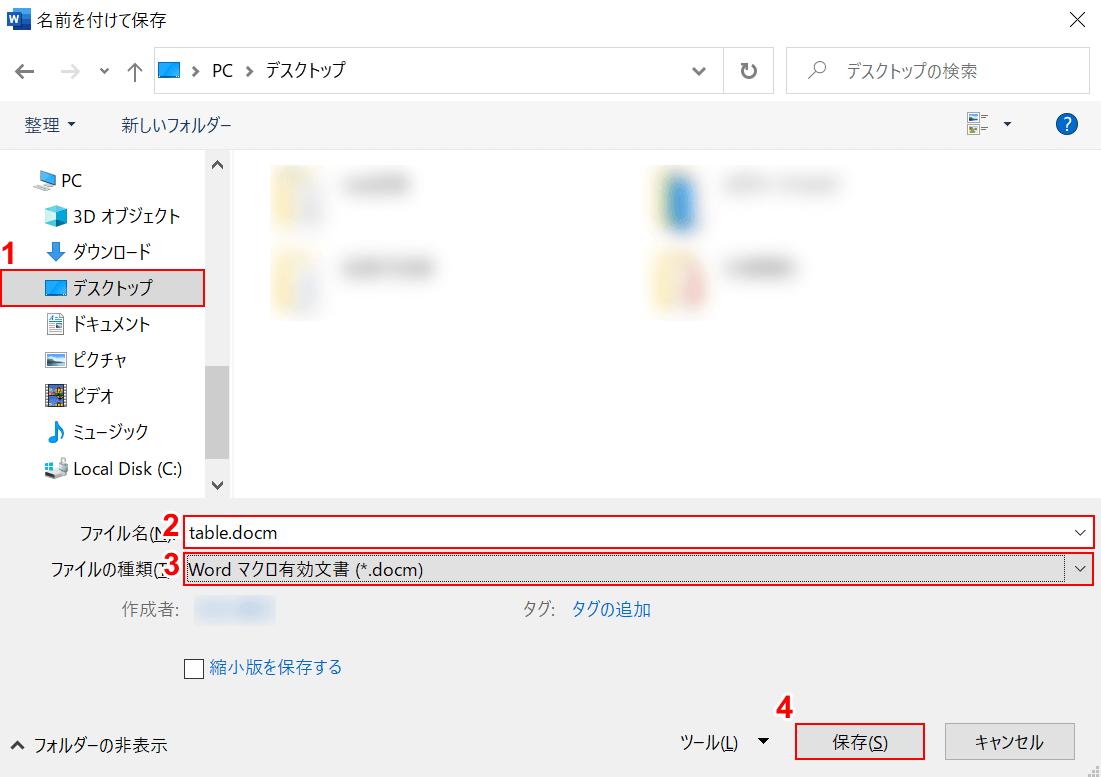
「名前を付けて保存」ダイアログボックスが表示されました。
①【お好きなフォルダー(例:デスクトップ)】を選択し、②『ファイル名(例:table.docm)』を入力します。
③プルダウンから【Word マクロ有効文書(*.docm)】を選択し、④【保存】ボタンを押します。
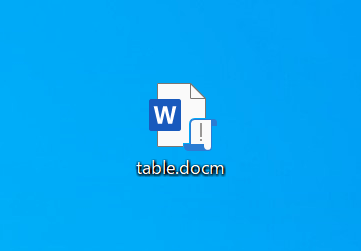
マクロ有効文書を作成することができました。
すでに記録されているVBAを実行する方法
すでに記録されているVBA(マクロ)を実行する方法については、以下のとおりです。
今回は改行を削除するVBA(マクロ)を実行します。
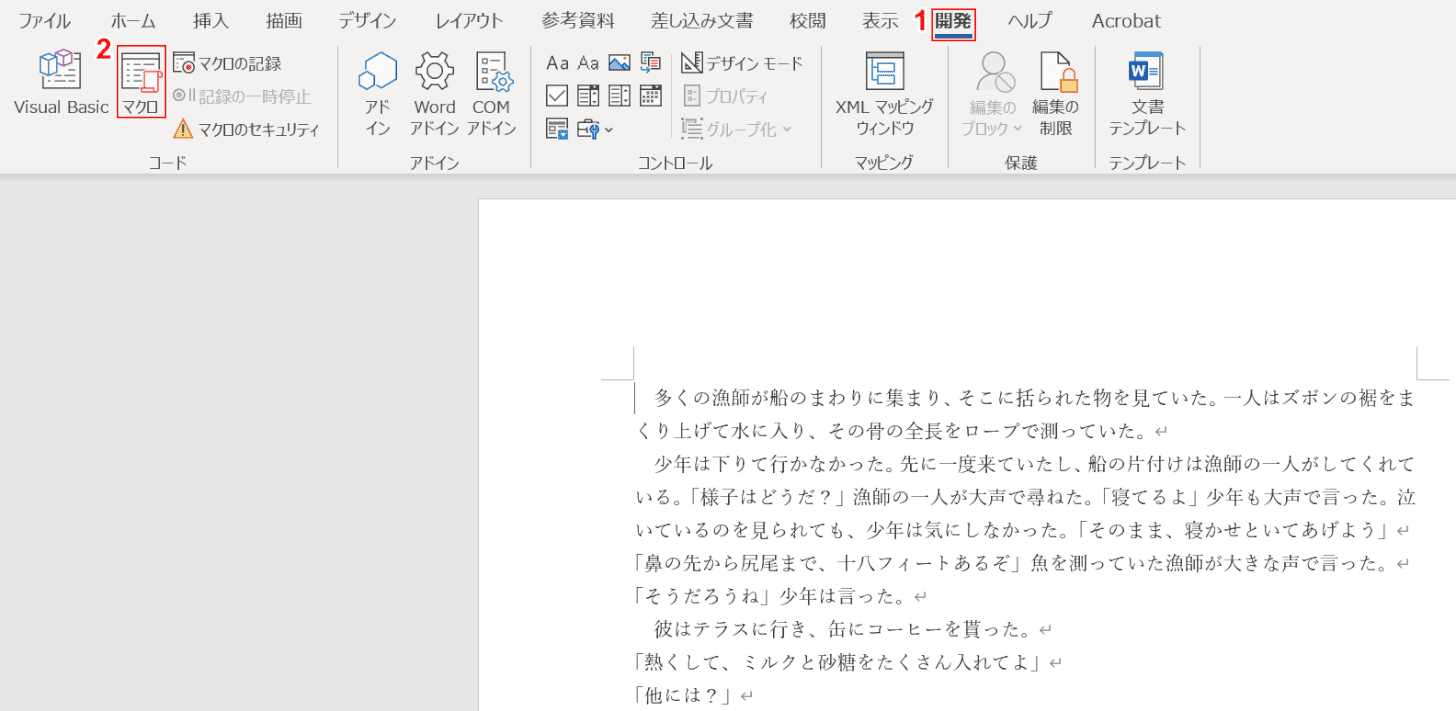
①【開発】タブ、②【マクロ】の順に選択します。
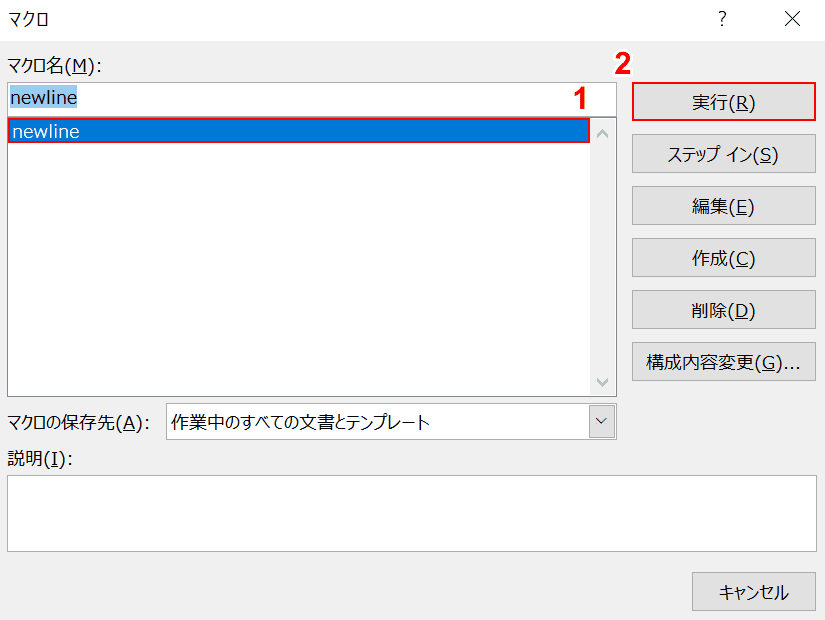
「マクロ」ダイアログボックスが表示されました。
ここでは、①【マクロ名(例:newline)】を選択し、②【実行】ボタンを押します。

マクロが実行されました。
ページ内の改行がすべて削除されました。
WordのVBAでできること(操作)
WordのVBAでできることについては、下記をご覧ください。
ワードを開く
このセクションでは、ワードで別ファイルを開くVBAについてご紹介します。
今回は.docxファイルのデータ(table.docx)から作成した.docmファイル(table.docm/マクロ有効文書)を使用します。
今回の実験では、新規作成した.docxで.docmファイル(table.docm/マクロ有効文書)へのマクロを行おうとしても実行ができませんでしたので、ご注意ください。
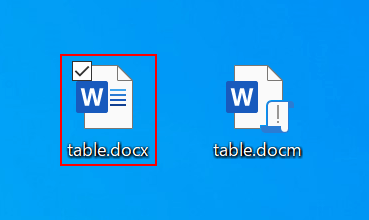
docxファイル(table.docx)とdocmファイル(table.docm/マクロ有効文書)を両方用意します。
docxファイル(例:table.docx)を開きます。

①【開発】タブ、②【Visual Basic】の順に選択します。
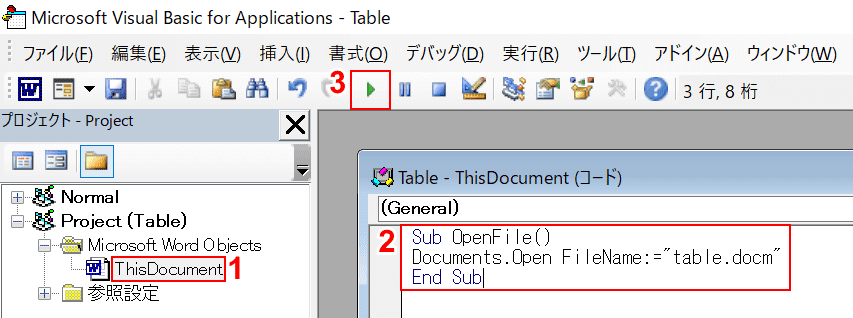
「Microsoft Visual Basic for Applications」が起動しました。
①【ThisDocument】を選択します。
②以下のコードを入力します。
Sub OpenFile()
Documents.Open FileName:="table.docm"
End Sub
③【マクロの実行】を選択します。
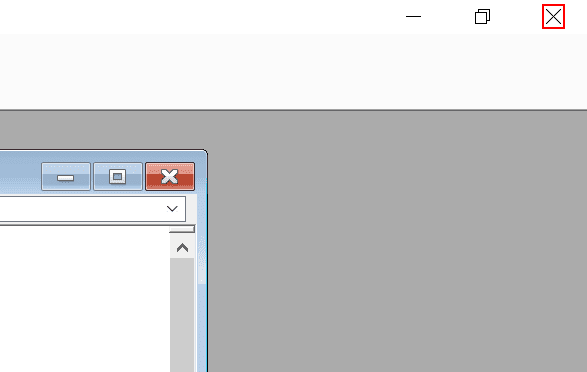
【×】ボタンを押して「Microsoft Visual Basic for Applications」ダイアログボックスを閉じます。
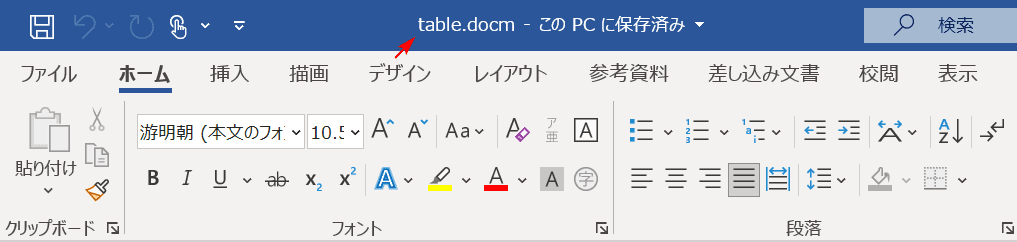
table.docmのマクロ有効文書が開いていることがわかりました。
検索する
このセクションでは、WordのVBAを使って検索を行う方法について説明します。
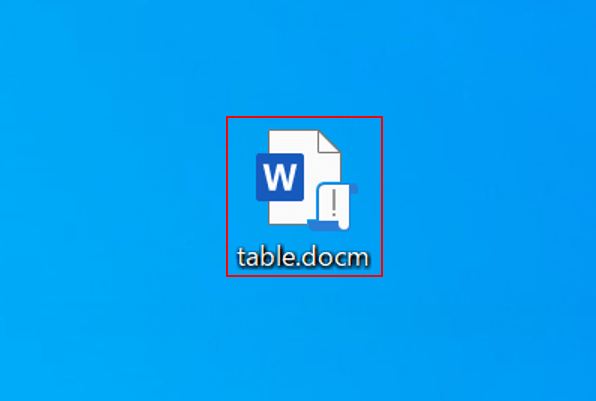
マクロ有効文書(例:table.docm)を【ダブルクリック】で開きます。
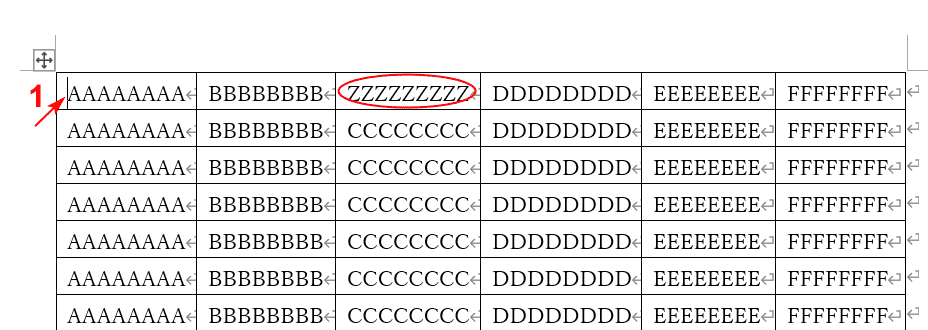
今回は、「ZZZZZZZZZ」の文字を検索してみましょう。
「ZZZZZZZZZ」より前の位置に【カーソル】を入れます。
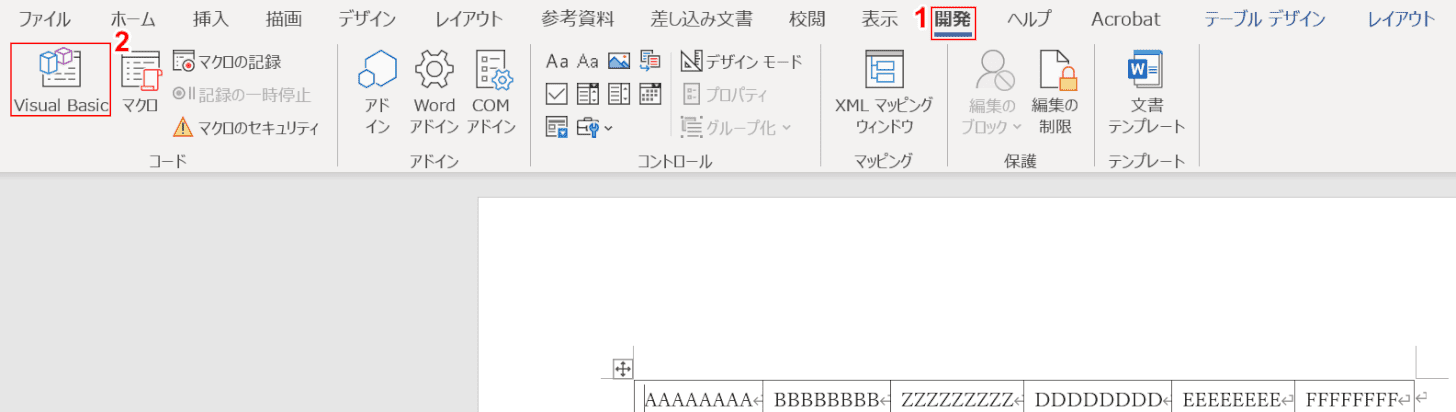
①【開発】タブ、②【Visual Basic】の順に選択します。
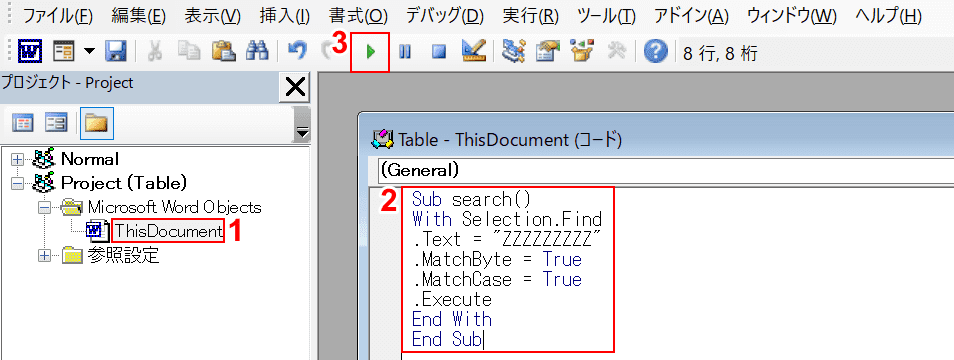
①【ThisDocument】を選択します。
②以下のコードを入力します。
Sub search()
With Selection.Find
.Text = "ZZZZZZZZZ"
.MatchByte = True
.MatchCase = True
.Execute
End With
End Sub
③【マクロの実行】を選択します。
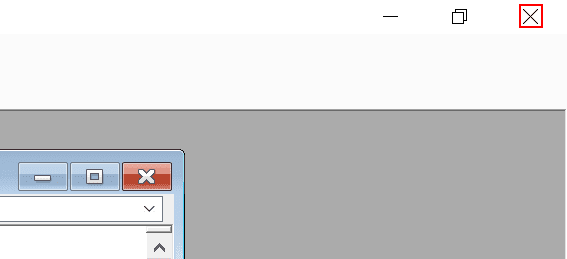
【×】ボタンを押して「Microsoft Visual Basic for Applications」ダイアログボックスを閉じます。
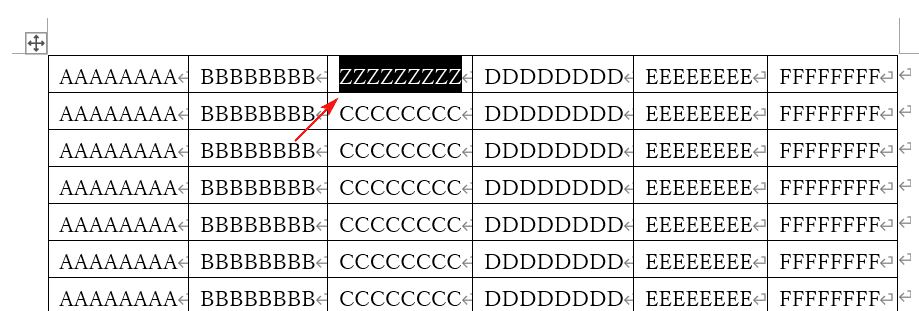
「ZZZZZZZZZ」の文字が検索され、選択されました。
改行を削除する
このセクションでは、ページ全体の改行を削除するWordのVBAについて説明します。
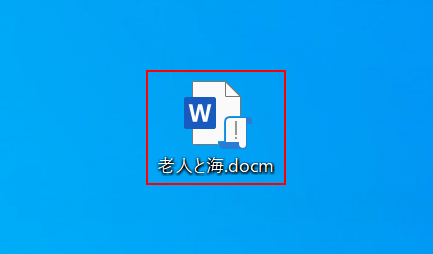
マクロ有効文書(例:老人と海.docm)を【ダブルクリック】で開きます。

すでに改行が文章中に入っていることを確認します。
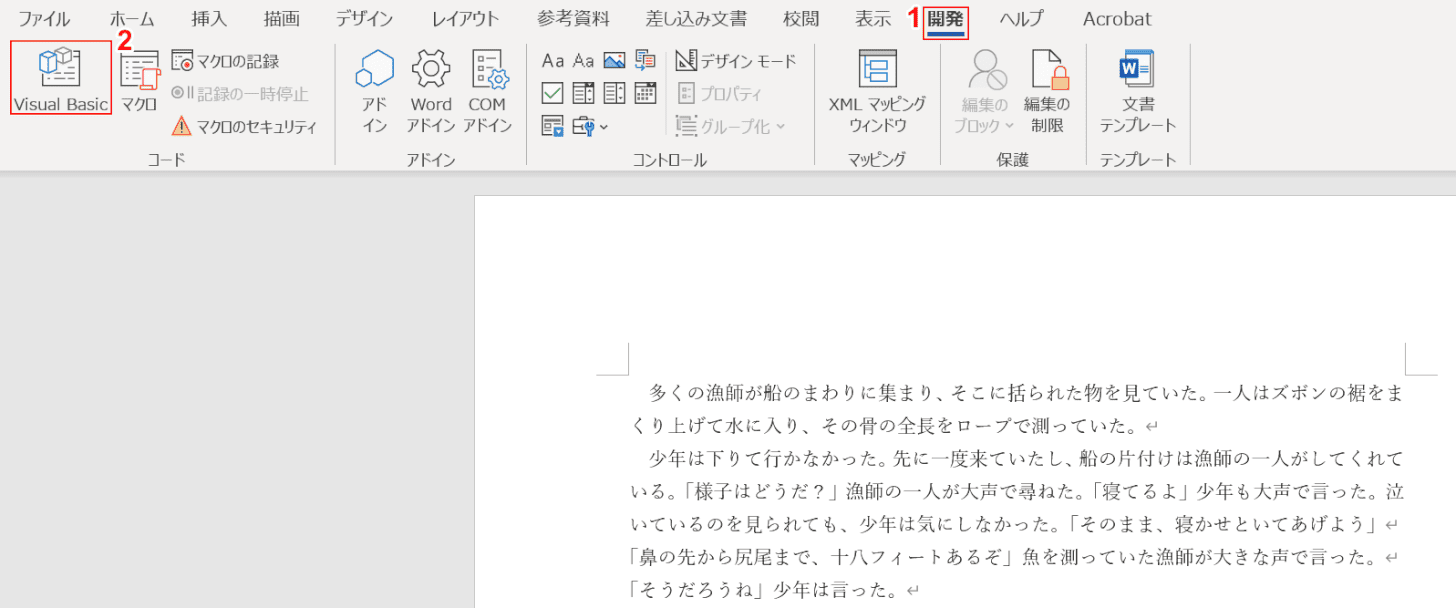
①【開発】タブ、②【Visual Basic】の順に選択します。
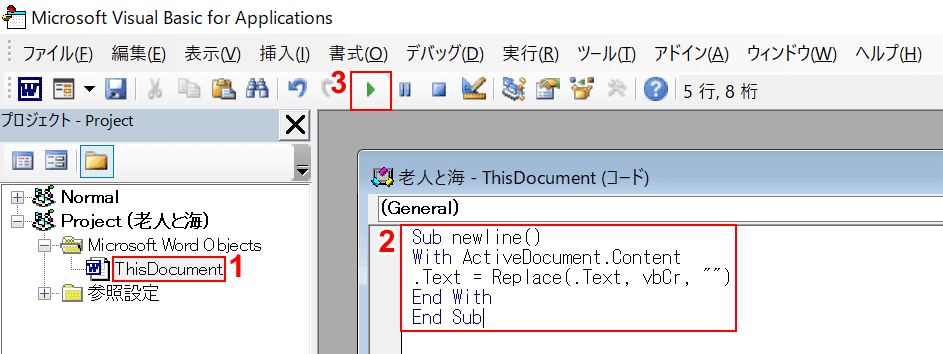
「Microsoft Visual Basic for Applications」ダイアログボックスが表示されました。
①【ThisDocument】を選択します。
②以下のコードを入力します。
Sub newline()
With ActiveDocument.Content
.Text = Replace(.Text, vbCr, "")
End With
End Sub
③【マクロの実行】を選択します。
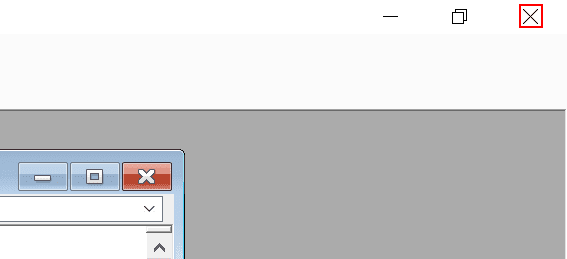
【×】ボタンを押して「Microsoft Visual Basic for Applications」ダイアログボックスを閉じます。
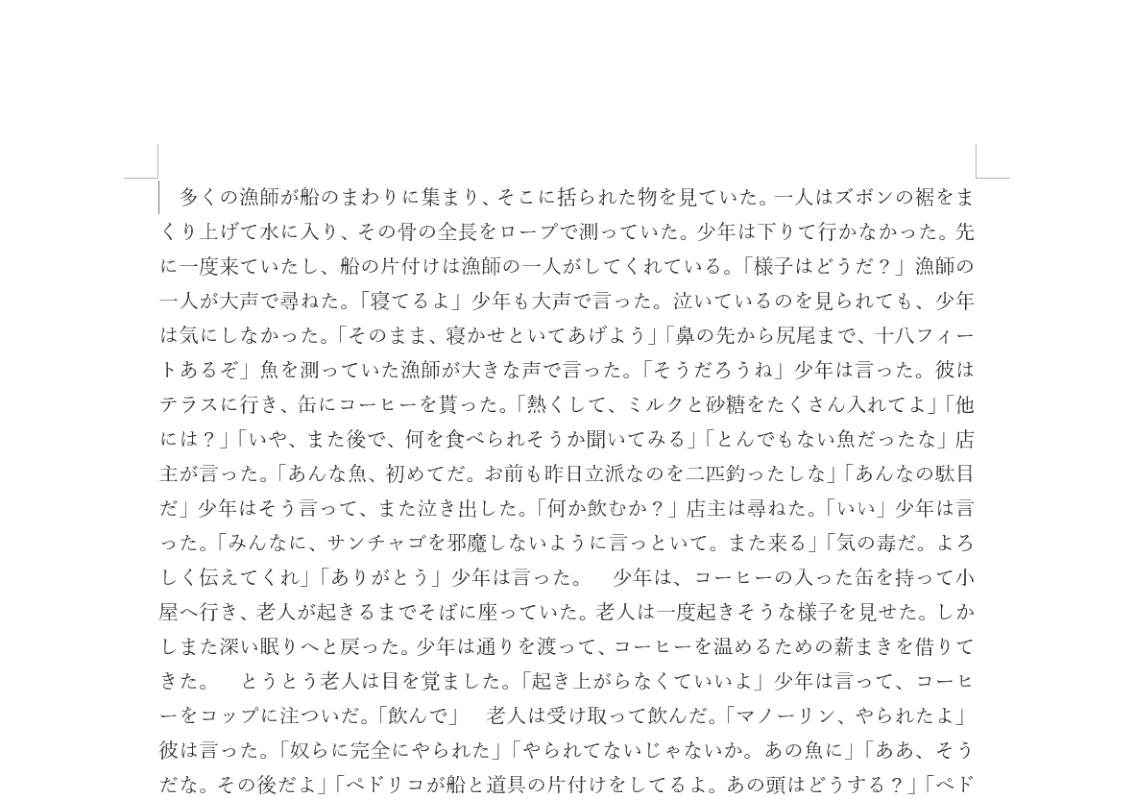
ページ全体の改行が削除されました。
その他WordのVBAでできること
その他WordのVBAでできることは、以下の例などが挙げられます。
- ファイル名を取得する
- 表を作成する
- 図形を挿入する
- 差し込み印刷をする
- 段落記号を挿入する
- 文書の一部を削除する
- 段落の配置を設定する
- フォントの設定を行う
- 単語にルビを設定する
- 文字を線で囲む
- 行間を設定する
- インデントを設定する
- スタイルを設定する
- 文字列を置換する
- 文字種を変更する
- コメントを一括で変更する
- 図形を一括で操作する
- 用紙サイズを変更する
- 1ページの行数を変更する
- ヘッダー/フッターを変更する
WordのVBAについてさらに詳しく知りたい方は、以下の本がおすすめです。

Excel VBAユーザーのためのWord VBA入門(1): Document・Range・Selectionの基本編
\Yahoo!プレミアム会員限定 最大50%OFFクーポン/Yahoo!ショッピングで価格を見る
