- 公開日:
ワードの改行を置換で削除する方法
不要な改行(↓マークまたは↵マーク)をまとめて削除したいとき、1つ1つ手作業で消していくのは大幅な時間のロスに繋がります。
ワードの置換機能を使えば、たったの2分で改行を一括削除できます。
「他のデータから文章をコピペしたら、いらない改行が挟まれてしまった」「一気に改行を消したいけど1つずつ消すのは面倒」というときに役立ちます。
改行を置換で削除する方法
改行を一括削除したいときは、ワードの置換機能をうまく活用しましょう。改行を置換で削除する方法は以下の通りです。
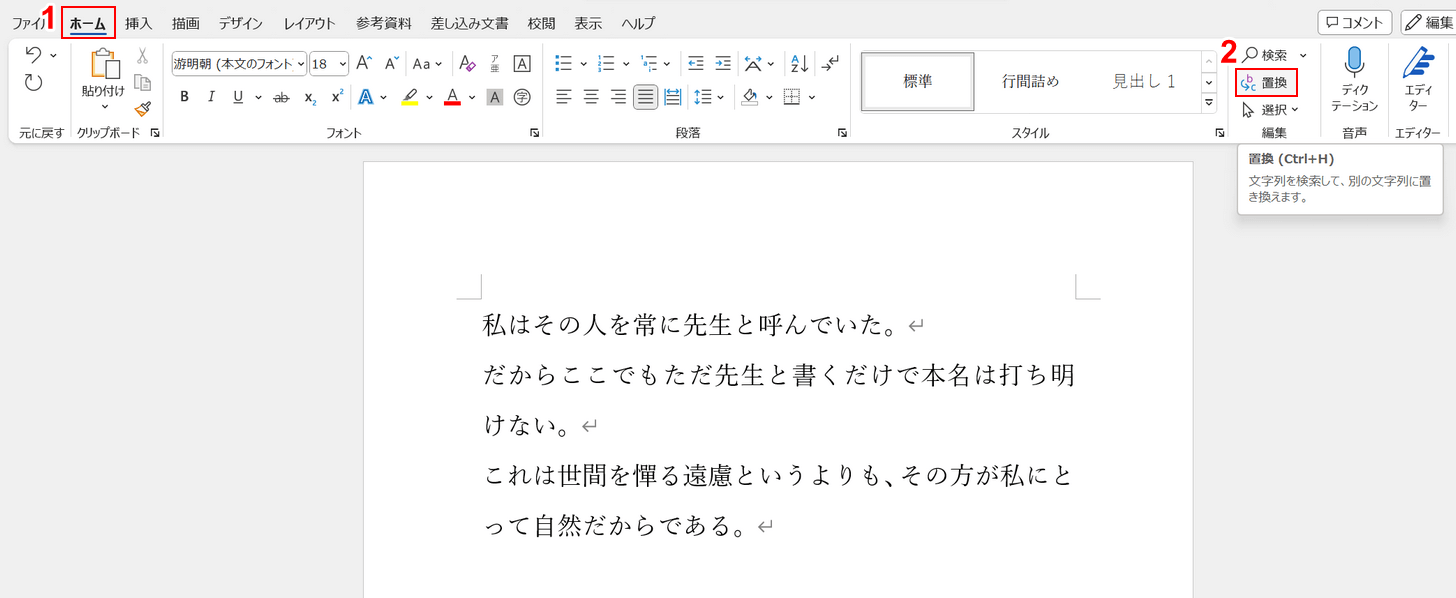
①「ホーム」タブ、②「置換」の順に選択します。キーボードのCtrl + Hでも同じように置換機能を呼び出せます。
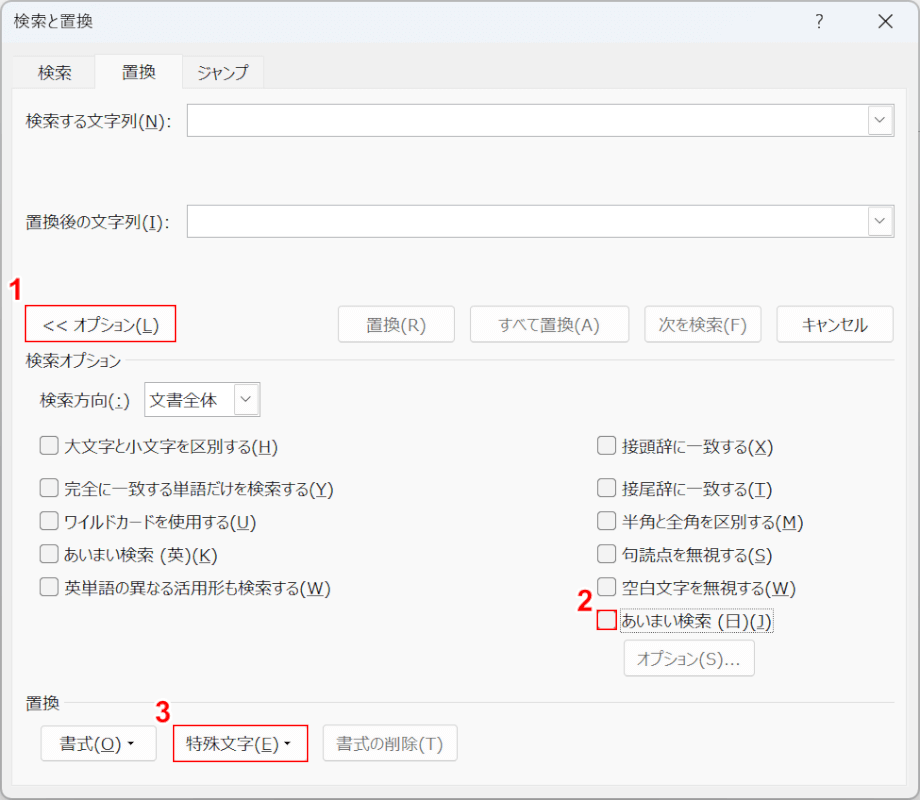
「検索と置換」ダイアログボックスが表示されます。①「オプション」ボタンを押し、②「あいまい検索」のチェックを外し、③「特殊文字」ボタンを押します。
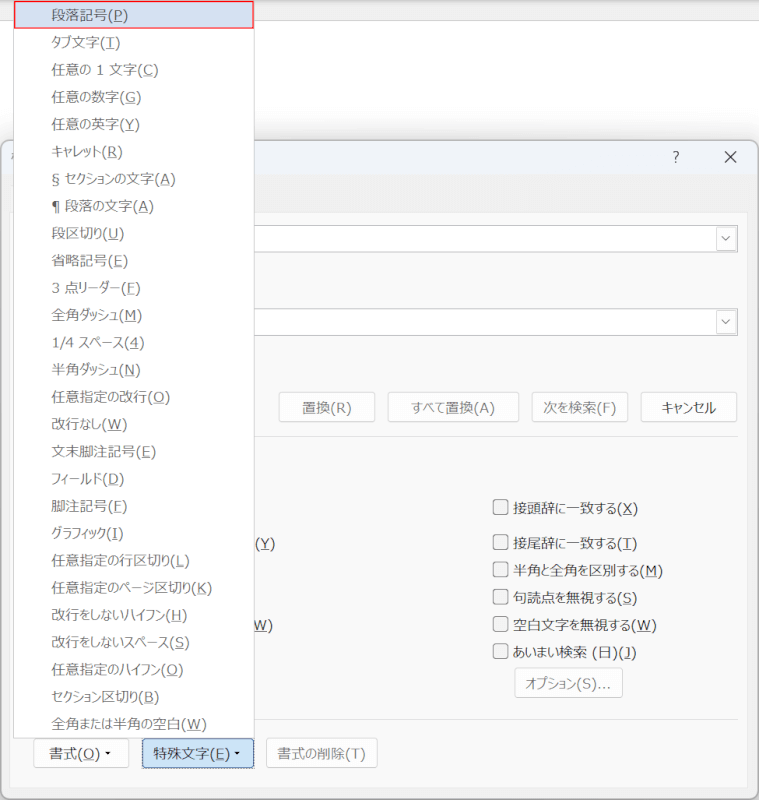
改行(↵)を削除したい場合は「段落記号」、段落内改行(↓)を削除したい場合は「任意指定の行区切り」を選択します。今回は改行を削除するため、「段落記号」を選択します。
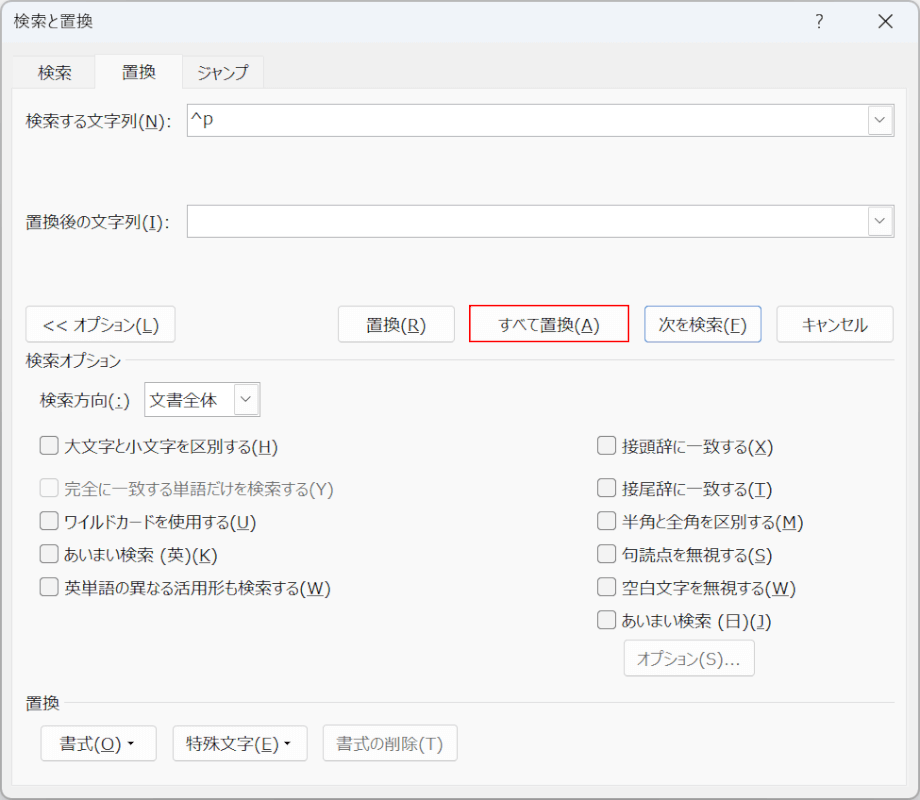
検索する文字列に、段落記号を表す「^p」の文字が入力されました。置換後の文字列には何も入力しないまま、「すべて置換」ボタンを押します。
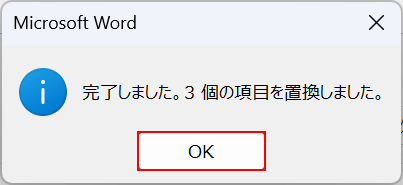
「Microsoft Word」ダイアログボックスが表示されます。削除された改行の数が表示されますので、「OK」ボタンを押します。
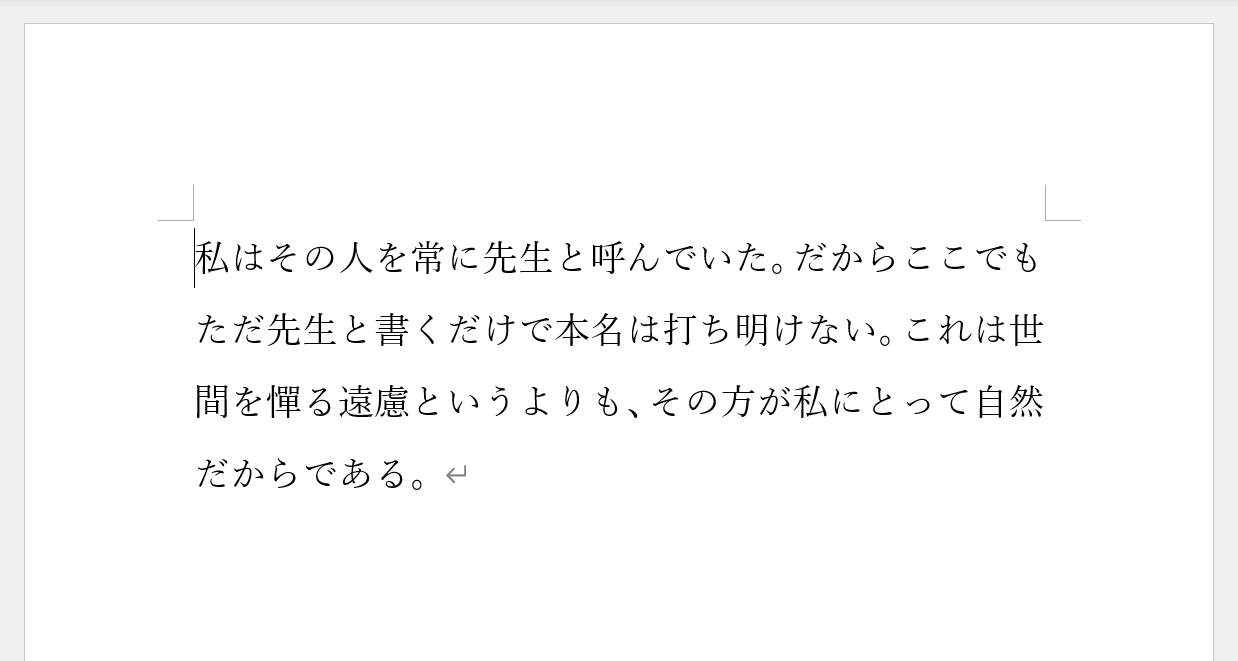
これで、置換機能を使って改行を削除することができました。
