- 公開日:
Wordでルビを振るショートカット
読み方が難しい漢字や、違う読み方をする単語には、Wordのルビ機能を使ってふりがなを振りましょう。
この記事では、Wordでルビを振るショートカットを紹介しています。
アクセスキーで簡単にルビを振る方法のほかに、WindowsとMacそれぞれでルビを振るショートカットを作成する方法を紹介します。
ショートカットキー一覧表を無料でダウンロード!
ワードの全ショートカットキーの一覧表を印刷できるようにPDFにしました。「登録なし」で「無料ダウンロード」できます。ファイルがWindows版とMac版に分かれていますが両方ダウンロードできます。
Wordでルビを振るショートカット
アクセスキーを使って、簡単にルビを振る方法を紹介します。アクセスキーはWindowsでのみ使用できます。Macでは使用できません。
ルビを振りたい単語(例:先生)を選択します。マウスでドラッグして選択しても良いですが、キーだけで選択したい場合はShift + 矢印キーで範囲選択できます。
Wordでルビを振るショートカットは、Alt, H, F, Rです。全て同時に押すのではなく、順番に1つずつ押していきます。
「ルビ」ダイアログボックスが表示されます。ルビを確認し、問題なければEnterキーを押します。
先ほど選択した単語にルビが振られました。
ルビを振るショートカットを作成する方法
Wordではルビを振るショートカットは標準で割り当てられていません。
Windowsではアクセスキーを使ってルビを振ることができますが、覚えるキーの数が多く使いづらさを感じることもあるかと思います。
以下では、WindowsとMacのそれぞれでルビを振るショートカットを新たに作成する方法を紹介します。
自分の覚えやすいキーを割り当てて、ルビ機能を有効的に使いましょう。
Windows
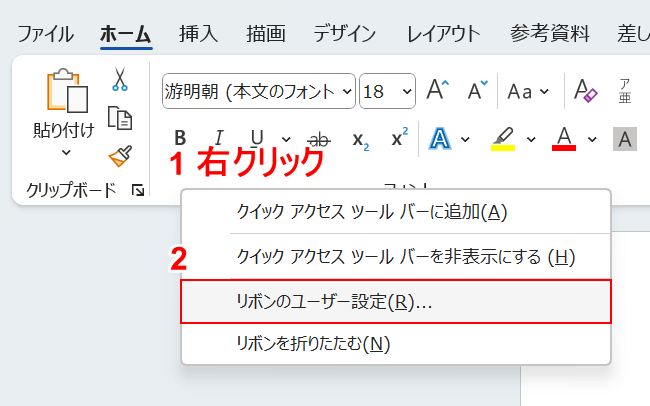
①白いリボンの上で右クリックし、②「リボンのユーザー設定」を選択します。
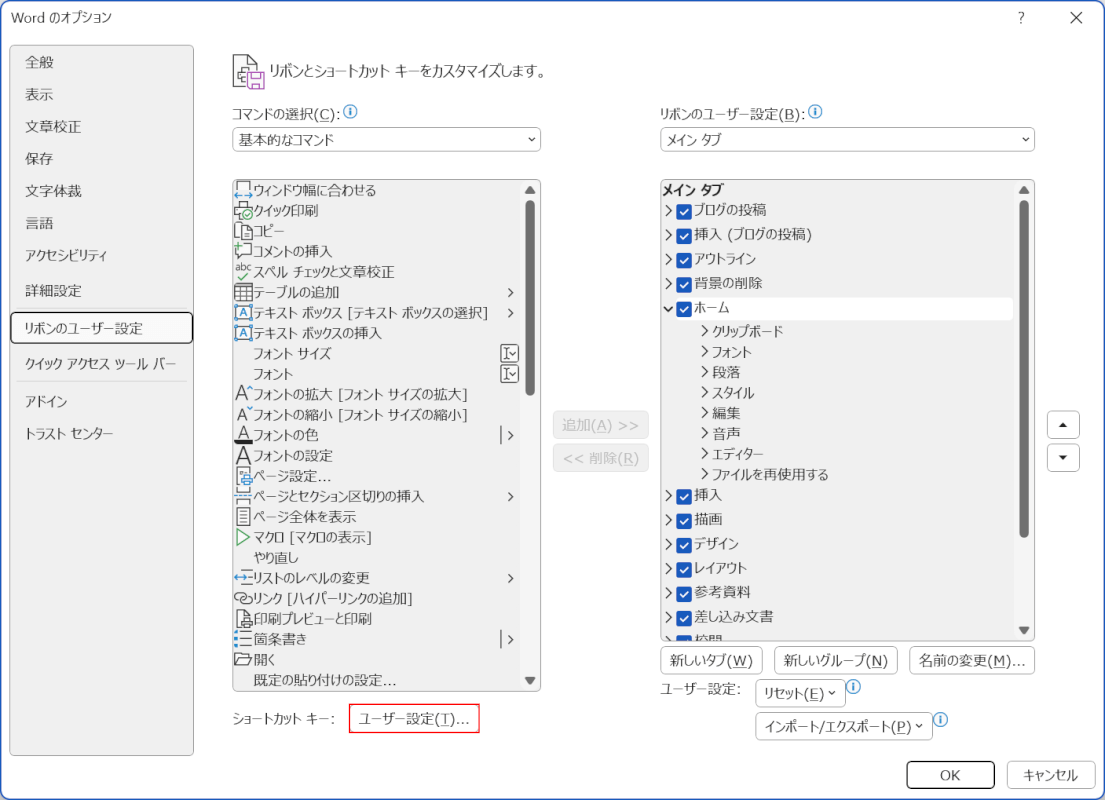
「Wordのオプション」ダイアログボックスが表示されます。
「ユーザー設定」ボタンを押します。
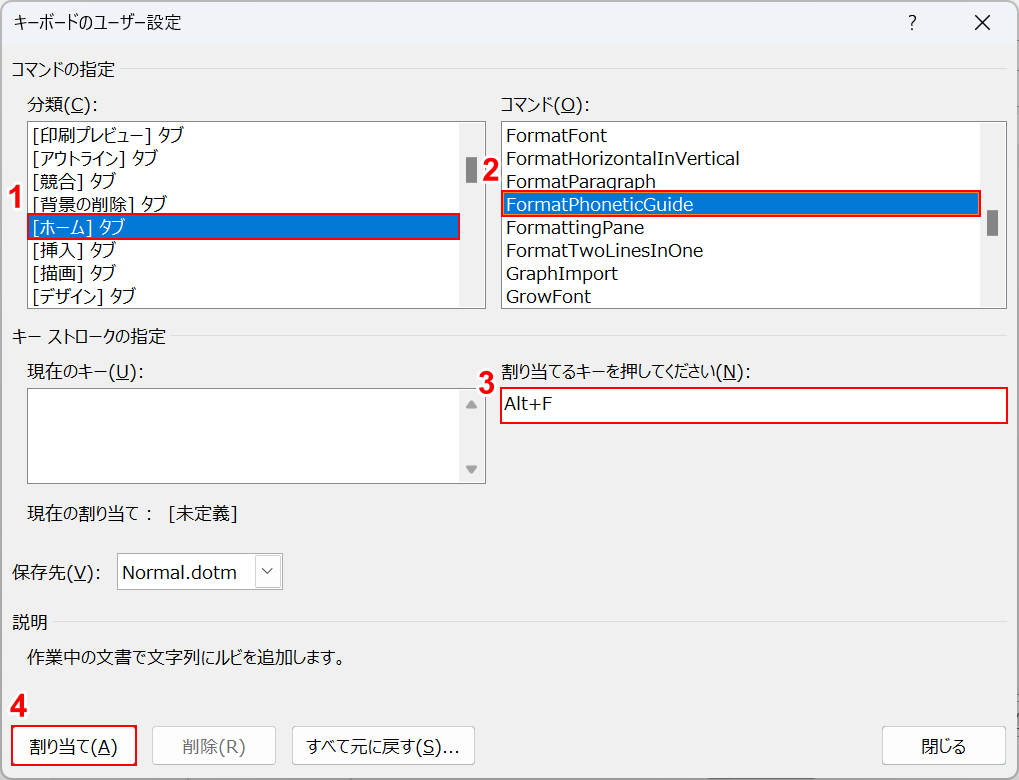
「キーボードのユーザー設定」ダイアログボックスが表示されます。
①分類で「[ホーム]タブ」、②コマンドで「FormatPhoneticGuide」を選択します。
③「割り当てるキーを押してください」の下のボックスを選択し、割り当てたいキー(例:Alt + F)を押し、④「割り当て」ボタンを押します。
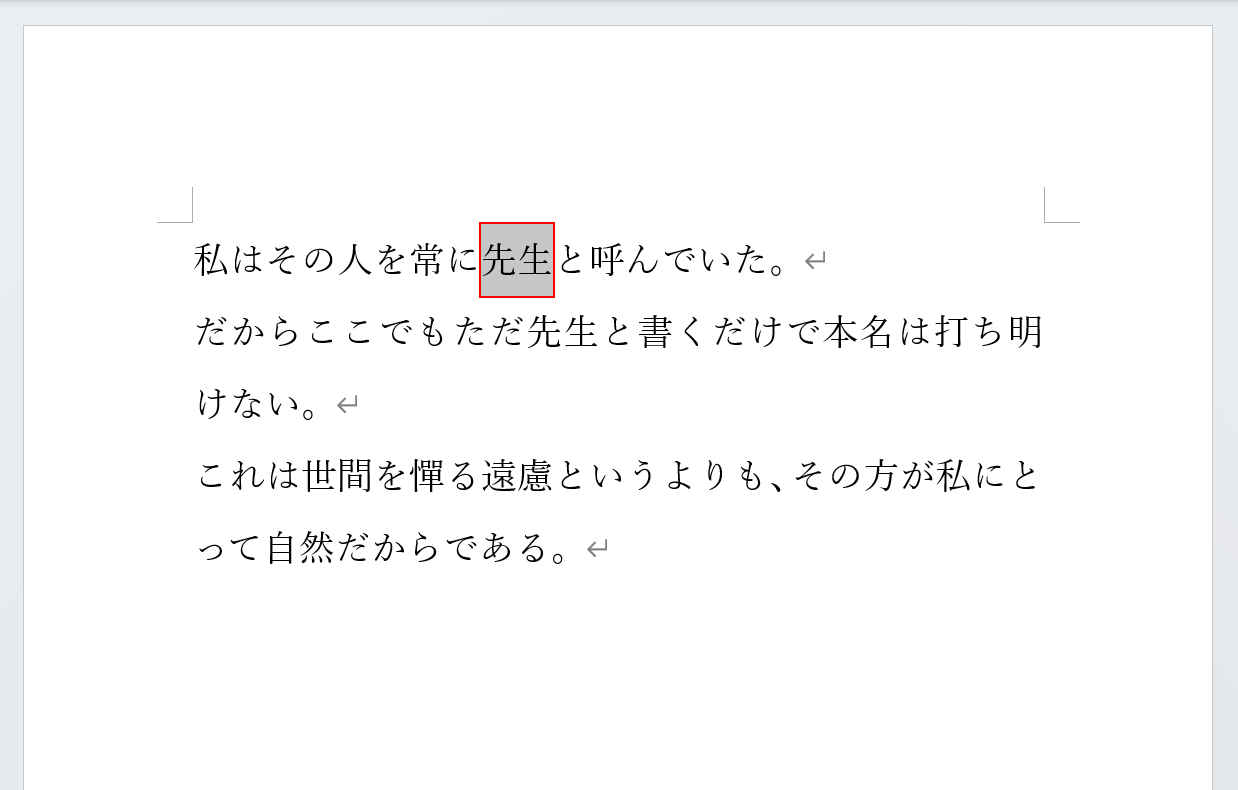
ルビを振るショートカットを作成できましたので、実際に使ってみましょう。
ルビを振りたい単語(例:先生)を選択し、作成したショートカット(例:Alt + F)を押します。
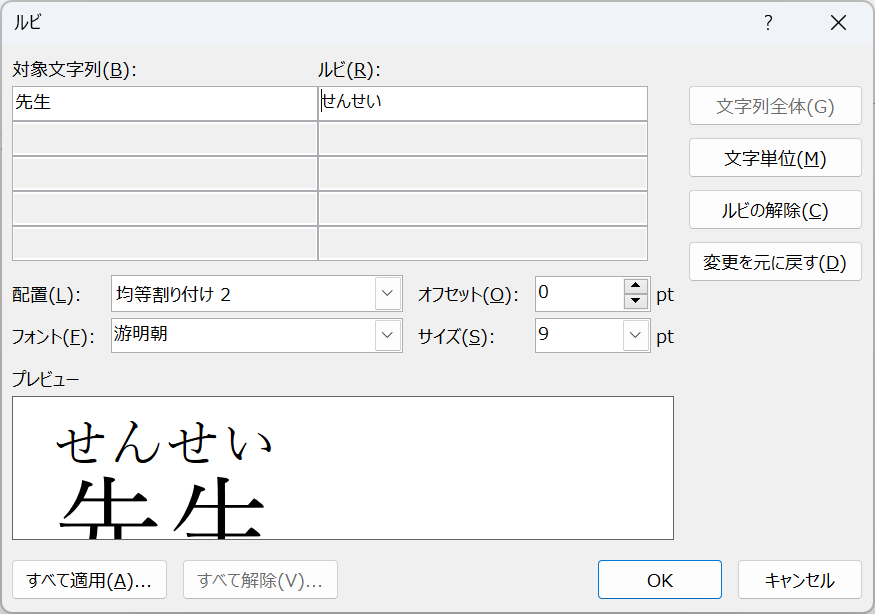
「ルビ」ダイアログボックスが表示されます。
ふりがなを確認し、問題なければEnterキーを押します。
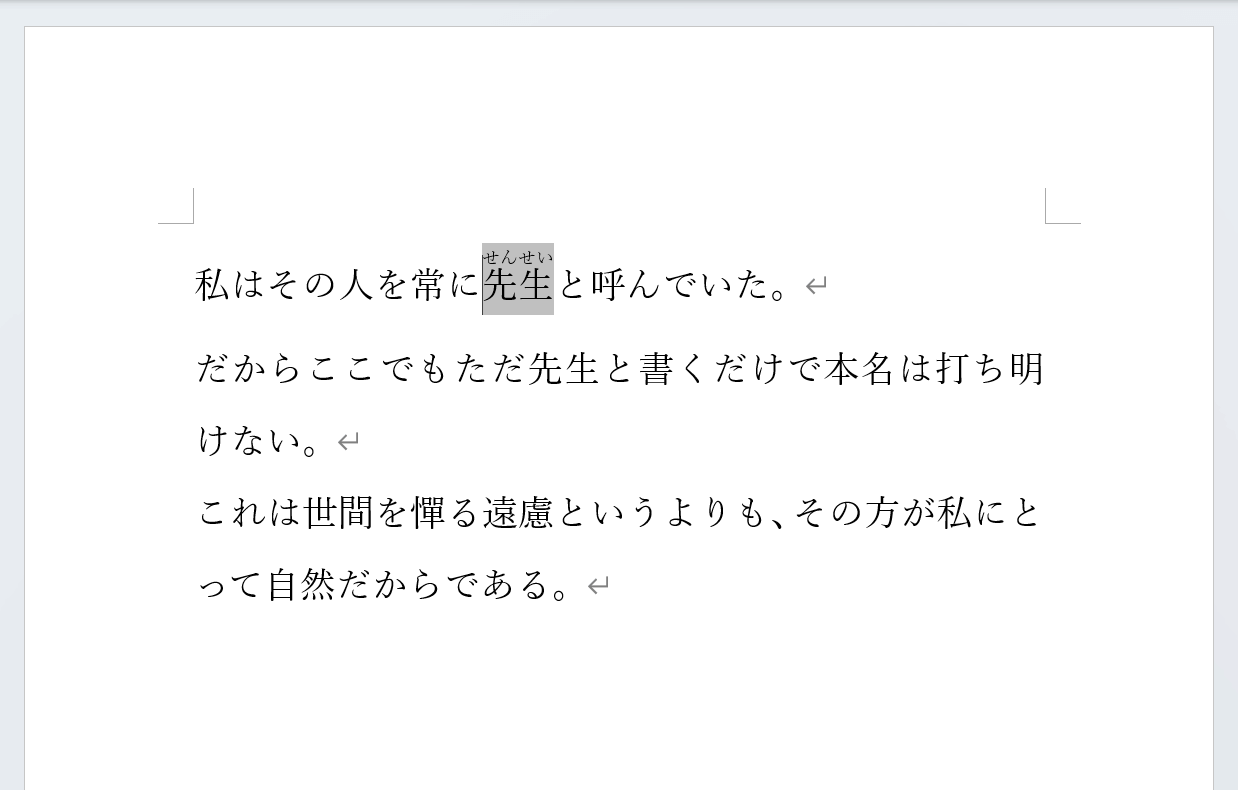
選択した単語にルビが振られました。アクセスキーよりも覚えるキーが少なくなるため、おすすめです。
Mac
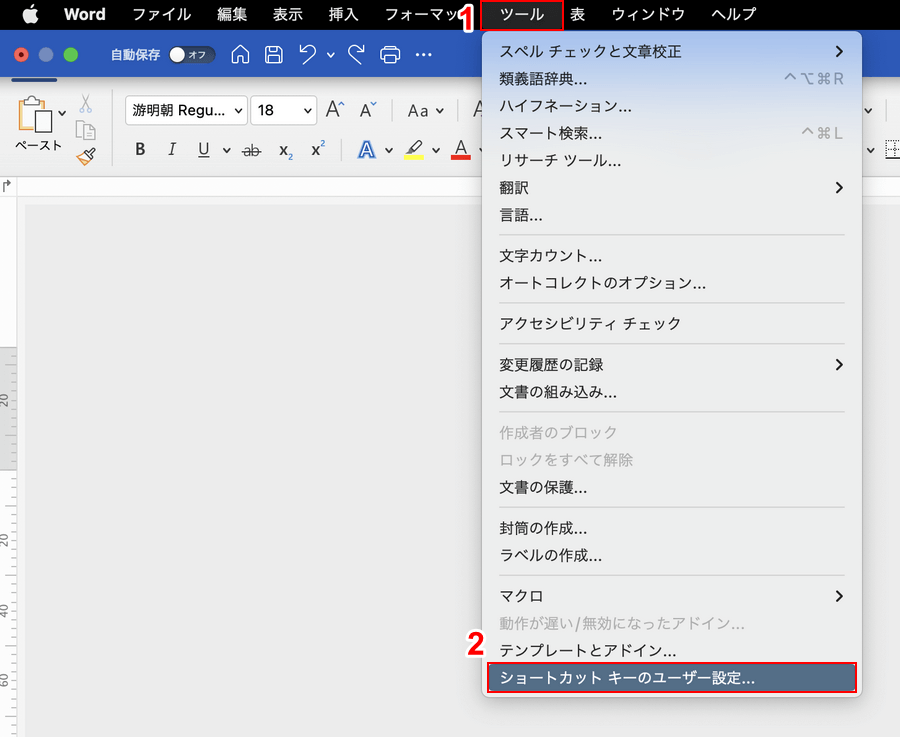
①「ツール」タブ、②「ショートカットキーのユーザー設定」の順に選択します。
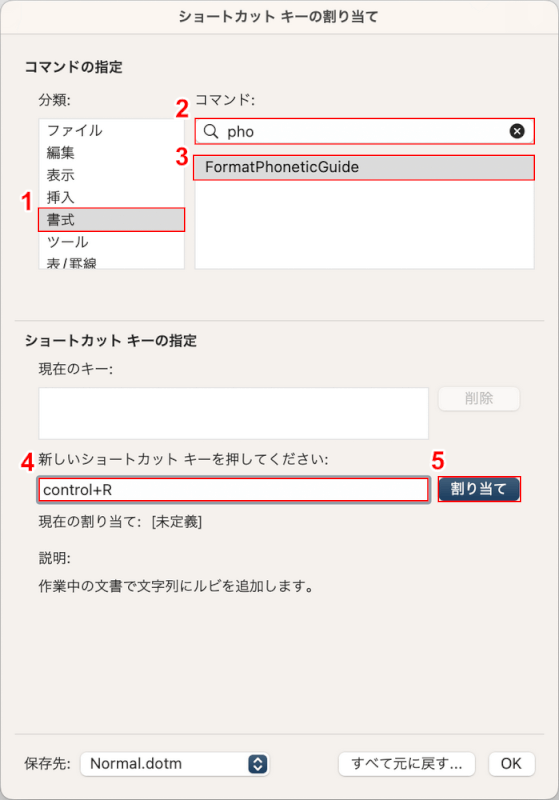
「ショートカットキーの割り当て」ダイアログボックスが表示されます。
①分類で「書式」を選択し、②コマンドの検索ボックスに「pho」と入力し、③「FormatPhoneticGuide」を選択します。
④「新しいショートカットキーを押してください」の下のボックスを選択して割り当てたいキー(例:control + R)を押し、⑤「割り当て」ボタンを押します。
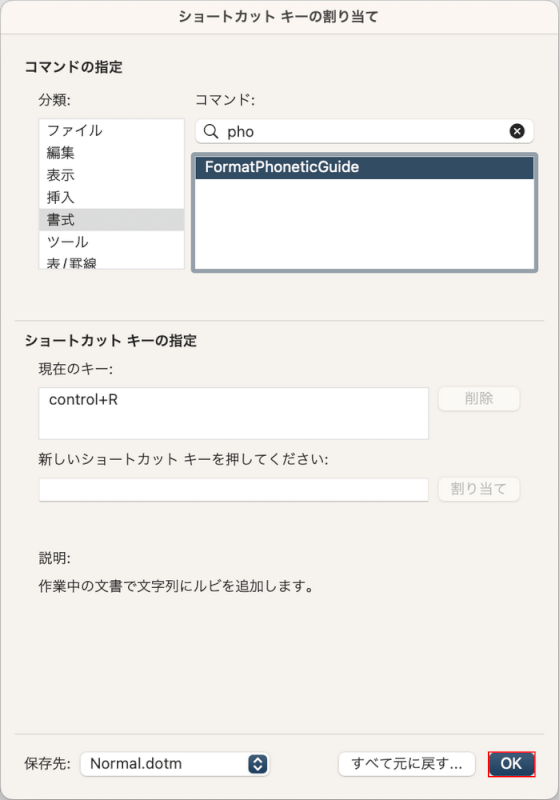
「OK」ボタンを押します。
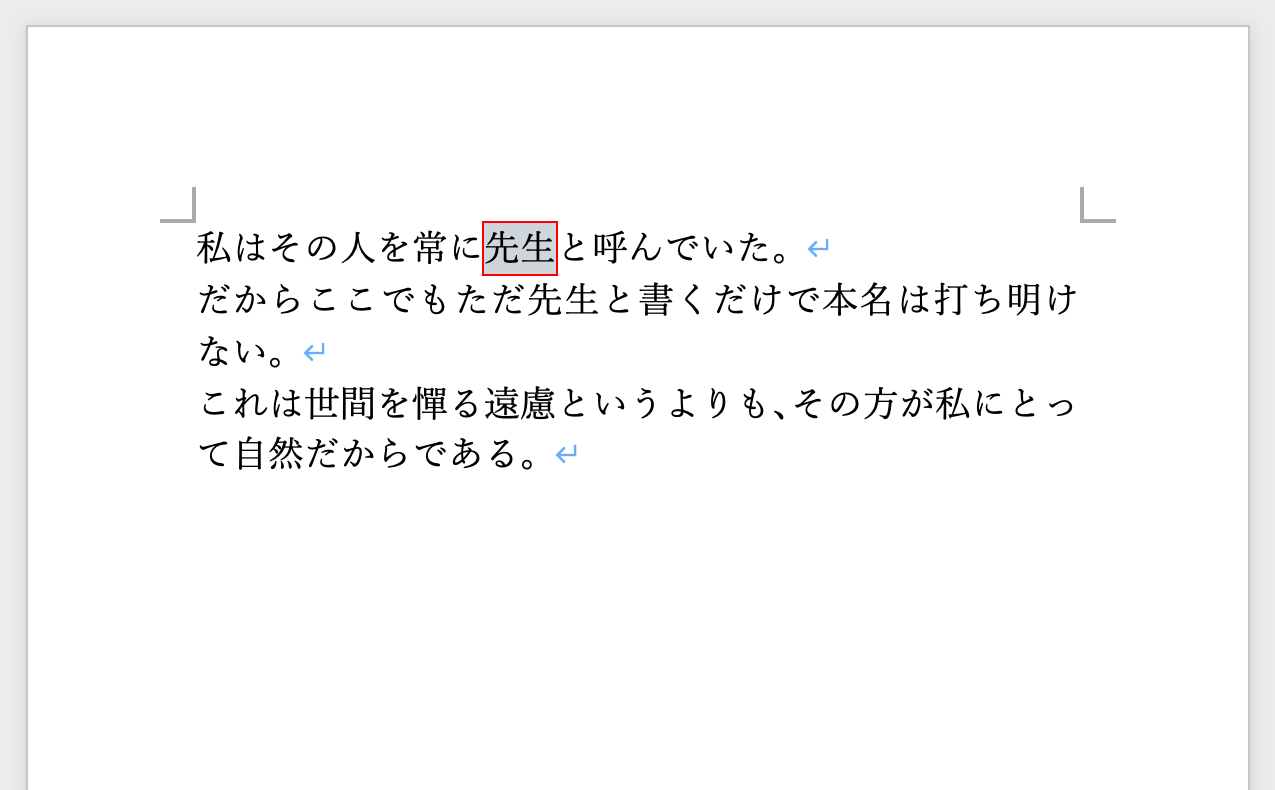
ルビを振るショートカットを作成できましたので、試しに使ってみましょう。
ルビを振りたい単語(例:先生)を選択し、作成したショートカット(例:control + R)を押します。
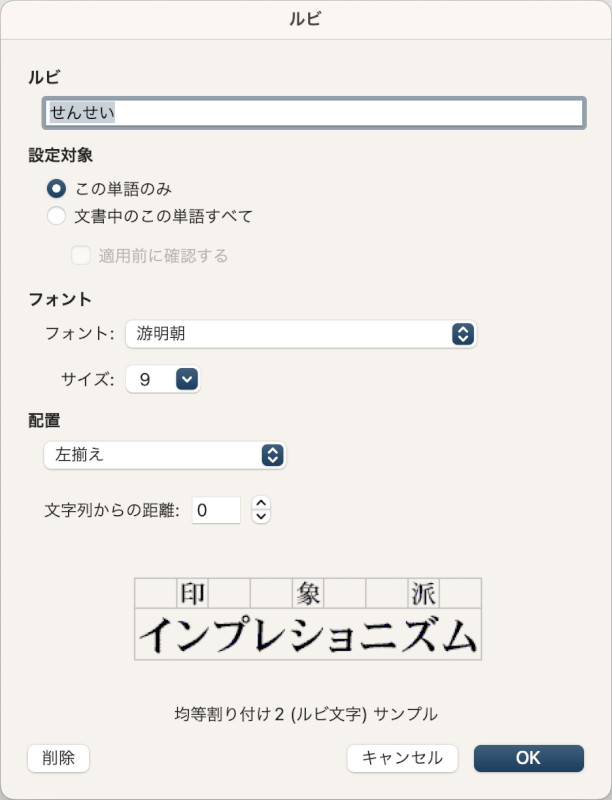
「ルビ」ダイアログボックスが表示されます。
ふりがなを確認し、問題なければreturnキーを押します。
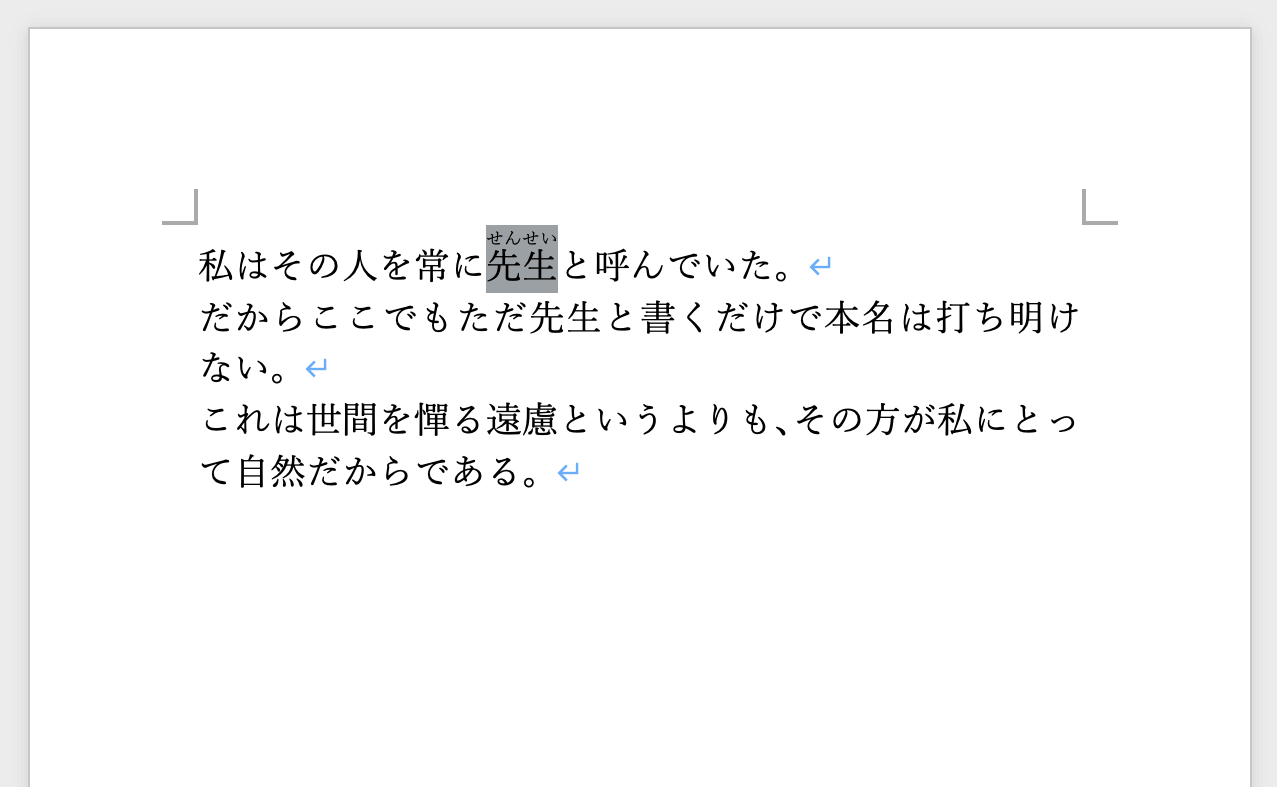
選択した単語にルビが振られました。Macにはルビを振るショートカットはありませんので、この方法でショートカットを作成することをおすすめします。
