- 公開日:
ワードで全選択するショートカット
この記事では、ワードで全選択するショートカットを紹介します。
文書を全て選択したいときは、マウスでドラッグして選択するのではなく、ショートカットキーを使ってみましょう。
全選択するショートカットを使うことで、文書内の文章、表、図形、画像など全ての要素を一気に選択できます。
ショートカットキー一覧表を無料でダウンロード!
ワードの全ショートカットキーの一覧表を印刷できるようにPDFにしました。「登録なし」で「無料ダウンロード」できます。ファイルがWindows版とMac版に分かれていますが両方ダウンロードできます。
ワードで全選択するショートカット
ショートカットキーを使って、文書全体を選択する方法を紹介します。
ワードで全選択するショートカットは、Ctrl + Aです。
ショートカットキーを押すことで、文書内にある全ての要素を一括選択できます。
Macで全選択するショートカット
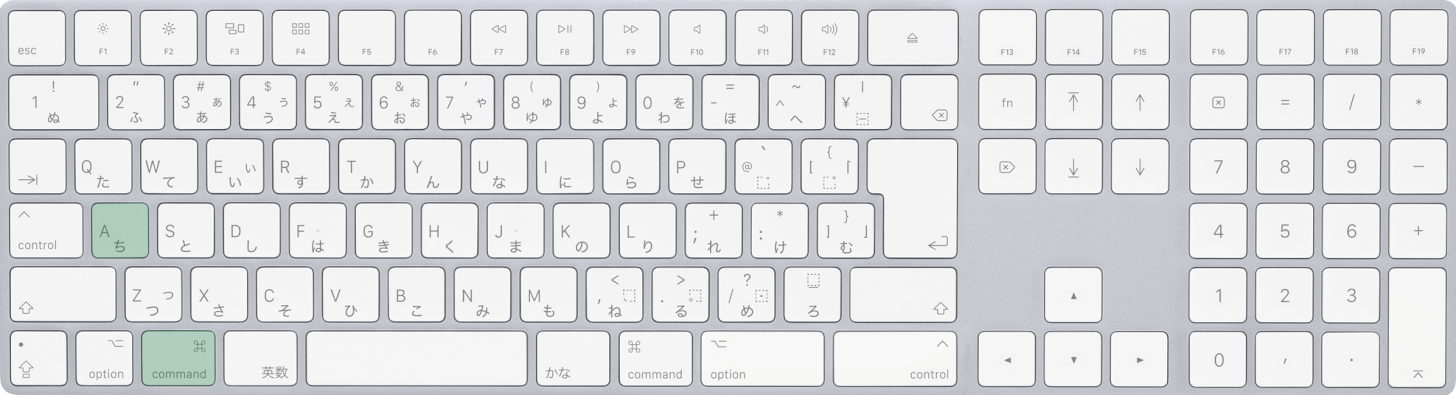
Macで全選択するショートカットは、command + Aです。
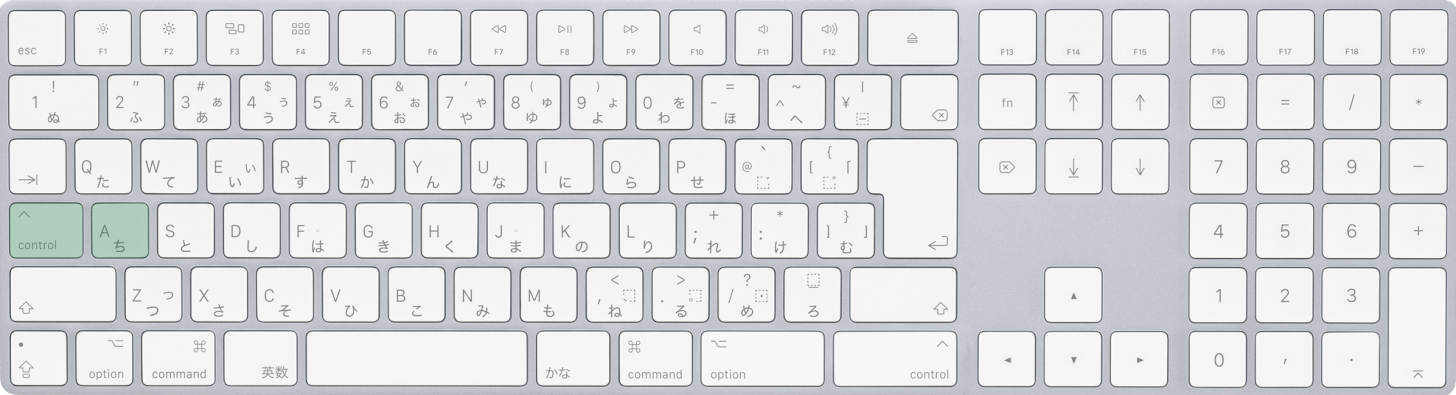
また、control + Aでも同じように全選択できます。使いやすい方のキーをお使いください。
ショートカットを使って全ての要素を選択する
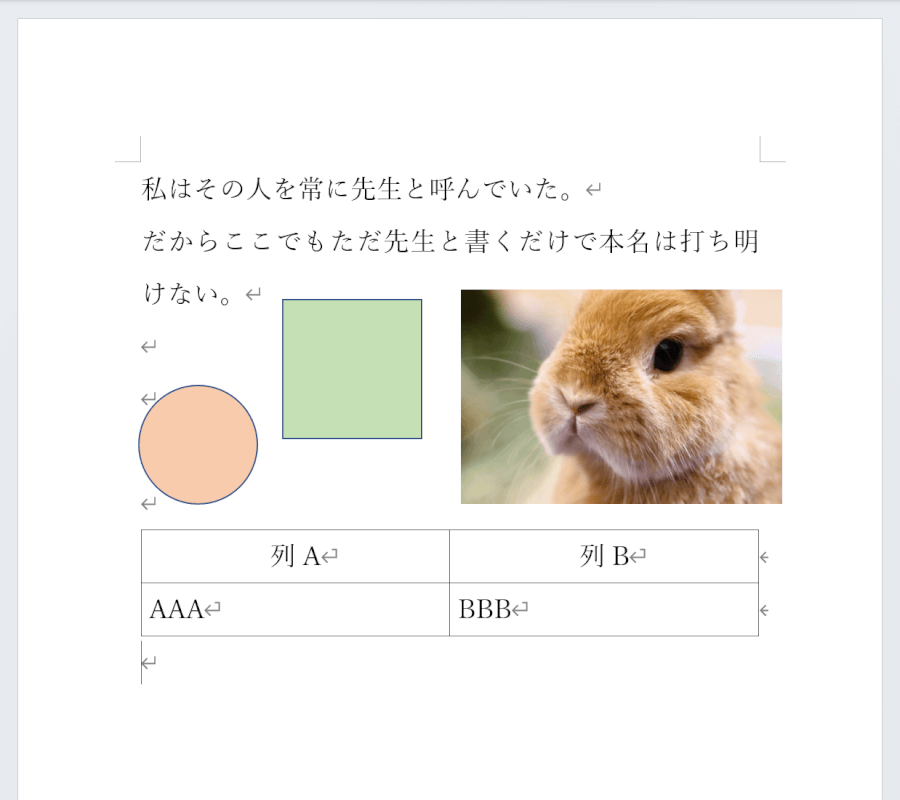
ショートカットを使うことで、文章のほかに表や図形などのオブジェクトもまとめて全選択できます。
ここでは例として、文書内に文章/表/図形/画像を配置してみました。これらをショートカットキーで全選択してみます。
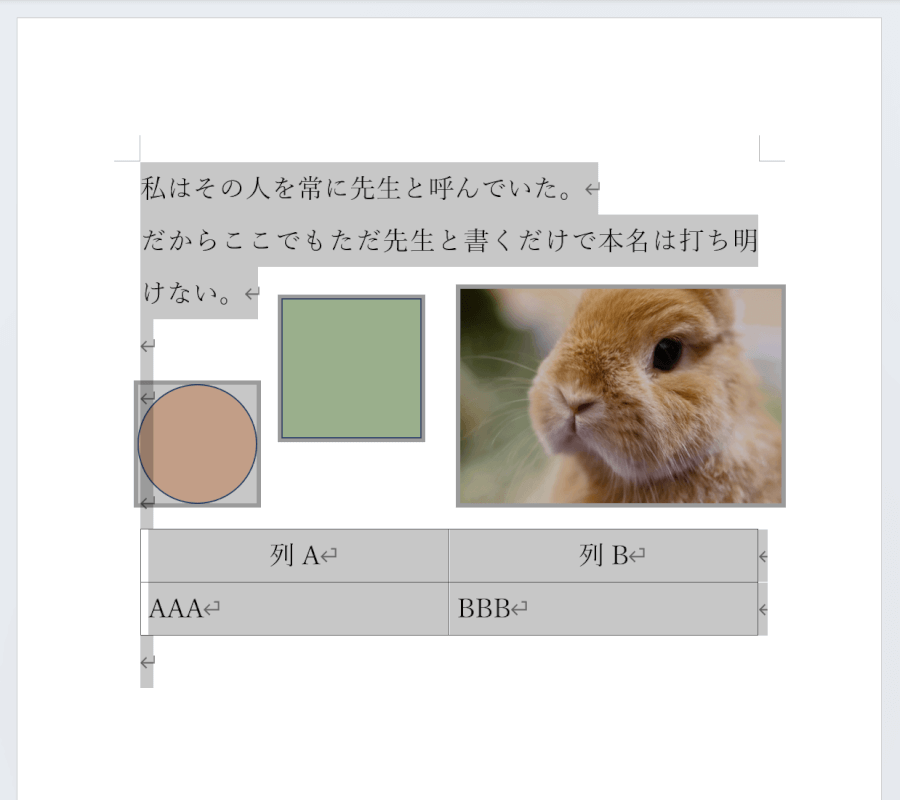
Ctrl + Aを押します。全ての要素がまとめて選択されたことが分かります。
